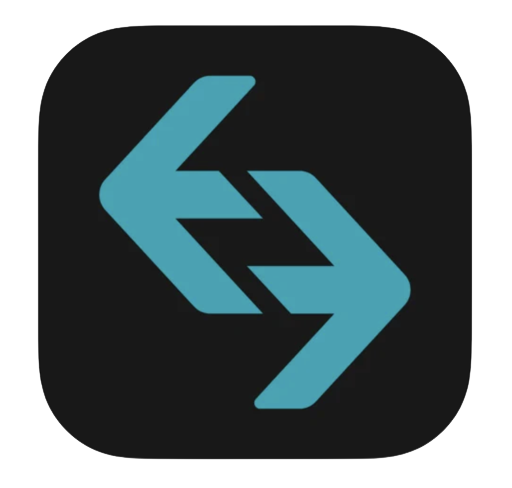Bitget(ビットゲット)の使い方ガイド|PCやアプリの作り方まで紹介

なんて思ってませんか?
Bitgetでは現物とデリバティブ取引はもちろん、コピートレードも行うことが出来ます。
この記事を読めば、Bitgetの入出金や取引方法、アプリ・PCのダウンロード方法、コピートレードのやり方までハッキリ分かります!
(なお、ビットゲットがどのような取引所かは「Bitgetの評判・口コミ」の記事で詳しく紹介しているので、こちらもぜひ参考にしてみてください)
- Bitgetの口座開設は一分で完了
- レバレッジ125倍
- クレカ入金にも対応
- コピートレードも盛況
- Trading Viewの機能がわかる
- 取引種別は、現物、USDT無期限、インバース無期限型
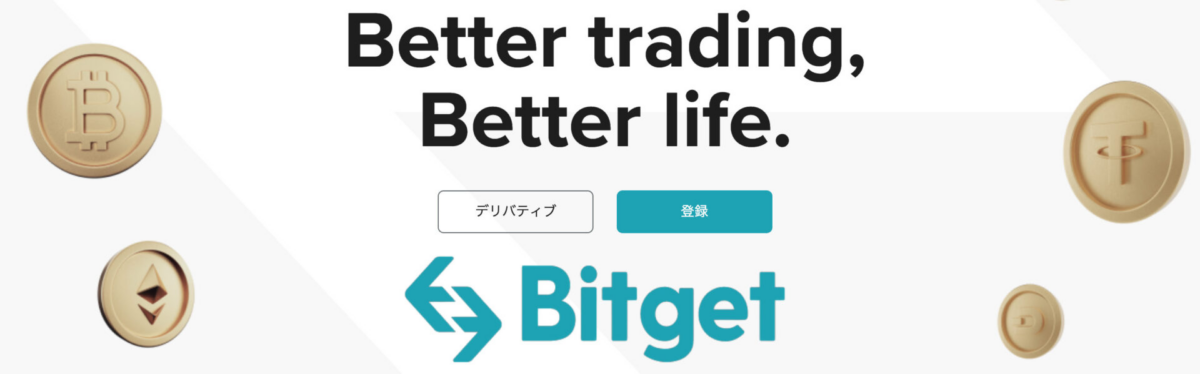


- 先物取引手数料30%OFF
- 取引手数料40%キャッシュバック
- アカウント再作成OK
Bitgetで取引するならCoinBack経由のアカウント作成が絶対お得!
先物取引するなら世界最大手数料58%OFFで取引できます!
目次
Bitget(ビットゲット)の安全性


仮想通貨取引所を使うにあたって絶対必要なものがセキュリティ対策です。
Bitgetで行うべきセキュリティー設定
- 2段階認証
- 本人確認(KYC)
を順に紹介していきます。
①二段階認証
二段階認証は、ハッキングやアカウント乗っ取りのリスクを軽減するのに非常に有効なセキュリティ対策ですので、取引前に絶対に確認しておきましょう。
公式ページへ
公式サイトへホーム画面右上の、人型マークを選択して、「セキュリティ」を選択しましょう。
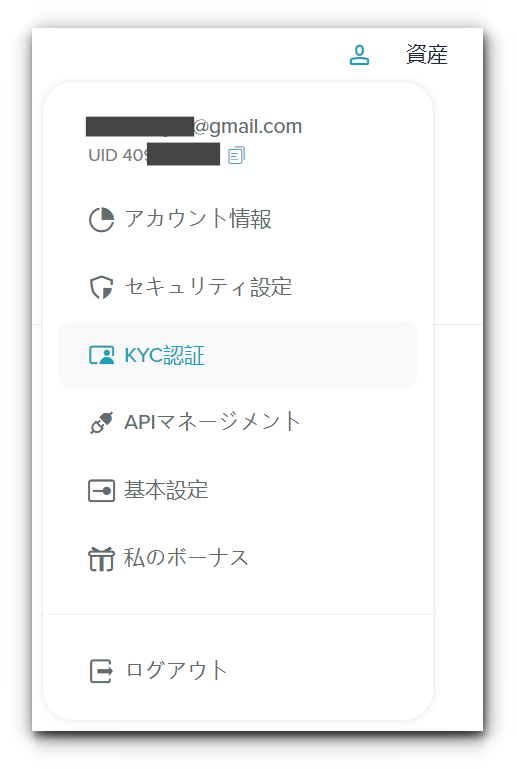
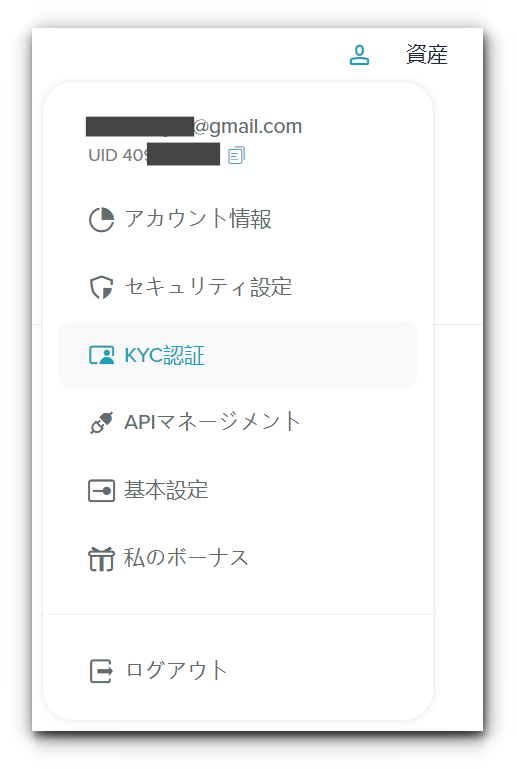
セキュリティ設定
「セキュリティ設定」を選択、画面中央の「Google Authenticator」の設定に進みましょう。


「Google2段階認証アプリ」を起動させQRコードスキャン
QRコードをスキャンすると、6桁のカウンターが出てくるので枠内に入力しましょう。
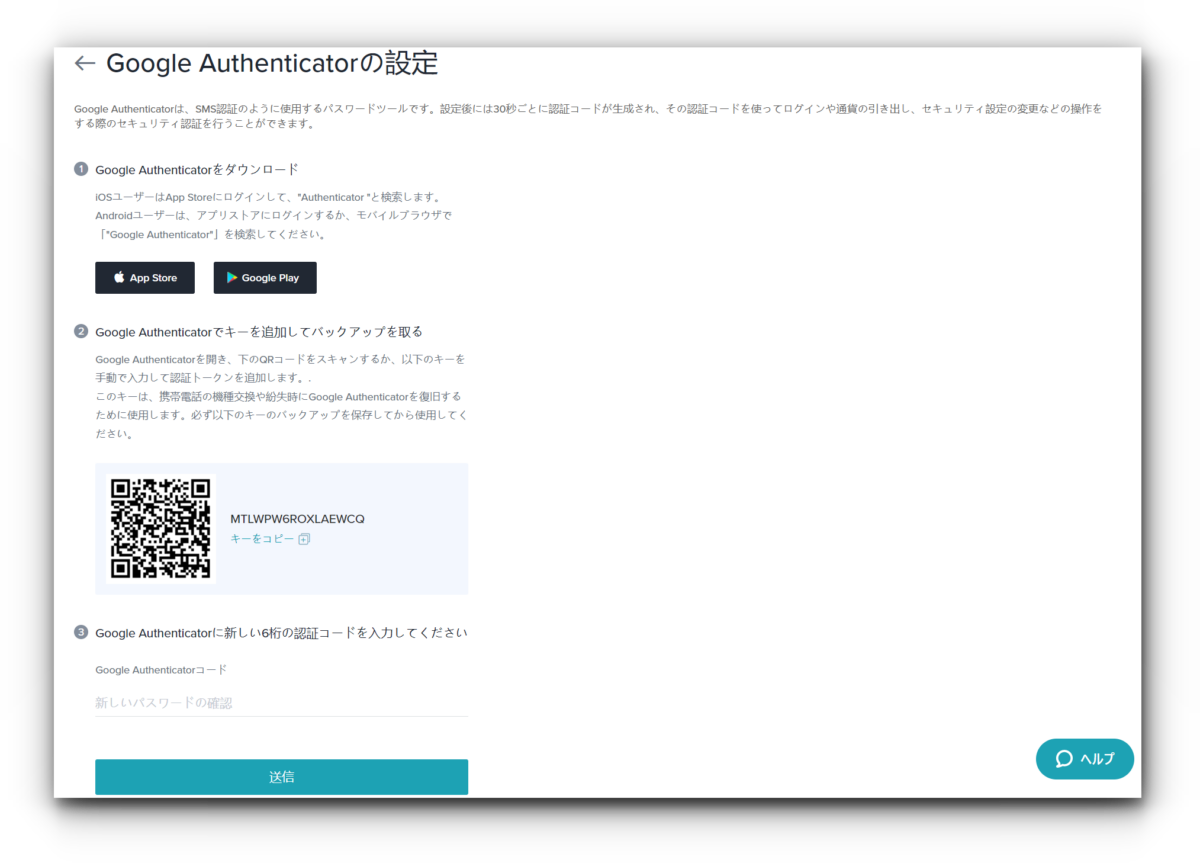
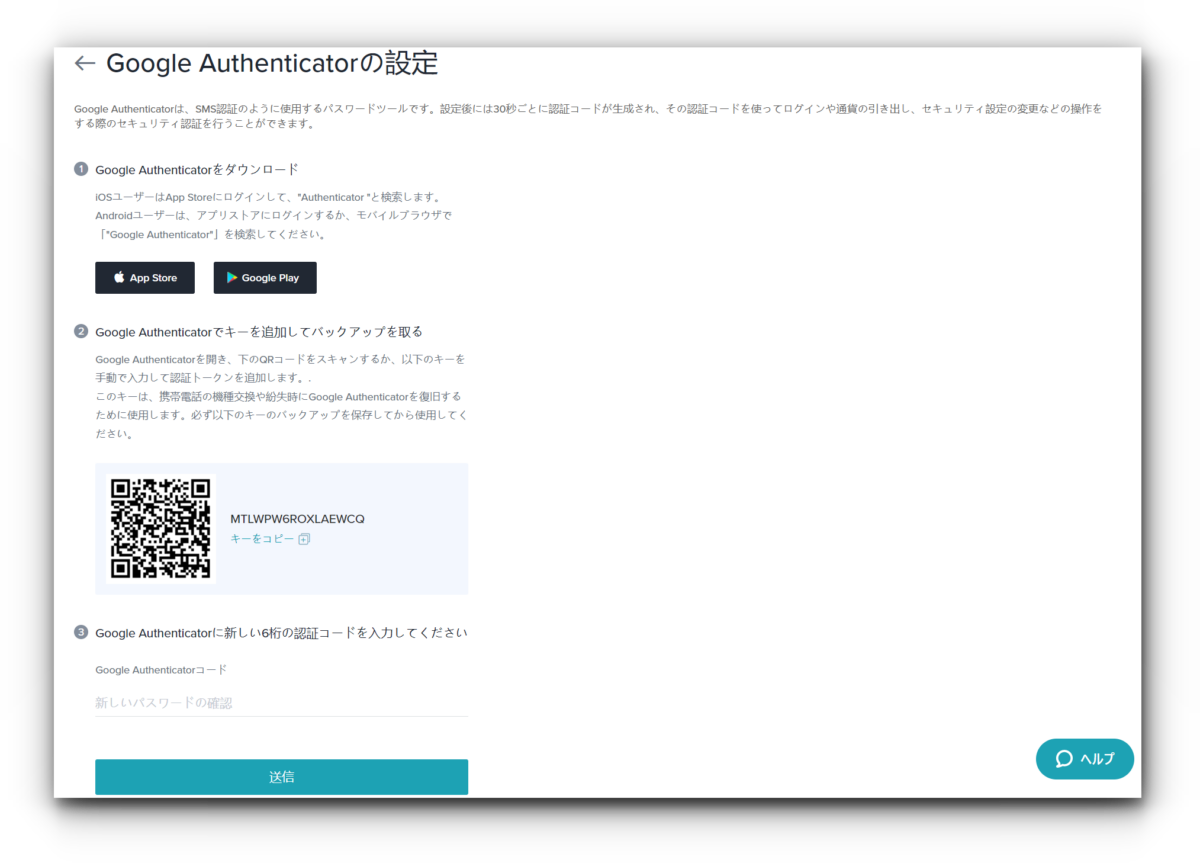
送信を選択
送信を選択すると、次のようなメールアドレス認証が出てきます。
登録しているメールアドレスに送られるので、間違いのないように入力しましょう。
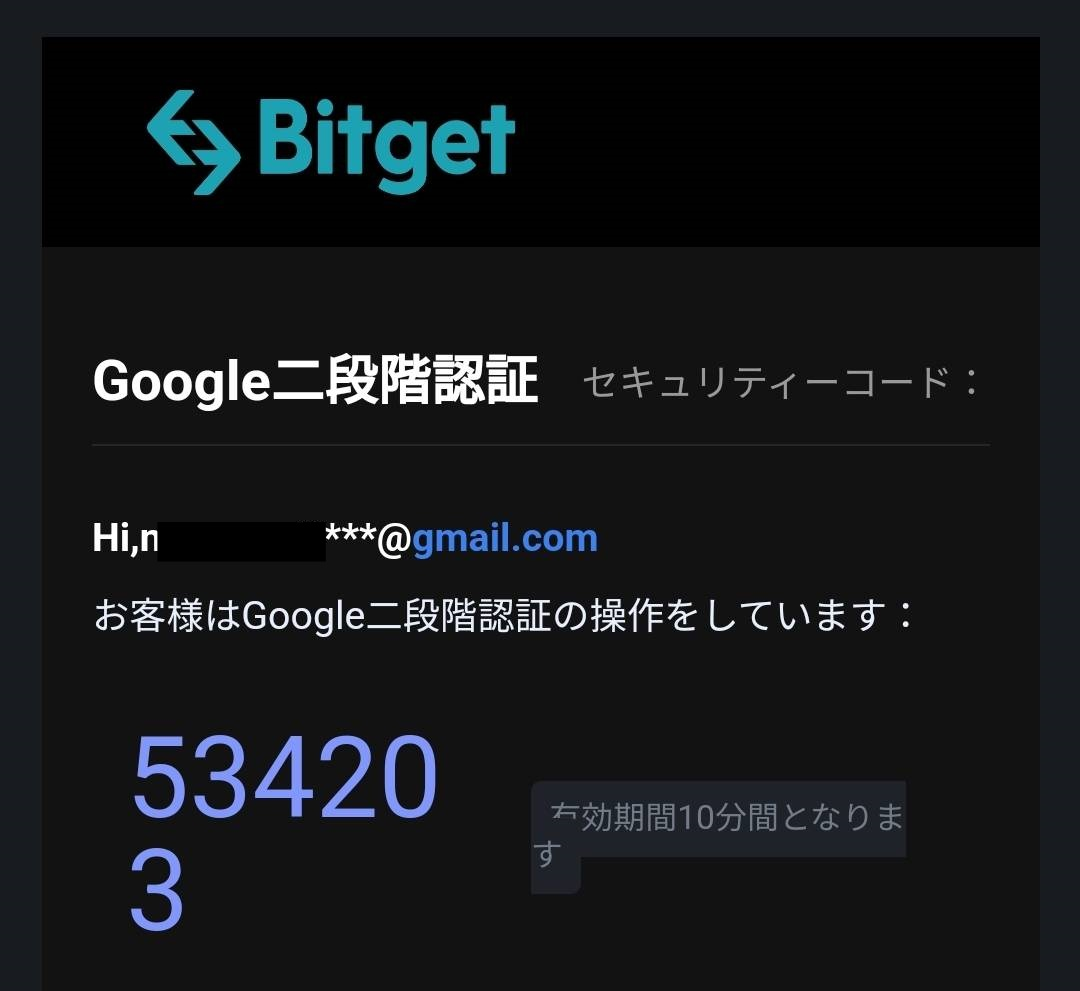
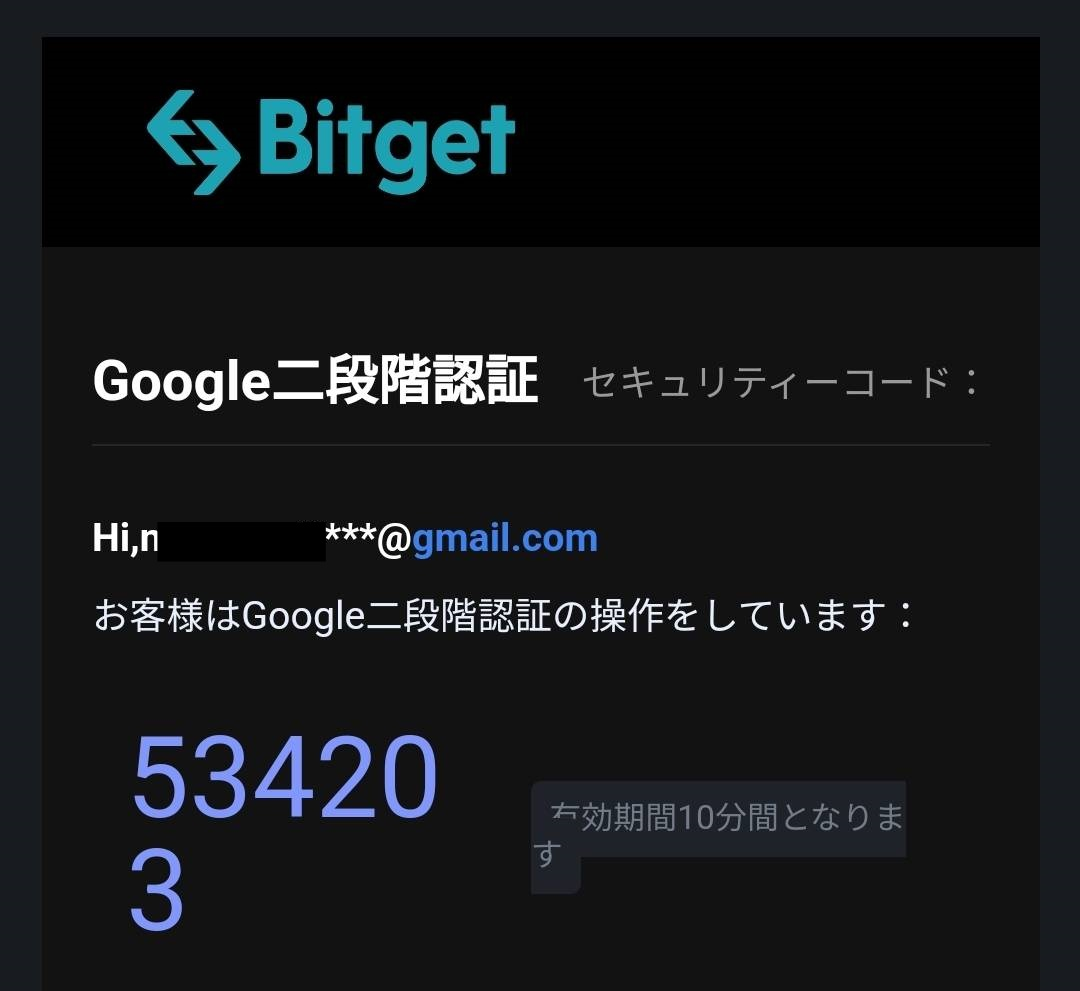
これで二段階認証の設定は完了です。
二段階認証はログイン時や、出金時に必要になります。
②本人確認(KYC)
- クレジットカードを使って「仮想通貨購入」が可能になる
- プロ契約のトレーダー申請が可能になる
- 出金上限が200BTCまでアップする
- エアードロップ受け取りが可能になる
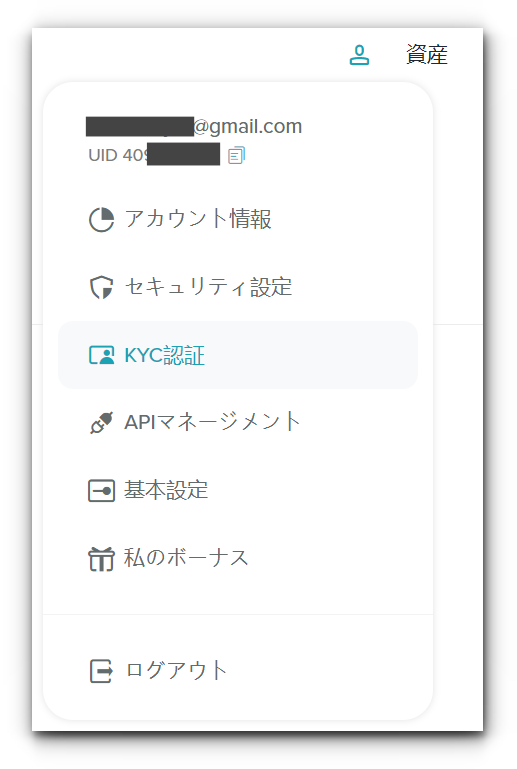
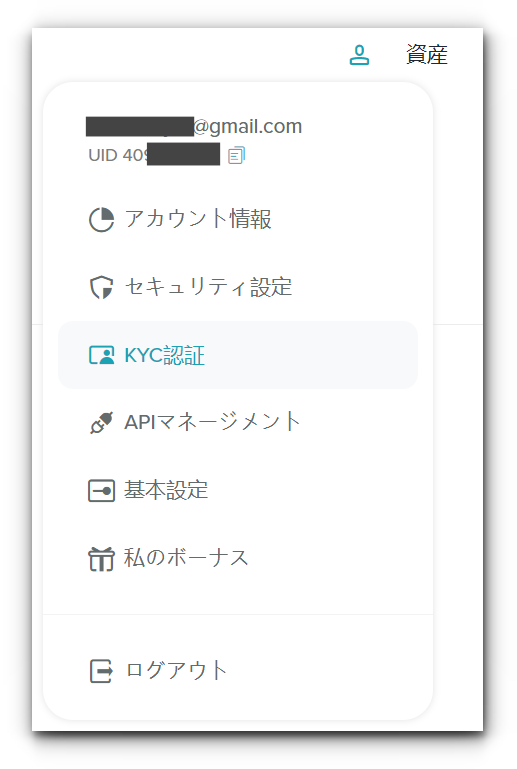
公式サイトへホーム画面右上の、人型マークを選択して、「セキュリティ」を選択しましょう。
「KYC認証」を選択します。
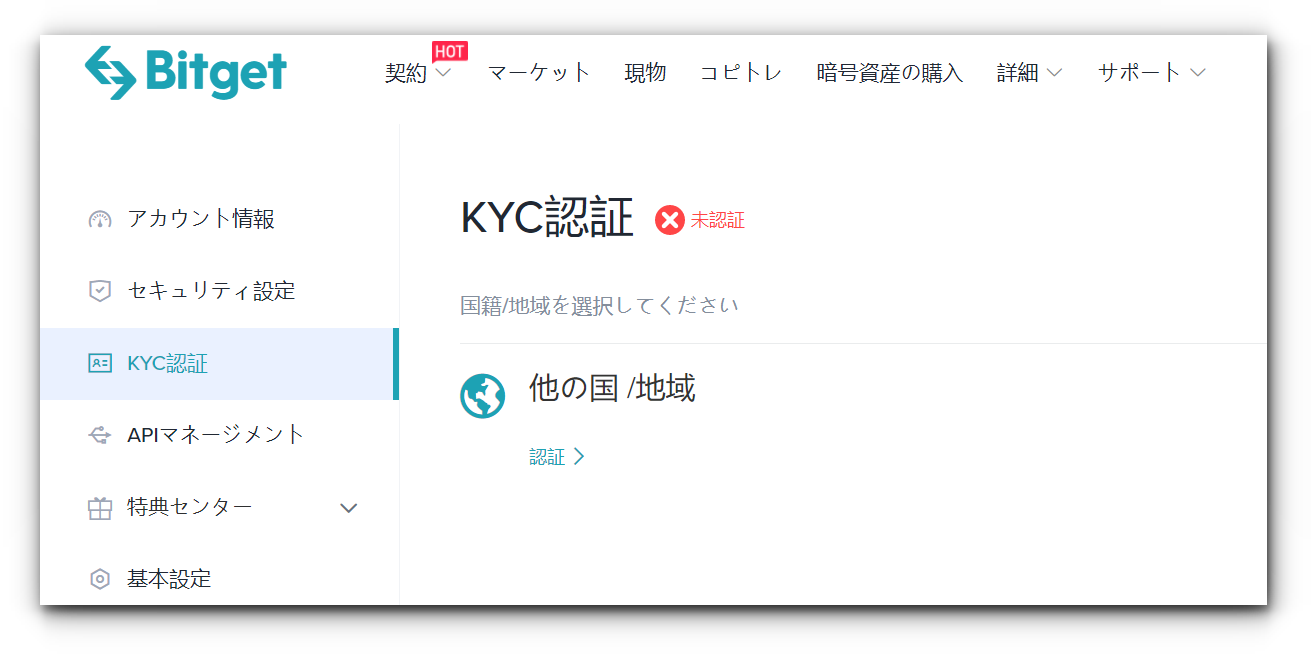
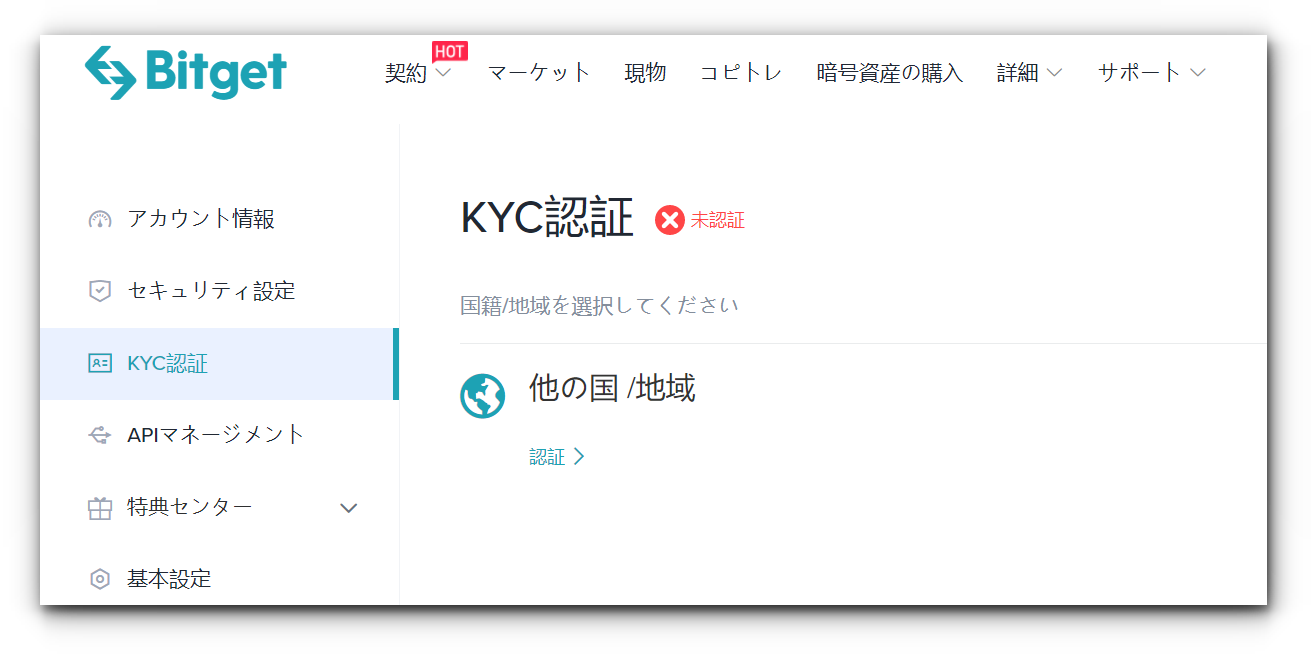
認証を選択すると、次の画面へ移ります。
本名・身分証明書・身分記載のIDを入力しましょう。
- マイナンバーカード
- パスポート
- 運転免許証 等…
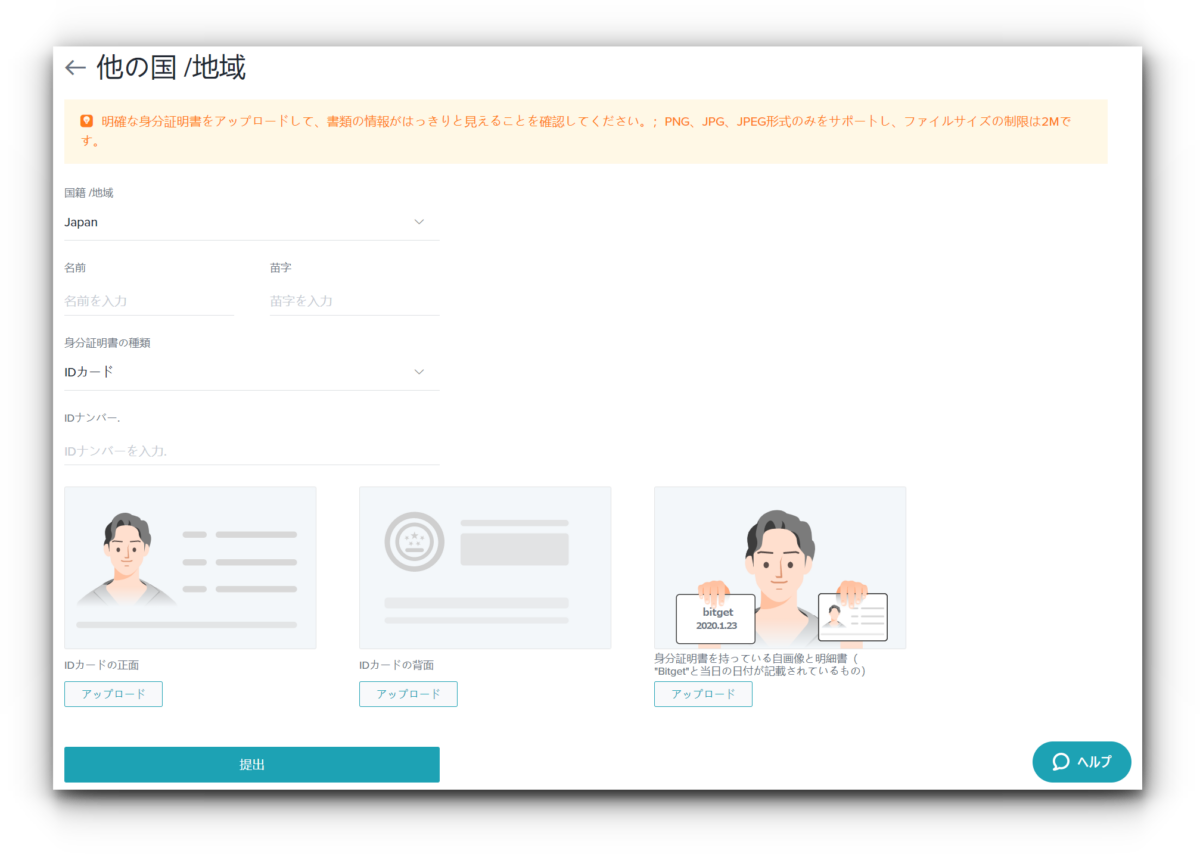
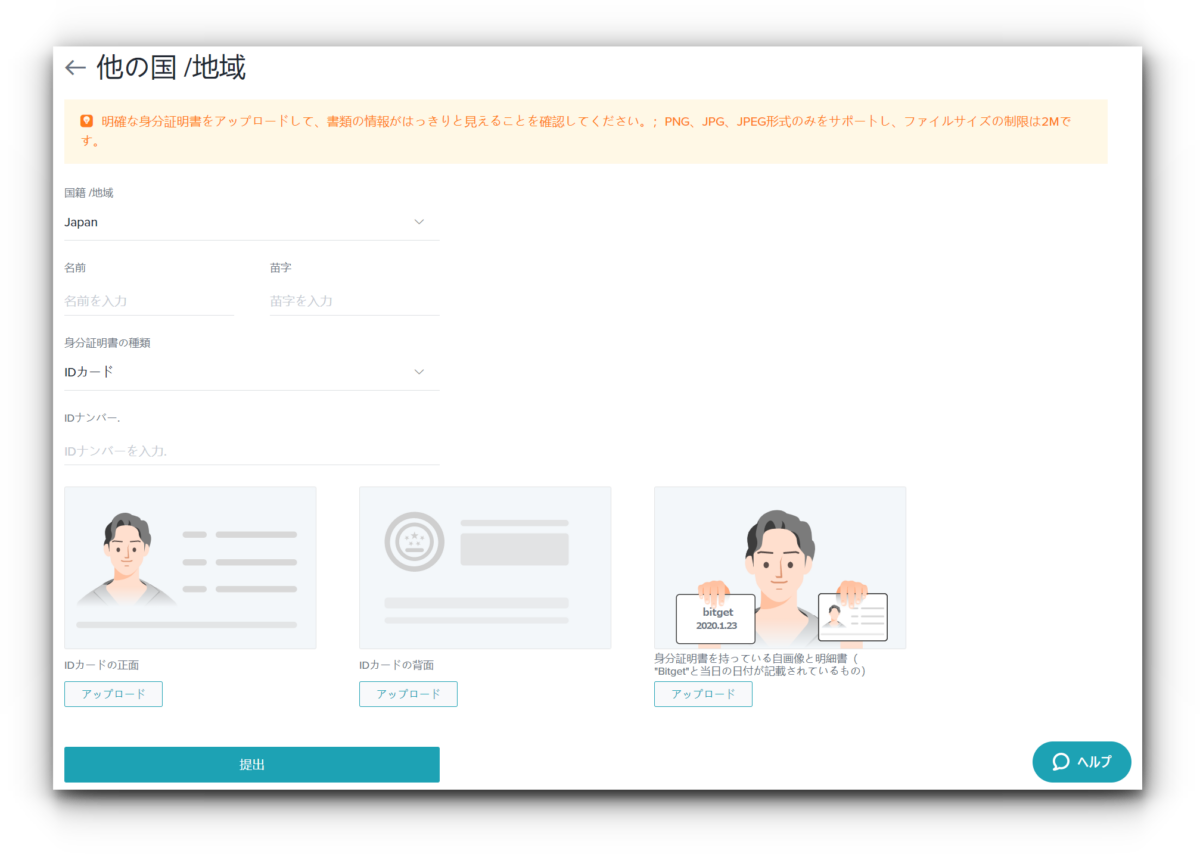
写真が鮮明であるかどうか、写真の形式がJPG、PNG、JPEGになっているかを確認し写真をアップロードしてください。
【PC版】Bitget(ビットゲット)の入金方法


ここではBitgetの入金方法について解説していきます。
Bitget(ビットゲット)の入金方法について、もっと詳しく知りたいあなたは、こちらの記事も合わせて読んでみましょう。
仮想通貨入金
公式ページを開く
画面右上の「資産」→「入金」を選択。
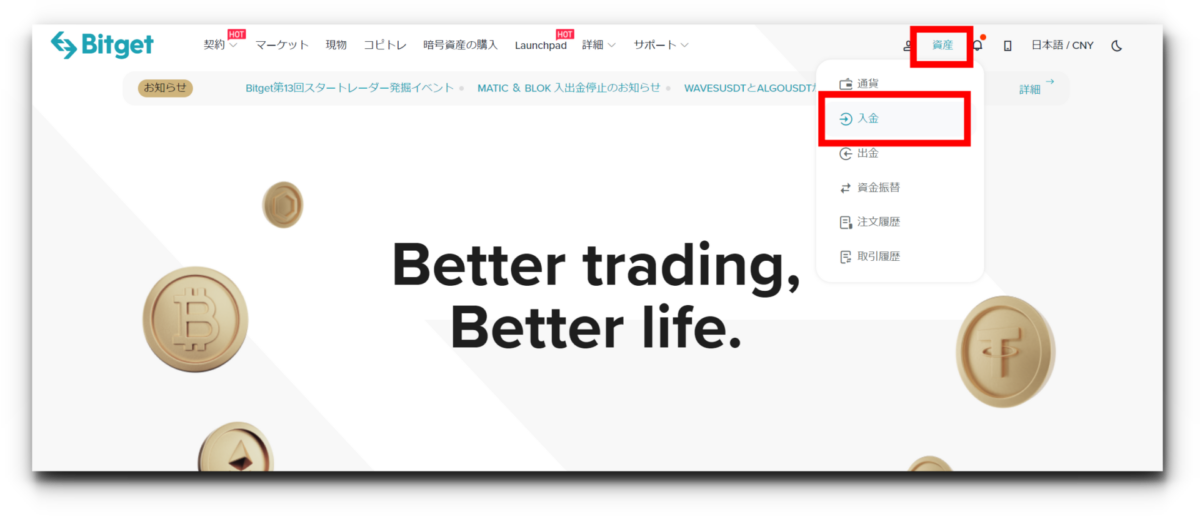
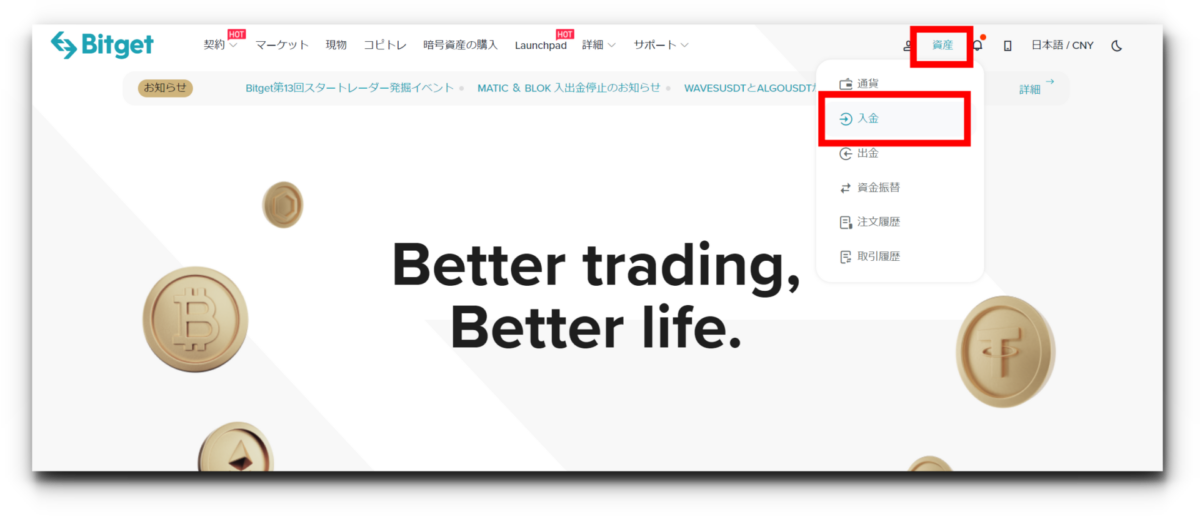
入金したい通貨を選択
- 入金したい通貨を選択
- チェーン選択
チェーンをよく確認し、送金側でも同じものを選択しましょう。 - 入金アドレスの確認
①②を選択するとアドレスが出てくるので、間違いないよう送金側にコピペしてください。
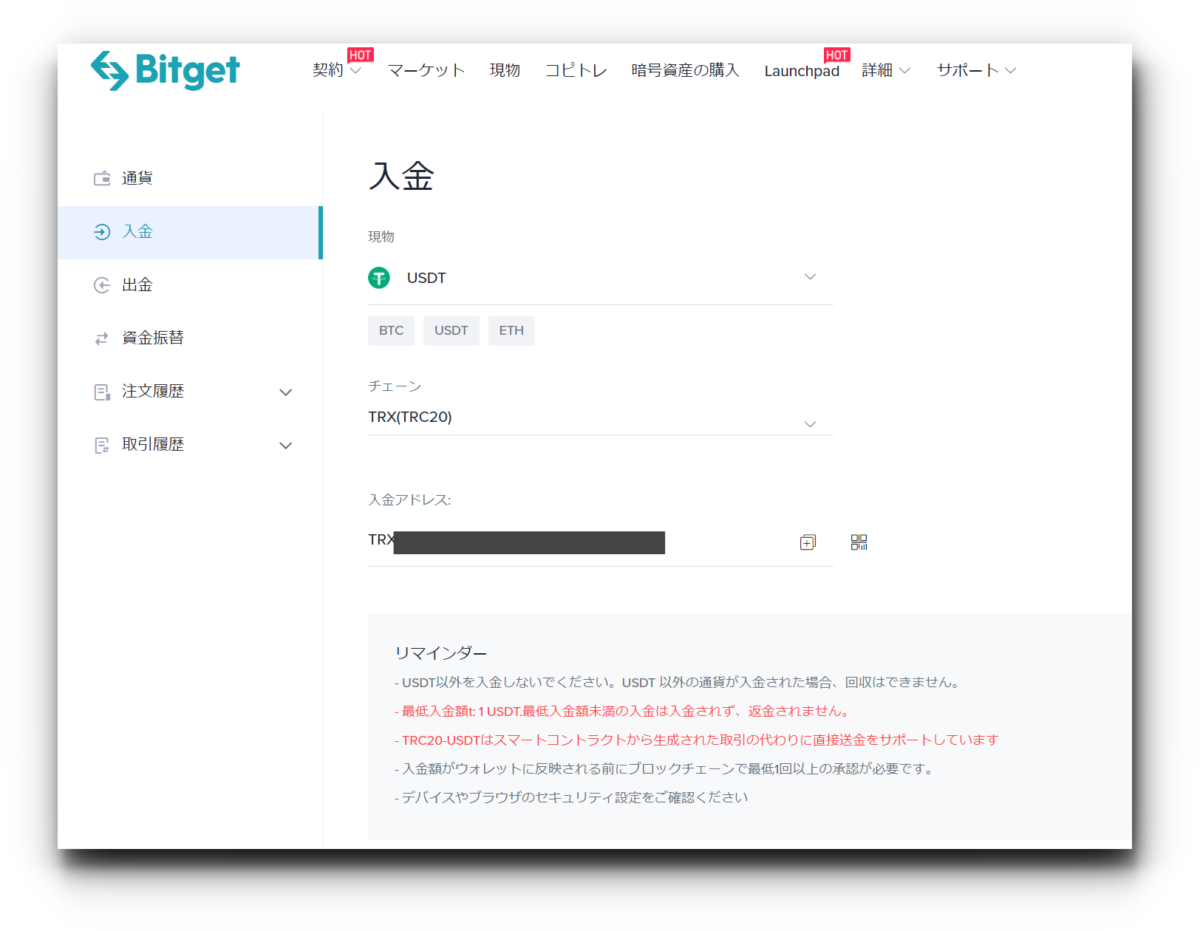
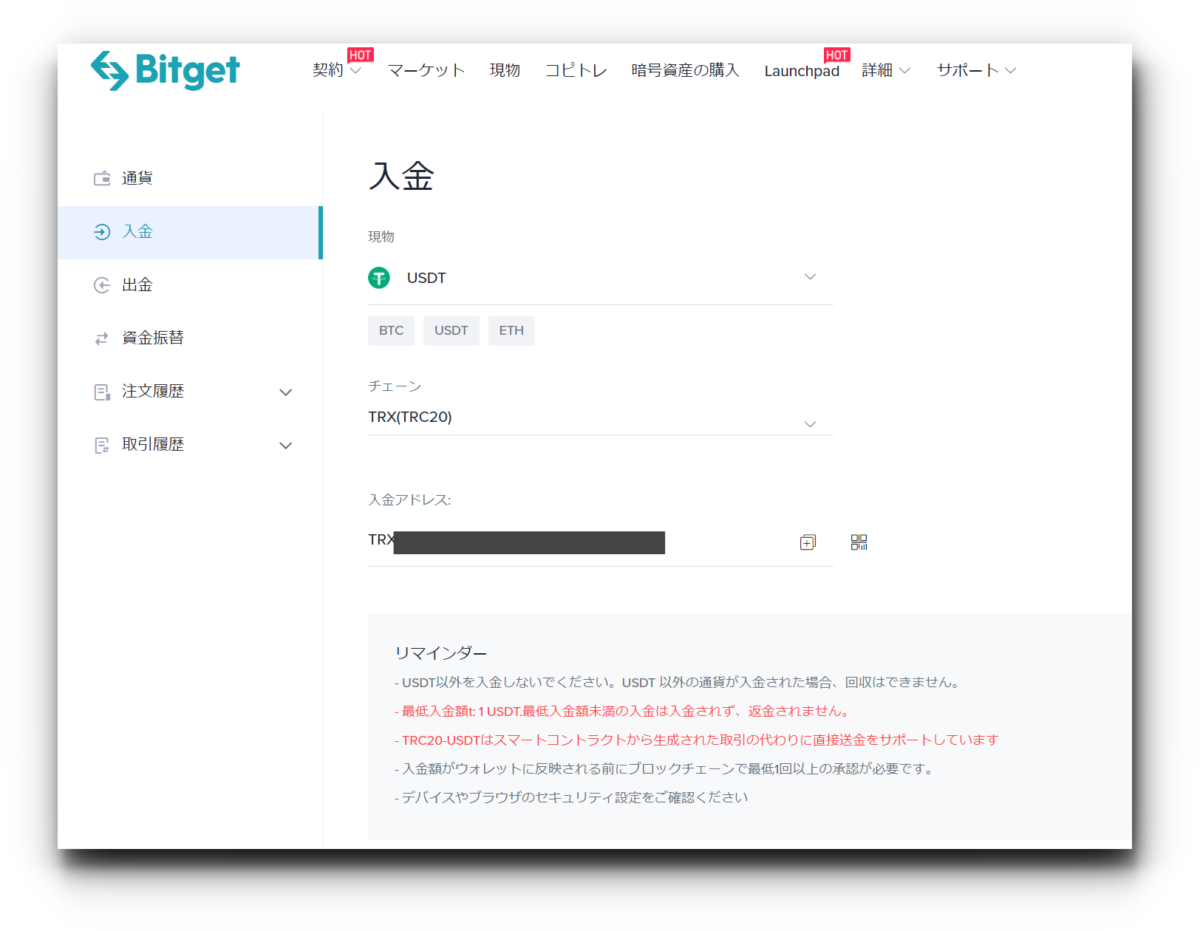
以上で入金は完了です!
不安な方は、最小入金額で一度お試し入金する事をオススメします!
最低入金額0.001BTC等…最低入金額未満の入金は入金されず、返金されません。
クレジットカード・電子決済で入金する方法
公式ページを開く
公式ページ中央上にある「暗号資産購入」を選択
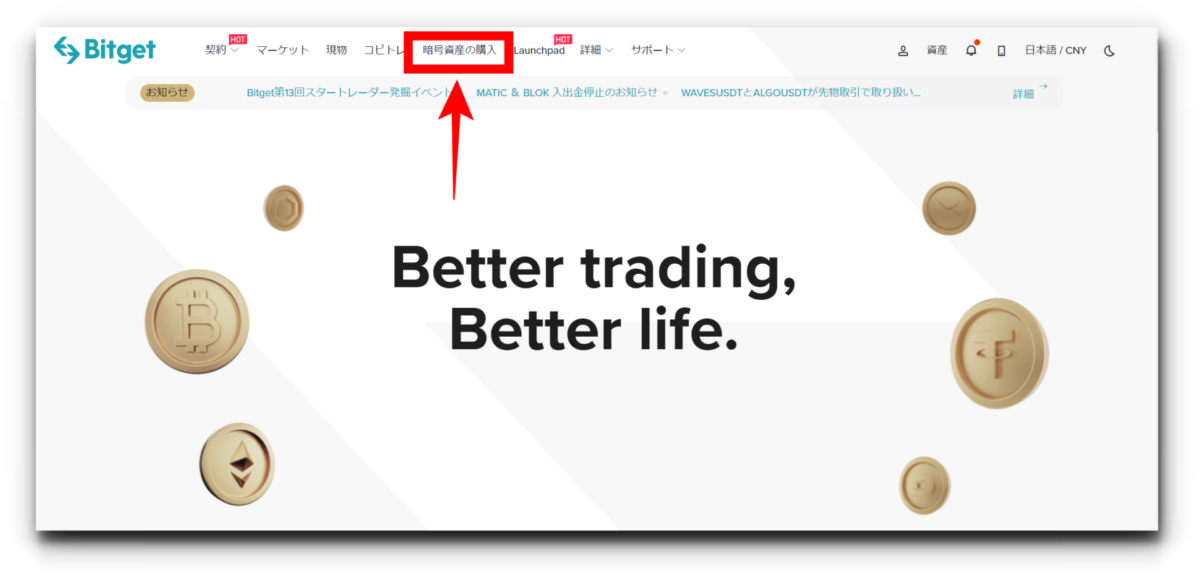
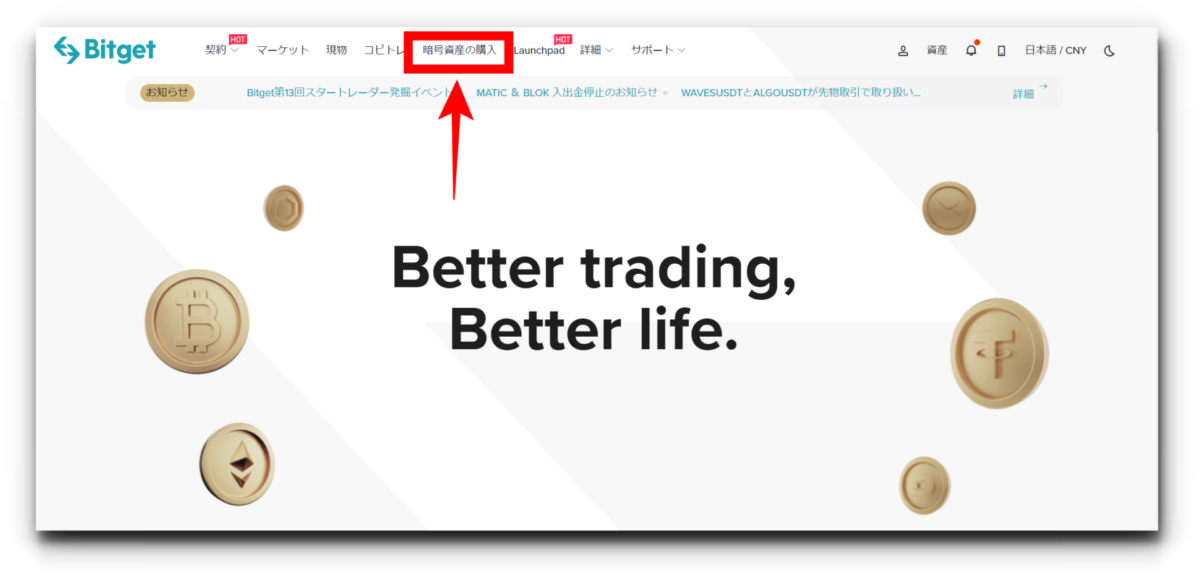
欲しい数量を入力
法定通貨で「JPY」を選択、受け取り通貨で欲しい通貨を選択しましょう。
サービスプロバイダーで「おすすめ」と表記のあるものを利用すると比較的安く購入できます。
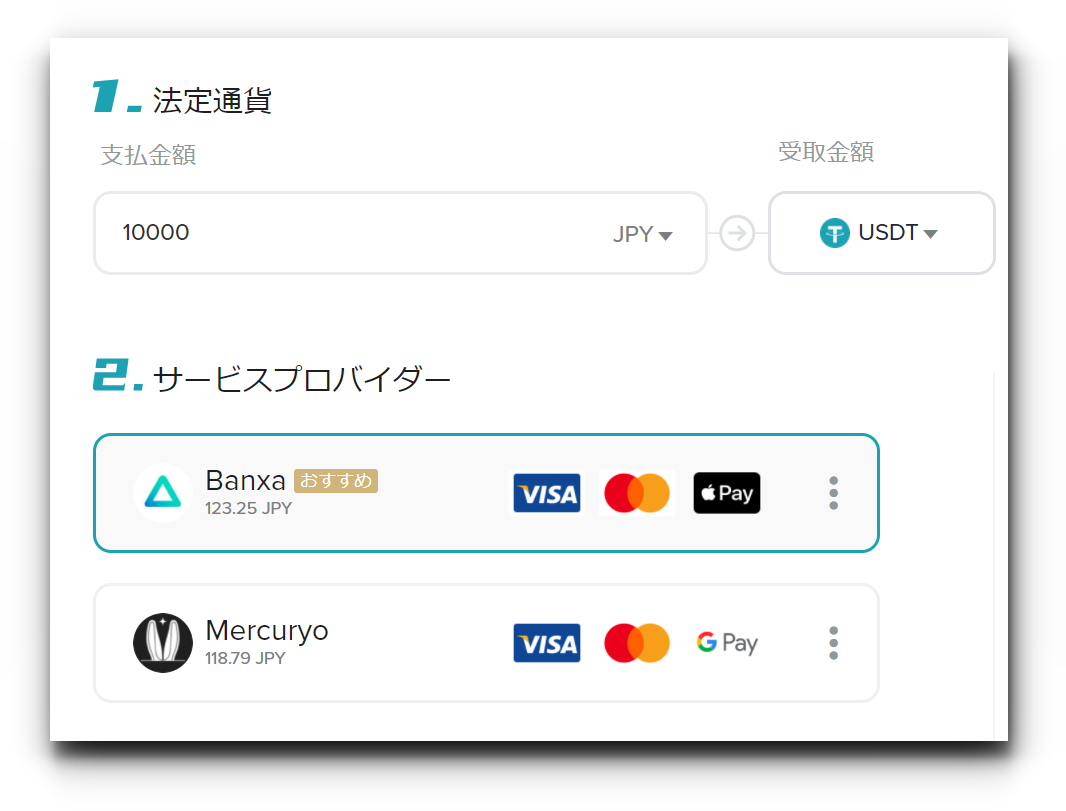
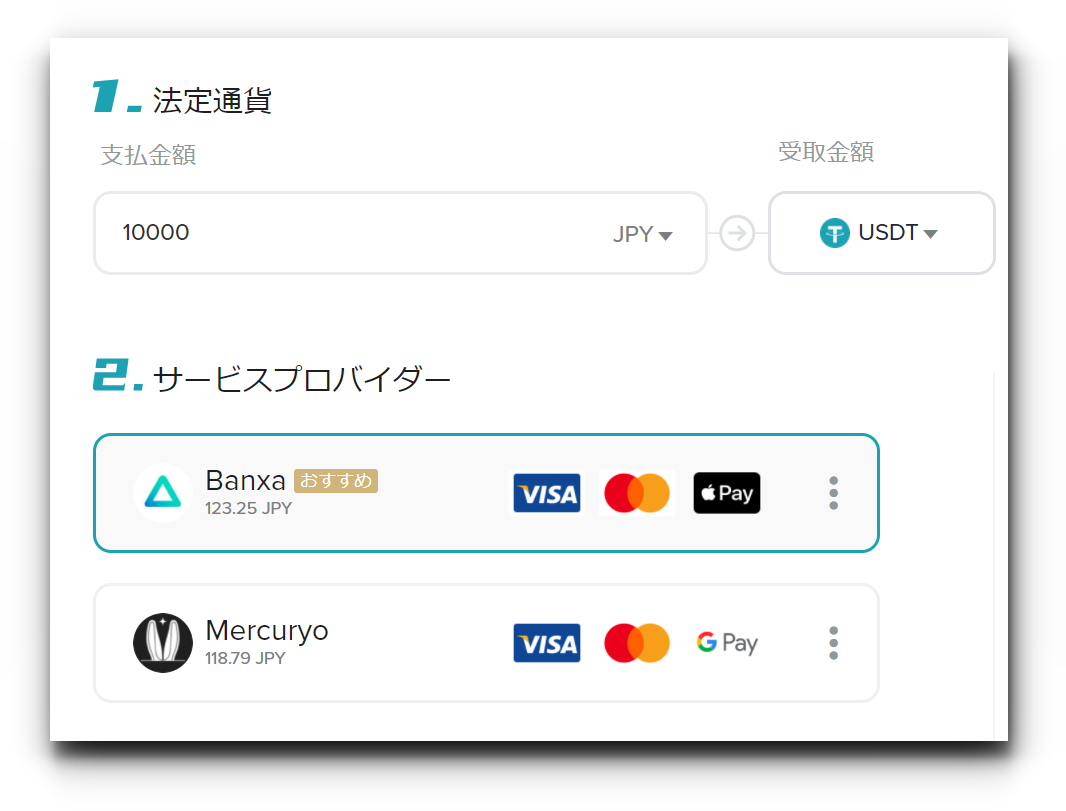
画面右に購入数量が表示されているので間違いがないか確認し次へ
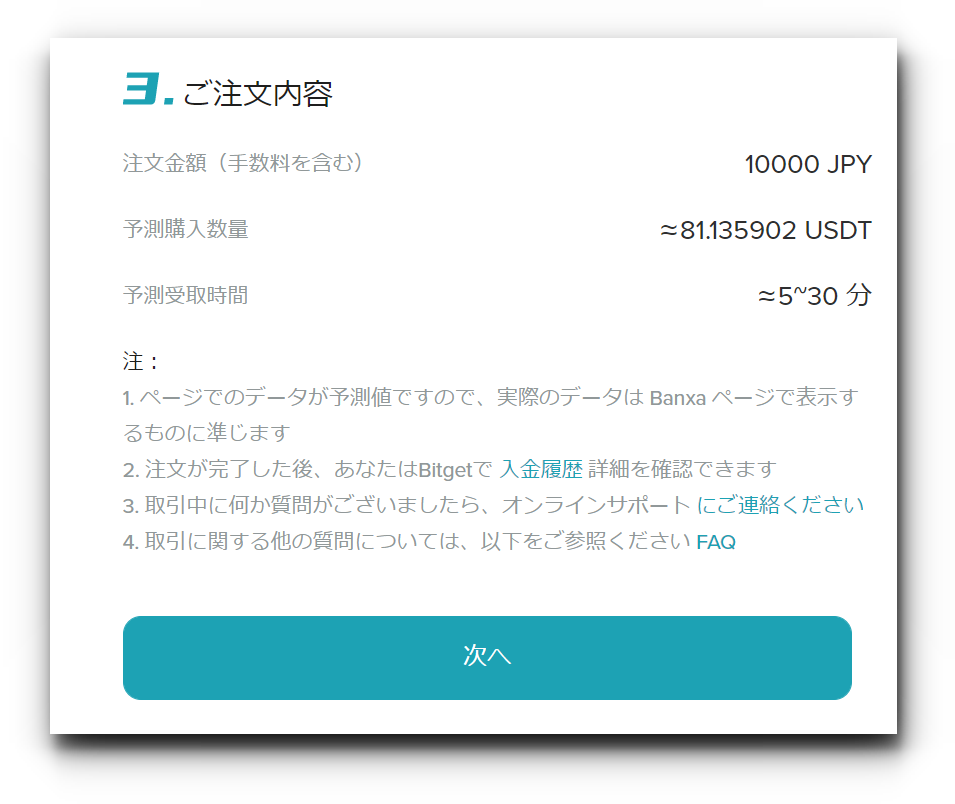
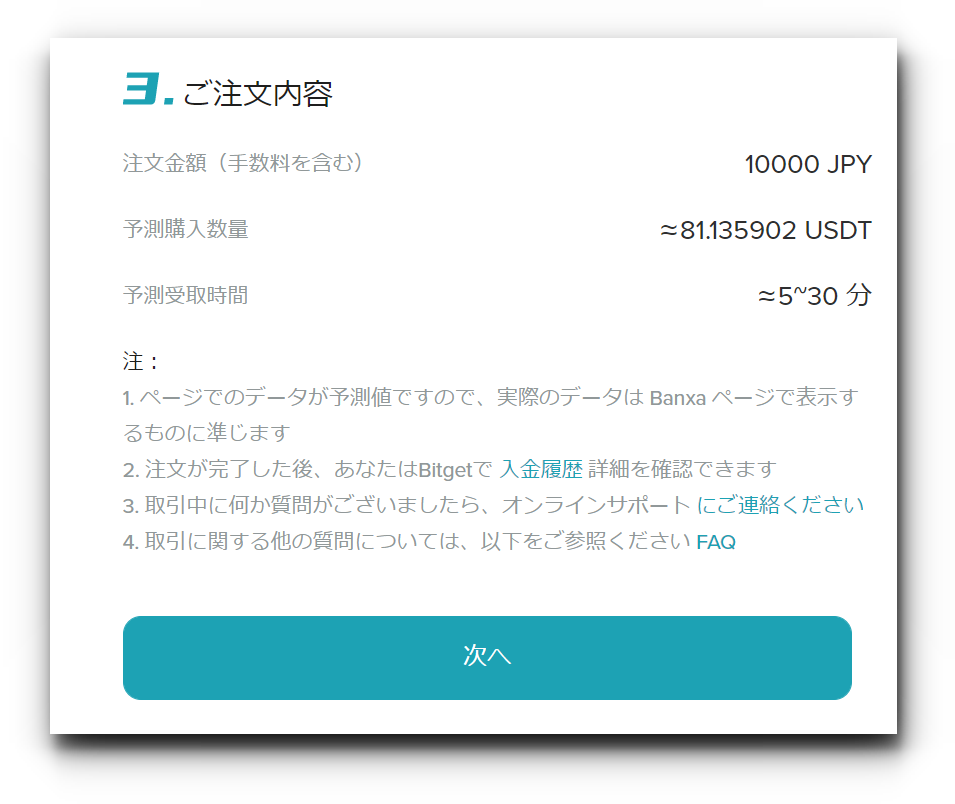
各種プロバイダーの決済画面へ
ここから各種プロバイダーの決済画面へ遷移します。
クレジットカード購入などはBitgetとは別に、決済代行会社での個人情報の入力や本人確認が行われるものもあるので注意してご利用下さい。
注文が確定すると、即時仮想通貨がBitgetのウォレットに追加されます。
時間をあけても仮想通貨がウォレットに追加されない場合はサポートに連絡してください。
【スマホ版】Bitget(ビットゲット)の入金方法


ここでは、スマホ(アプリ)でのBitgetへの入金方法を、以下のやり方で説明します。
- 仮想通貨送金(持っている仮想通貨を送金)
- 仮想通貨購入(エクスプレス取引)
- 仮想通貨購入(第三者機関)
以下、それぞれのやり方の説明です。
(画面は2022年9月12日時点のものです)
仮想通貨送金(持っている仮想通貨を送金)
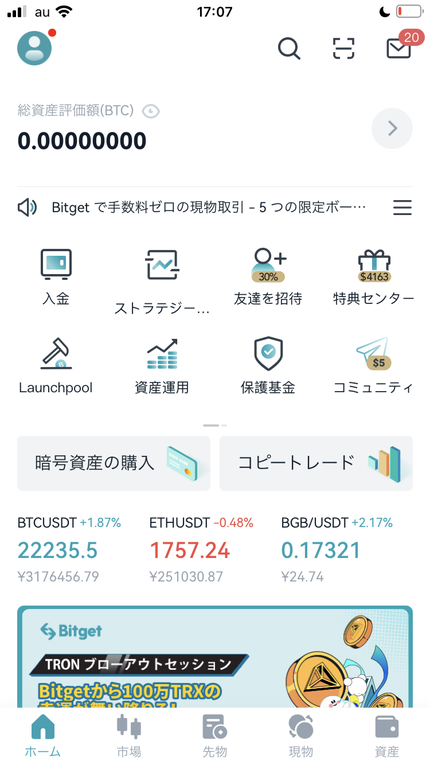
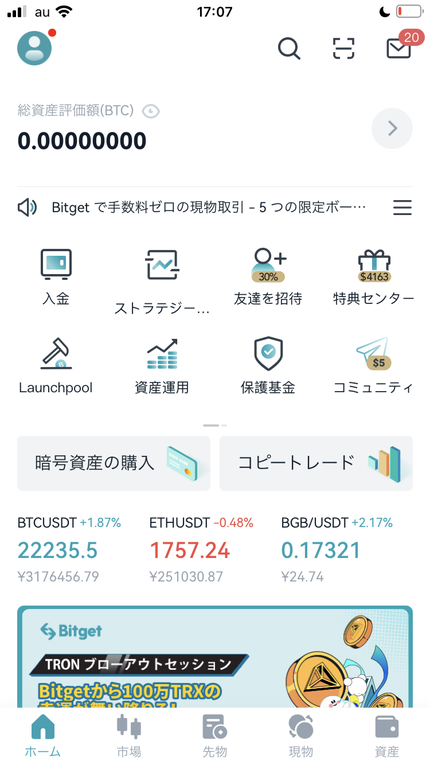
まず、アプリのトップページで「入金」を選びます。
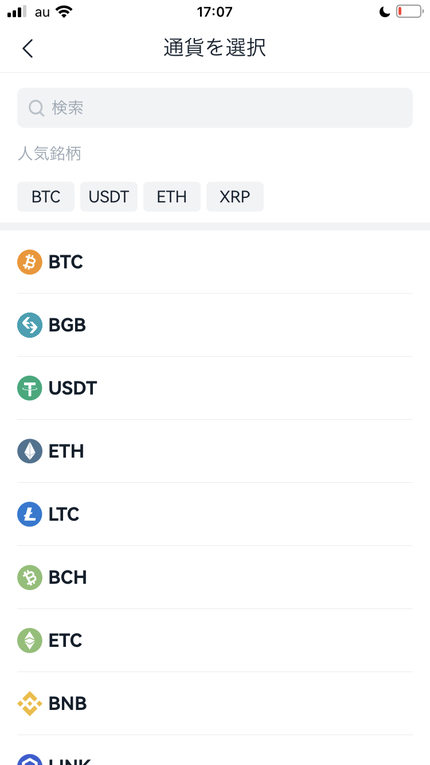
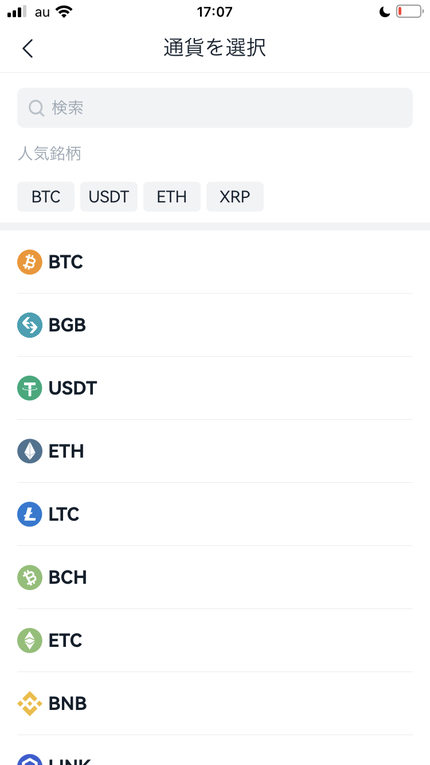
入金する仮想通貨の種類を選びます。


仮想通貨を選んだら、その仮想通貨の入金に使うネットワークを選択します。
このネットワークは「Bitgetに送る側」のウォレット・取引所でも使える必要があります。
使えるかどうかを事前に確認した上で選択します。


ネットワークを選択すると、このような画面になりました。
今回はBinanceが提供するネットワークである、BEP20(Binance Smart Chain/バイナンス・スマートチェーン)をえラビました。
右下の「アドレスをコピーする」を押して、送金するウォレットアプリや取引所ウォレットに移動します。
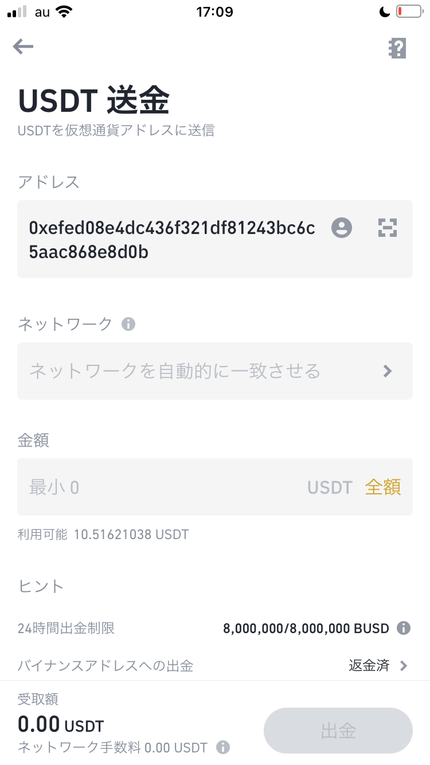
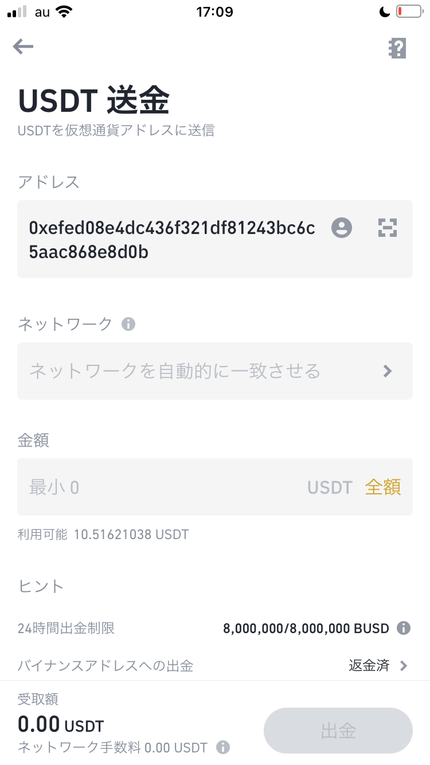
今回はバイナンスのウォレットを使いました。
「アドレス」の欄に、先ほどコピーしたアドレスを貼り付けています。
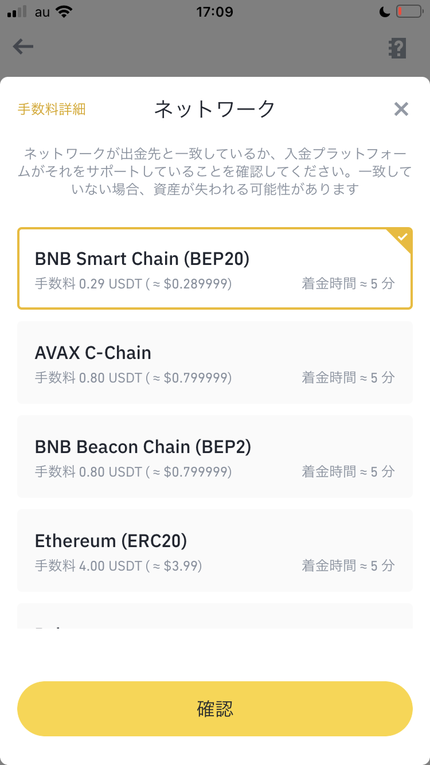
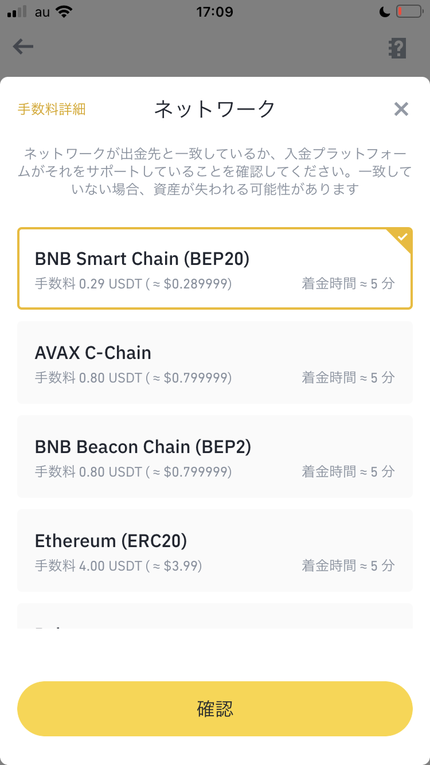
そして、ネットワークで先ほど選択したBEP20(BNB Smart Chain)を選びました。
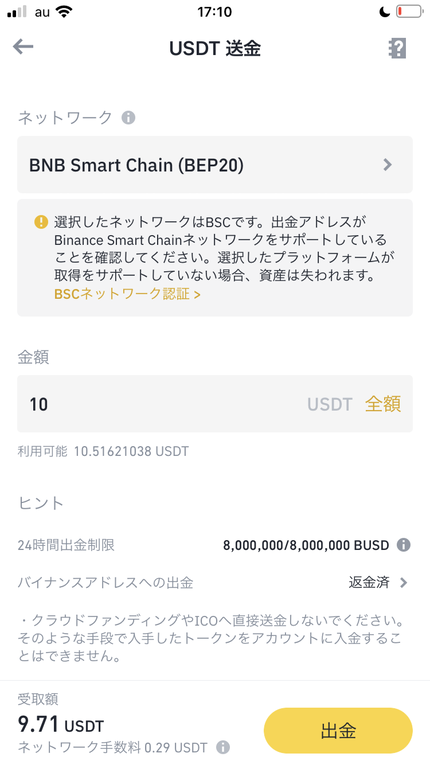
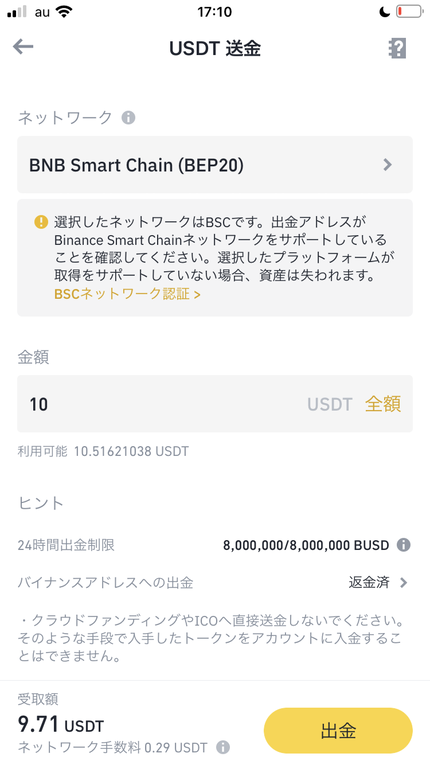
ネットワークを選んだら金額を入力し「出金」を押します。
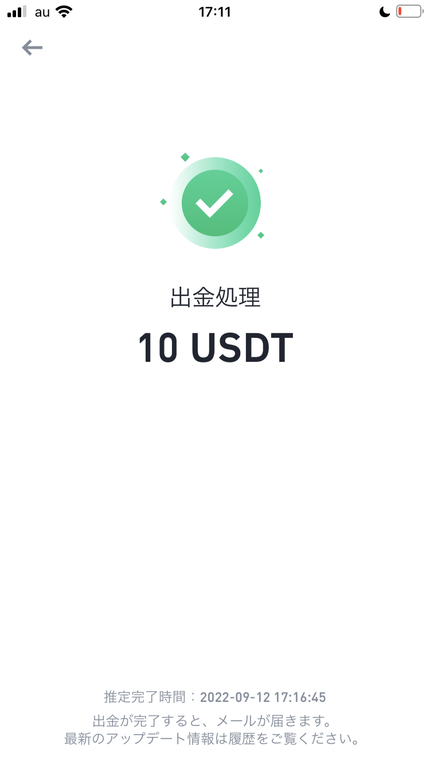
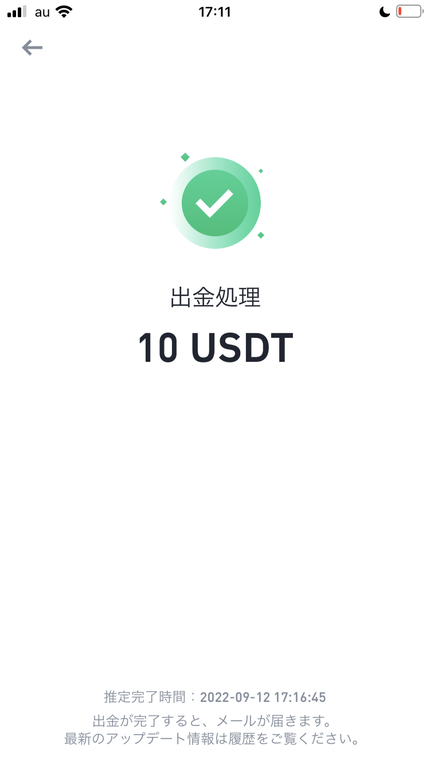
もろもろの認証が終わったら、このように「出金処理」などの画面が出ます。
後はBitgetに反映されるのを待ちます。
仮想通貨購入(エクスプレス取引)
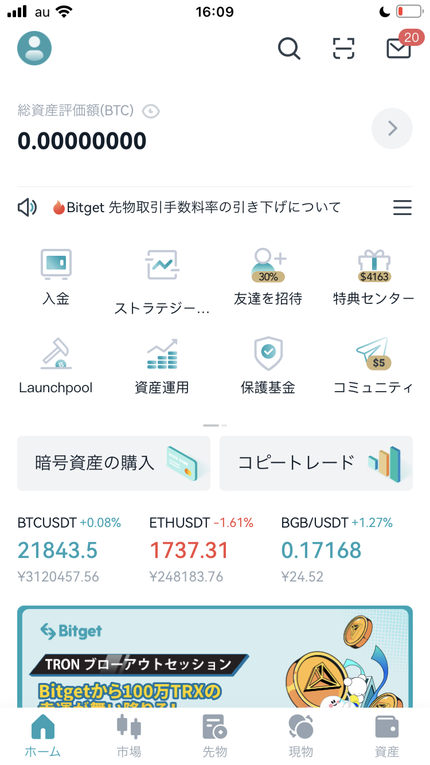
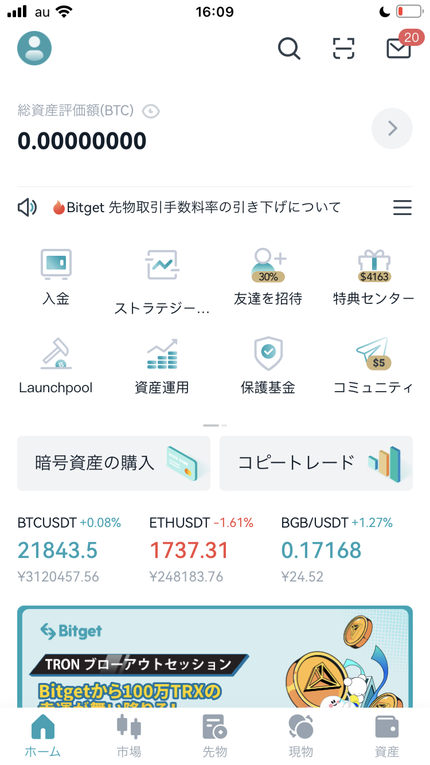
まず、アプリのトップページで「暗号資産の購入」を押します。
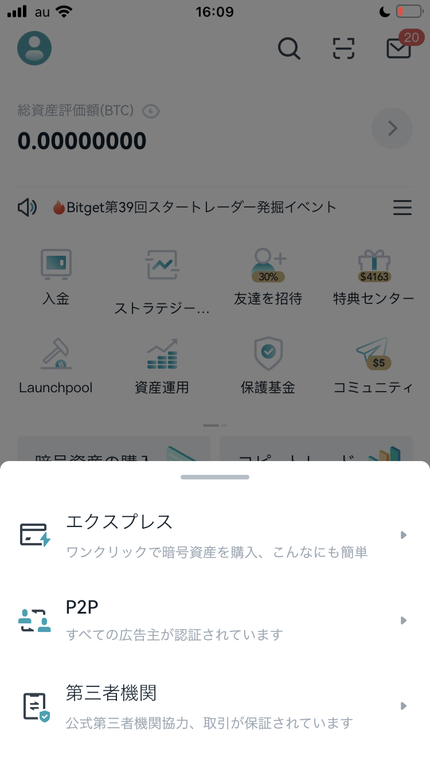
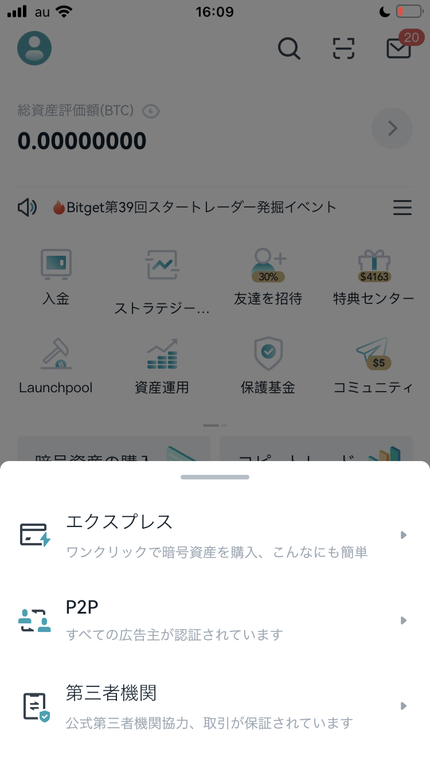
3つの購入方法が出るので「エクスプレス」を選びます。
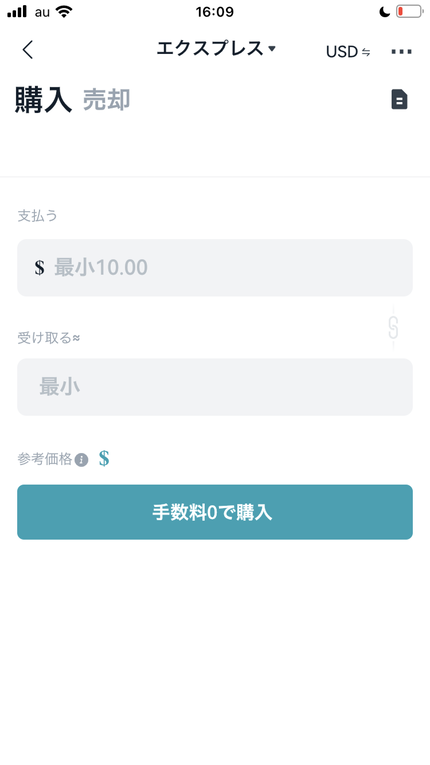
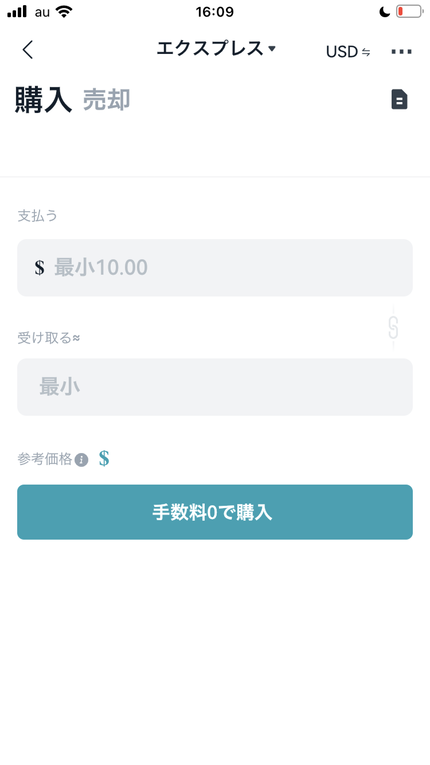
金額の入力画面になります。
支払う金額(ドル)から決めたい場合は「支払う」に入力します。
購入する仮想通貨の金額(BTCなど)から決めたい場合は「受け取る」に入力します。
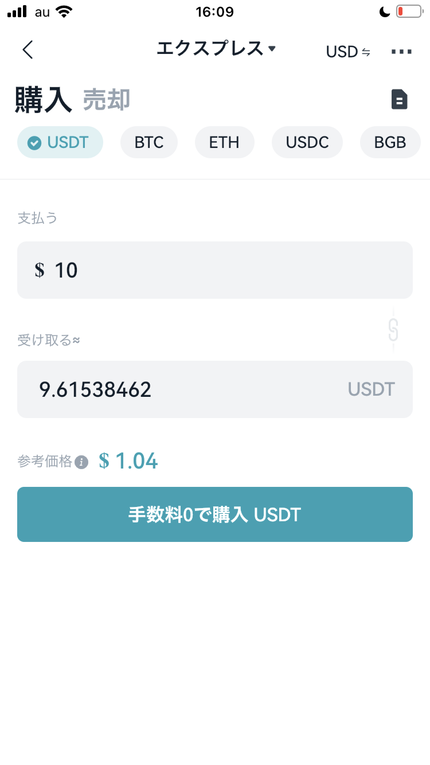
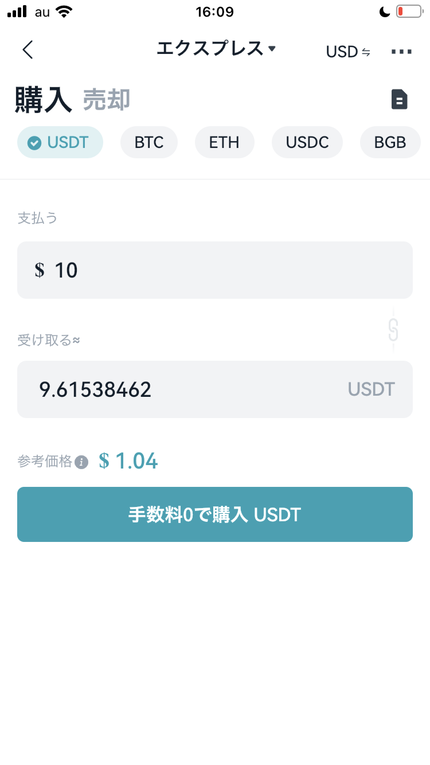
片方に入力すると、もう片方の数字も自動で埋まります。
埋まったら「手数料0で購入」のボタンを押します。
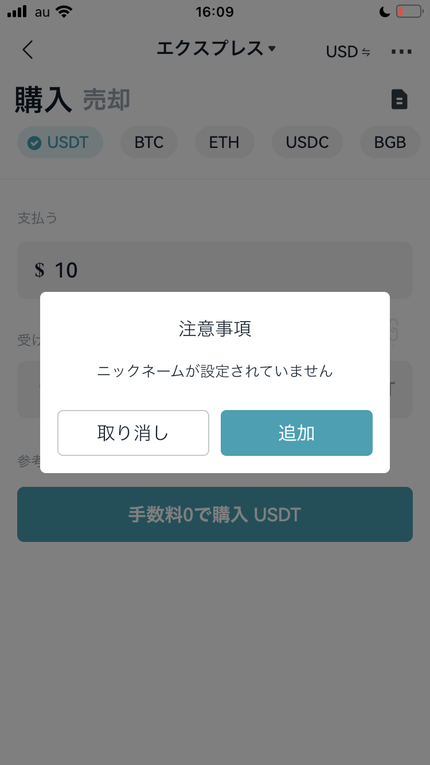
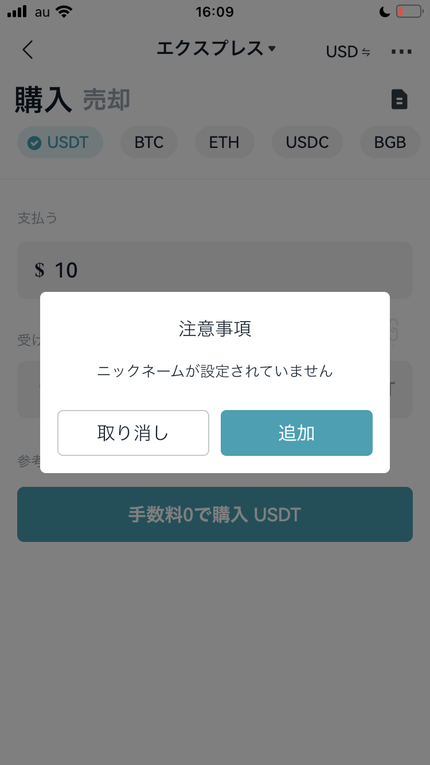
初回はニックネームを設定していないことが多くあります。
その場合は「追加」を押してニックネームを入力します。
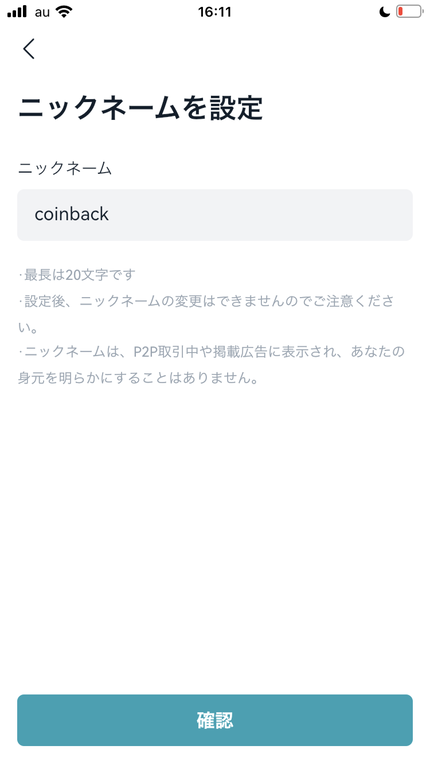
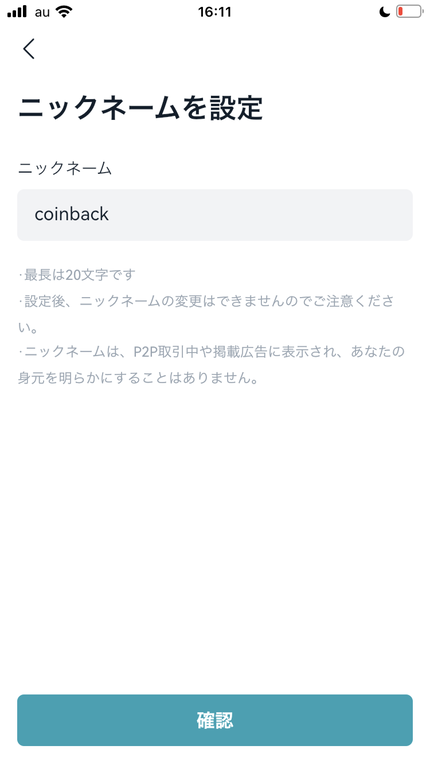
ニックネームを入力したら「確認」を押します。
Skrill(スクリル)での支払方法
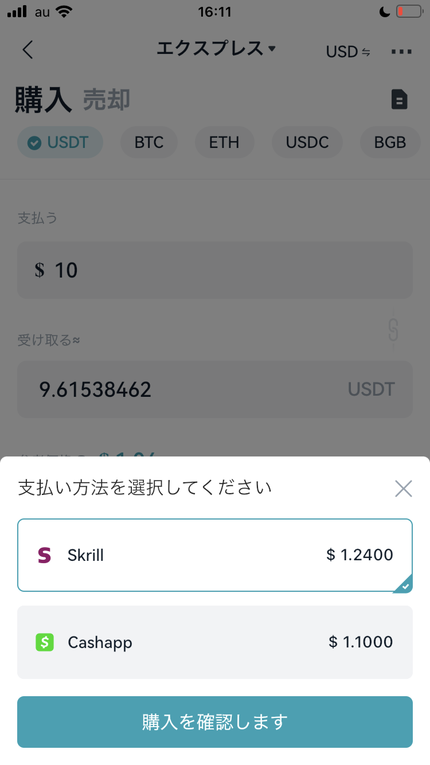
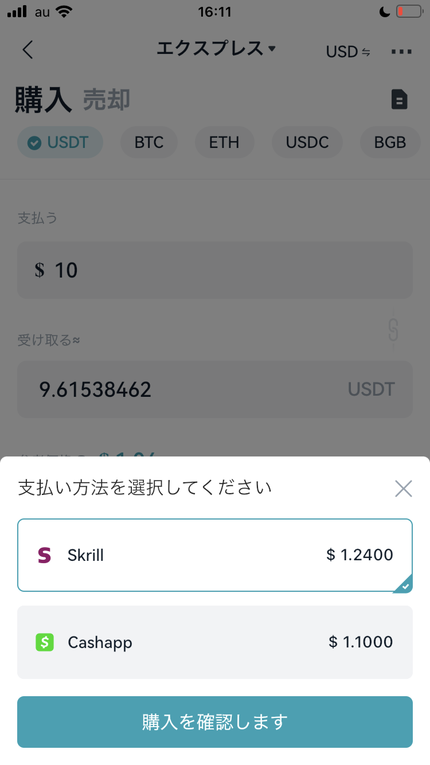
支払方法の選択画面になります。
Skrill(スクリル)とCashapp(キャッシュアップ)の2通りから選択できます。
選んだら「購入を確認します」のボタンを押します。
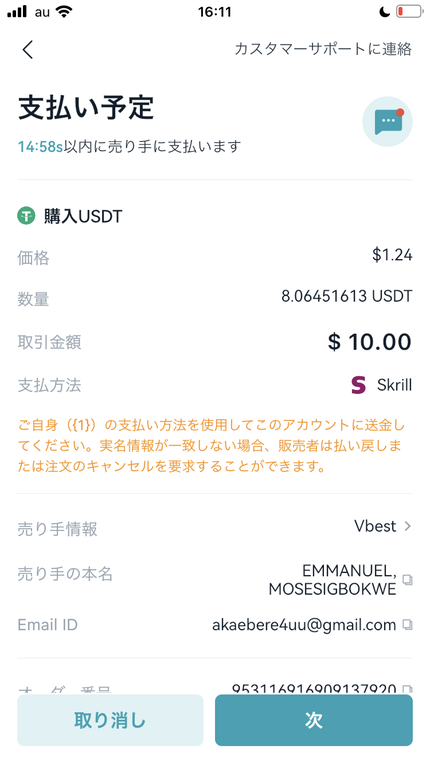
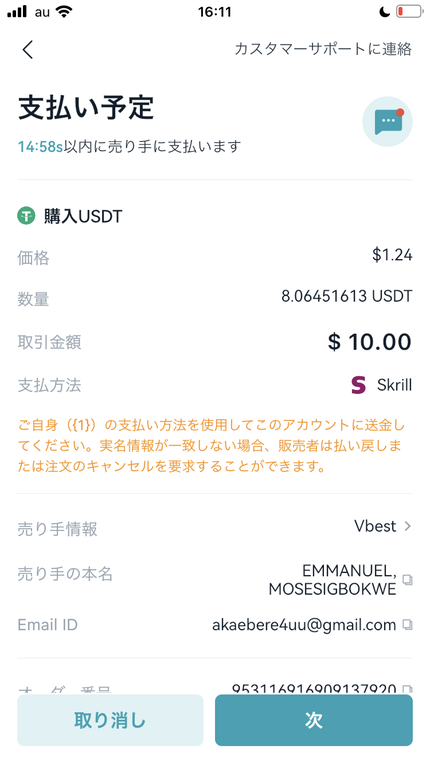
支払い先の情報が表示されます。
Skrillのアカウントを持っている場合は、このアカウントに対して支払いをします。
支払ったら「次」を押します。
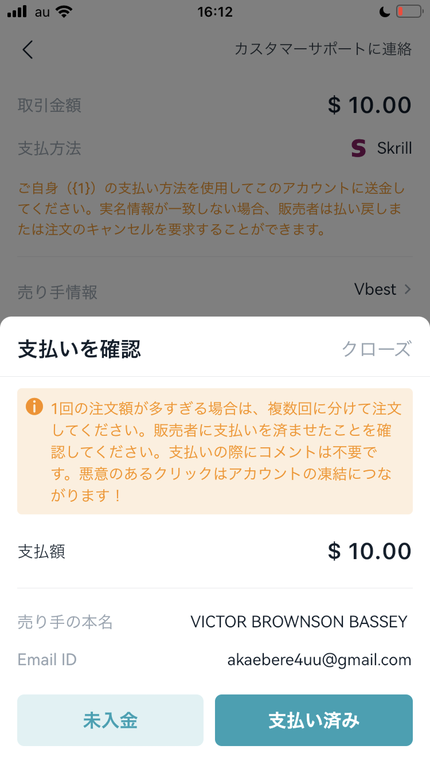
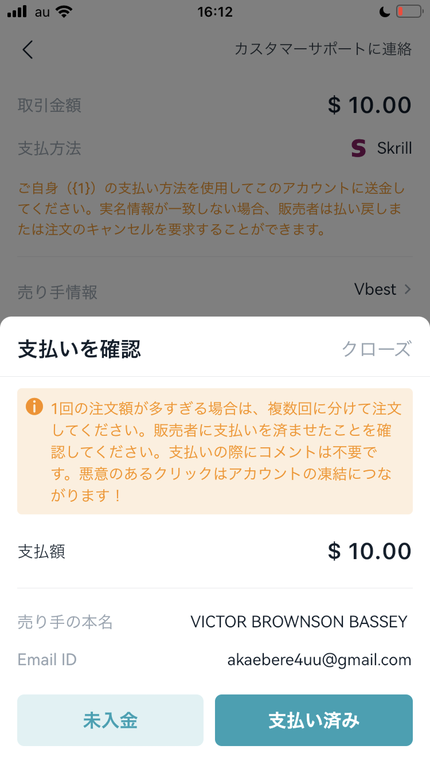
このような支払いの確認画面になります。
確実に支払っていれば「支払い済み」を押します。
Cashapp(キャッシュアップ)での支払方法
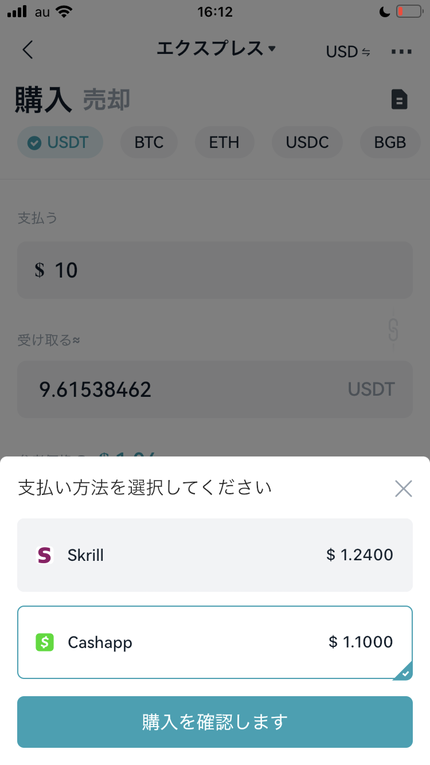
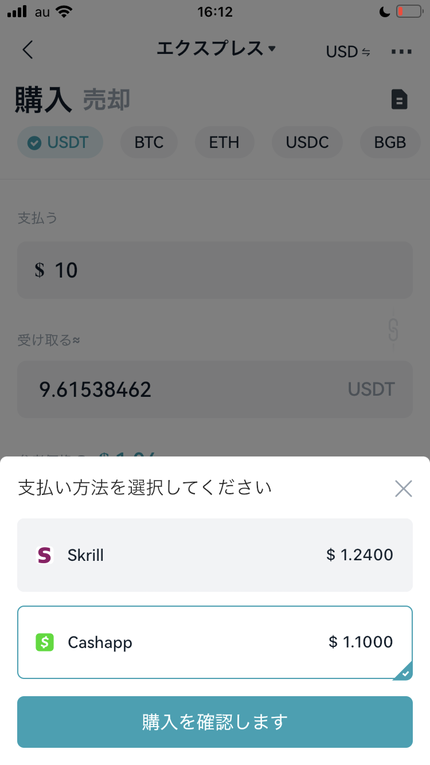
Cashapp(キャッシュアップ)で支払う場合、この画面で「Cashapp」をえ選びます。
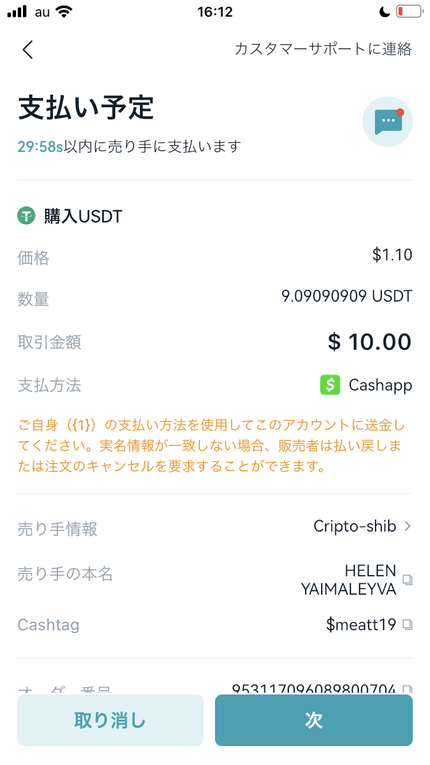
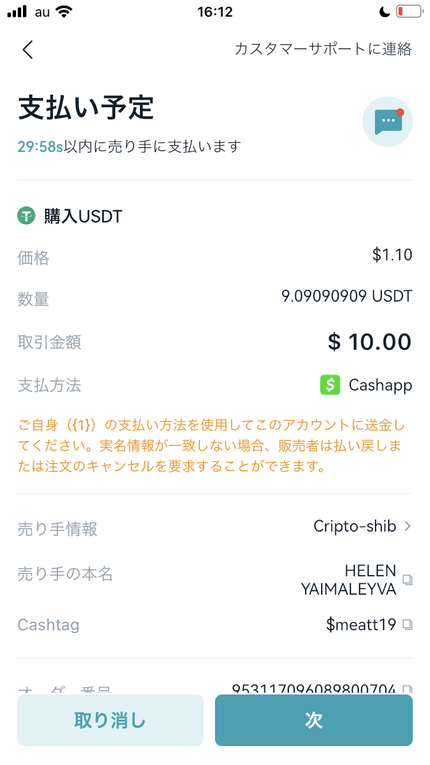
このように、支払先の情報が表示されます。
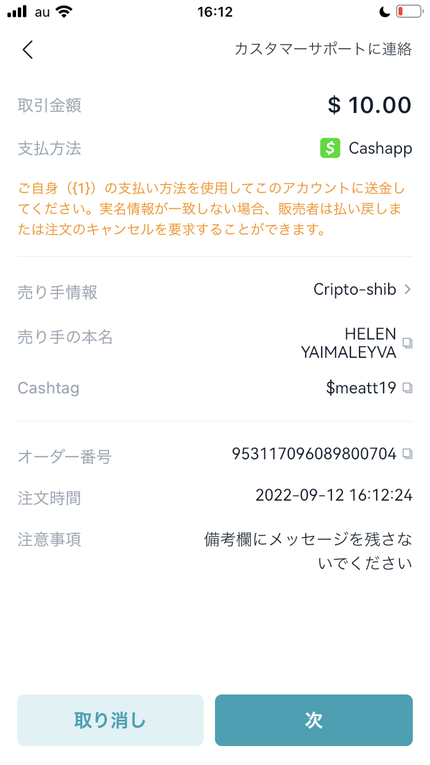
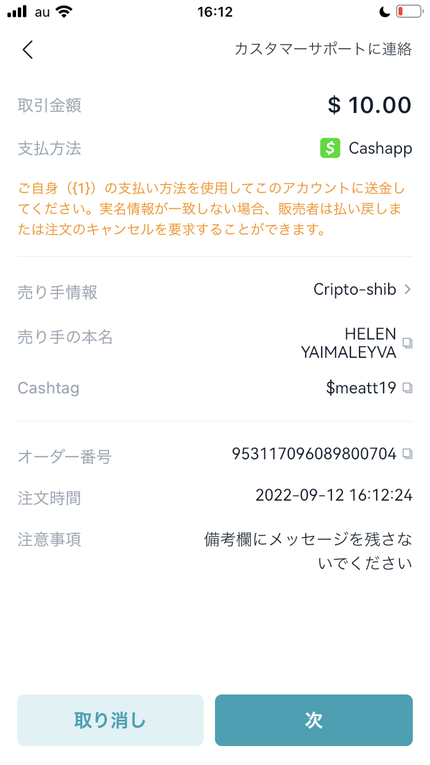
情報を最後まで見て、書かれているアカウントにCashappから支払いできたら「次」を押します。
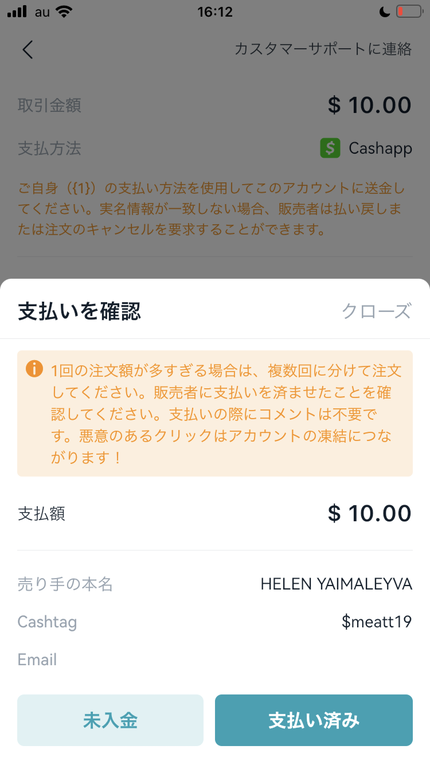
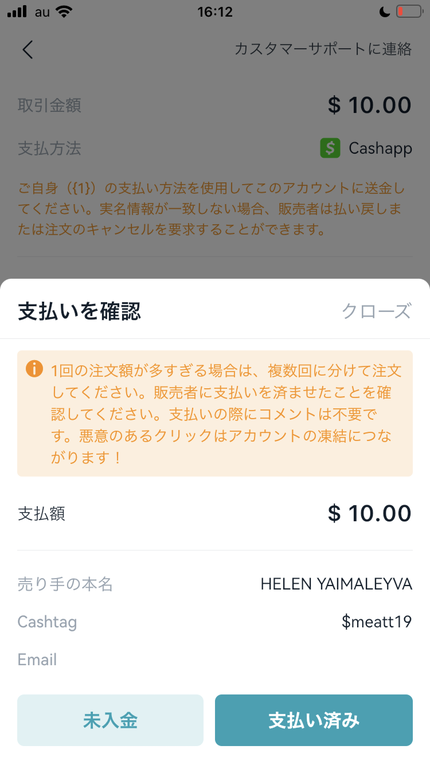
「支払いを確認」の画面になります。
確認して問題なければ「支払済み」を押してください。
仮想通貨購入(第三者機関)
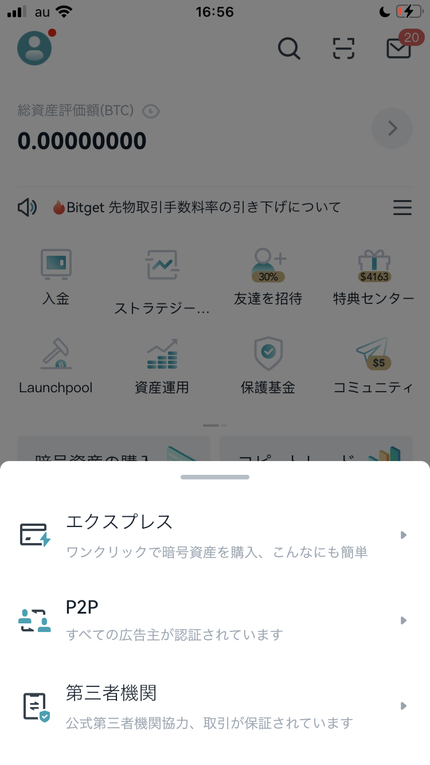
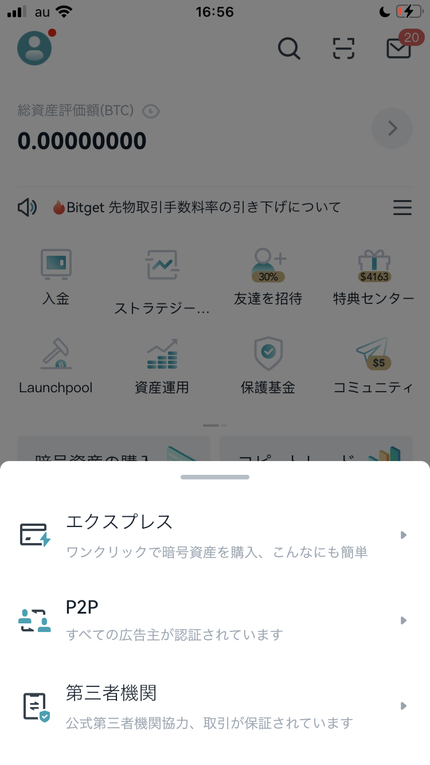
このページで「第三者機関」を選びます。


この画面になるので、購入する金額や仮想通貨の種類を選びます。


最低購入金額は50ドル(50USDから購入可能)となっています。
サービスプロバイダーは、以下の3社から選びます。
- Banxa(バンクサ)
- Simplex(シンプレックス)
- Mercuryo(メルクリオ)
プロバイダ(決済代行会社)を選択したら「次」を押します。
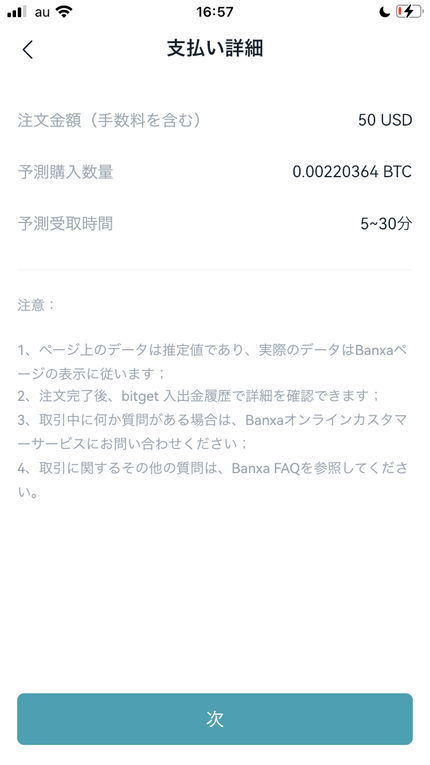
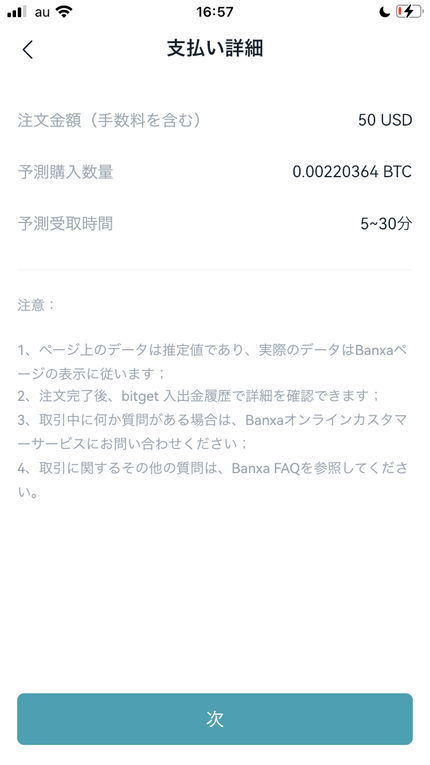
「支払い詳細」の画面になります。
内容を確認して「次」を押します。
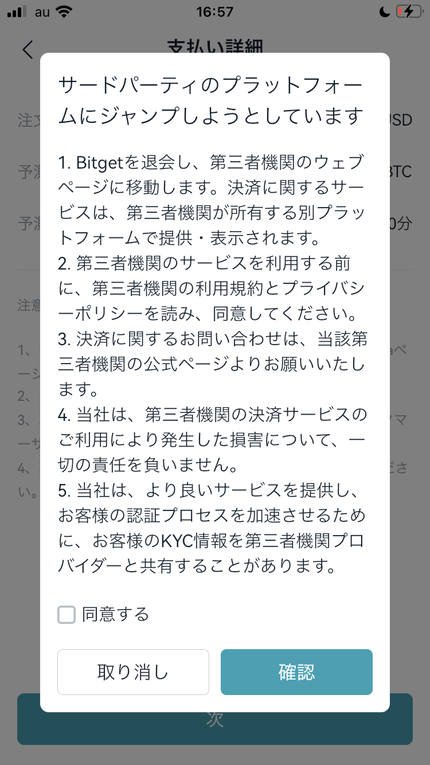
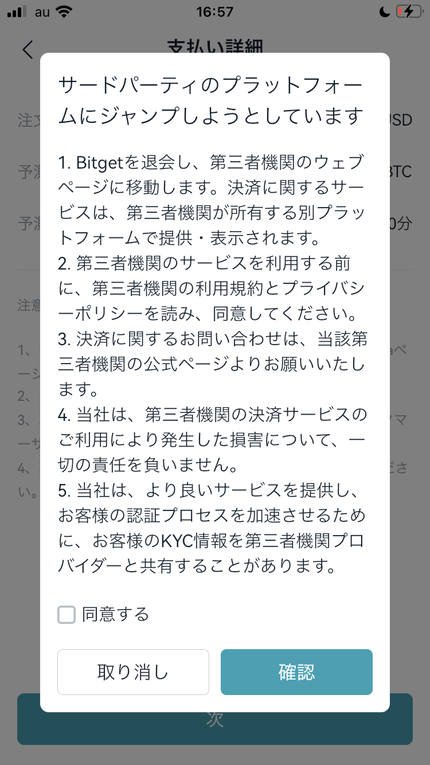
このように「代行会社のサイトにジャンプします」という確認画面が出ます。
「同意する」をチェックして「確認」を押します。
BANXA(バンクサ)での支払方法
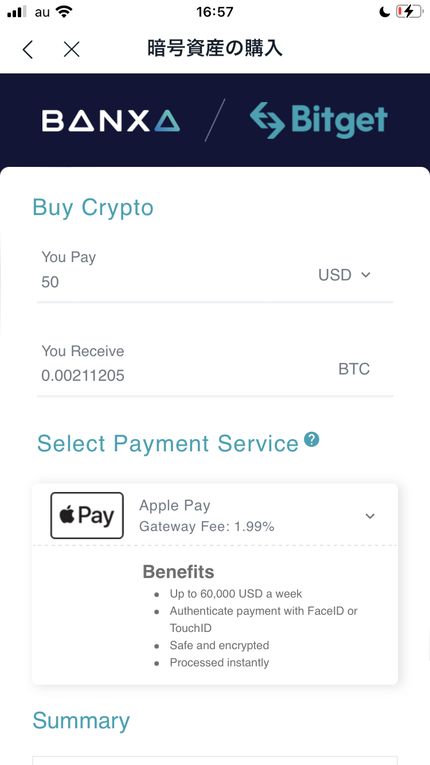
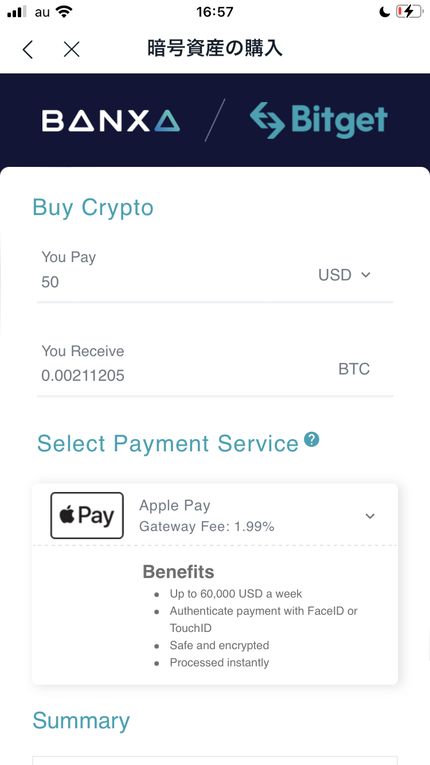
BANXA(バンクサ)を選ぶとこのような画面になります。
購入する金額はBitgetですでに入力済みなので、支払方法をえ選びます。
初期設定では、iPhoneの場合はApplePay(アップルペイ)になっています。
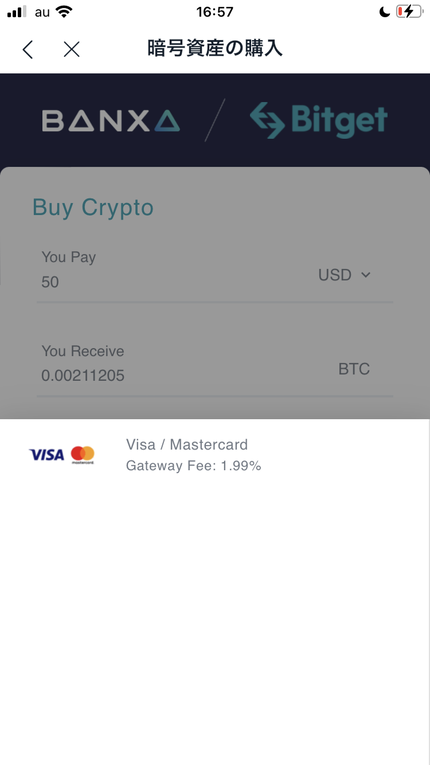
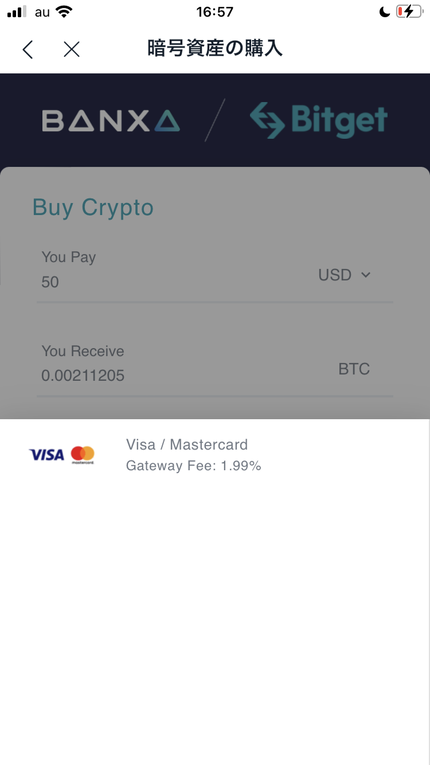
ApplePayのボタンを押すと「VISA・Master Card」のロゴが出ます。
クレジットカードで支払いたい人はこちらを選びましょう。
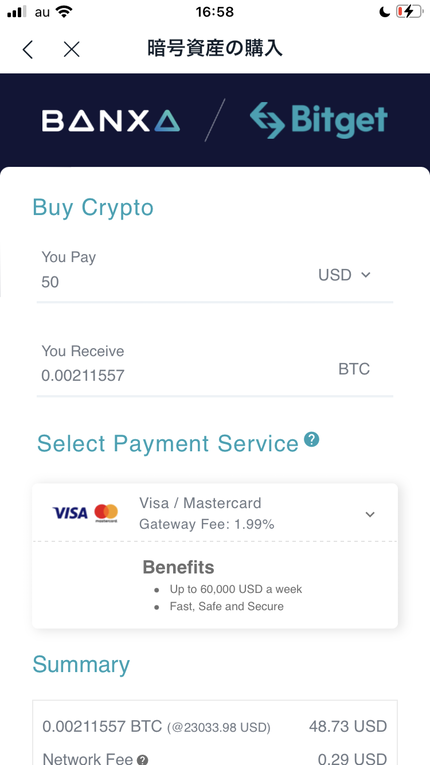
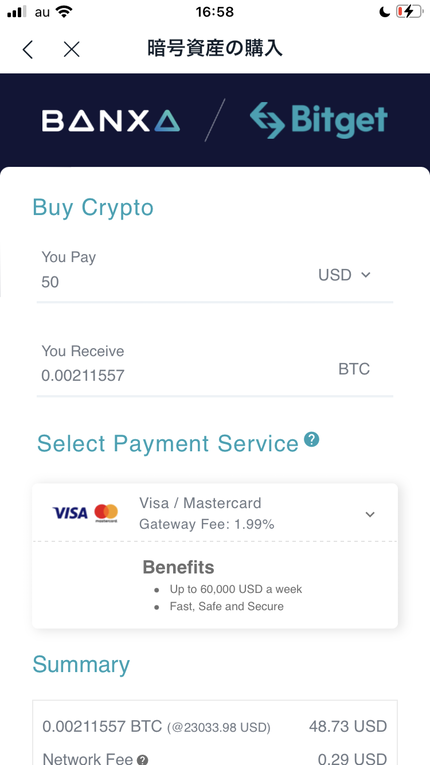
クレジットカードを選んだ画面です。
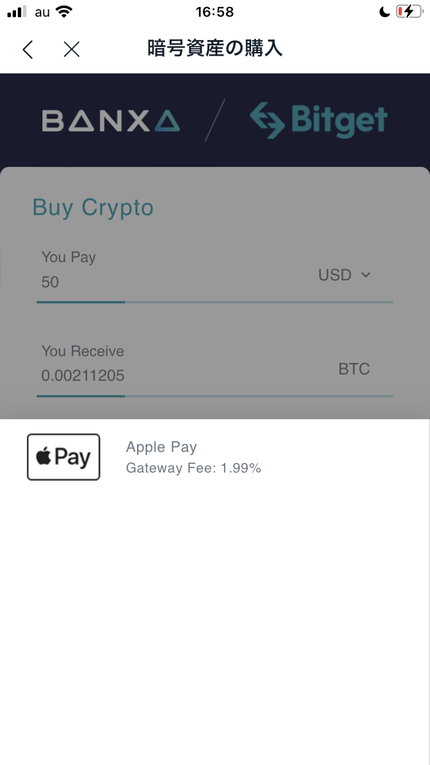
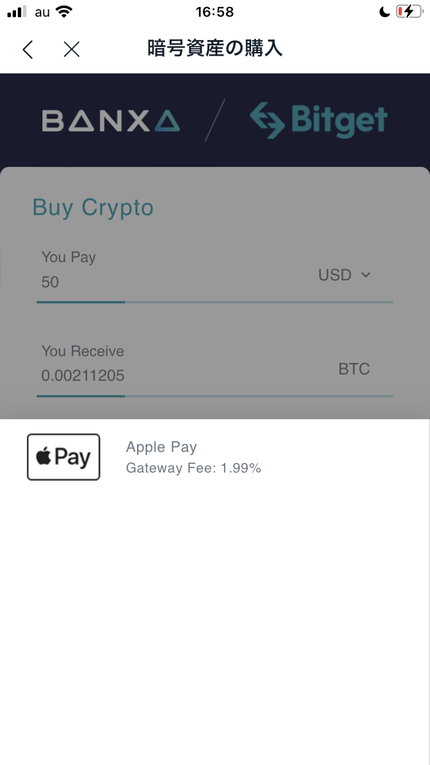
もう一度クレジットカードのロゴを押すと、今度は選択肢がApplePayに変わっています。


支払方法を選んだら、下の方に行き「Create Order」の青いボタンを押します。
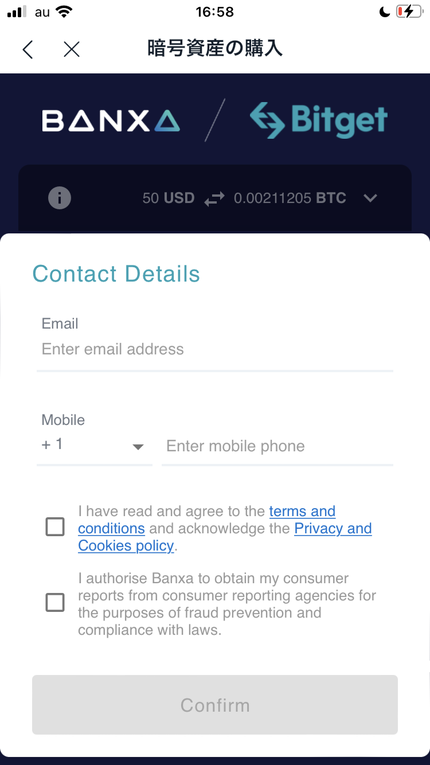
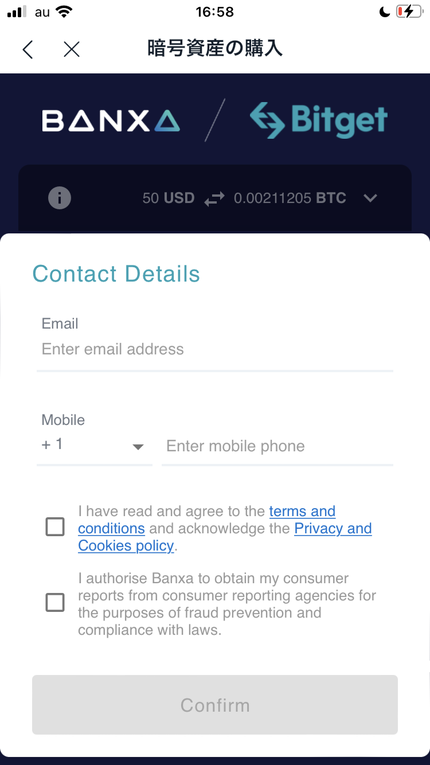
Contact Details(連絡先詳細)という画面になります。
メールアドレス・電話番号を入力します。
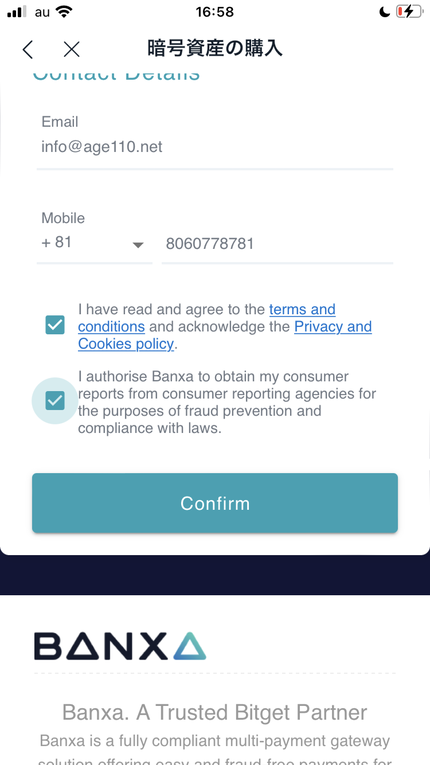
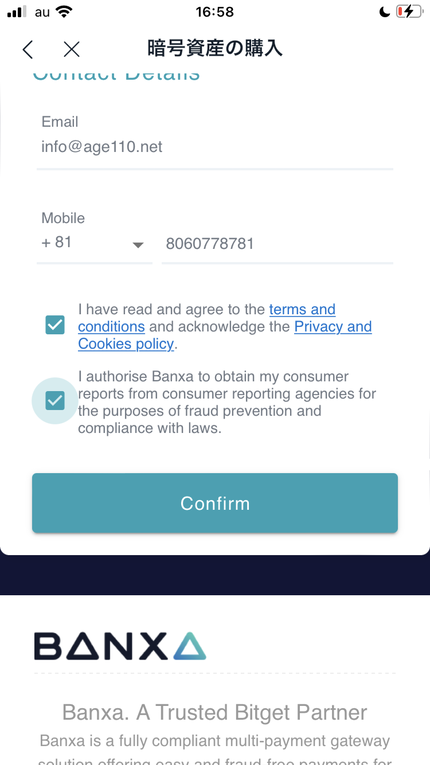
入力したら規約に同意し「Confirm」のボタンを押します。
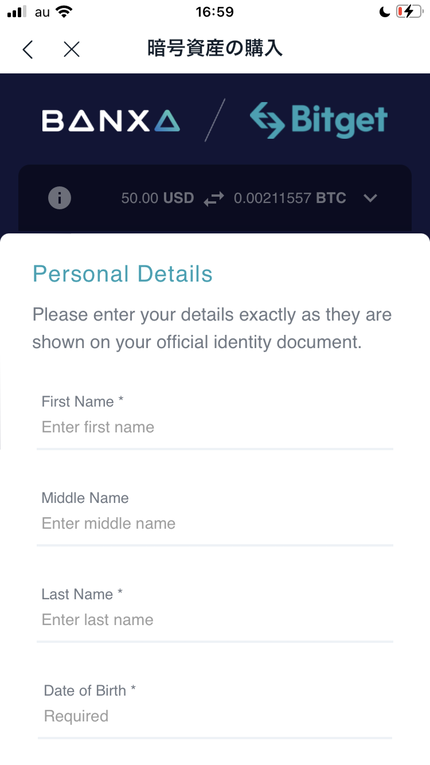
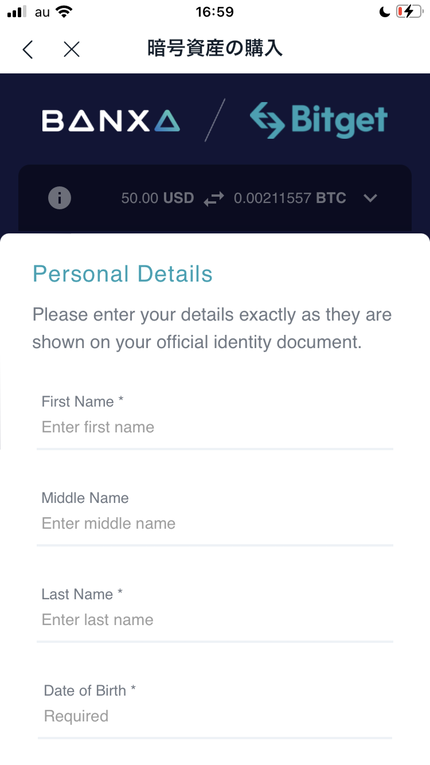
Personal Details(個人情報)のページになります。
First Name(名前)、Last Name(苗字)と、生年月日を入力します。
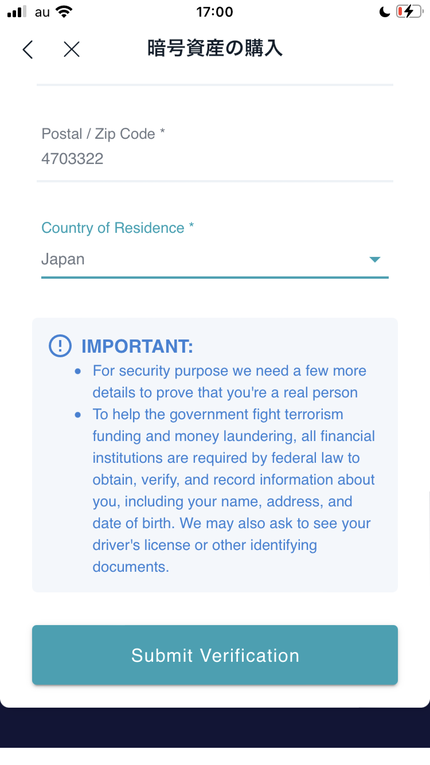
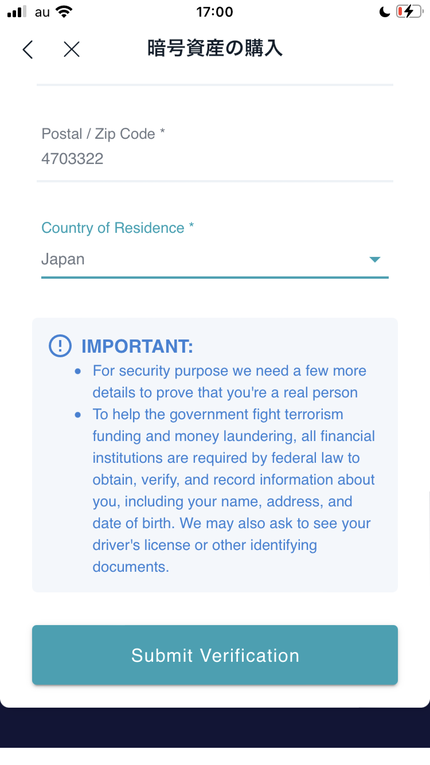
その後、住所と郵便番号と国を入力し「Submit Vertification」を押します。
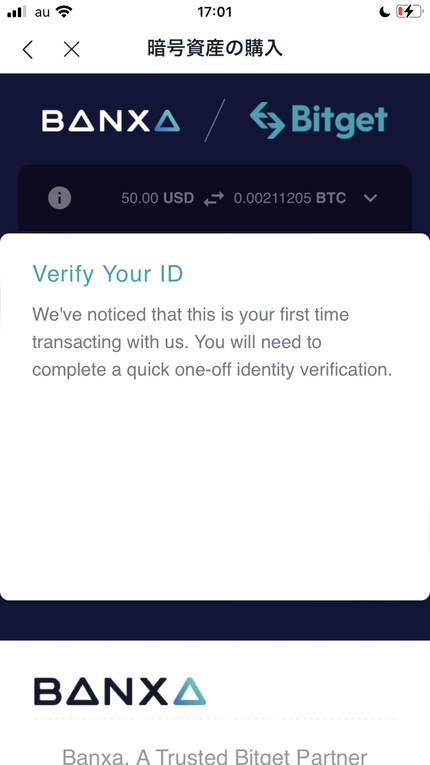
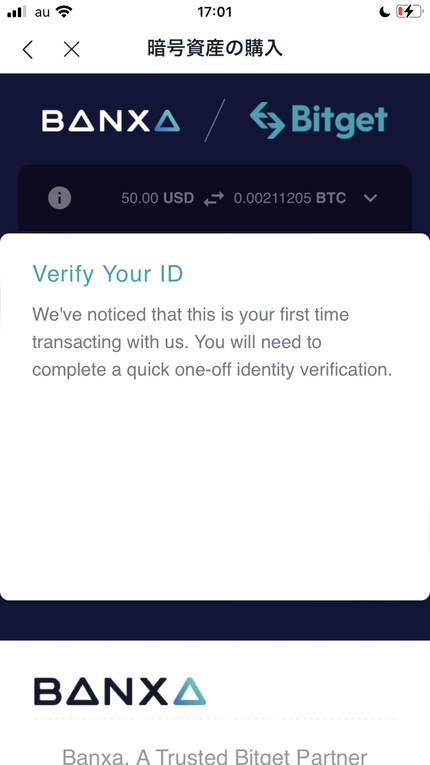
初めてBANXAを利用する場合「Verify Your ID」という画面になります。
身分証明書を提出してID認証を行います。
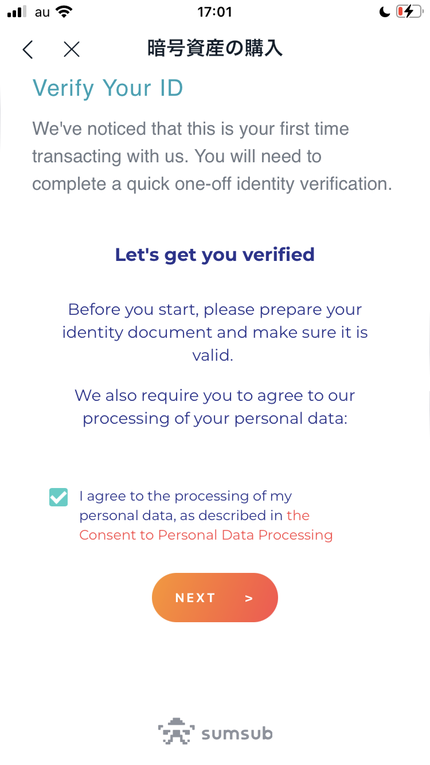
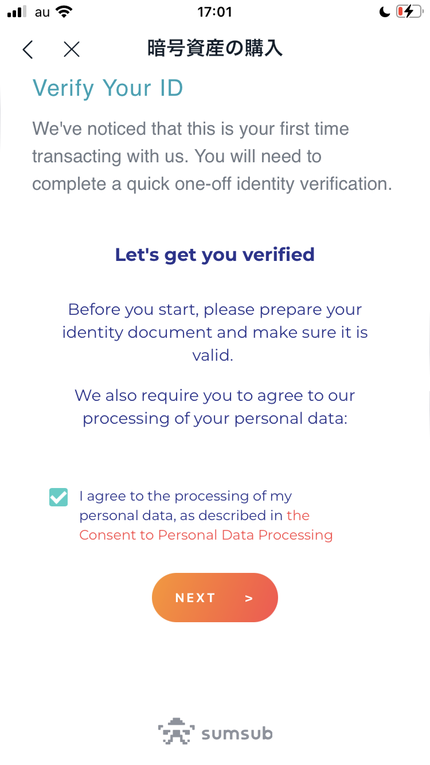
下の方に行くとこのような画面があるので、チェックして「NEXT」のボタンを押します。
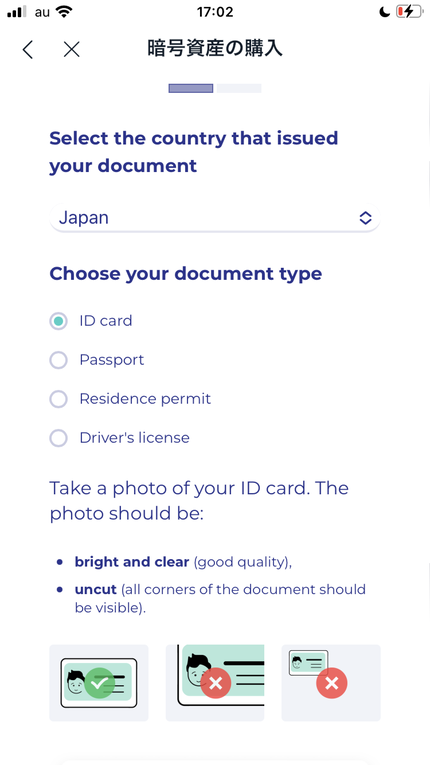
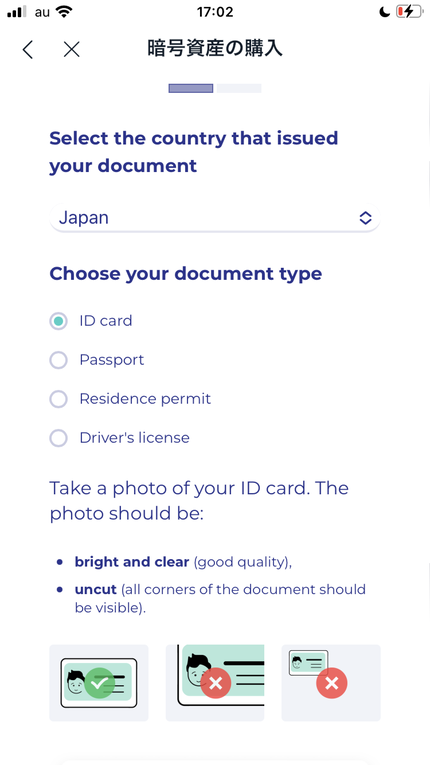
まず「国」を選択し「本人確認書類の種類」を選びます。
- マイナンバーカード
- パスポート
- 在留カード(外国人用の身分証)
- 運転免許証
の4種類から選べます。
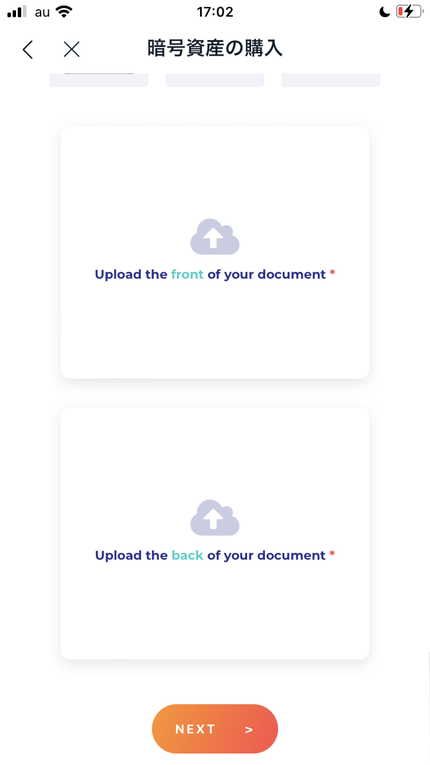
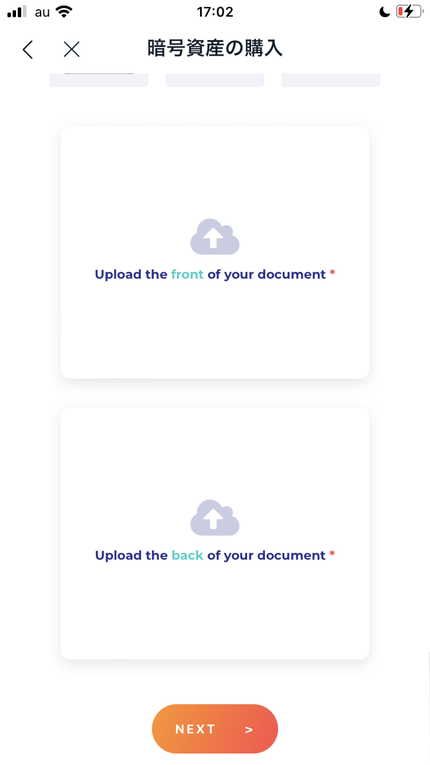
下の方にスクロールすると、このような身分証をアップする画面があります。
表面・裏面のそれぞれをアップロードします。
この場で撮影することも、ライブラリからアップすることも両方可能です。
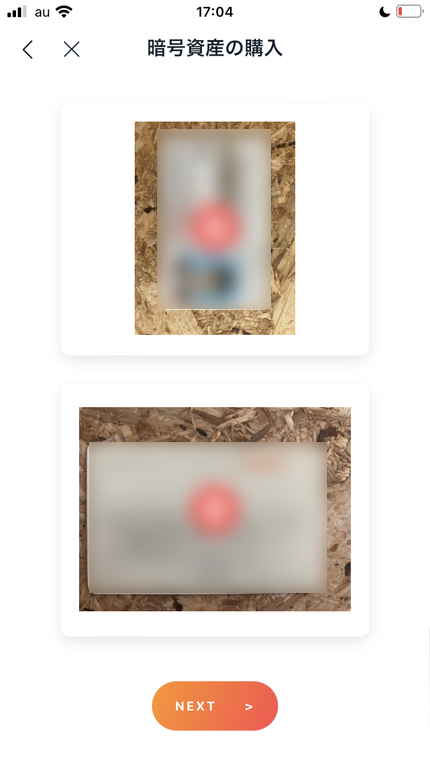
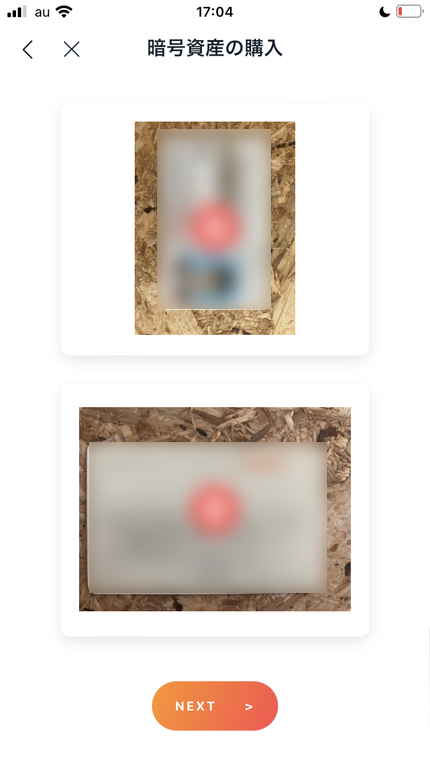
このようにアップロードしました。
アップしたら「NEXT」を押します。
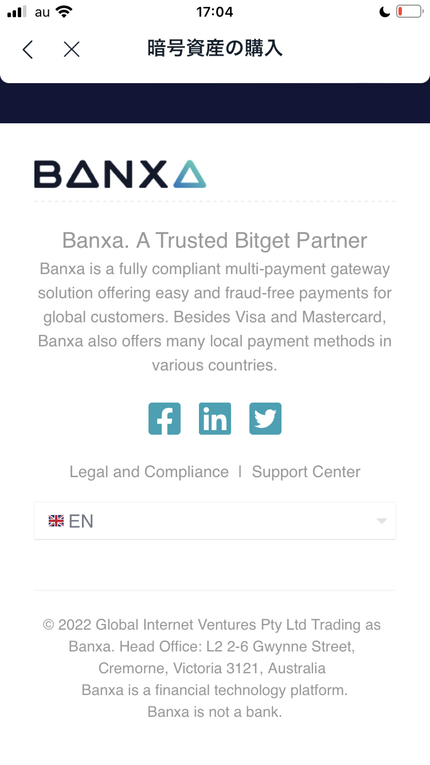
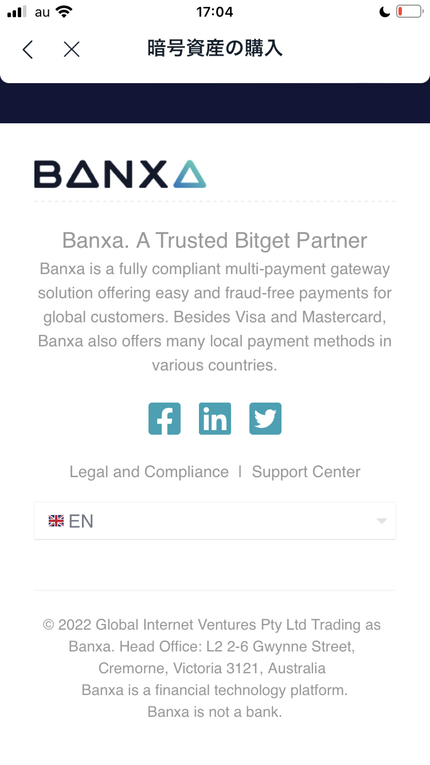
このような画面になります。
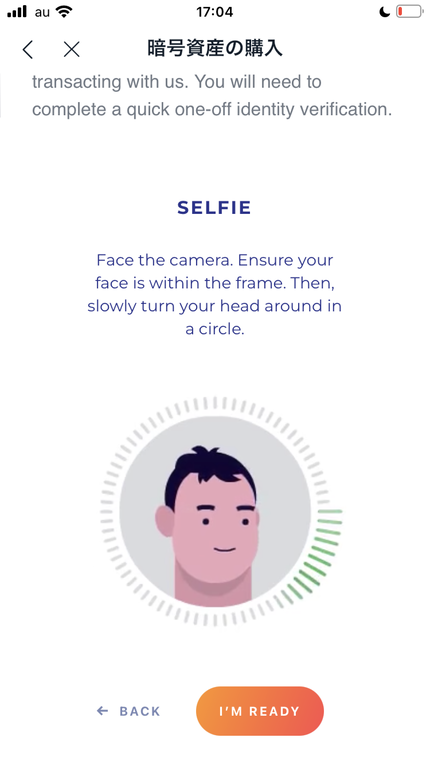
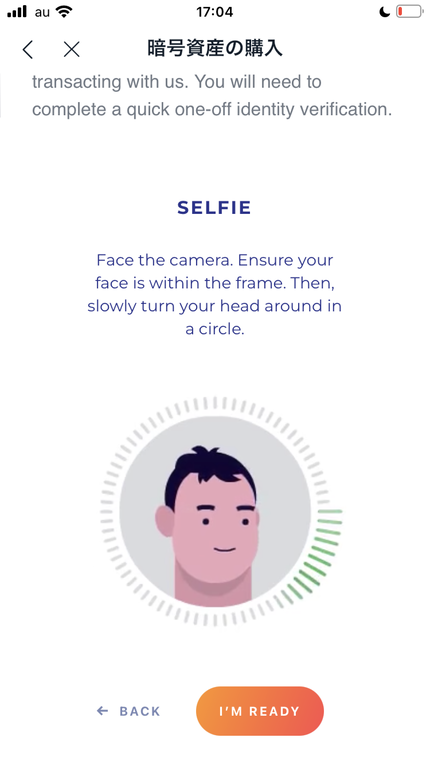
下の方にスクロールすると、このようなセルフィー撮影の説明が出ます。
「I’M READY」を押して進みます。
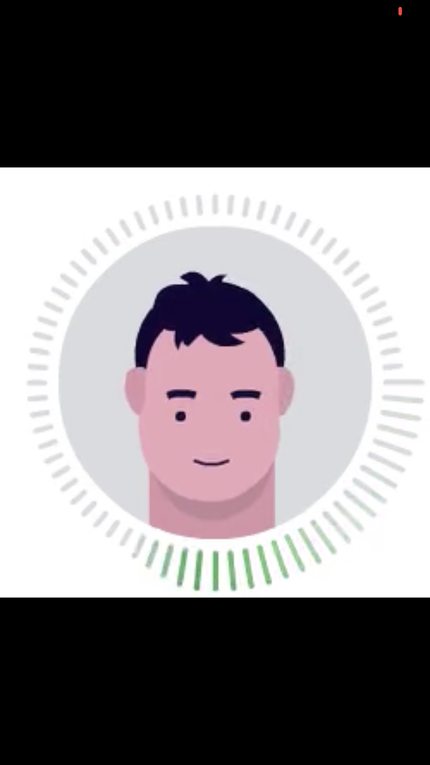
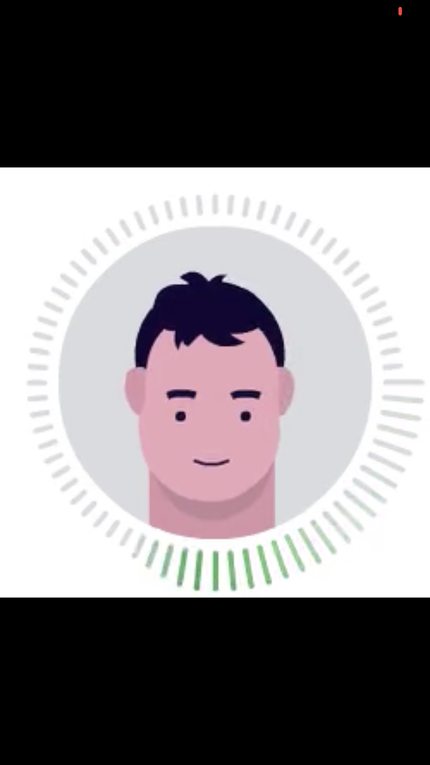
もしこの画面がアップで出ていたら、画面のあちこちを何度か押せば、先ほどの画面に戻ります。
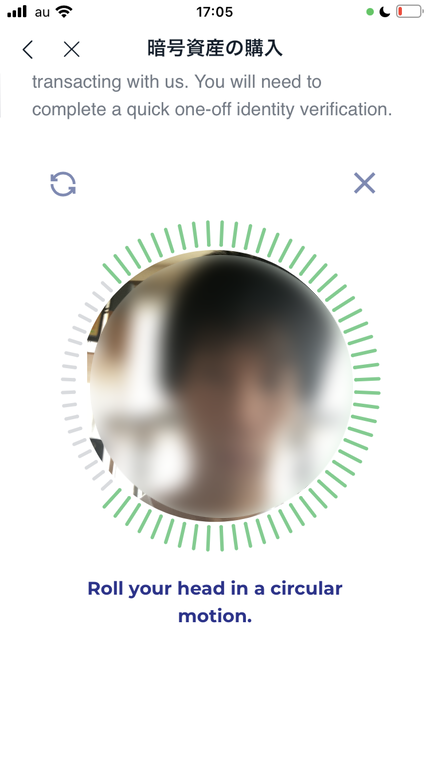
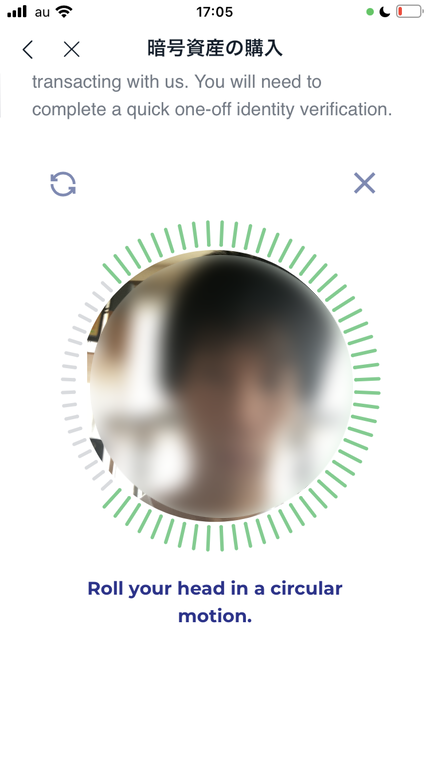
このようにセルフィーの撮影に入ります。
撮影に合格したら、BANXAの本人確認は完了です。
Bitget(ビットゲット)からの出金・送金方法


Bitgetには2種類の出金・送金方法があり、それぞれ紹介していきます。
Bitget(ビットゲット)の出金方法はこちらの記事で詳しく解説してますので、もっと詳しく知りたいあなたは参考にしてみてください。
- 通常出金・送金
- 内部振替
通常出金の場合
公式ページを開く
画面右上の「資産」→「出金」を選択しましょう。
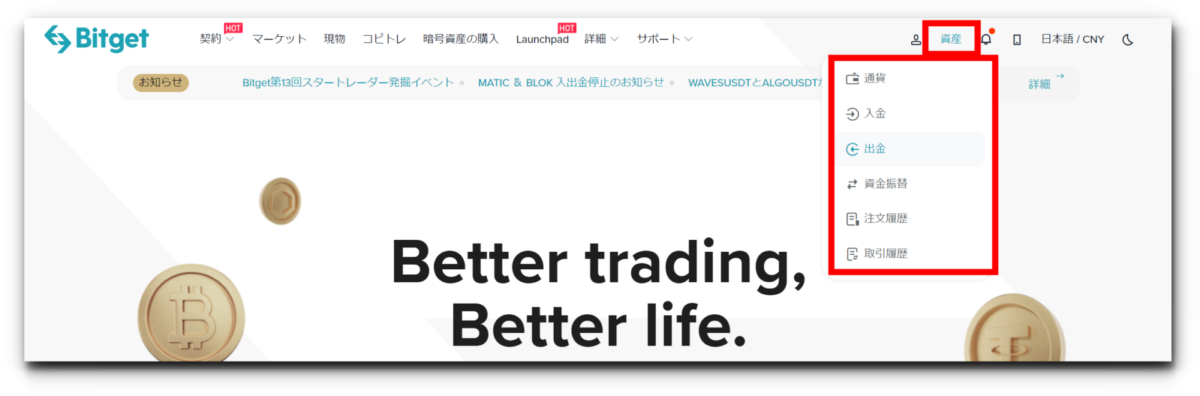
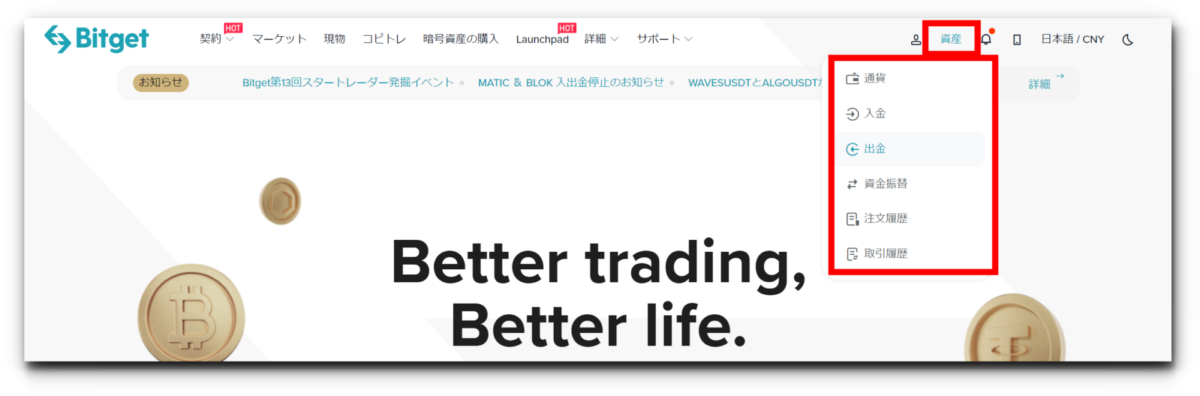
送金先の情報入力
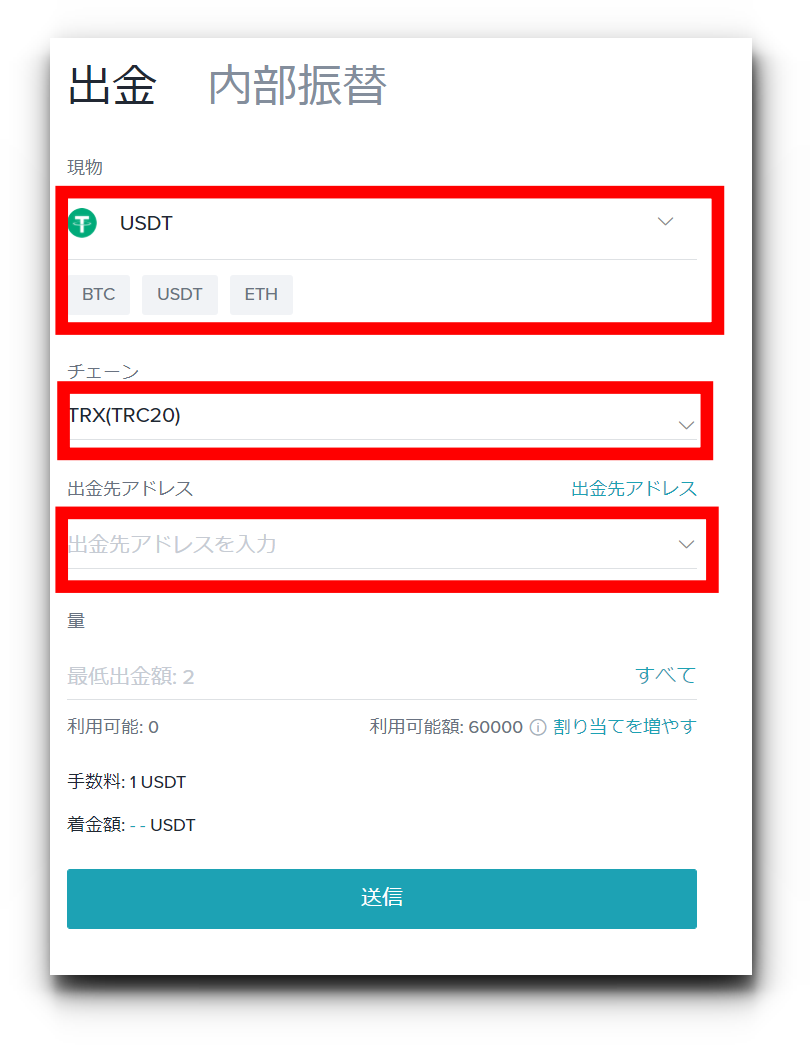
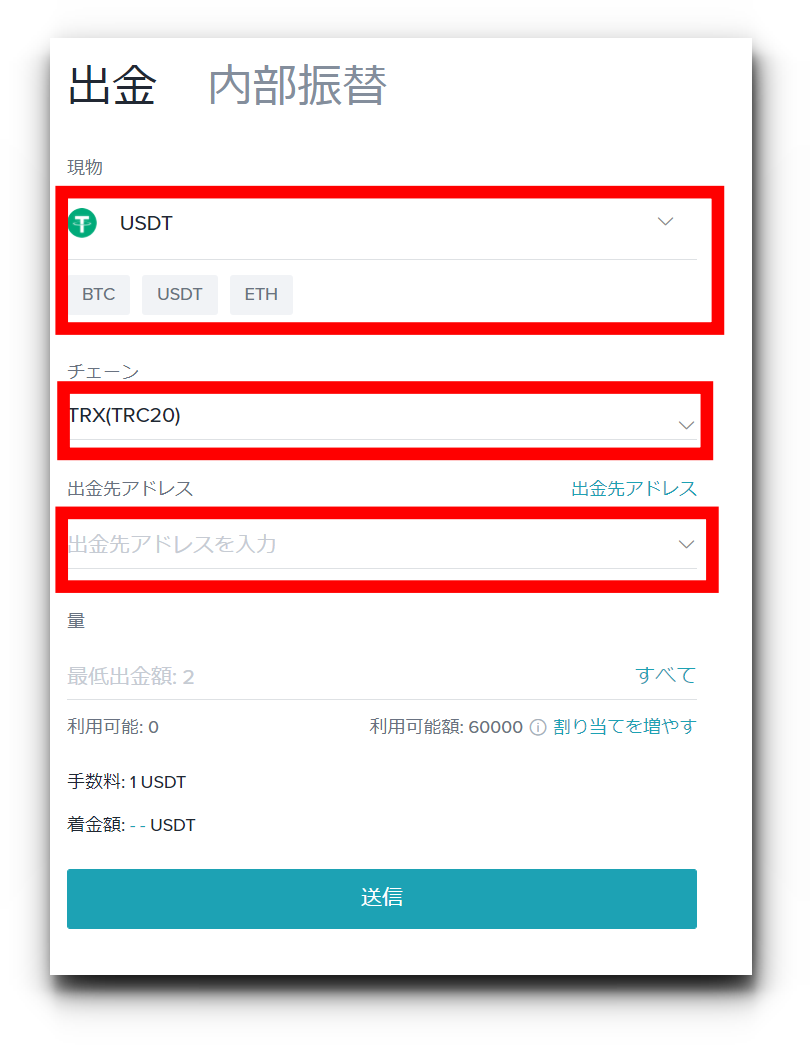
通貨、チェーン、アドレス、数量
これらを間違いのないように入力しましょう。
以上を入力後、送信を押すとすぐに出金されます。
アドレスなどの間違いがないか不安な方は、少額で送金してみて資産の紛失を防ぎましょう。二段階認証を入力
アプリで二段階認証の6桁の認証コードが表示されるので入力しましょう。
内部振替の場合
通常送金と同様の手順で出金画面へ行き「内部振替」を選択します。
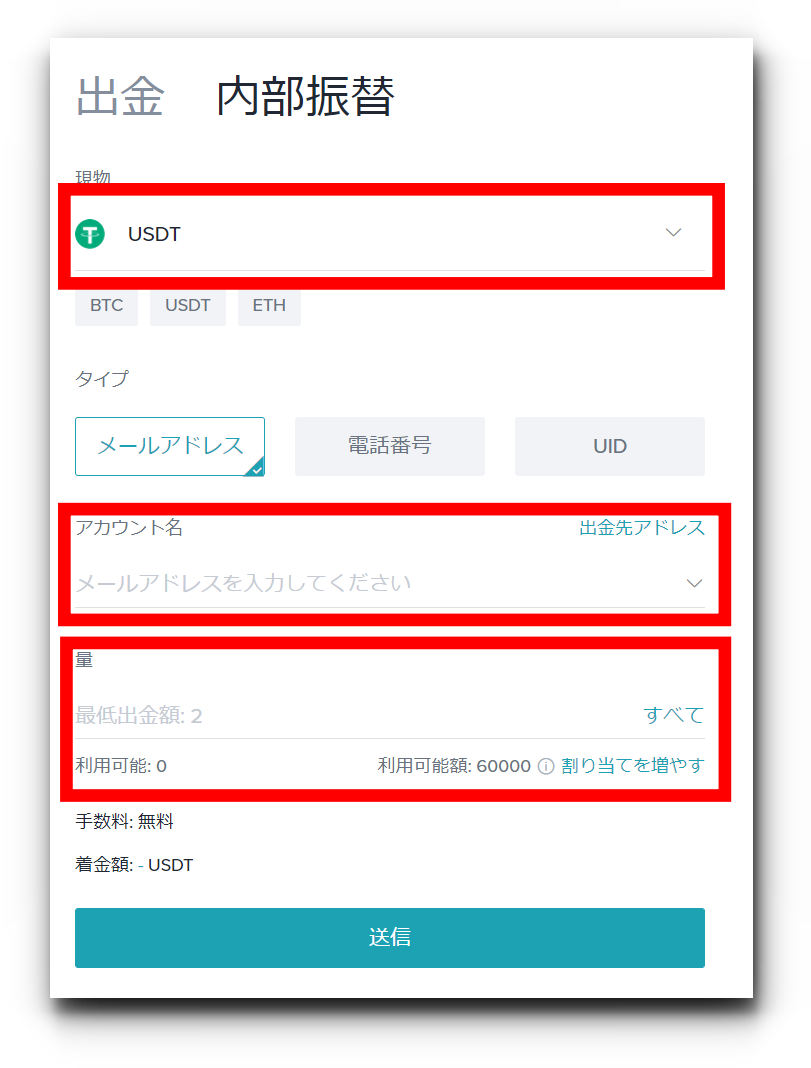
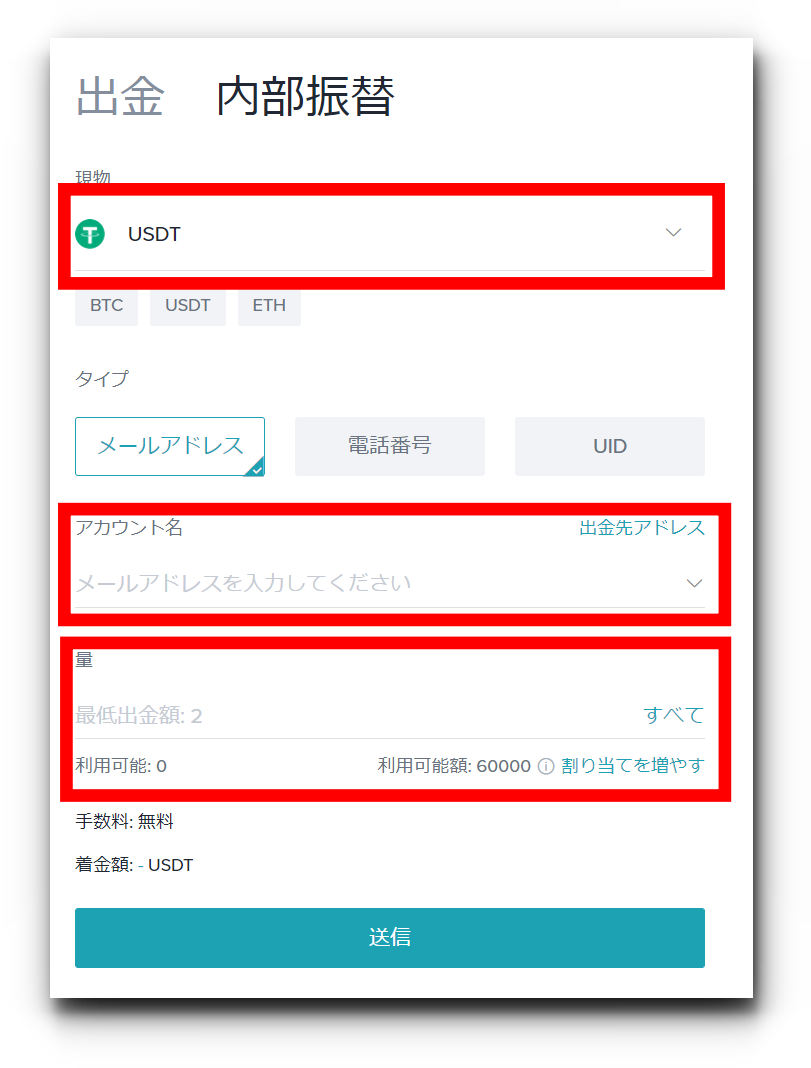
内部振替では
- UID
- メールアドレス
- 電話番号
いずれかを入力することで簡単に出金先を指定できます。
数量を入力し、送信を押すと完了です。
内部振替は手数料が無料の為、Bitget内でのやり取りの場合は積極的に利用してみましょう。Bitget(ビットゲット)の取引方法


Bitgetには「USDT無期限」と「インバース無期限」の取引方法があります。
取引板などの使い方は同じなので一緒に説明します。
事前知識
デリバティブの注文方法として以下の3つが用意されています。
| 成行注文 | 現在の価格で即約定する注文 |
| 指値注文 | 指定した価格で取引を行う注文 |
| 条件付き注文(トリガー) | 指定した価格以上で買ったり、指定価格以下で買うこと |
取引種別は以下の2つです
| USDT無期限 | USDTを証拠金とした取引 |
| インバース無期限型 | 仮想通貨を証拠金とした決済期限がない取引 |
Bitgetではマージン選択をでき、クロスマージンと分離マージンを選択することが出来ます。
クロスマージンは、自身の証拠金を全て使い強制決済を防げるものです。
強制決済した際は対応する取引しているペアのコイン内の利用可能残高がすべてなくなります。
分離マージンはポジションに利用される証拠金です。
強制決済によって失う最大額が、ポジションを保有する前に設定された証拠金に制限されるため、トレーダーはそれに応じてリスクを管理できます。
クロスマージンは、リスクを取りつつも大きな利益と損失を免れる耐久力
分離マージンは、リスクを限定しつつ同時に利益と耐久力少な目
といった具合で考えておきましょう。
注文方法
まずは取引画面を開いてください。
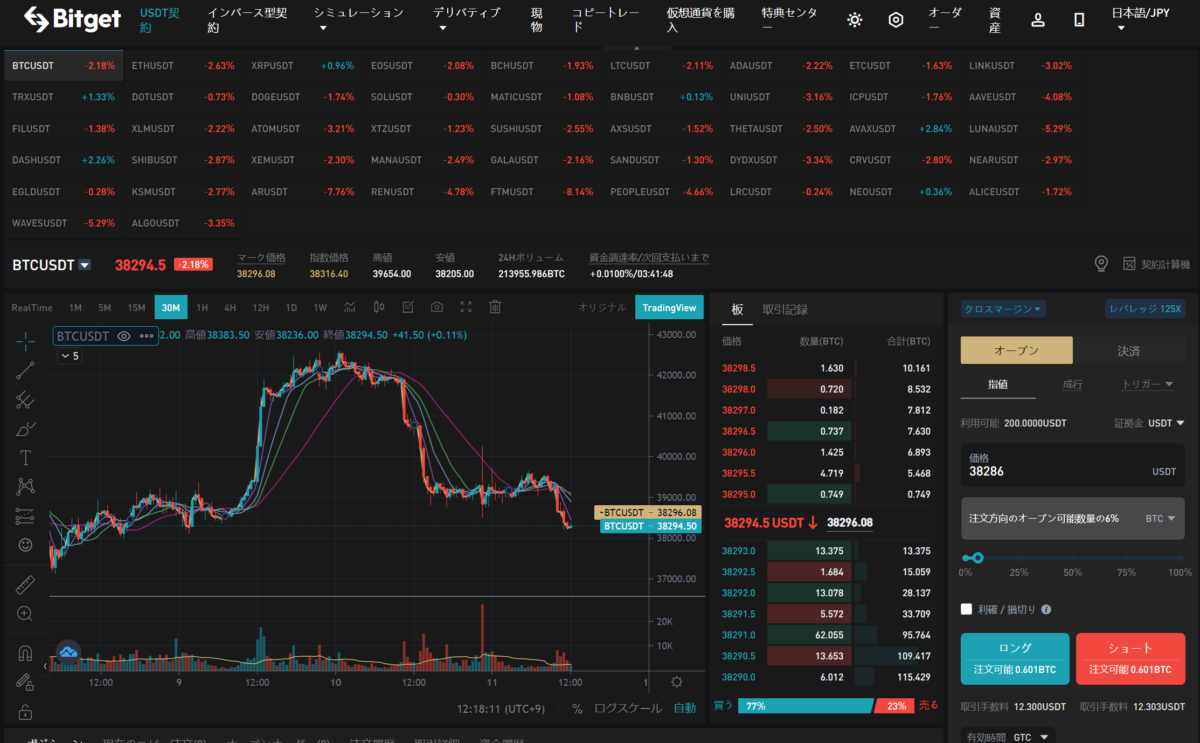
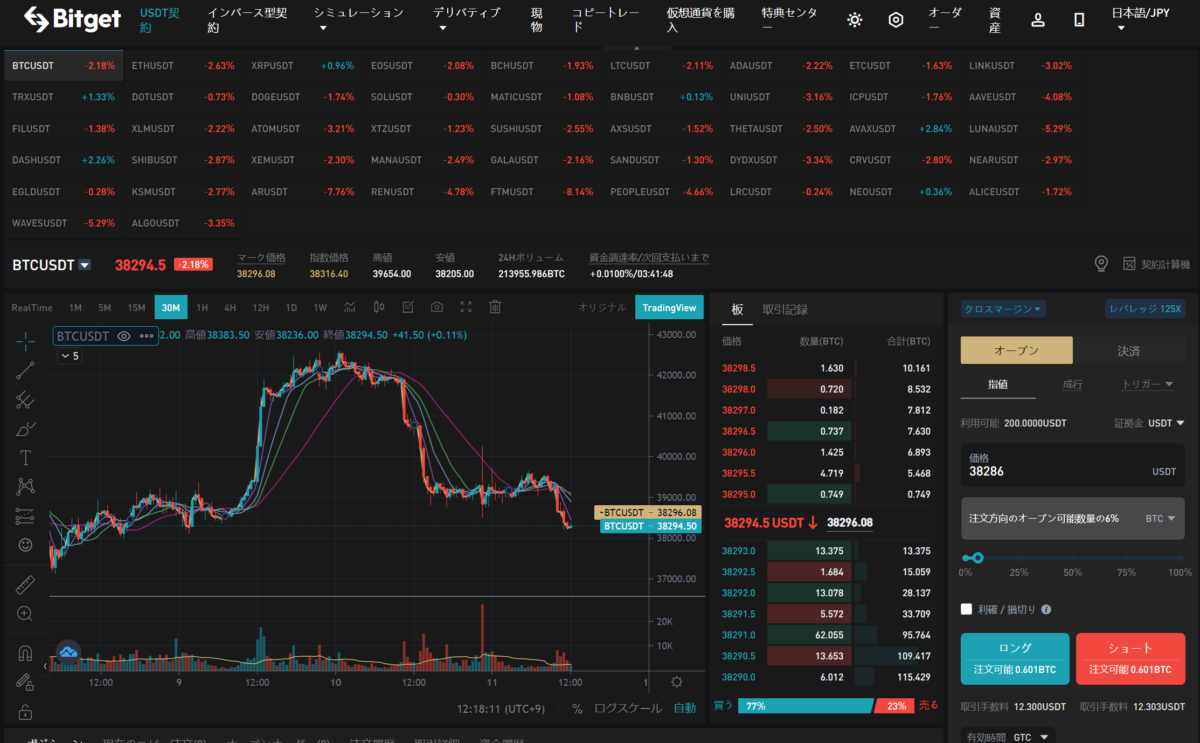
成行注文
取引画面右側に注文画面があります。
この注文板から簡単に成行注文を行うことが出来ます。
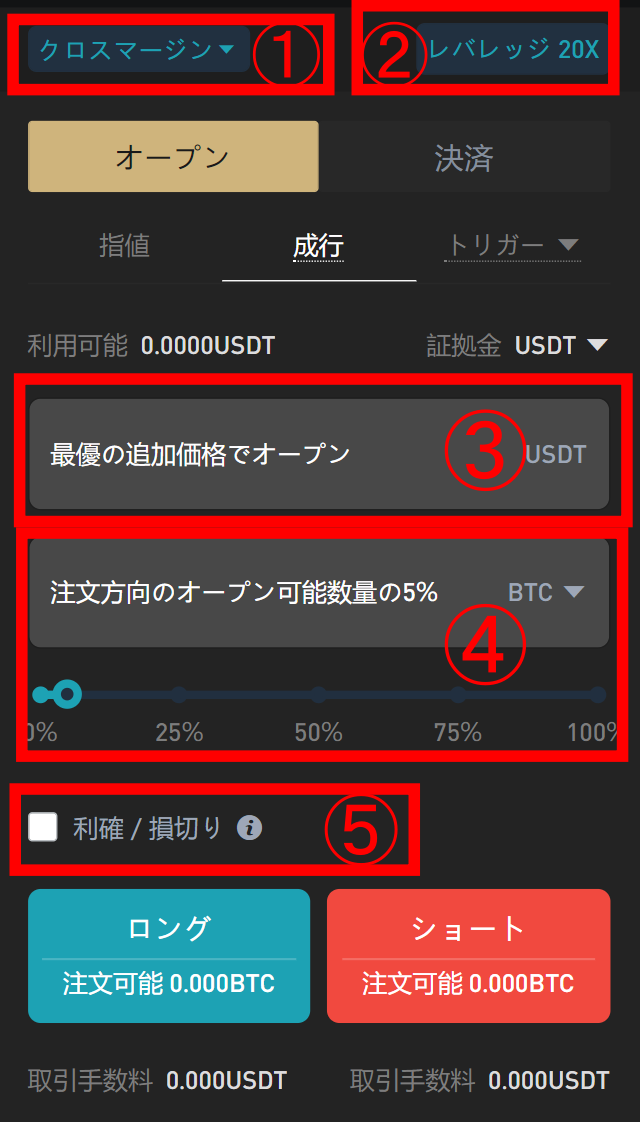
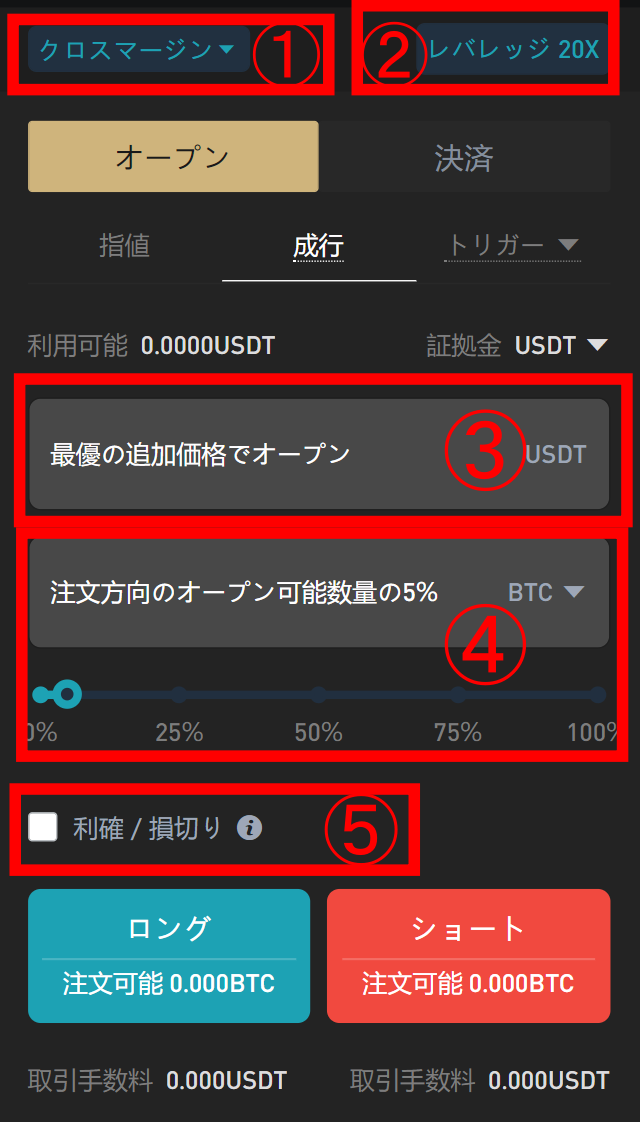
- クロスマージン・分離マージンを選択
- レバレッジを選択(最大125倍)
- 現在の価格で約定
- 注文数量を入力、下のバーで簡単に変更可能
- 利確や損切も設定可能です。
ポジション一覧


注文を行うと、取引画面下の注文一覧にポジションや詳しい注文状況などが見れます。
「快速決済」で、即時注文決済できます。
「決済」で、価格を指定して様々な条件を付けて決済することが出来ます。
「反転」で、ドテン注文を行えます。
現在ロングポジションを持っているなら、決済してショートポジションを持ことが出来ます。
成行注文とほとんど同じですが、指値注文についても解説します。
指値注文
取引画面右側に注文画面があります。
この注文板から簡単に指値注文を行うことが出来ます。
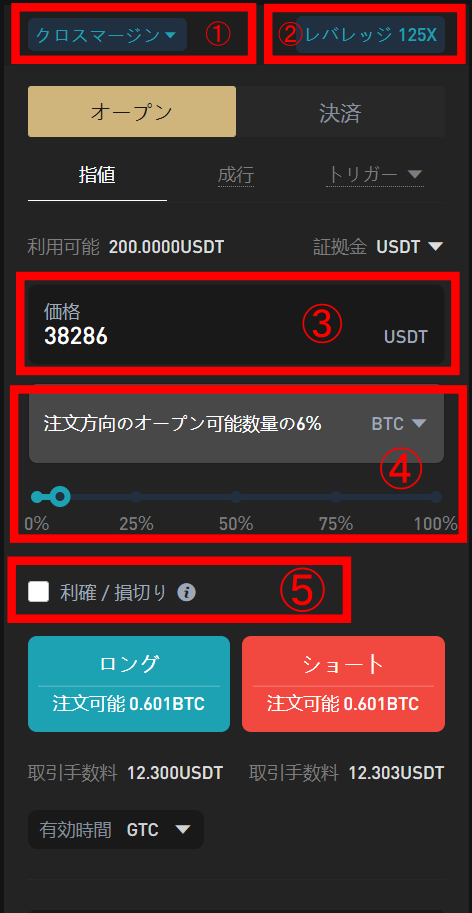
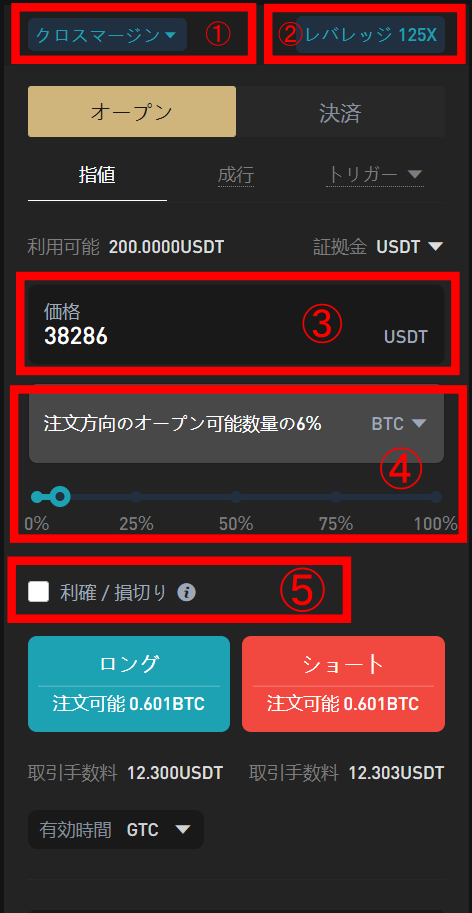
- クロスマージン・分離マージンを選択
- レバレッジを選択(最大125倍)
- 現在の価格で約定
- 注文数量を入力、下のバーで簡単に変更可能
- 利確や損切も設定可能です。
ポジション一覧
ここは成行注文と同様になります。
「快速決済」で、即時注文決済できます。
「決済」で、価格を指定して様々な条件を付けて決済することが出来ます。
「反転」で、ドテン注文を行えます。
現在ロングポジションを持っているなら、決済してショートポジションを持ことが出来ます。
チャートの機能一覧
Bitgetで導入されている、Trading Viewの一般的に使われている機能一覧について詳しく解説していきます。
時間足


チャート画面左上で時間を切り替えます。
1分から月足まで幅広い時間でチャートを確認することが出来ます。
月足横の↓マークを押すことで上記画像以外の時間足にも切り替えることが可能です。
主に1分、5分、15分、1時間、4時間、日足が使われることが多いです。
多くの人が見ている時間軸で分析することで有効性があると言われることもあります。
ローソク足切り替え
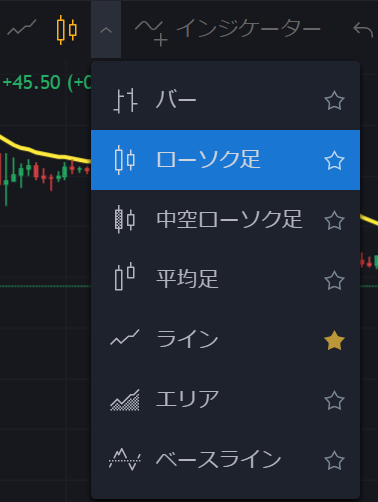
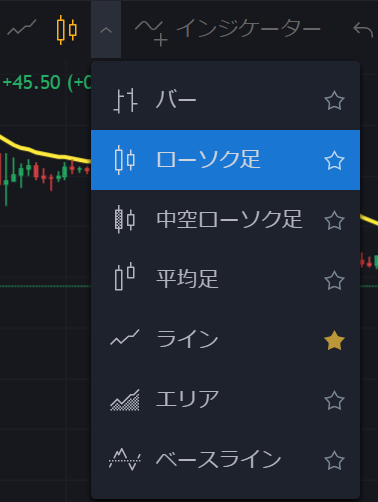
時間足横のローソク足マークで切り替えることが出来ます。
基本的にはローソク足で表示することが多いですが、平均足やラインチャートを愛用している人も居ます。
複数のチャートで見たい時は、☆マークを選択しておくことですぐに切り替えることが可能です。
スケール切り替え・時間切り替え
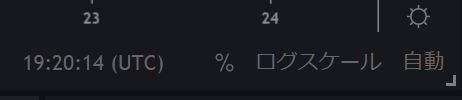
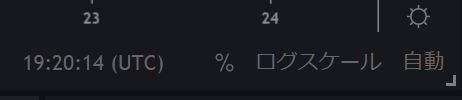
左が時間切り替え機能です。
各国の時間に合わせてチャートを表示することが出来ます。
基本はUTCで使うことが多いですが、「日本時間の~時に動きやすい!」などの分析をする場合に、日本標準時でのチャートを見ることも可能です。
右側がチャートのスケールを調整することが出来る機能です。
チャート縮尺を自動調整してくれる機能で、複数の時間足で分析を行う時にストレスなくチャートを見ることが出来るようになります。
- 自動
自分が見ている値幅、時間幅に合わせて見やすいローソク足の大きさに自動で縮尺を合わせてくれる機能です。 - ログスケール
チャートの価格の目盛りの幅を均等ではなく割合に応じた幅で表示する方法で、割合で算出する分析をする場合使うことが多いです。(フィボナッチなど) - %
チャートのメモリを価格ではなく、%で表示でチャートを表示させます。
下落率などを一目で見やすくすることが出来ます。
Bitget(ビットゲット)のコピートレード方法


ここではコピートレードの始め方について解説します。
Bitget(ビットゲット)のコピートレード方法は、こちらの記事で詳しく解説していますので、もっと詳しく知りたいあなたは、この記事と一緒に読んでみましょう。
トレーダーを探す


指定したいトレーダーの欄にあるフォローのボタンを押します。満員が表示されている場合は現状ではフォローすることができません。
コピー注文タイプを設定する
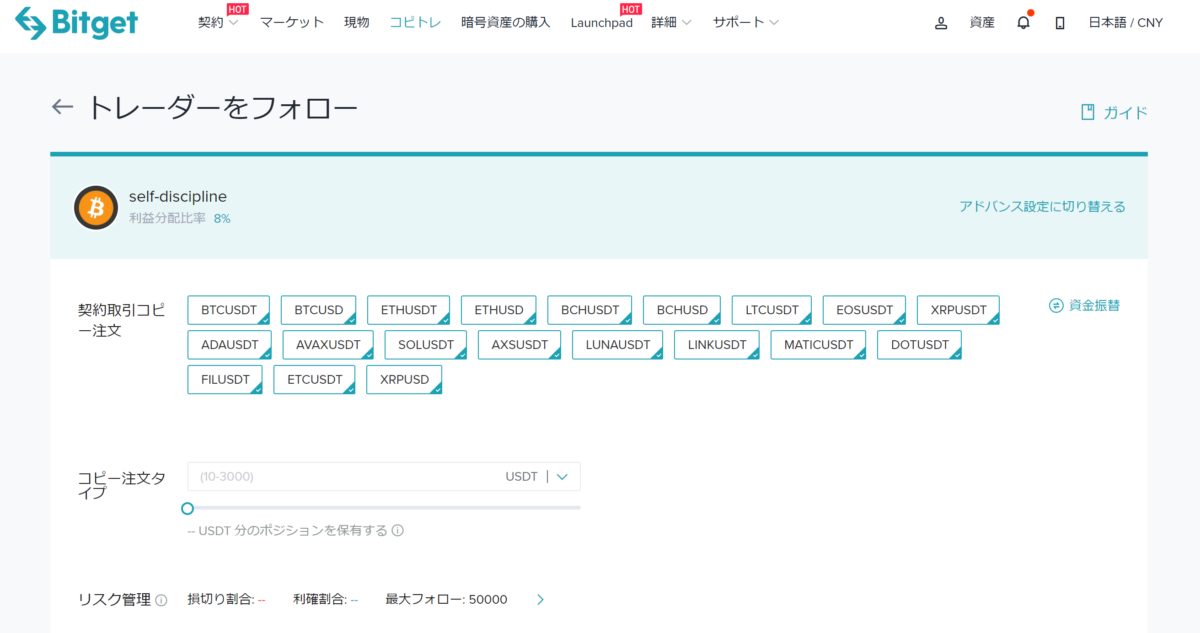
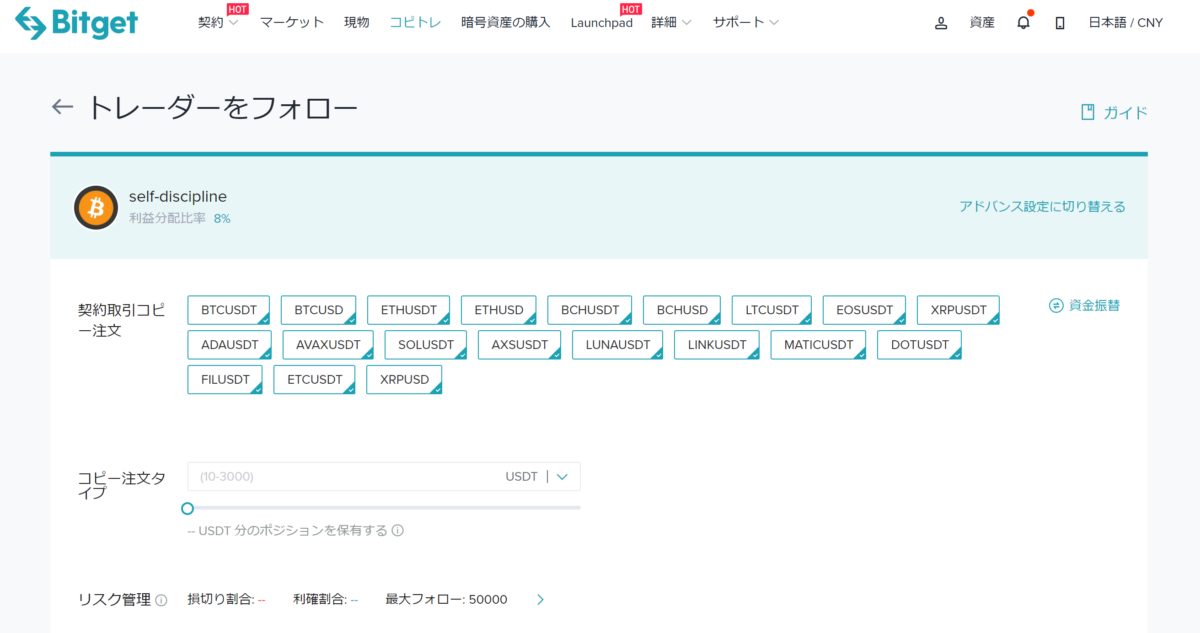
ここでは大きく3つの設定項目があります。
- 契約取引コピー注文
コピートレードではでは指定したトレーダーのトレードの中でもコピーしたい通貨ペアを選択することができます。初期設定ではすべての銘柄が選択されているので、好みの銘柄を選択しましょう。 - コピー注文タイプ
ここではトレーダーに取引してもらう通貨の量を入力します。注文タイプは2種類です。
- 定額‥‥自身で証拠金の金額を決めてトレーダーに取引してもらうこと。
- 固定比率‥‥トレーダーが取引する額の倍数を決めてトレーダーに取引してもらうこと。
③リスク管理
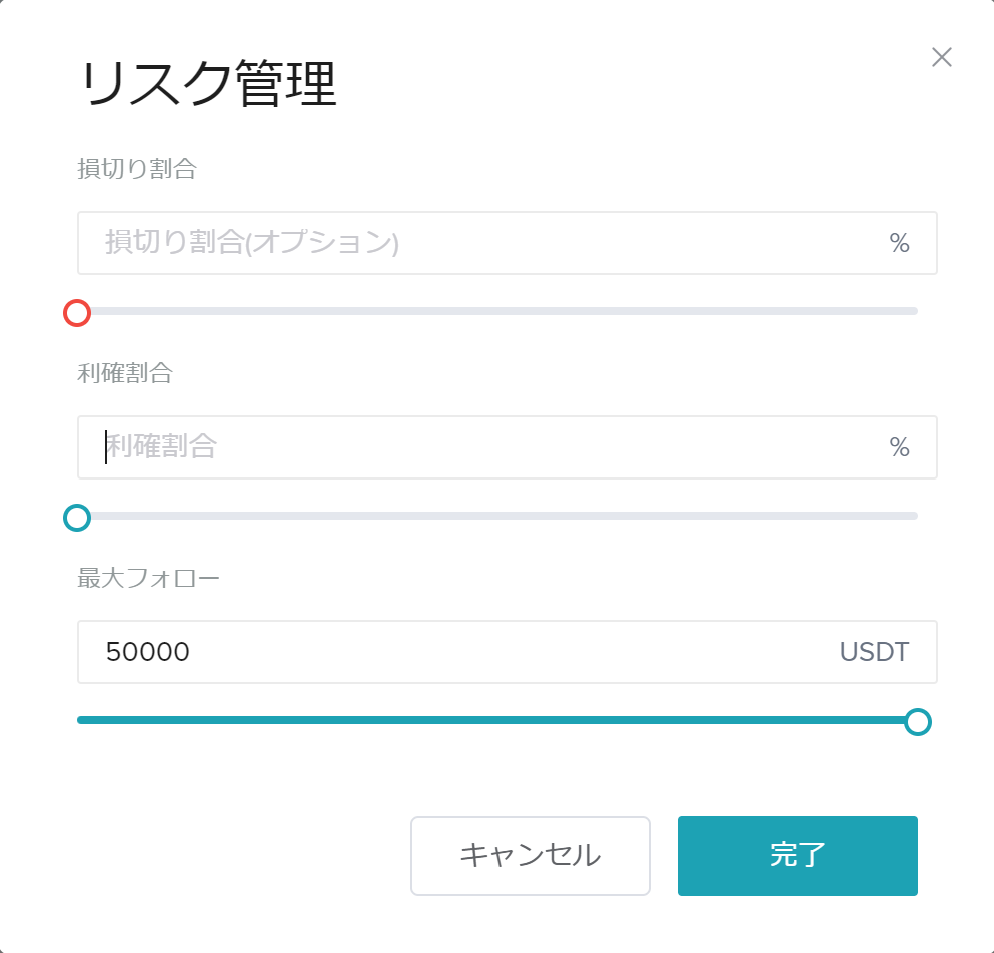
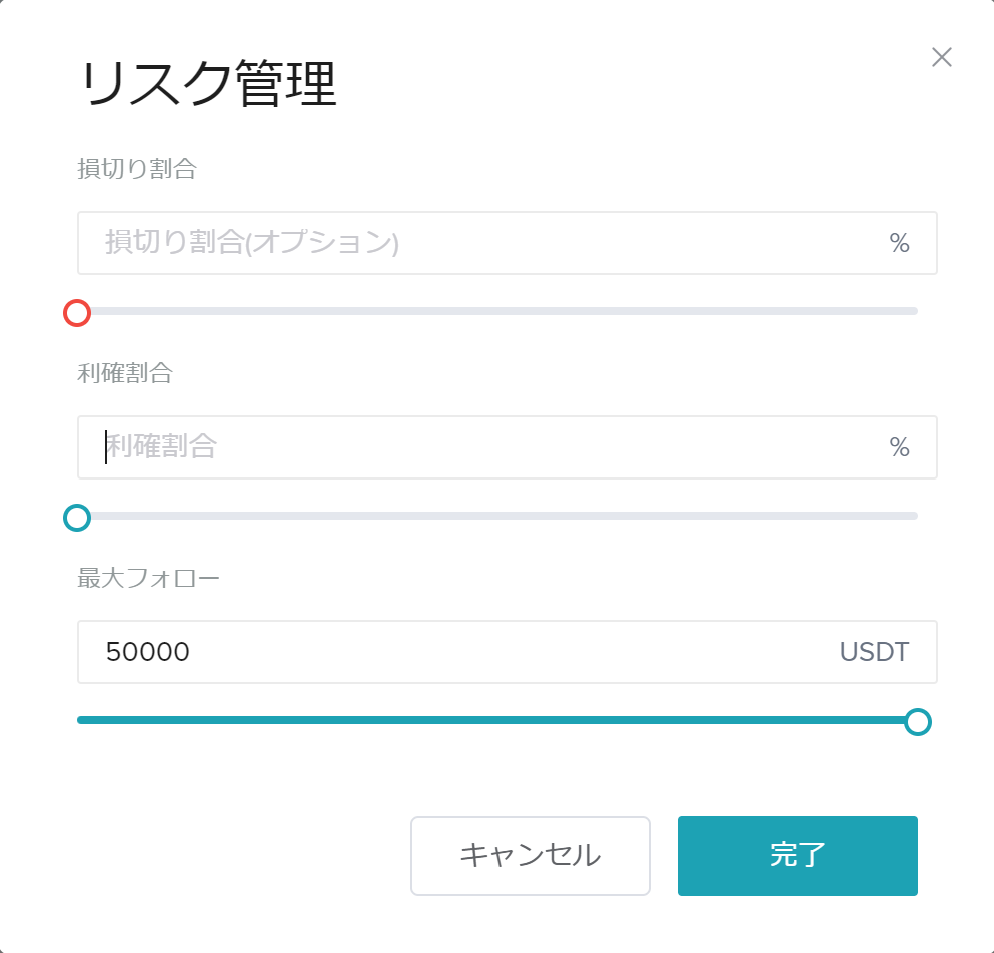
最大フォローの資金に対する、利確損切の割合を決めることが出来ます。
トレーダー側は、自分の資金の状況を把握してくれないので、自分で損切割合を設定しておくことは非常に重要です。
コピートレーダーになる方法
人のコピートレードを利用するのではなく、自らコピートレーダーになりたい場合は、以下の手順で行います。
- アプリトップページにアクセス
- 右下の「コピーオーダー」をタップ
- 「トレーダーになる」をタップ
- 「認証する」を選択
- 電話番号とメールアドレスを入力
- 「提出」を押す
- 審査中の状態になる
これで審査に通ればコピートレーダーになれます。
審査は1営業日以内に完了します。
【参考】Bitget アプリ – トレーダー申請操作ガイド|ビットゲット
Bitget(ビットゲット)の基本的な使い方


ここでは、Bitgetの基本的な使い方として以下の2点を説明します。
- ログイン方法(スマホアプリ)
- ログイン方法(PC・パソコン)
- ログアウト方法
それぞれ実際の画面とともに説明していきます。
(画面は2022年10月2日時点のものです)
ログイン方法(スマホアプリ)
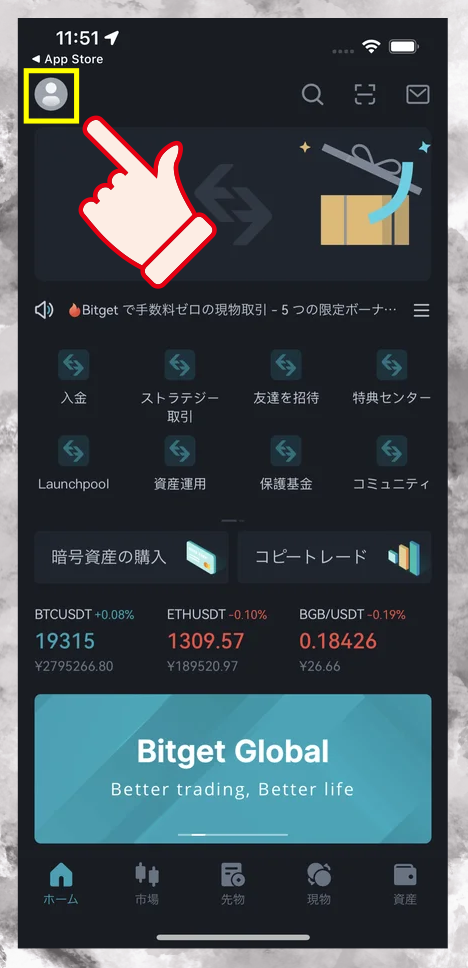
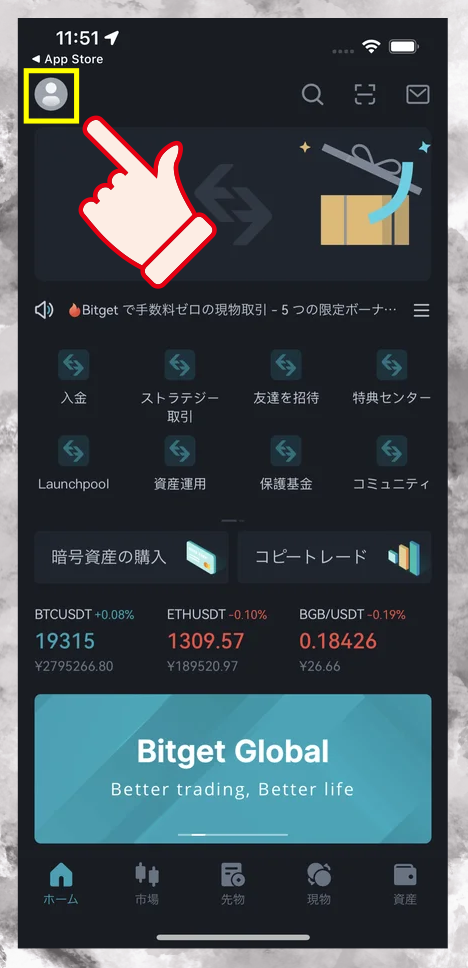
まず、アプリのホーム画面で左上の人間アイコンをタップします。
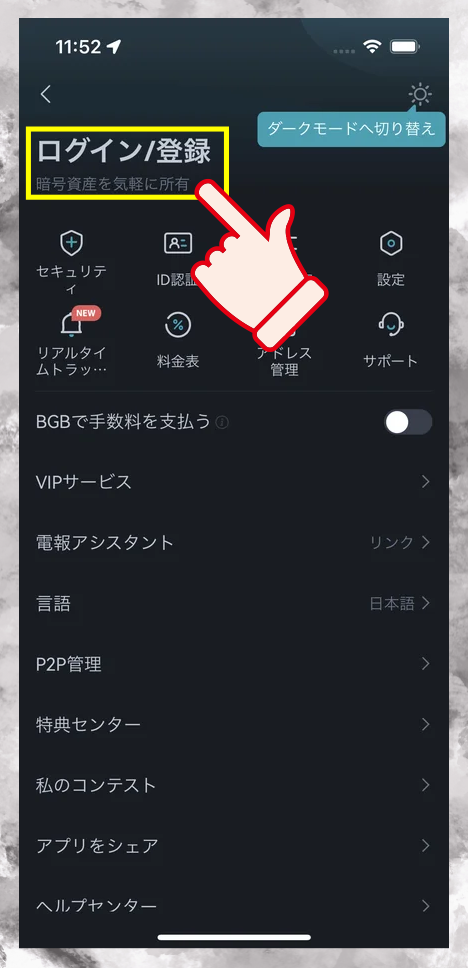
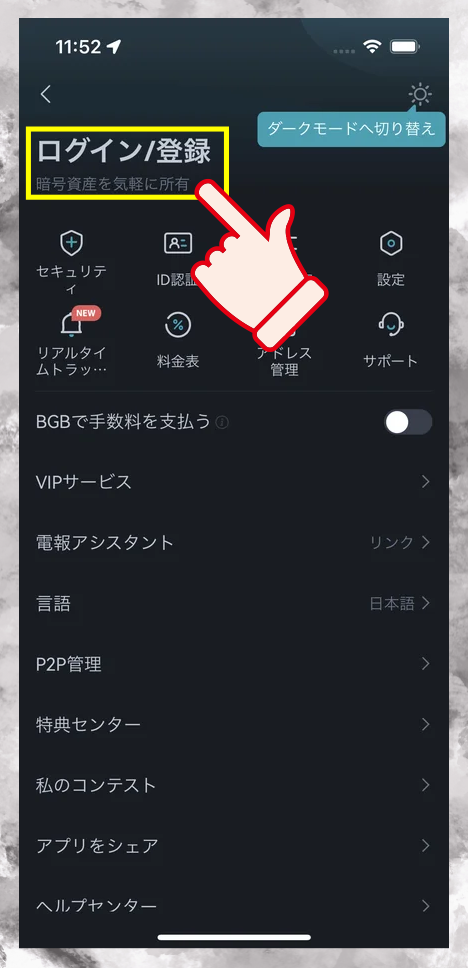
このようなメニュー画面になるので「ログイン/登録」をタップしてください。
■メールアドレス・パスワードを入力
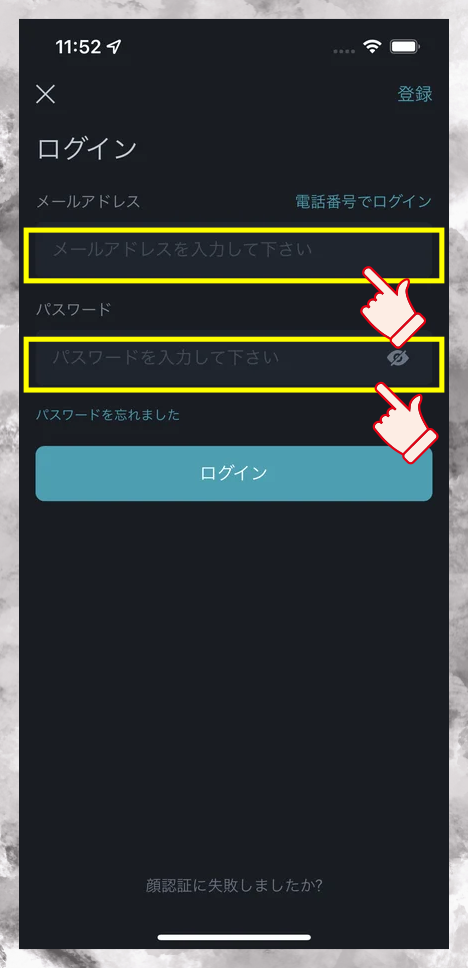
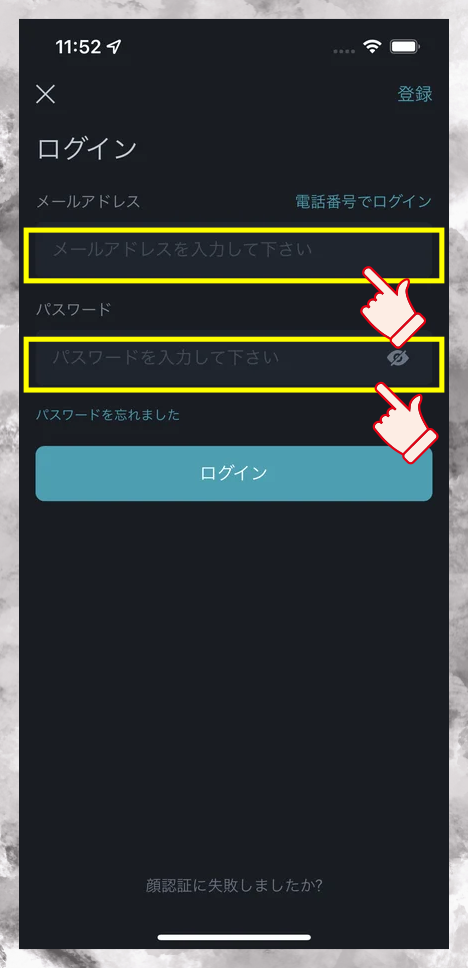
ログイン画面になるので、メールアドレス・パスワードを入力してください。
電話番号でログインする場合、右上にある「電話番号でログイン」のボタンで選択できます。
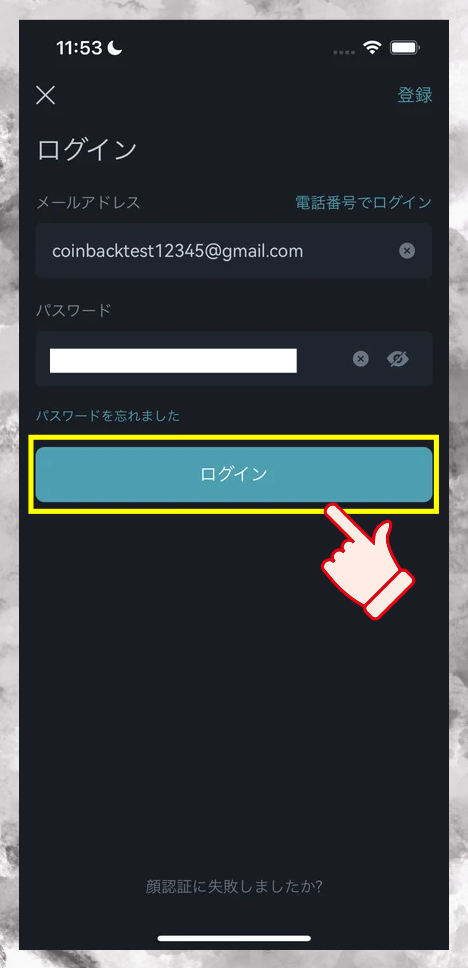
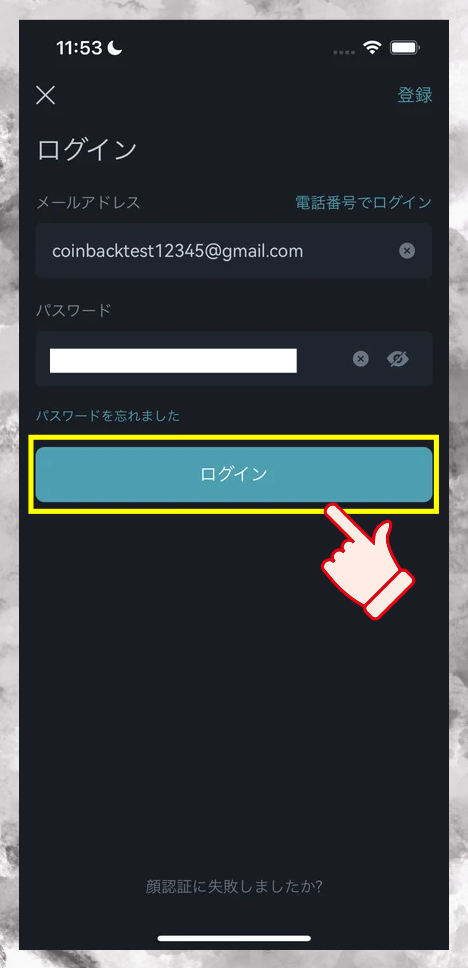
入力できたら「ログイン」を押します。
■ 認証パズルをクリアする
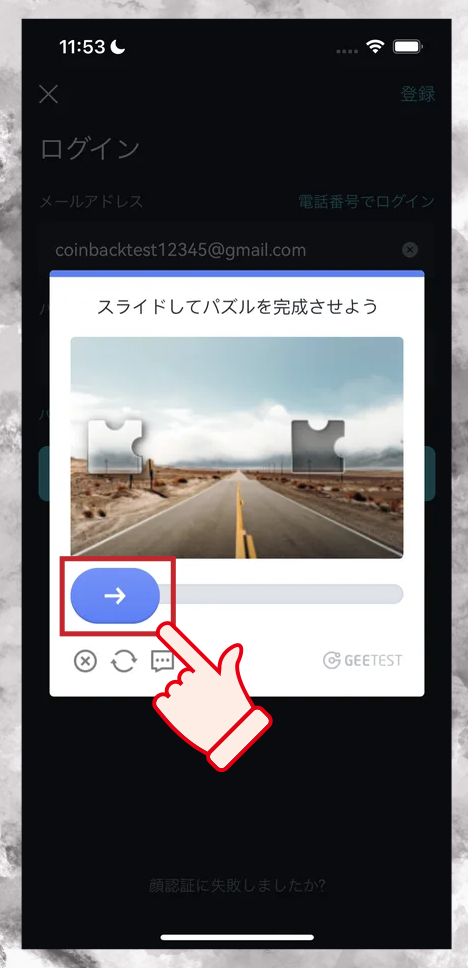
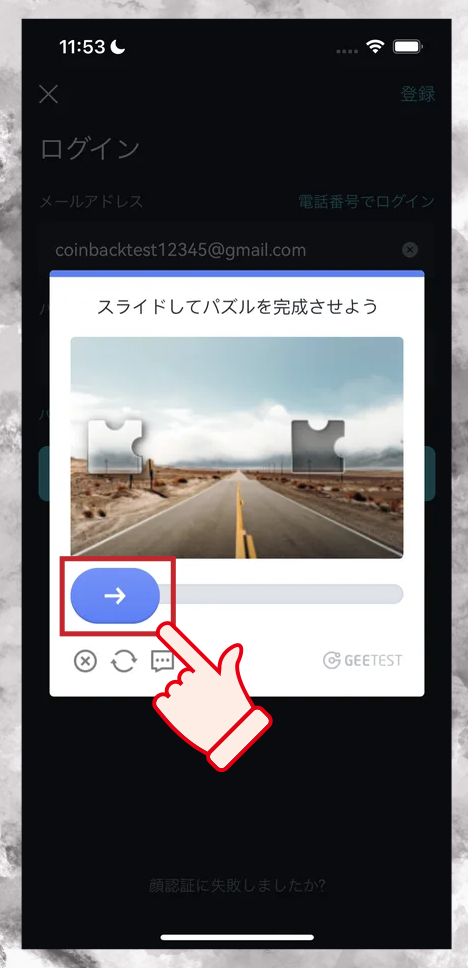
パズル認証が出るので、スライドさせます。
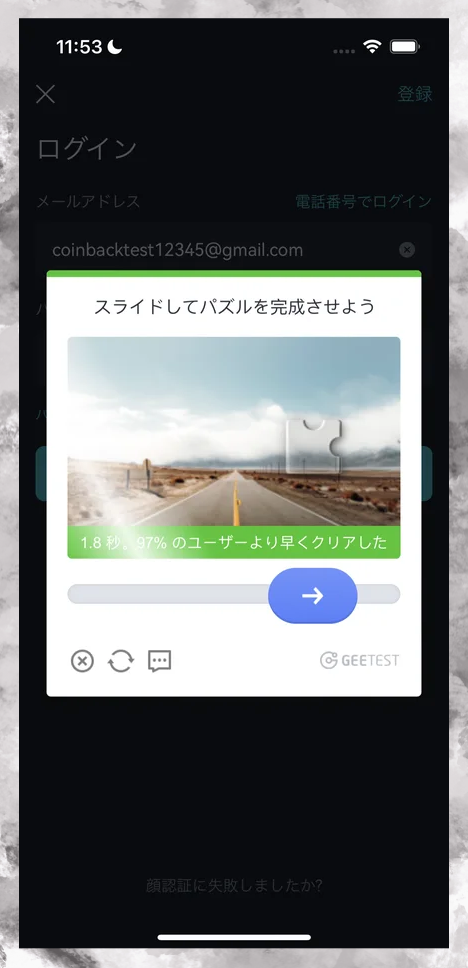
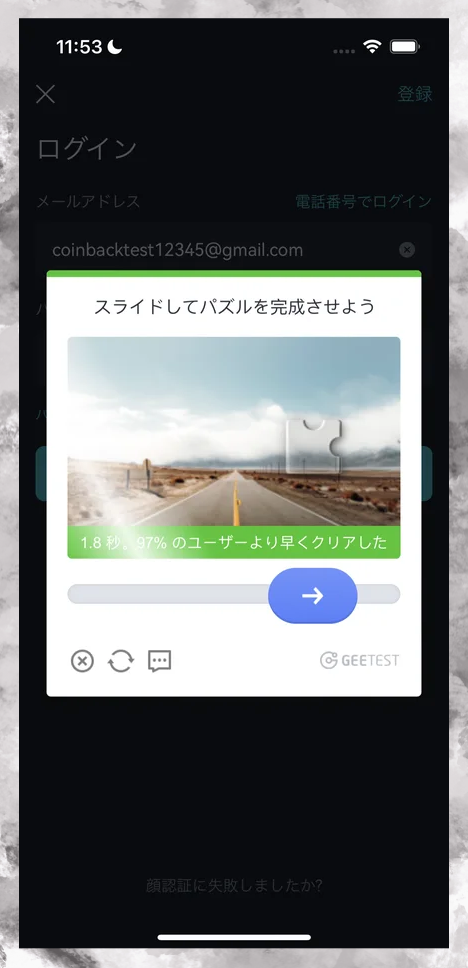
このようにクリアします。
■ 3つの認証コードを入力する
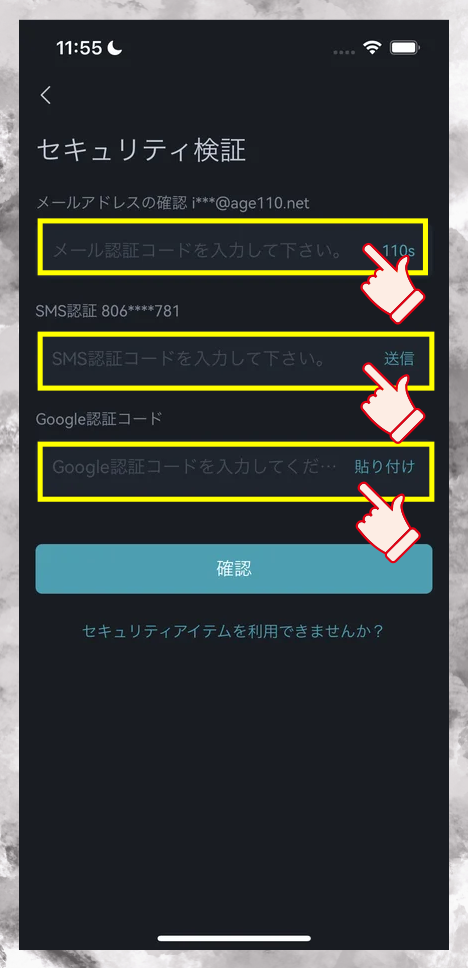
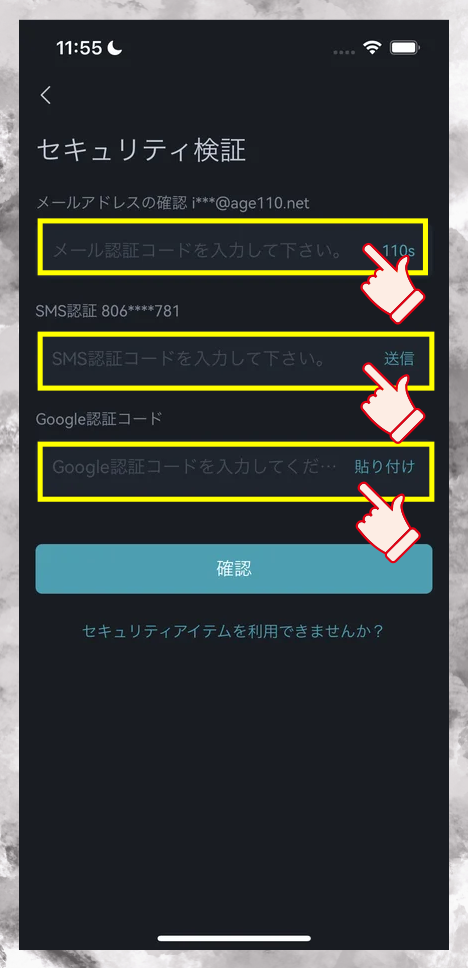
「セキュリティ検証」の画面になります。
- メールアドレス
- 電話番号(SMS)
- Google認証アプリ
の3つから、それぞれ認証コードを取得して貼り付けます。
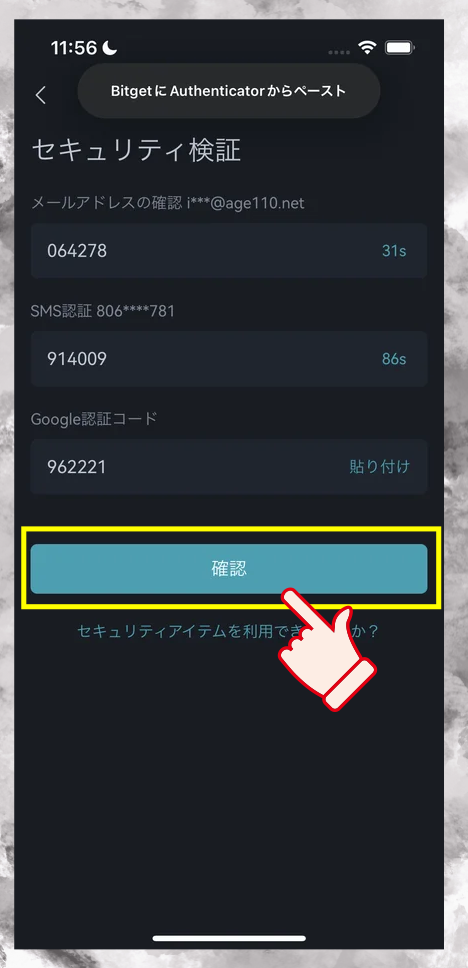
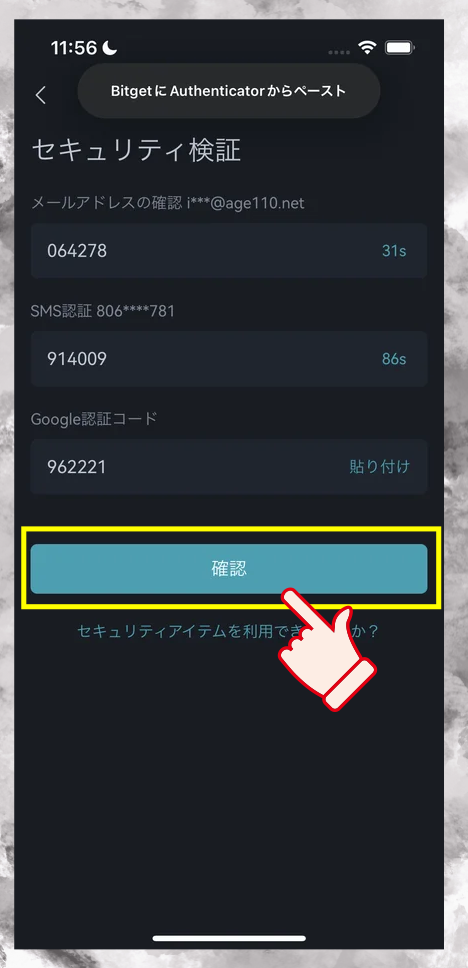
貼り付けたら(入力したら)一番下の「確認」のボタンをタップします。
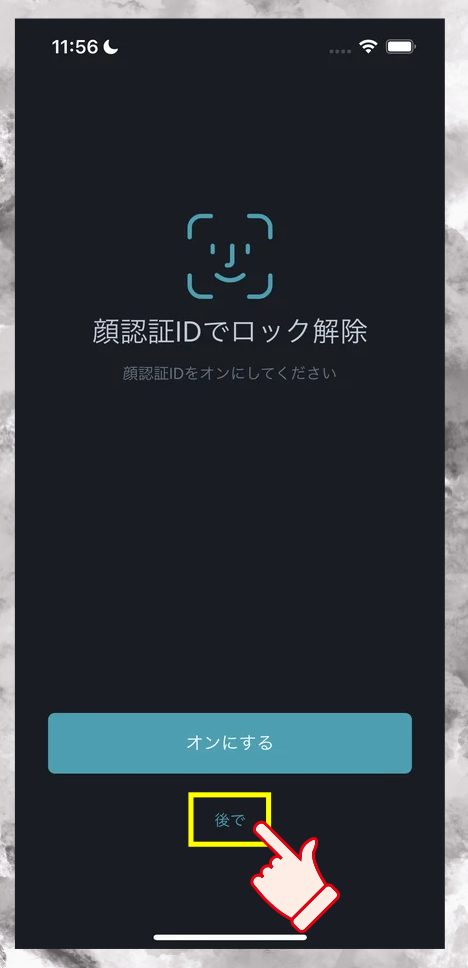
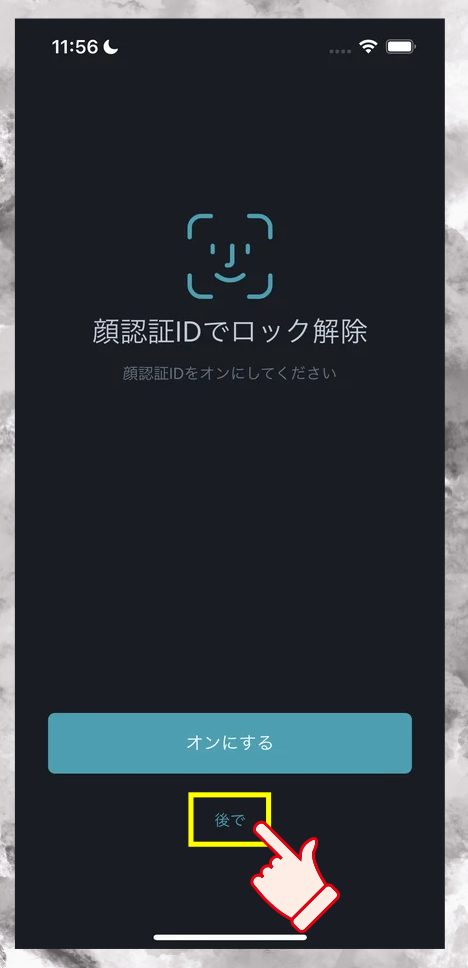
顔認証をまだ設定していない場合、この画面が出ますが「後で」で進みます。
(もちろん設定してもかまいません)
■ログイン完了
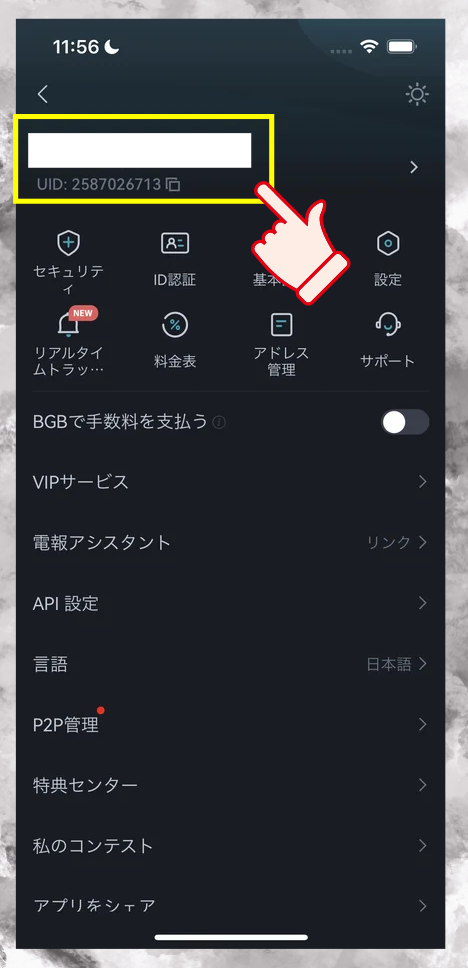
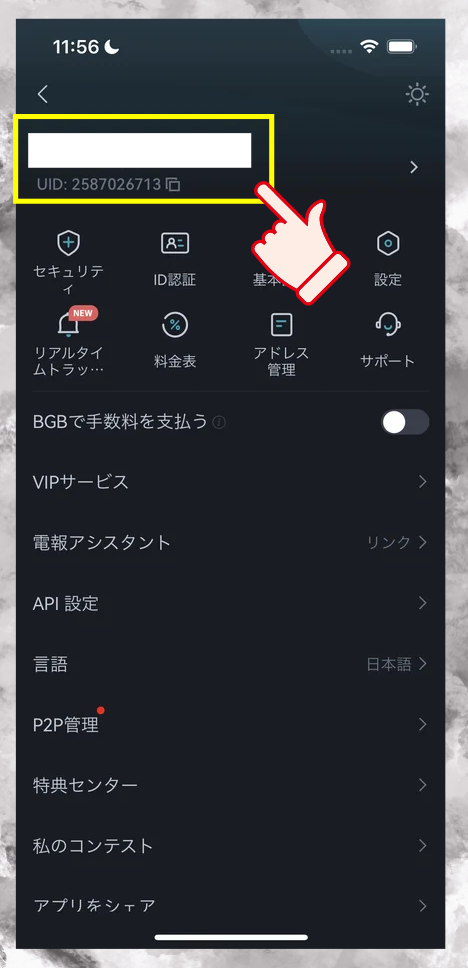
これでログインが完了しました。
一番上にメールアドレスとユーザーIDが表示されています。
ログイン方法(PC)
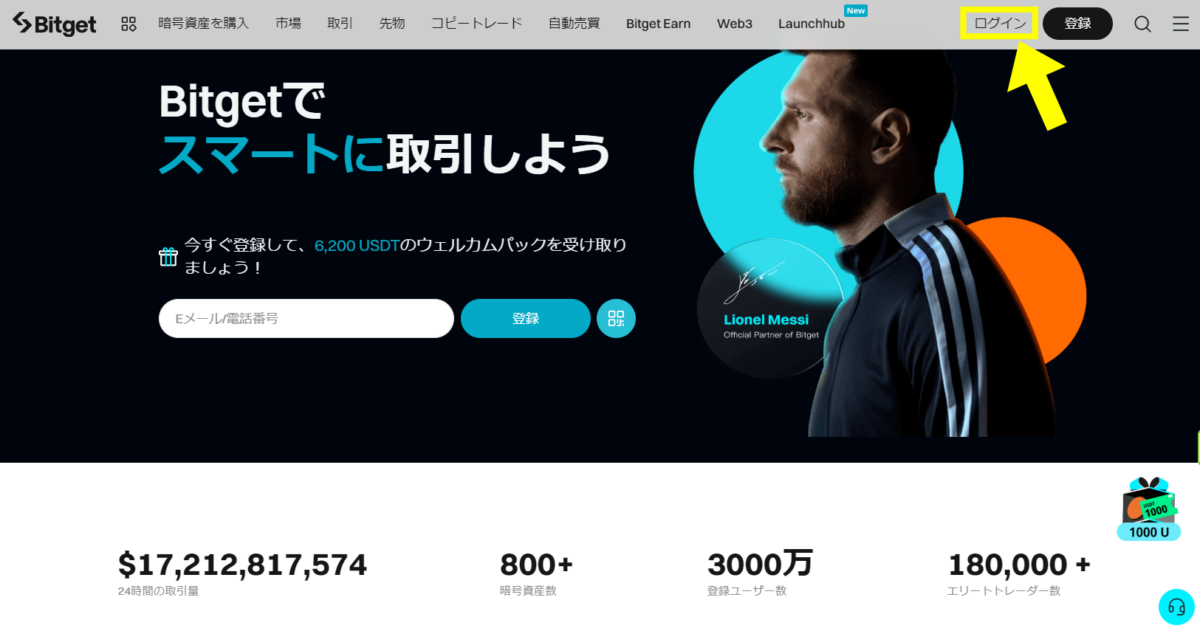
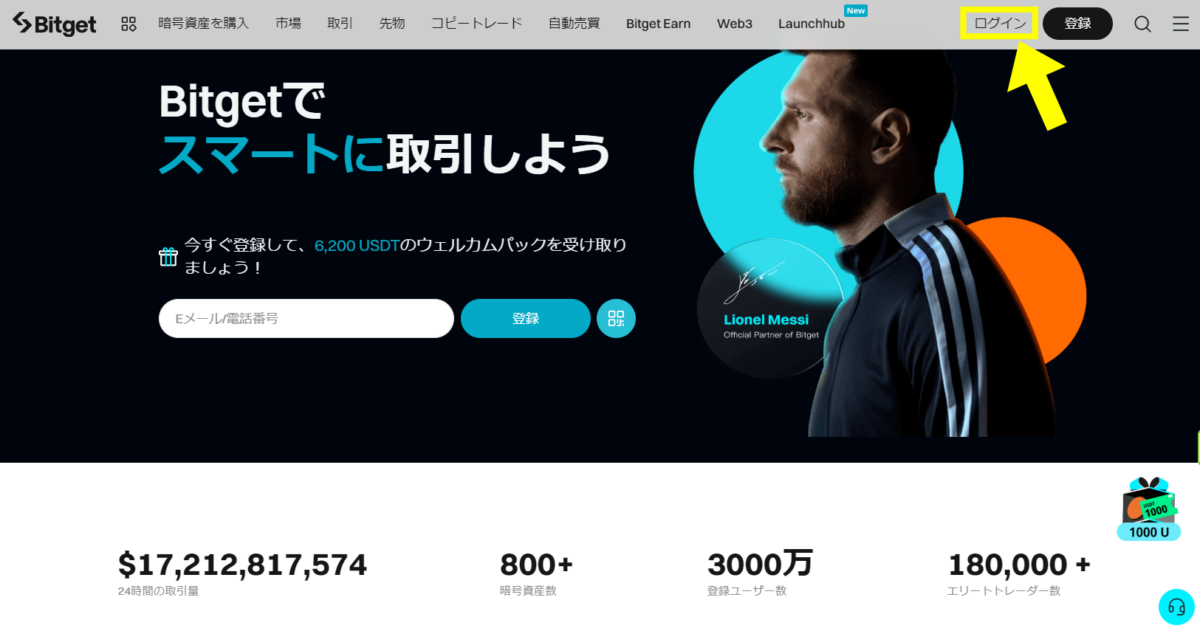
まずBitgetのトップページにアクセスします。
画面上部のメニューの右側に「ログイン」の文字があるので、これをタップしてください。
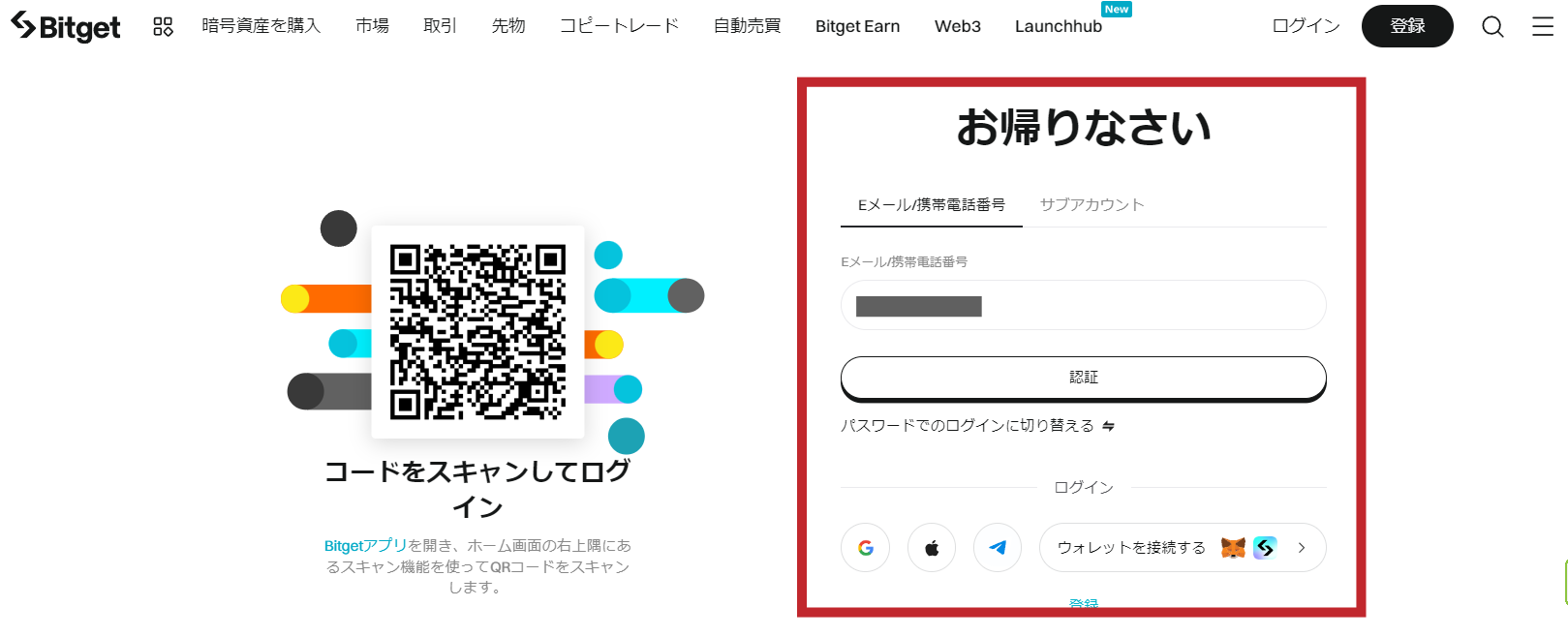
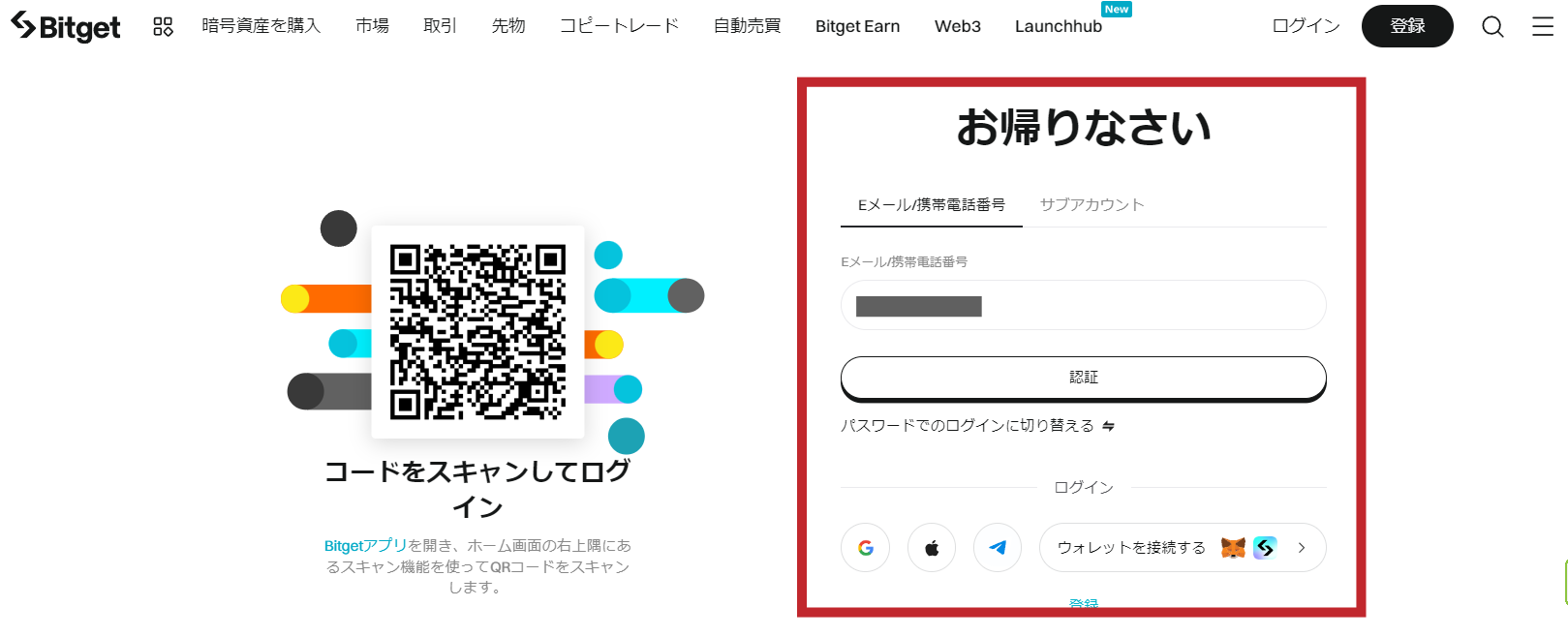
上のようなログインページになるので、右側の「お帰りなさい」と書かれた部分を見てください。


過去にログインしていれば、すでにメールアドレス・電話番号の部分が埋まっています。
「認証」のボタンを押してください。
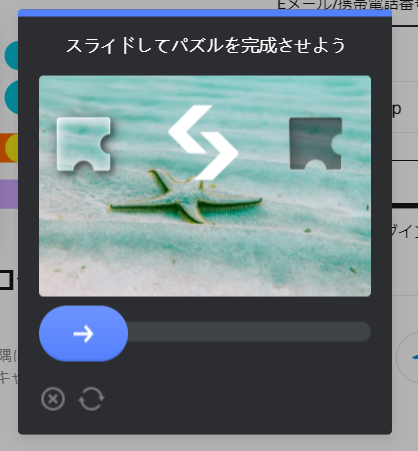
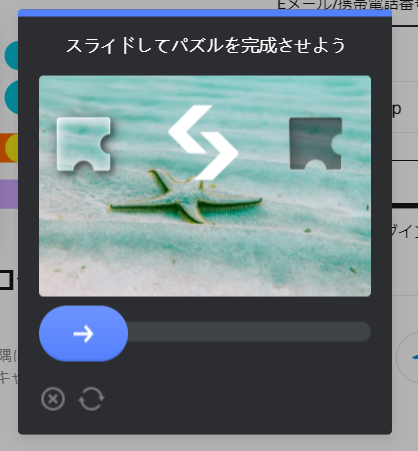
このようなパズルを解きます。
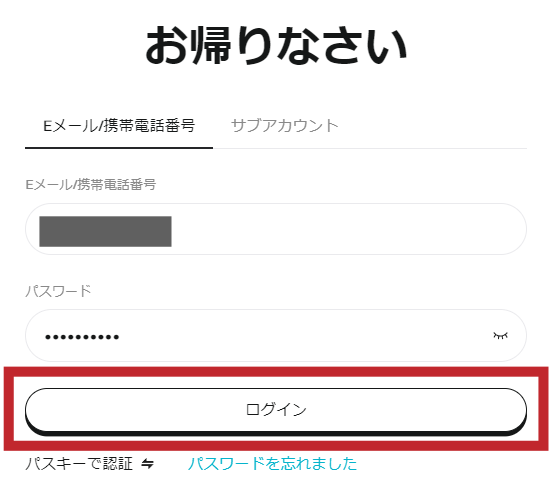
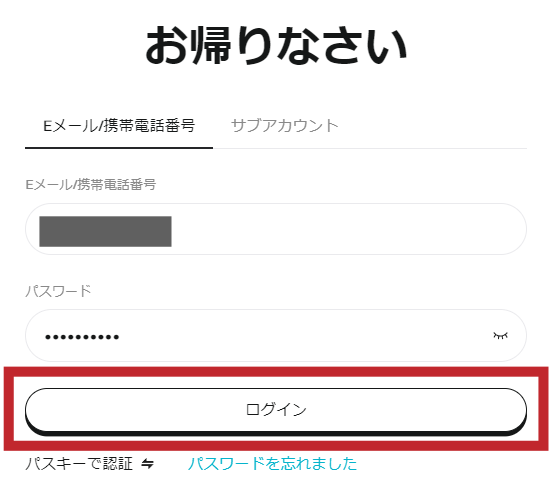
パズルを解くとパスワード欄が追加され、すでにパスワードが入力されています。
「ログイン」のボタンを押して下さい。
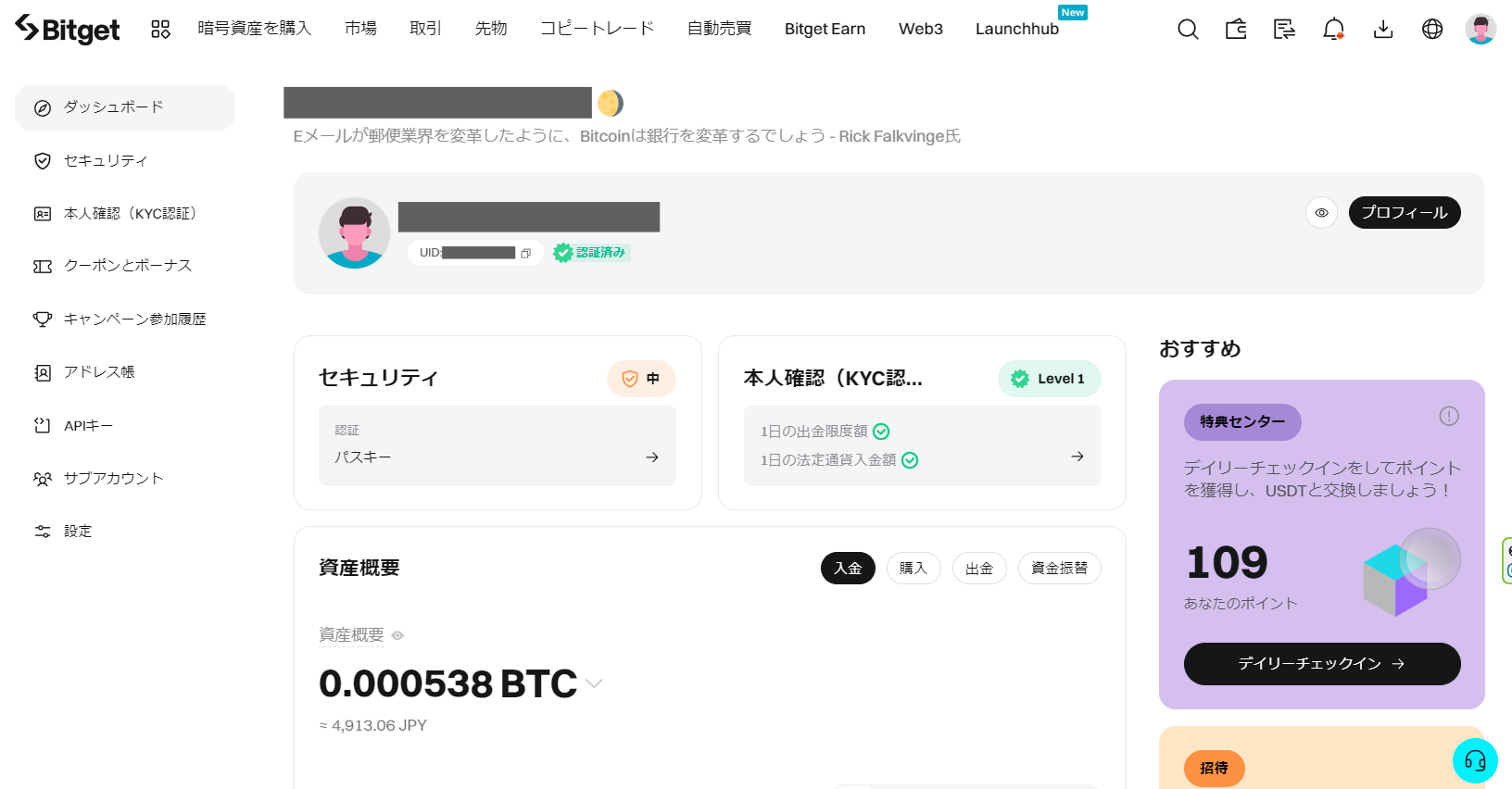
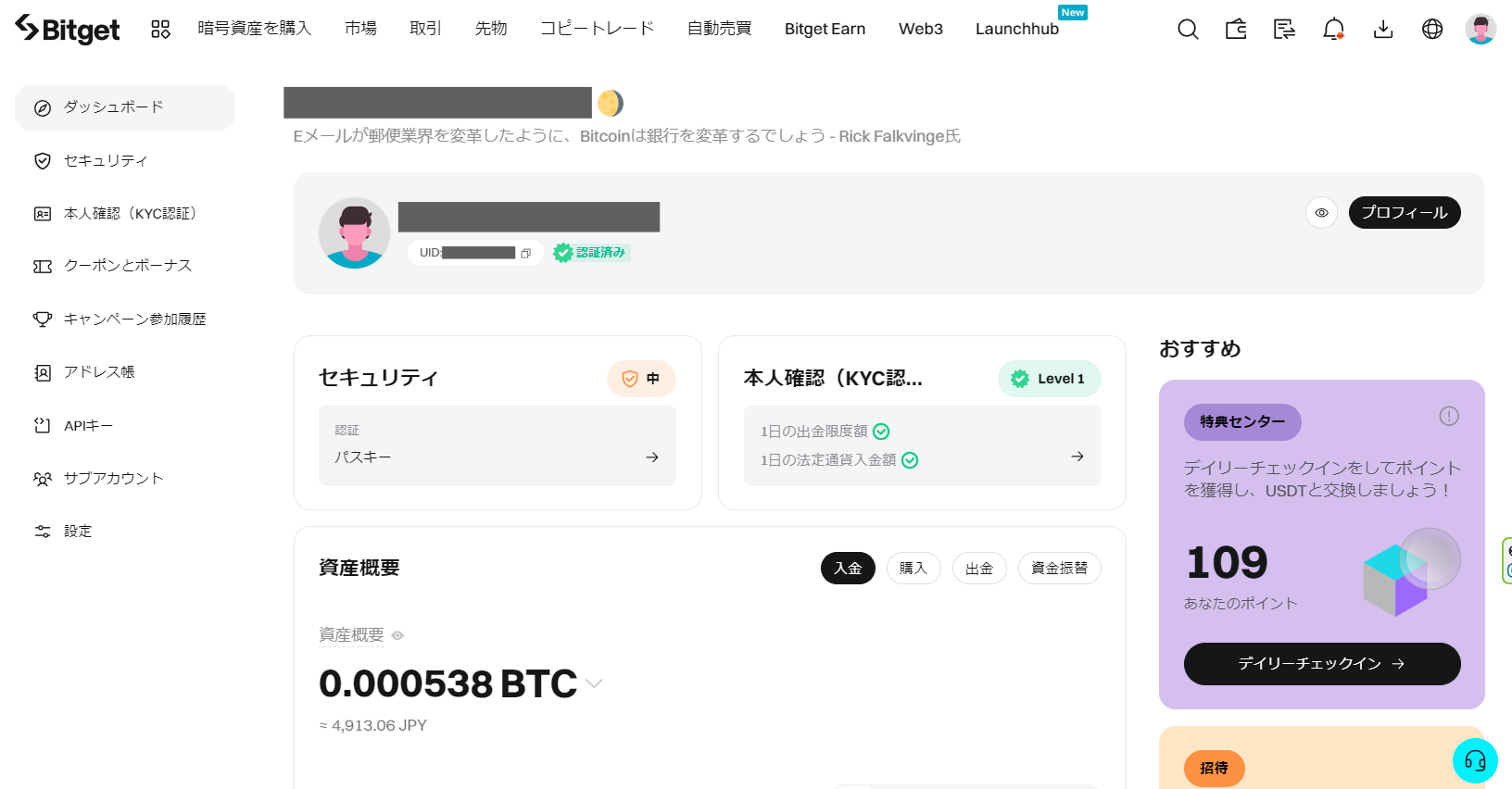
このようなマイページのトップ画面に、自動的に切り替わります。
これでPCでのログインは完了です。
ログアウト方法
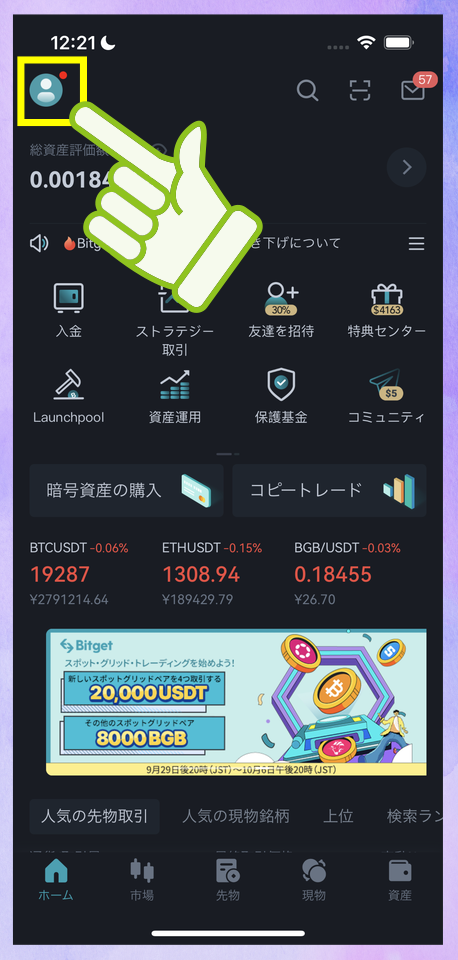
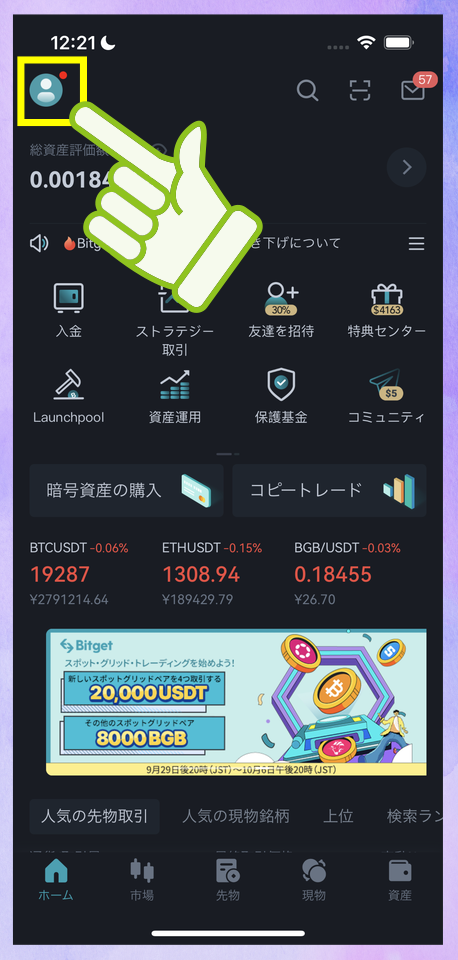
まず、アプリのトプ画面で左上の人型アイコンを押します。
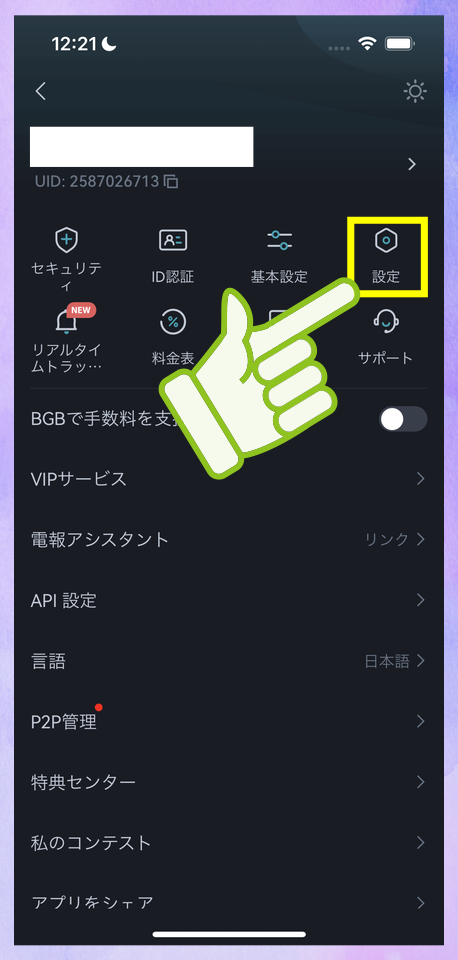
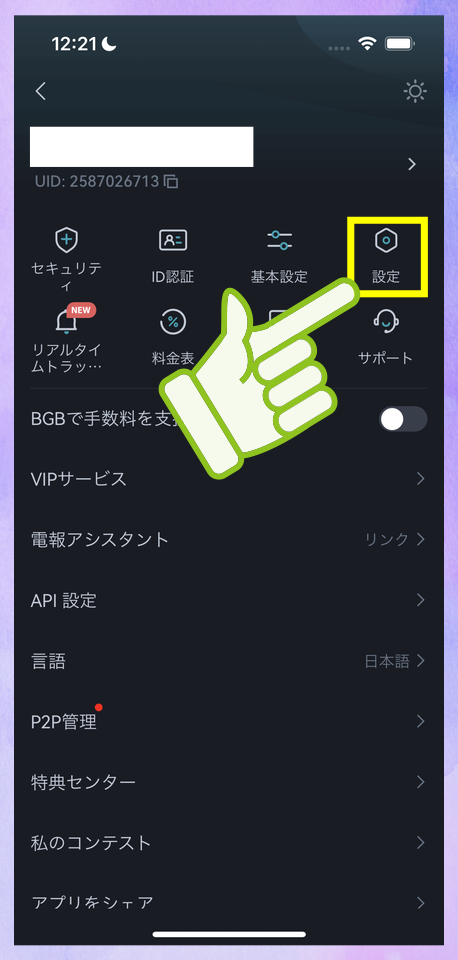
このようなメニュー画面が出るので「設定」をタップします。
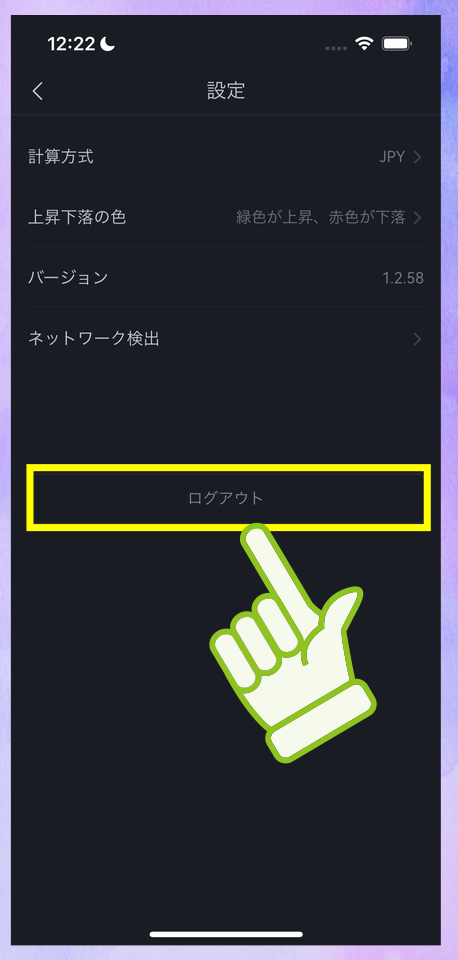
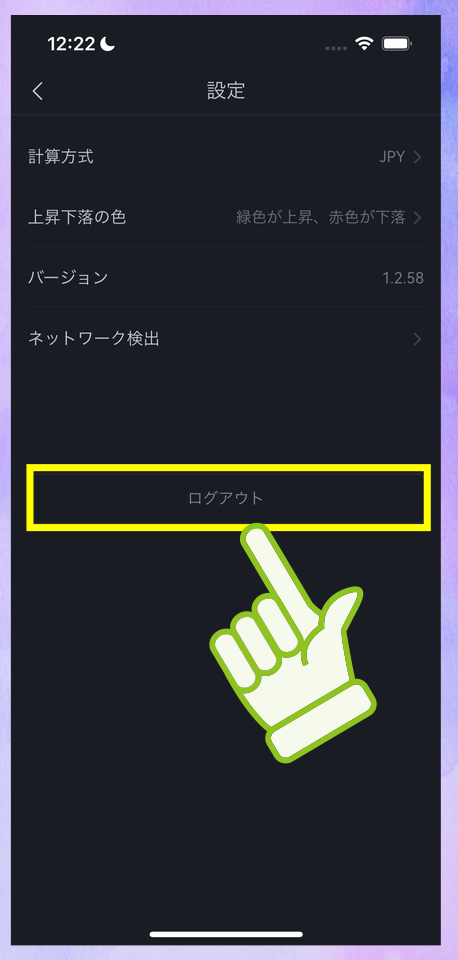
「設定」の画面の一番下に「ログアウト」のボタンがあります。
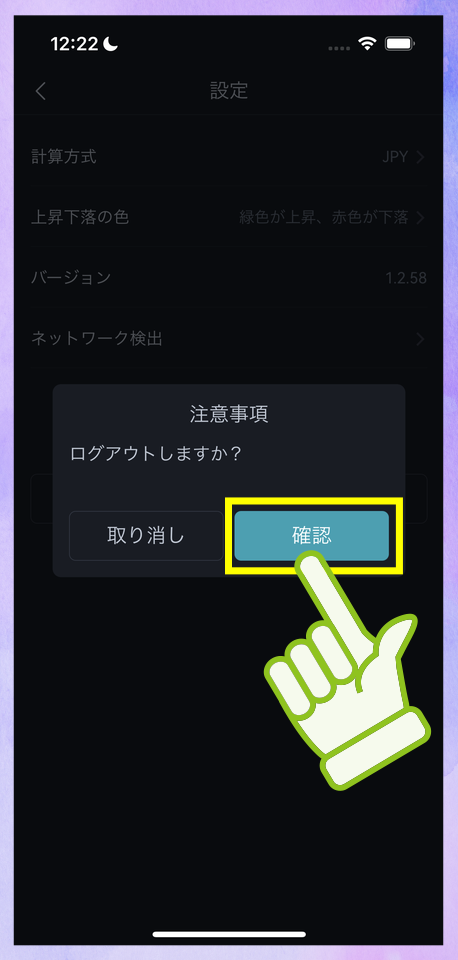
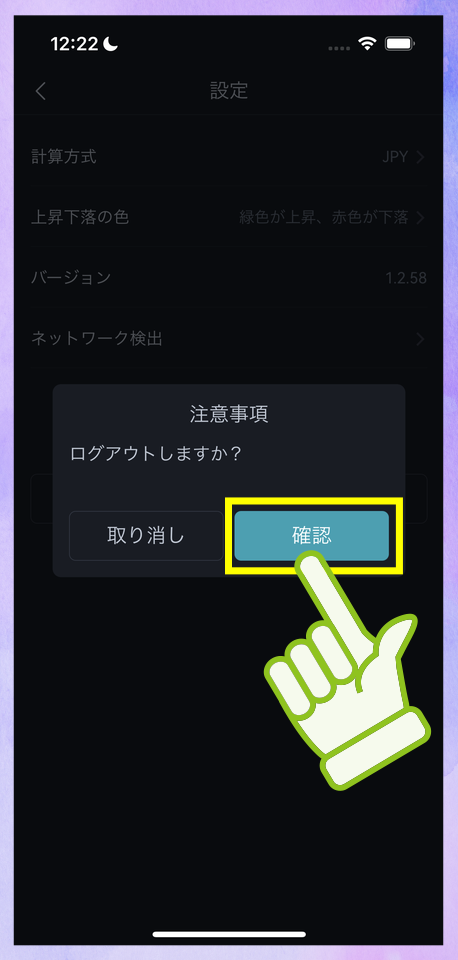
このように「ログアウトしますか?」というメッセージが出るので「確認」をタップします。
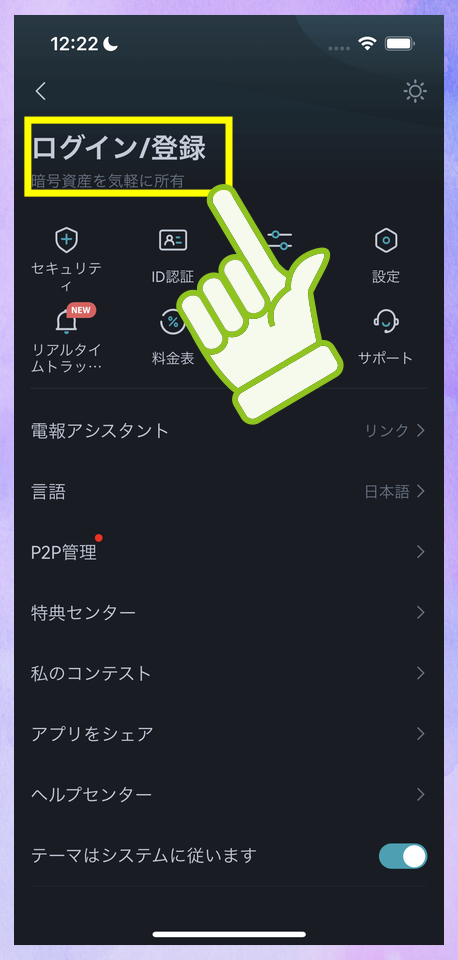
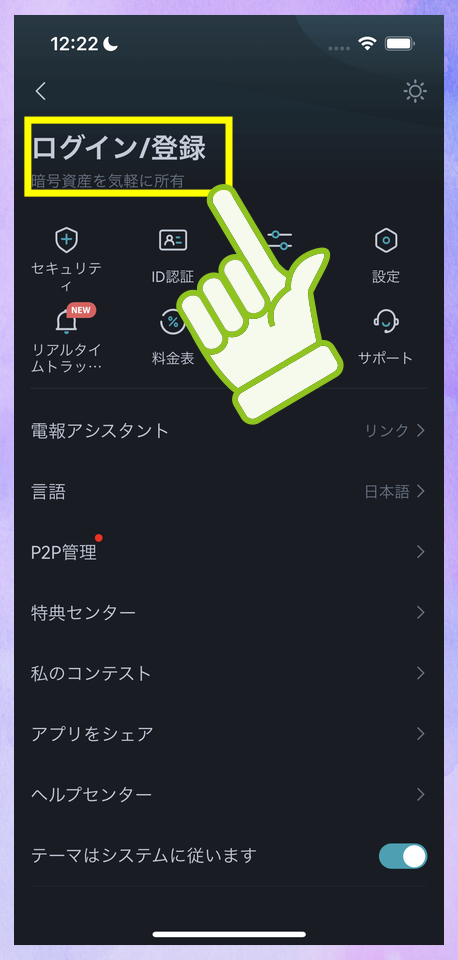
これでログアウト完了です。
メールアドレスとIDが書かれていた部分が「ログイン/登録」という文字に変わっています。
Bitget(ビットゲット)の使い方でよくある質問
の使い方でよくある質問.png)
の使い方でよくある質問.png)
Bitgetの使い方に関して、よくある質問は以下の通りです。
- Bitgetの問い合わせ窓口は?
- Bitgetの住所確認で使える書類は?
- Bitgetで売却するにはどうすればいいですか?
- Bitgetは日本語に対応していますか?
Bitgetの問い合わせ窓口は?
ログインすれば、24時間チャットによるお問い合わせ対応を受けられます。
もちろん日本語に完全対応しています。
Bitgetの住所確認で使える書類は?
Bitget(ビットゲット)の住所確認(住所証明)で使える書類は、以下の通りです。
- 住民票
- 住民税決定通知書
- 固定資産税決定通知書
- 健康保険証
- 公共料金の領収書
この他にも様々な書類がありますが「住民票・税金・公共料金」に関する書類であれば、大部分がOKと考えてください。
Bitgetで売却するにはどうすればいいですか?
例えばビットコインなど何らかの銘柄を保有している場合は、通常の現物取引などのトレードで売却できます。
また、売却だけでなく他の仮想通貨との交換もできます。
こうした市場でのトレードではなく、単純に商品のように仮想通貨を売る場合は、P2P取引(個人間取引)を行います。
P2P取引では、国内の銀行口座はもちろん、PayPay・LINE Pay・クイックペイ・楽天ペイなど、ありとあらゆる支払方法を利用できます。
言葉通り個人間の取引なので、売り手のあなたと買い手の両方が使える支払方法であれば、それで取引をできるということです。
Bitgetは日本語に対応していますか?
Bitgetは日本語に完全対応しています。
アプリ・サイト・SNSの文章はもちろん、サポートも日本人スタッフの方々によって日本語で受けられます。
日本語対応のレベルは海外仮想通貨取引所の中でも特に高く、日本人トレーダーの人気でトップレベルの取引所と評価されています。
【まとめ】Bitget(ビットゲット)の使い方完全ガイド


今回はBitgetの使い方について解説しました。
- インバース無期限とUSDT無期限が取引出来る
- 出金だけではなく内部振替も可能
- コピートレードも可能
Bitgetではコピートレードが賑わっており、たくさんのトレーダーが
今後もどんどん取扱銘柄は増えていくので口座開設をまだしていない方はこの機会に口座開設をしておきましょう!