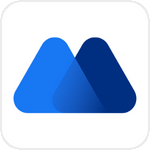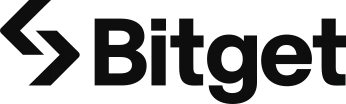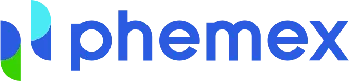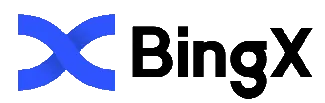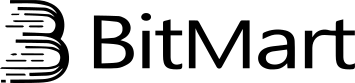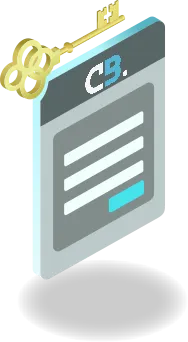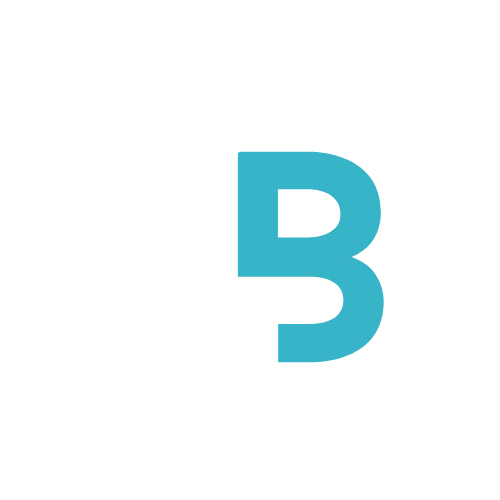MEXCの二段階認証方法|パスワード設定方法・注意点まで紹介

なんて疑問を思ってませんか?
二段階認証という言葉はよく耳にしますが、登録はしているでしょうか?
二段階認証は”一時的な”パスワードとなっており、ID・パスワードが流出してしまった場合でも不正ログインから守ることができます。
本記事では、そんなMEXCの二段階認証についてと設定方法を丁寧に解説します!
まだMEXCの口座開設が済んでいないあなたは、MEXC(MXC)の口コミ・評判の記事を見て、どんな取引所なのか確認してみましょう。
- 二段階認証の種類は3種類
- メールor電話番号は既に設定されている
- 二段階認証を設定していないと第三者にログインされるかも!?
- 機種変更する際はバックアップコードコードを忘れずに!
- ログインできない場合は、時間制限にも注意

※1BTCあたり$53,000換算|成行手数料(往復)の場合
登録方法は
簡単3STEP
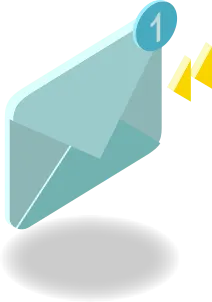
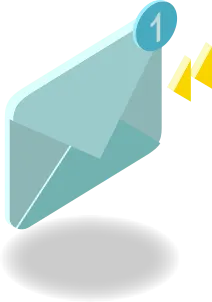
認証用のメールが送信されます。メールボックスをご確認ください。


CoinBackサイト内リンクからFX口座を開設し、ユーザーIDを登録します。
※2つ目以降の取引所アカウントでも作成可能です
目次
MEXC(MXC)の二段階認証とは
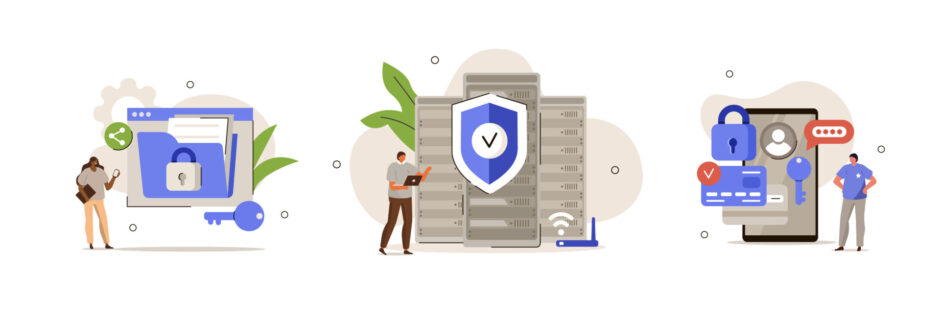
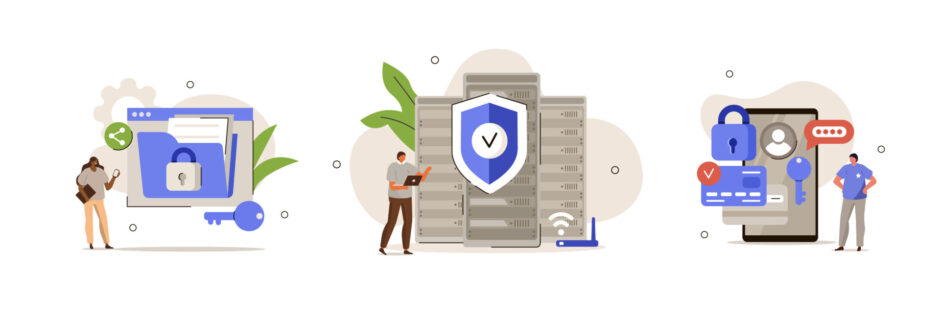
MEXCでの二段階認証は絶対に必要なので、忘れないように設定するようにしましょう。
MEXCへ勝手に第三者からアクセスされて、資産を引き出されたら勿論嫌ですよね?
そんな時に、第三者の不正ログインからアカウントを守ってくれるものが二段階認証となっています。
また、二段階認証をしていない場合、ログインだけに済まず入出金まで行われることもあります。
二段階認証は”一時的な”パスワードとなっており、万が一、ID・パスワードが流出してしまった場合でも不正ログインから守られます。
必要な理由
二段階認証では、IDとパスワードによる通常の認証に加えて別の方法による認証を行います。
SMSや認証アプリによって認証コードが利用者に提供され、入力するものです。
認証コードは1分ごとに変更されるので、IDとパスワードによる認証と比較して、不正利用の可能性を大幅に減らすことができます。
必要なタイミング
実際にMEXCで二段階認証が必要なタイミングはいつなのでしょうか。
・出金
・ログイン
・セキュリティー設定
ログイン時には、通常のID・パスワードに加えて二段階認証が必要です。
また、不正な出金を避けるために、出金時にも二段階認証が要求されます。
パスワードや二段階認証などのセキュリティ設定の変更時にも行われます。
本人確認が先に必要なため、MEXC(MXC)の本人確認を終えていないあなたは、こちらの記事を見ながら終わらせてみてくださいね。
MEXC(MXC)の二段階認証方法
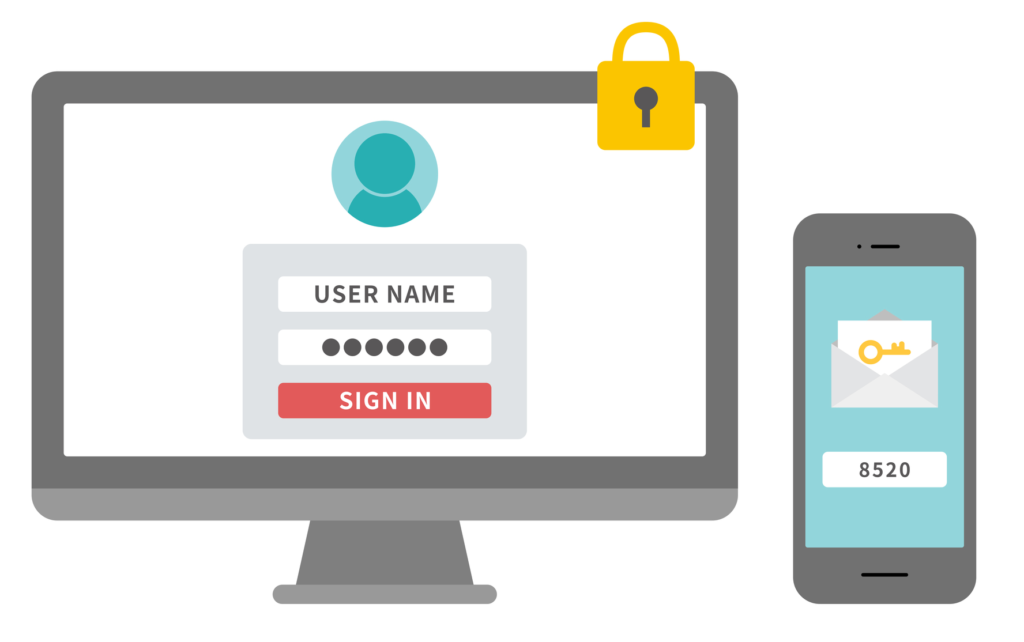
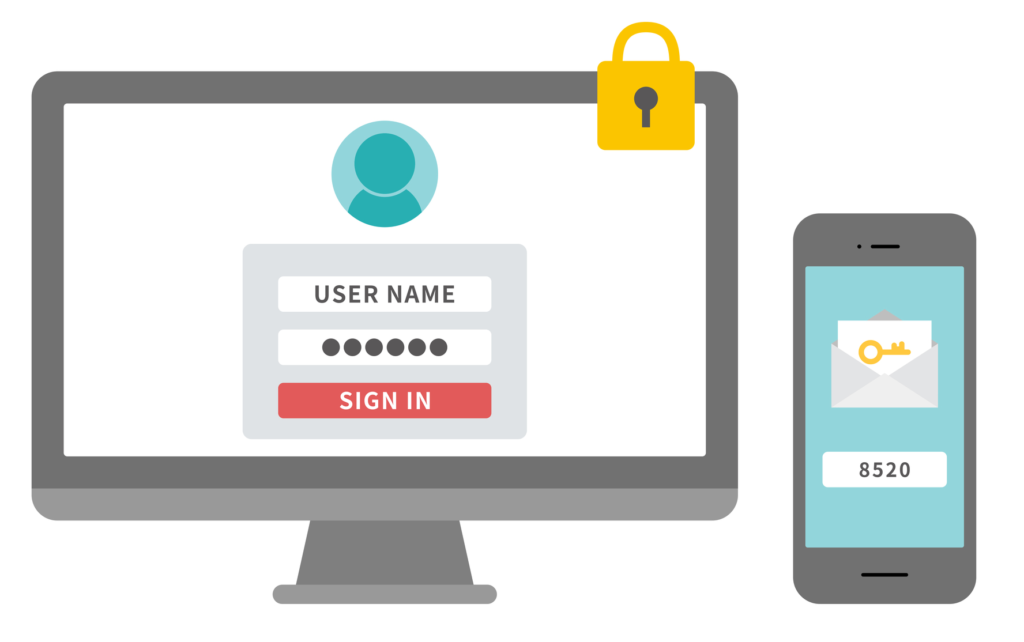
MEXCで使える2段階認証は、以下の3種類です。
- Google認証
- 電話番号認証(SMS認証)
- メールアドレス認証
それぞれどのような認証かを説明していきます。
Google認証
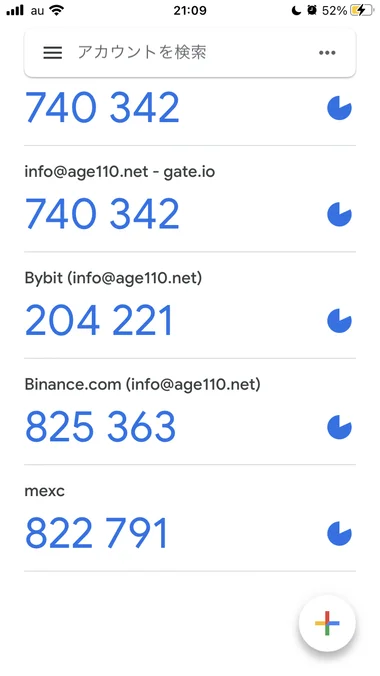
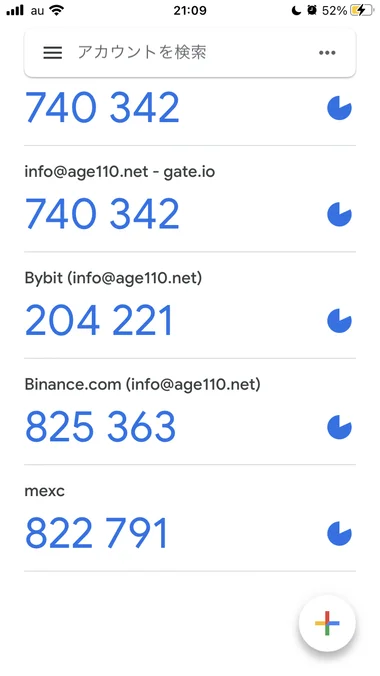
Google認証は「Googleが発行するワンタイムパスワード」を用いる二段階認証です。
ワンタイムパスワードの原理は、ネットバンキングなどと同じです。


たとえば、三菱UFJ銀行の「UFJダイレクト」なら、上のような画面でワンタイムパスワードを発行します。
これと全く同じものですが「なぜMEXCが自らやらないのか?」と思うことでしょう。
この理由は「Googleのアプリで、MEXCと別の名前を付けておけば、ワンタイムパスワードは本人しかわからない」ためです。
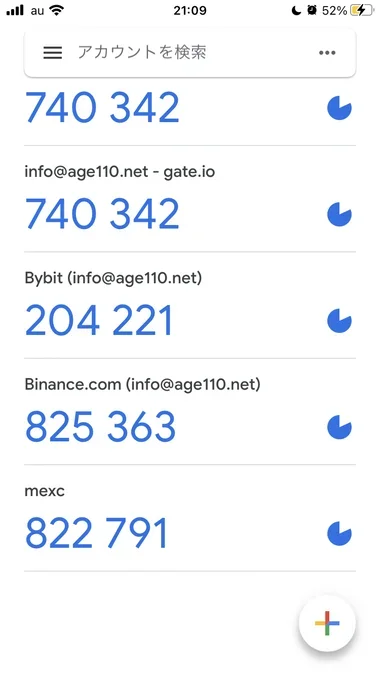
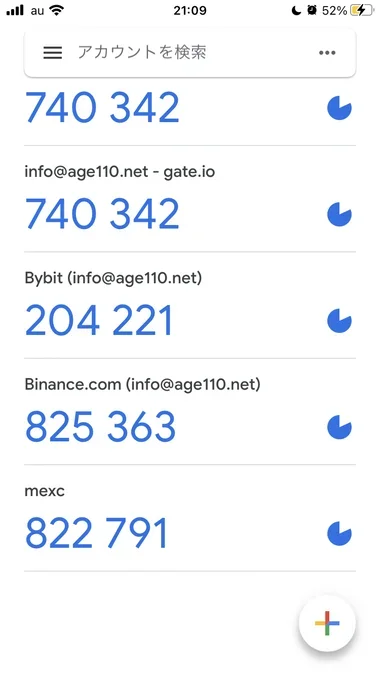
もう一度、さっきの画面を見てください。
筆者は説明用に「mexc」とわかりやすい名前を付けています。
しかし、これを「自分しかわからない名前」にしておけば良いわけです。
あなたのスマホを盗み、このGoogle認証を開くことはできても「どれがMEXCのワンタイムパスワードか」はわからなくなります。
さらにいうと「偽物のMEXC」のワンタイムパスワードを複数混ぜておけば、1分以内の突破は絶望的になります。
ワンタイムパスワードをMEXCでなくGoogleで発行することで、このようにセキュリティが高まるわけです。
(銀行のワンタイムパスワードもこうするのが理想ですが、この設定はITに強い若年層でないと難しいため、銀行では導入されていません)
電話番号認証(SMS認証)
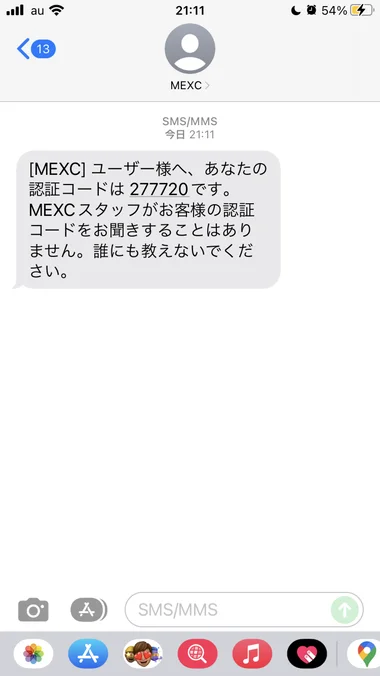
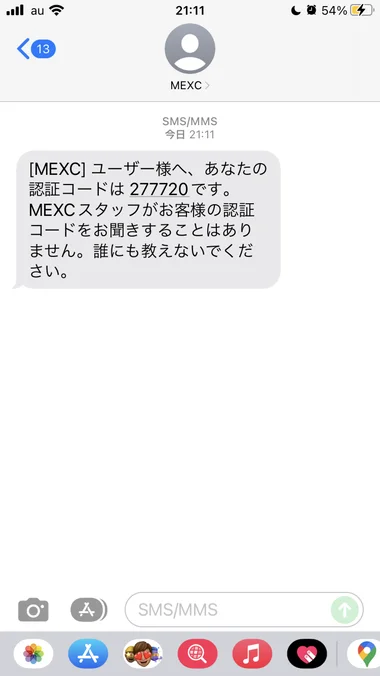
電話番号認証は、よくある「SMS認証」です。
上のような数字6桁のコードがSMSで送られてきます。
それを、さまざまな認証の場面で使うわけです。
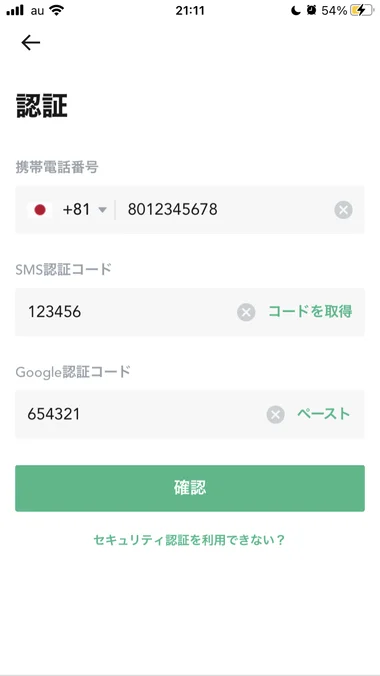
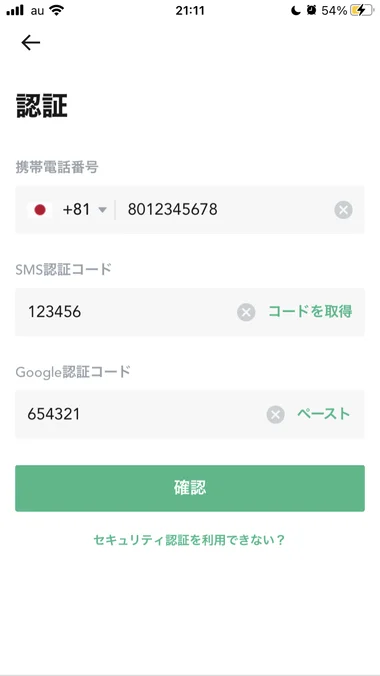
たとえば上のように「SMS認証コード」という欄がある時に、このコードを入力します。
ログインなどの基本的な作業はもっぱらGoogle認証が使われるので、SMS認証の出番はやや少なめです。
メールアドレス認証
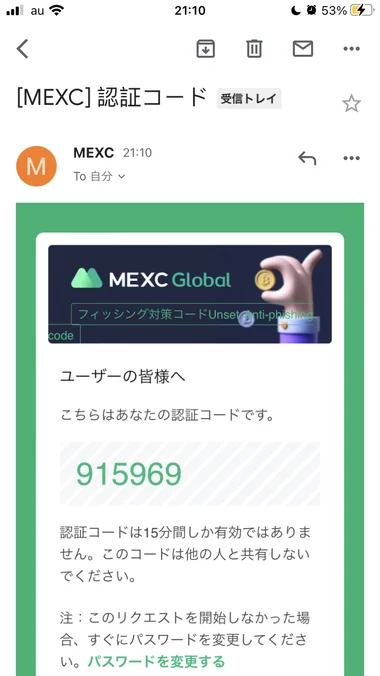
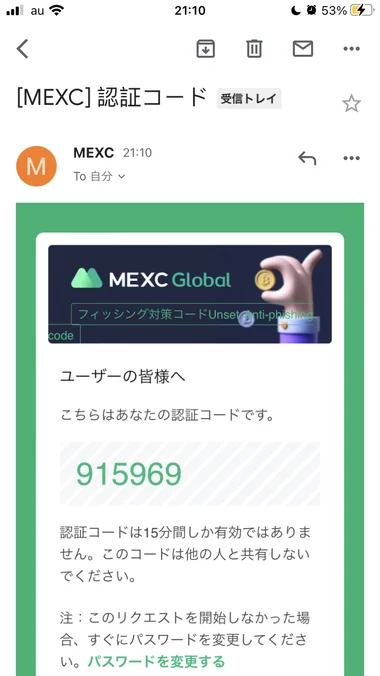
メールアドレス認証も原理はSMS認証と同じです。
SMSではなくメアドに、上の画像のようなメールが届きます。
この数字6桁のコードを、必要な場面で入力するわけです。
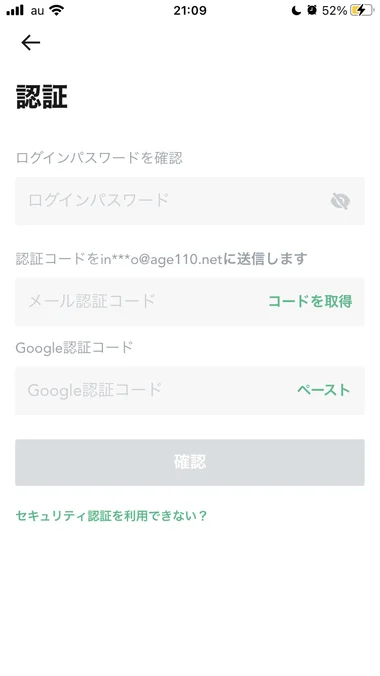
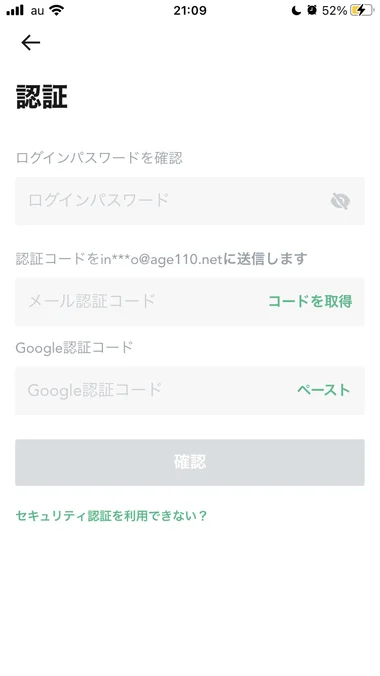
メールアドレス認証もGoogle認証より出番が少ないのですが、
たとえば上のような「メール認証コード」という欄がある時に入力します。
アカウントをメールで作成した人は、最初からメールアドレス認証を使う設定(紐付け)が完了しています。
このように、MEXCでは3種類の二段階認証によって「3重のセキュリティ」を設定できるため、不正利用を非常に高いレベルで防止でき、安心安全に使えるのがメリットです。
【PC】MEXC(MXC)の二段階認証の設定方法


MEXCには以下の4種類の認証があります。
- Google認証
- SMS認証
- メールアドレス認証
- セキュリティキーの認証
セキュリティ画面へ
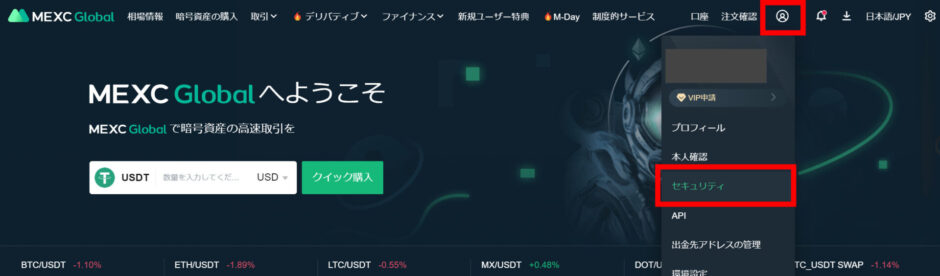
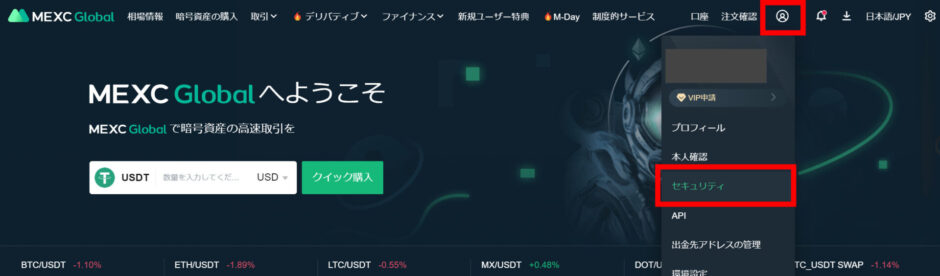
ホーム画面から人型マークを押し、「セキュリティ」を選択。
セキュリティ一覧
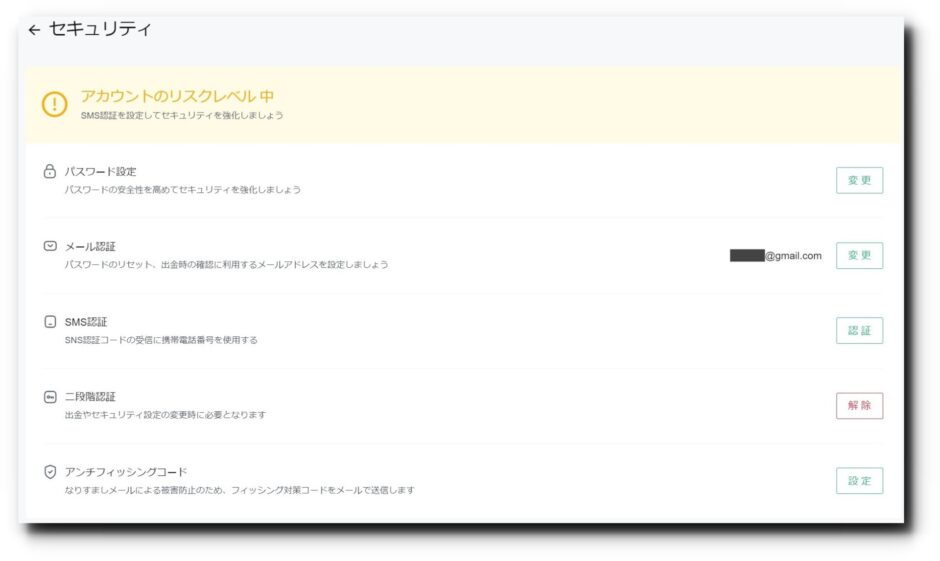
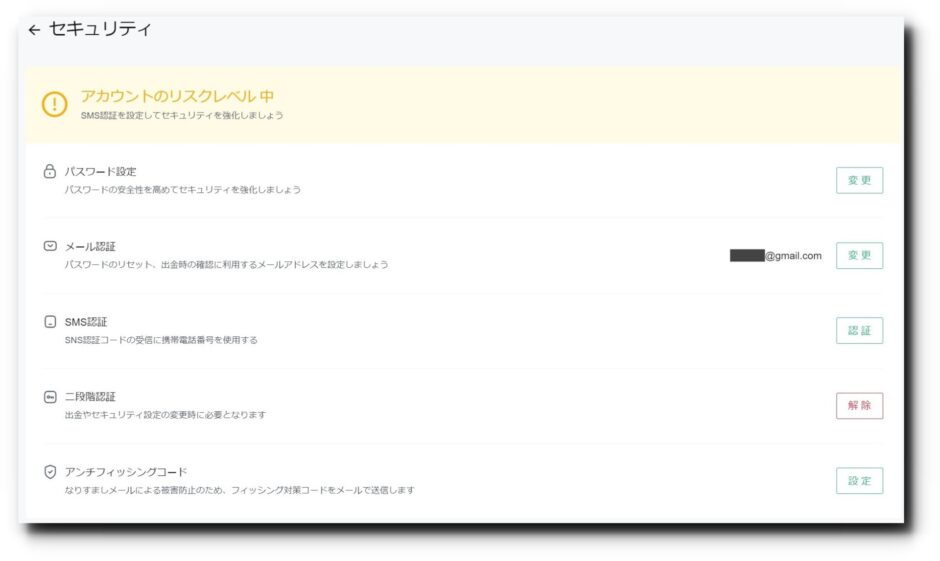
このような画面へ遷移し、各種設定が出来ます。
Google認証
”Google認証とは?”Googleから「Google
トップページでセキュリティを選択
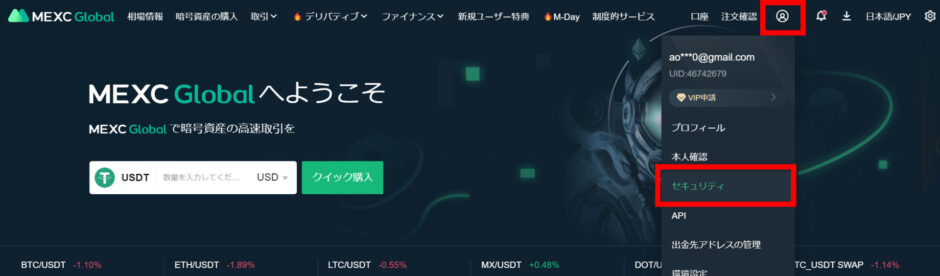
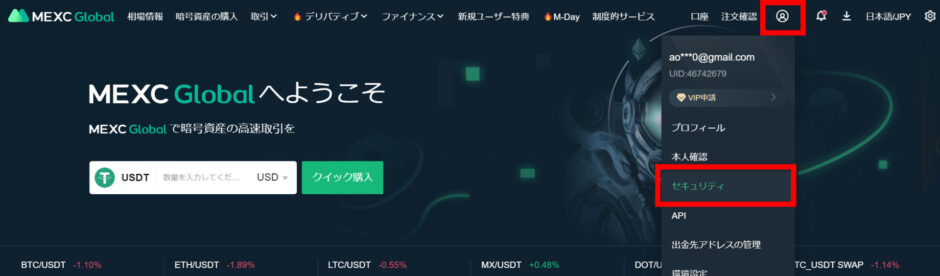
右上の人型マークを押し、「セキュリティ」を選択してください。
二段階認証の設定
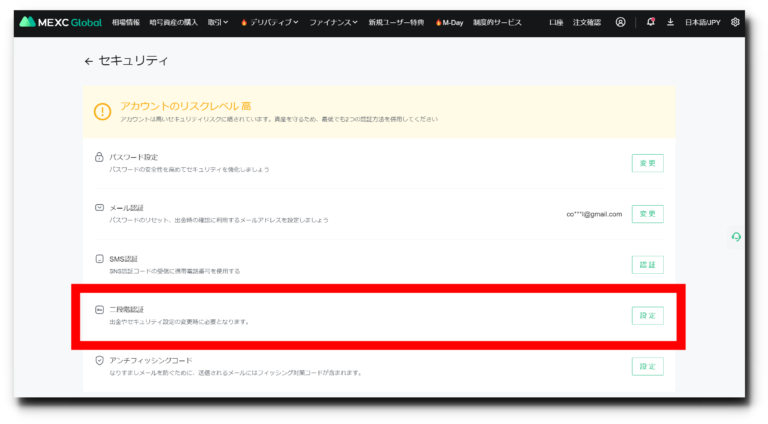
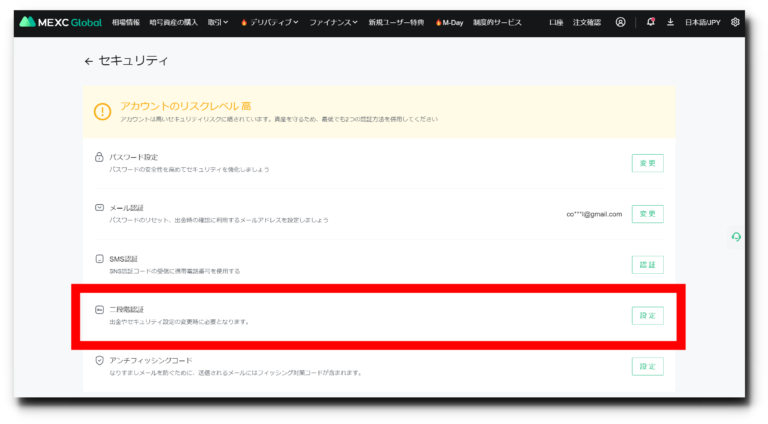
赤枠のように「二段階認証」という項目があるため、設定を押しましょう。
二段階認証アプリのダウンロード
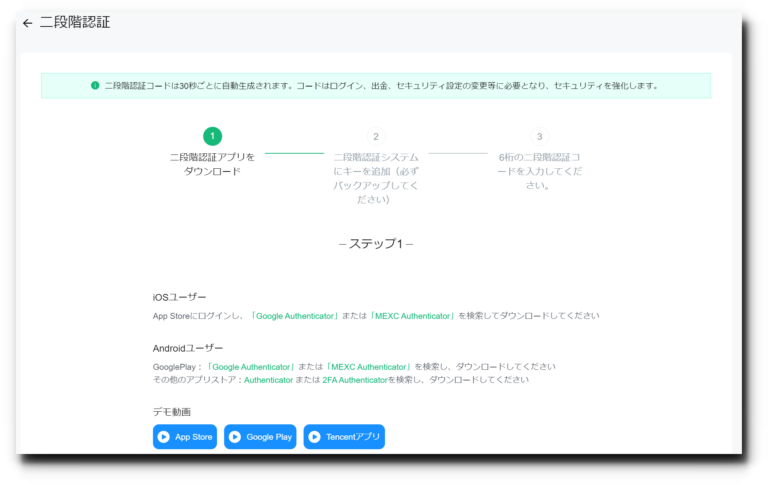
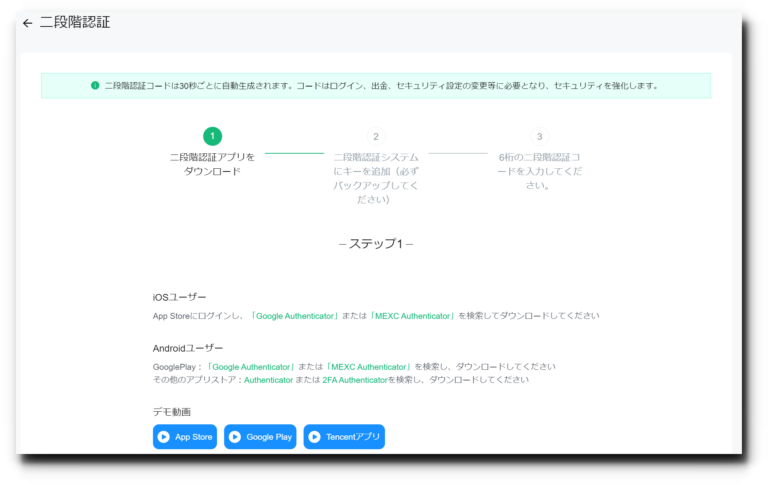
二段階認証アプリのダウンロードリンクがあるので、ここでダウンロードしましょう。
セットアップ
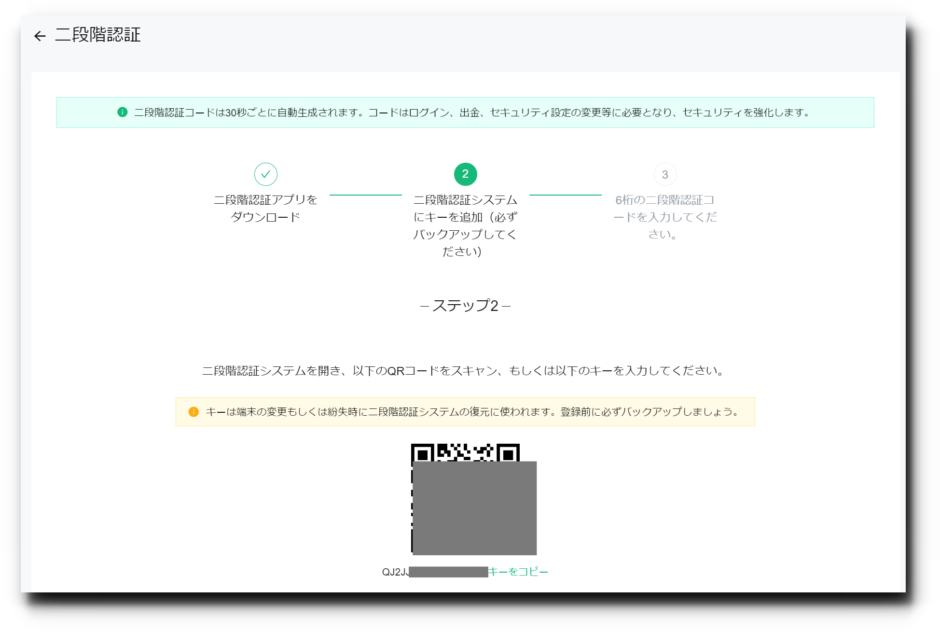
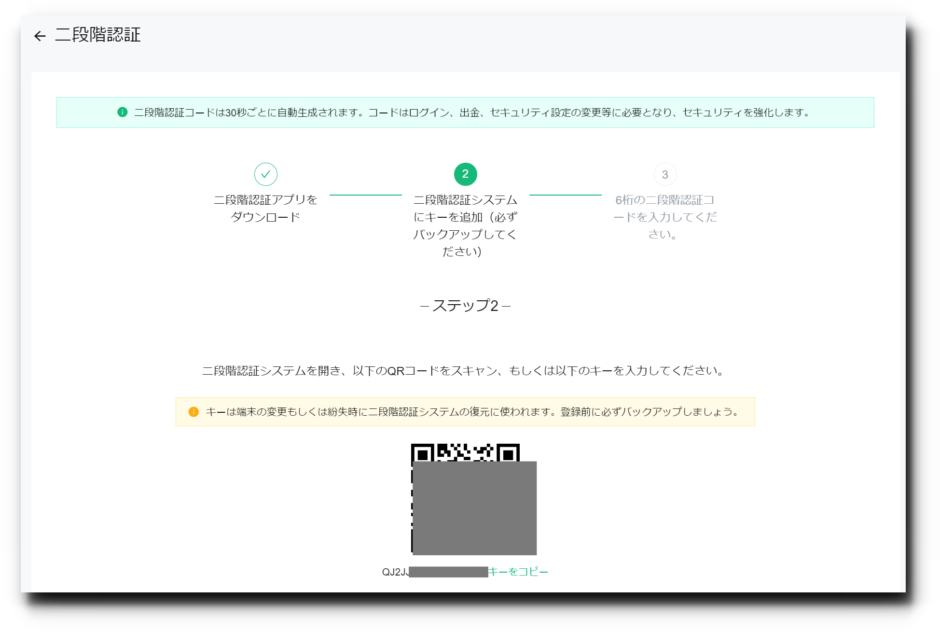
アプリ側にて、QRコード読み取りもしくセットアップキーで二段階認証システムを有効化できます。
アプリでMEXCの二段階認証カウンターが追加されたら次へを選択します。
認証コード入力
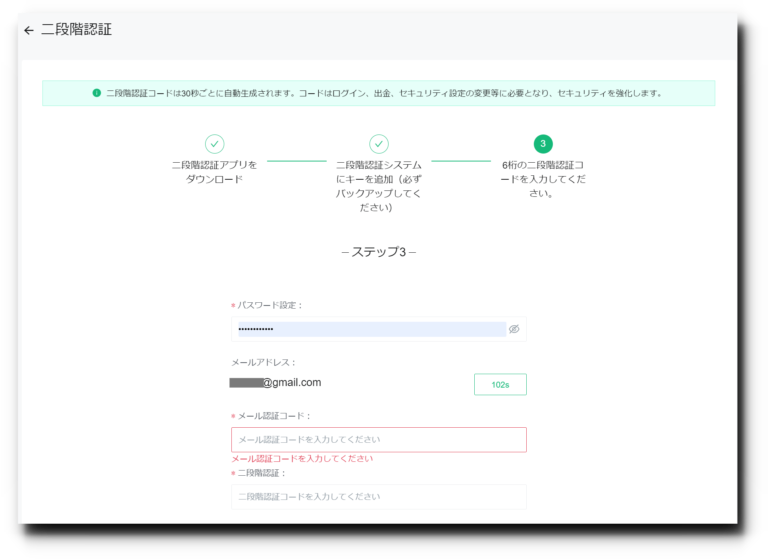
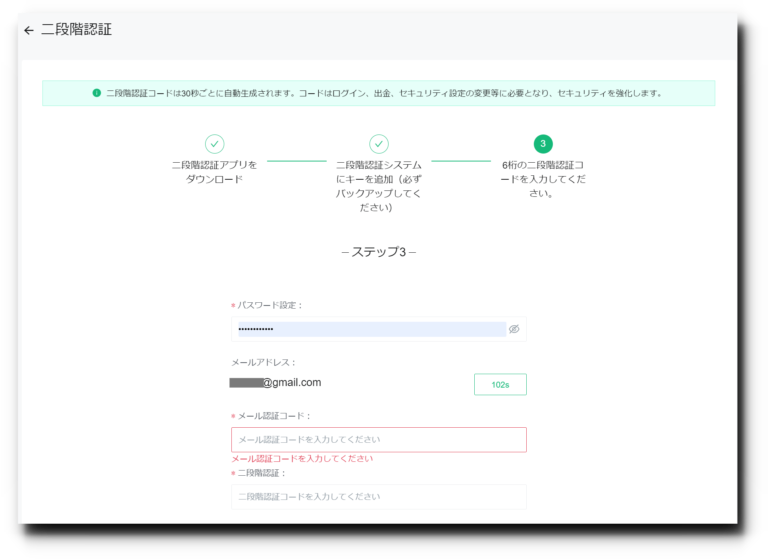
登録されているメールアドレスに6桁の認証コードが送られます。
メール認証完了後、二段階認証アプリの6桁コードを入力して下さい。
二段階認証のカウンターが切り替わる前に次へ進みましょう。
以上で完了です!
電話番号(SMS)認証
電話番号を用いた二段階認証です。 登録した電話番号へ6桁の認証コードが送られ、それを入力することで二段階認証が出来ます。
口座開設時に電話番号を利用した方は、再度設定の必要はありません。
既に設定されているので変更したい場合は設定画面から電話番号の変更が可能です。
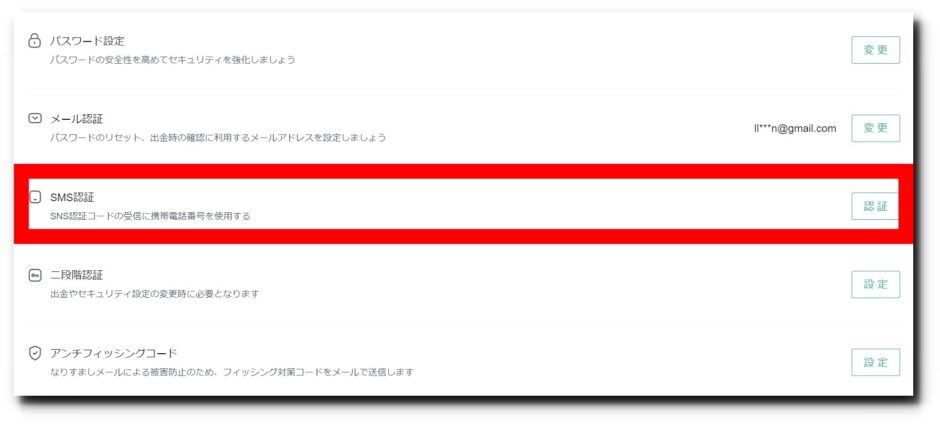
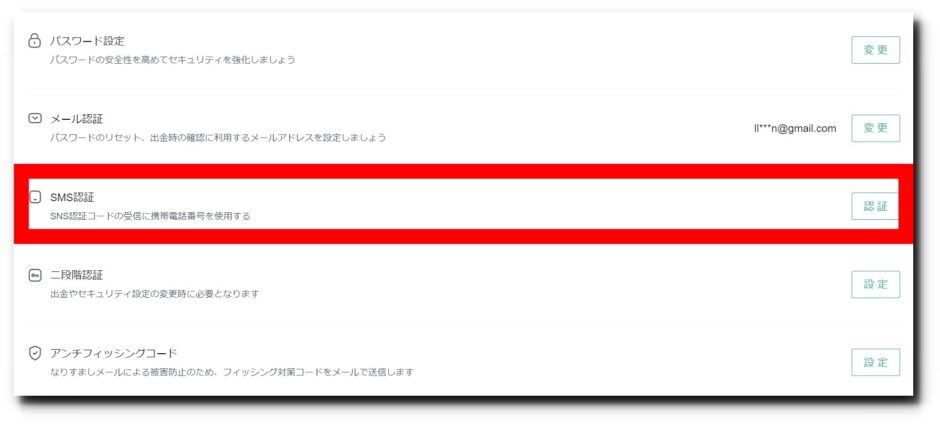
SMS認証の際は、登録した電話番号に認証コードが届くのでそれを入力します。
メールアドレス認証
メールアドレスを用いた二段階認証です。 登録したメールアドレスへ6桁の認証コードが送られ、それを入力することで二段階認証が出来ます。
口座開設時にメールアドレスを利用した方は、再度設定の必要はありません。
既に設定されているので変更したい場合は設定画面からメールアドレスの変更が可能です。
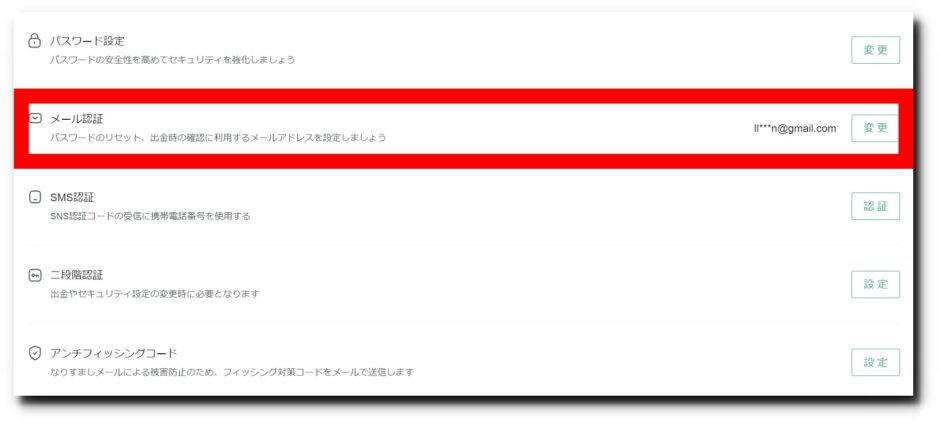
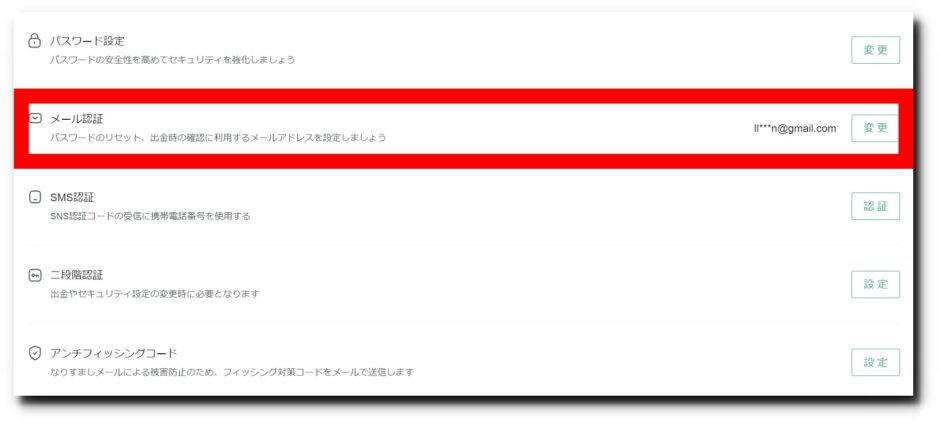
Googleアカウント連携(紐付け)
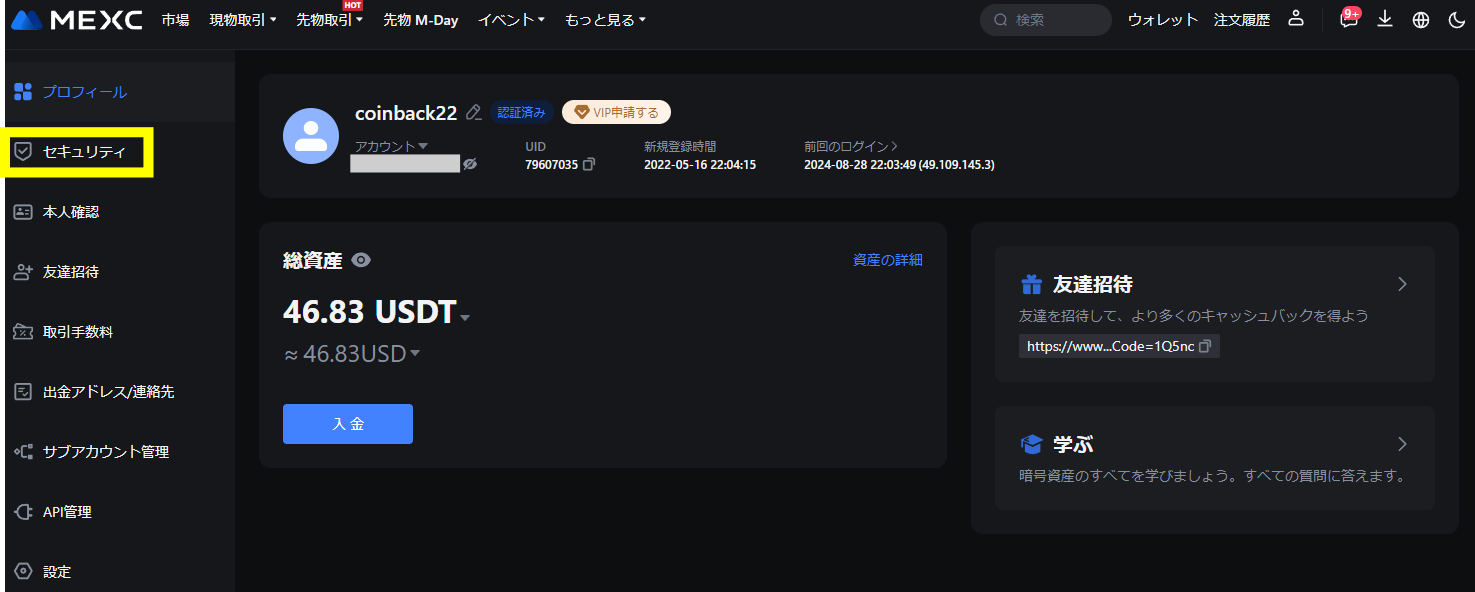
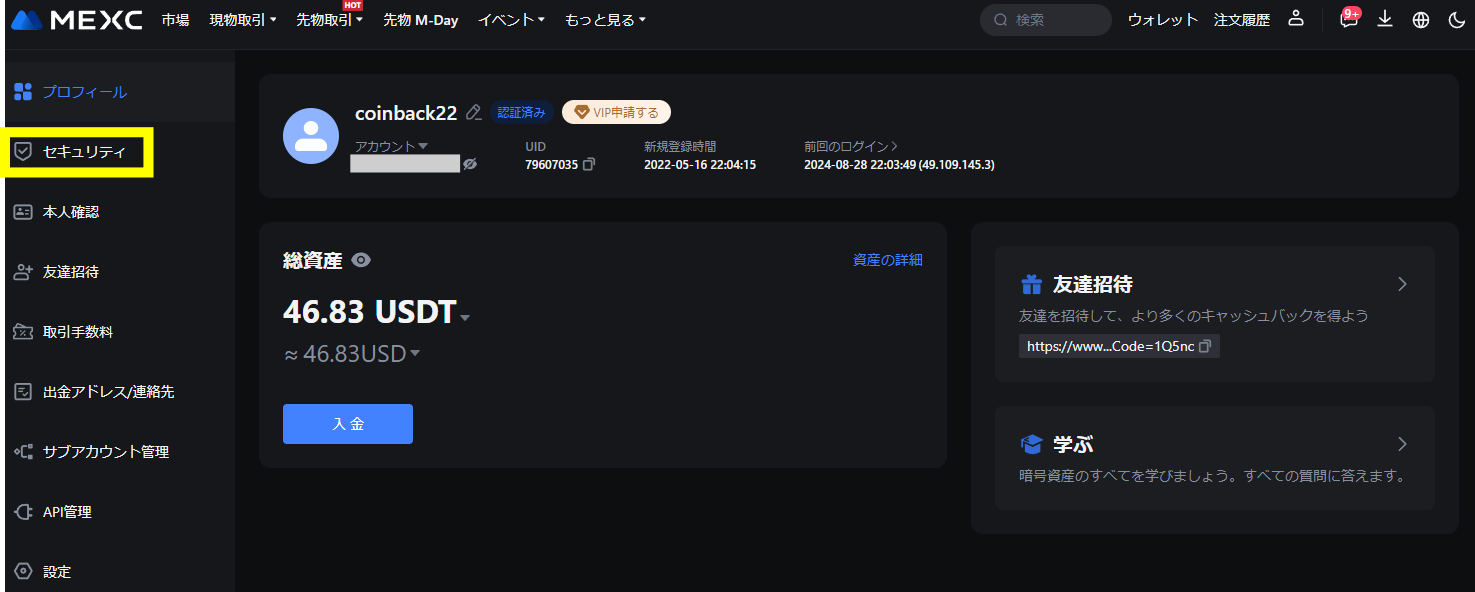
まず、プロフィールページの左側の「「セキュリティ」を押します。
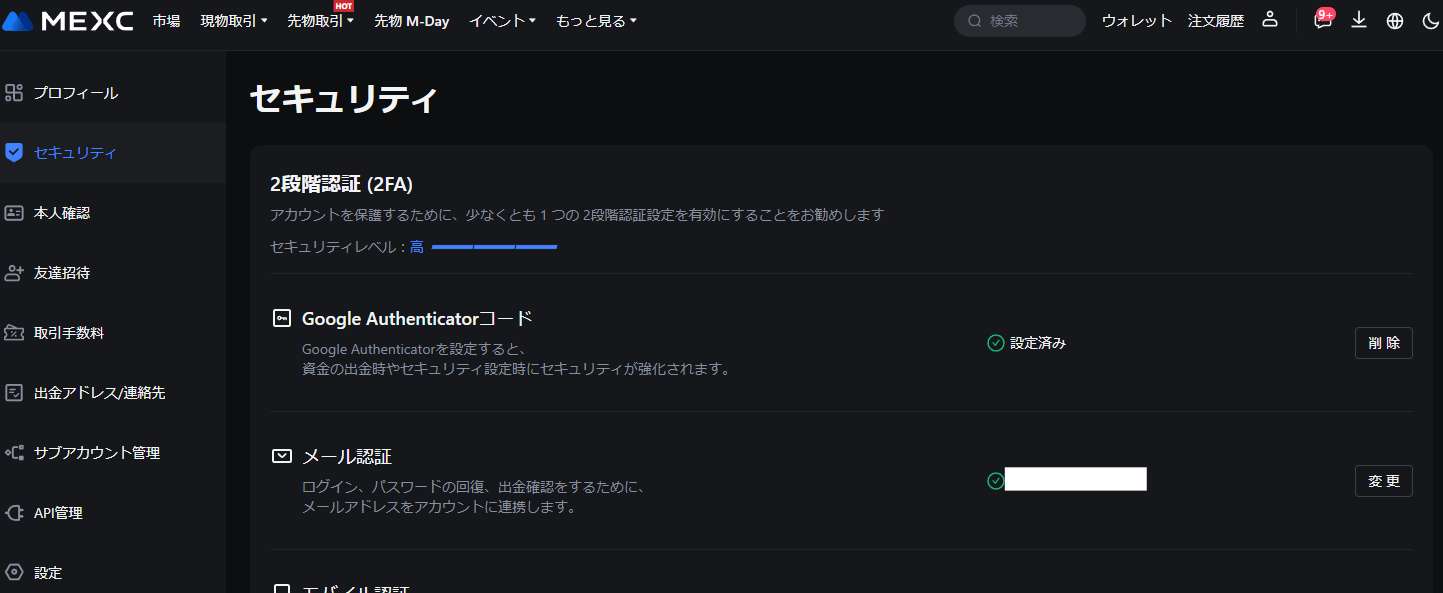
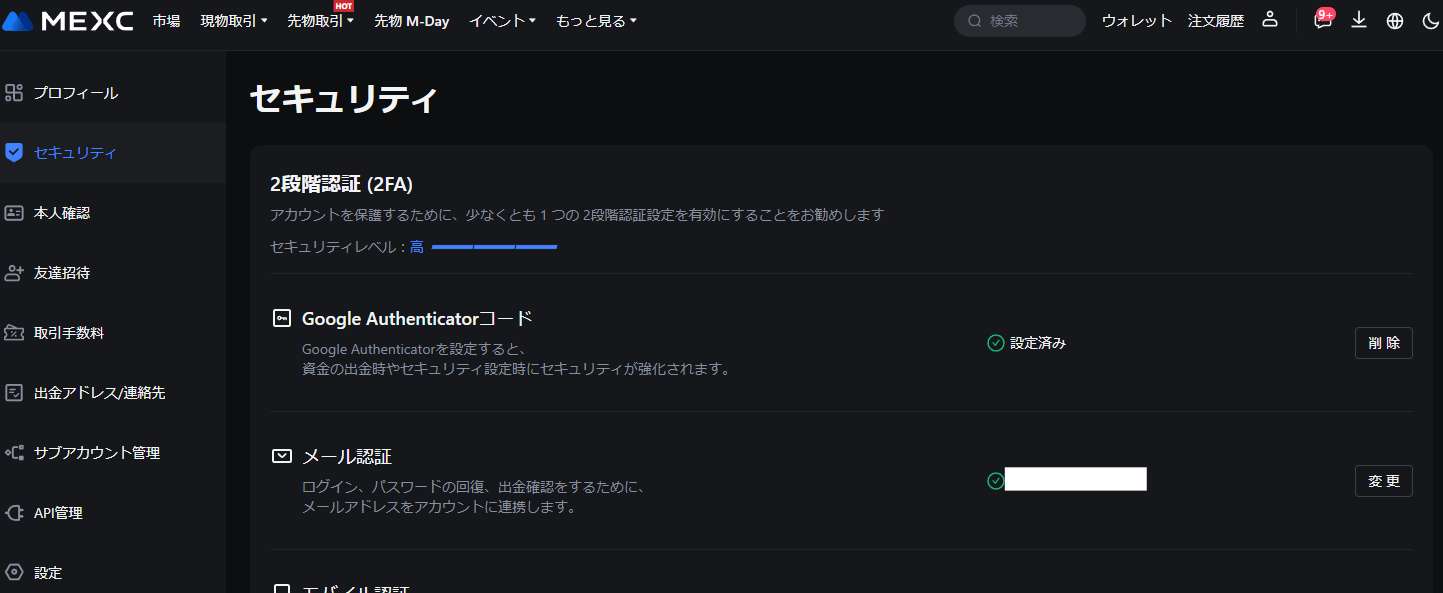
「セキュリティ」のページを開いたら、下の方にスクロールしてください。
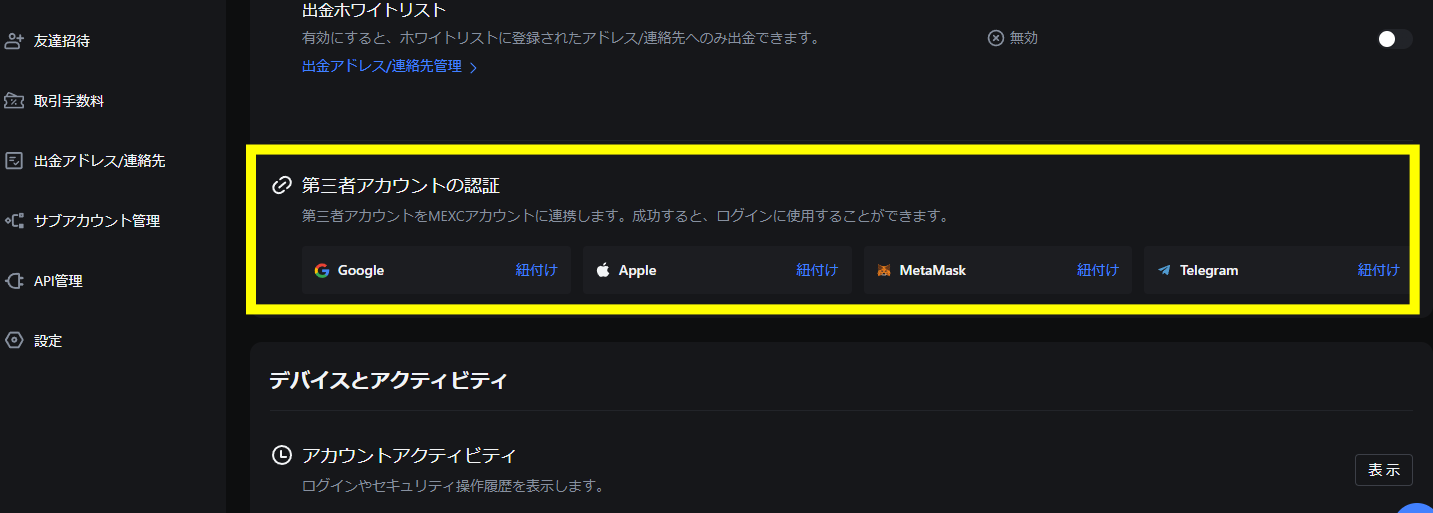
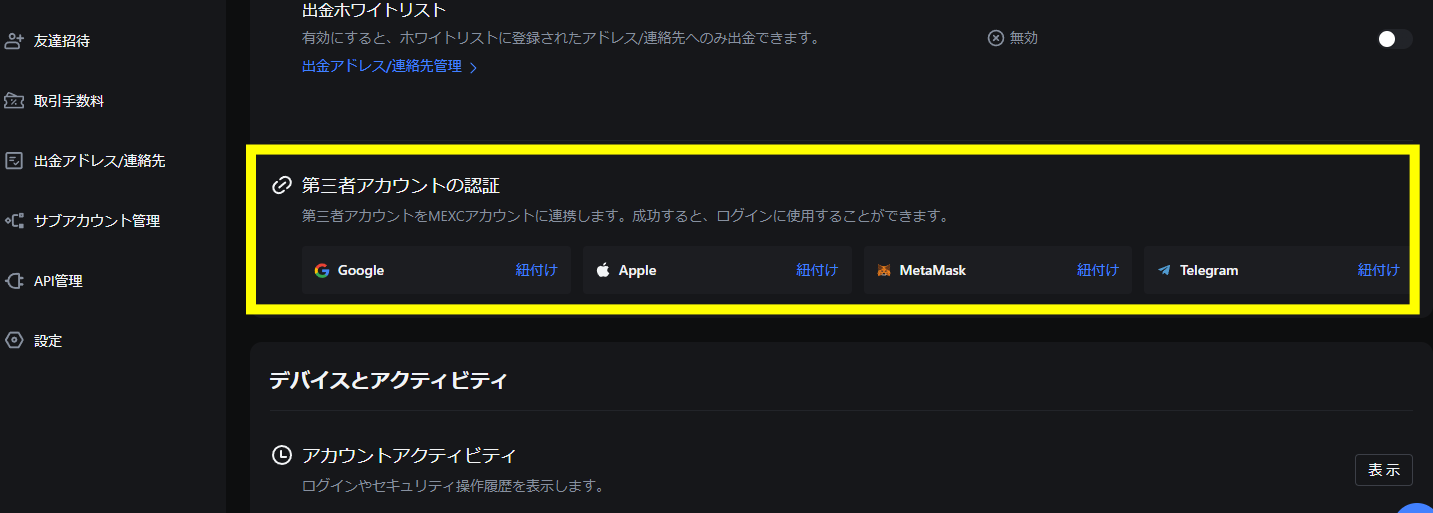
画面中段あたりに「第三者アカウントの認証」という欄があります。
この一番左側にGoogleのロゴがあります。
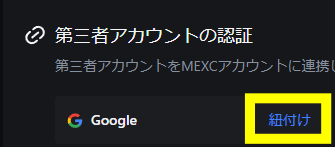
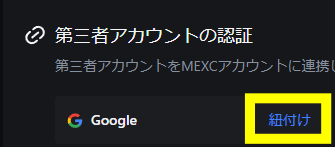
Googleのロゴの右側にある「紐付け」の文字をクリックしてください。
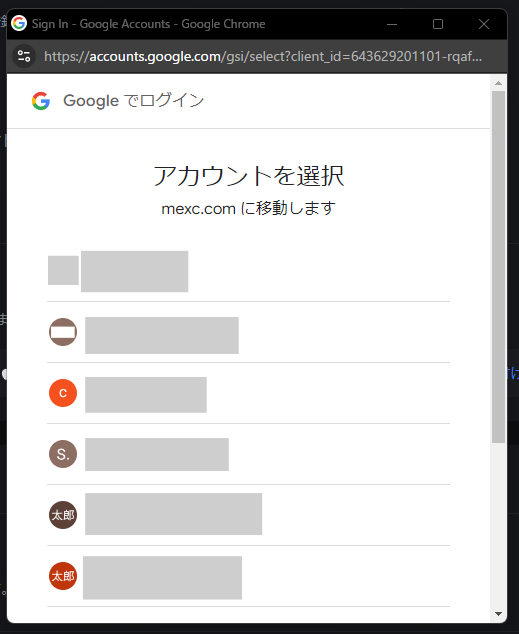
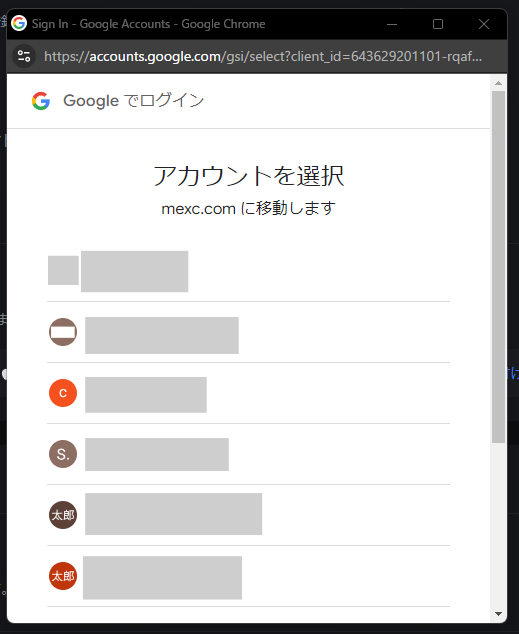
このように、自分が保有しているGoogleアカウントが一覧になります。
この中から連携させたいアカウントを選んでください。
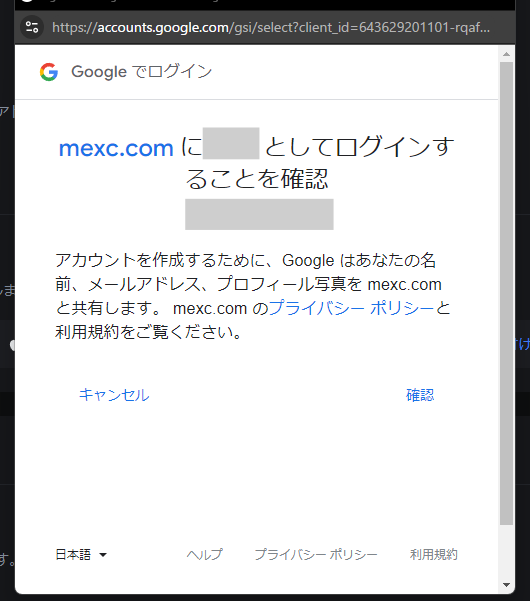
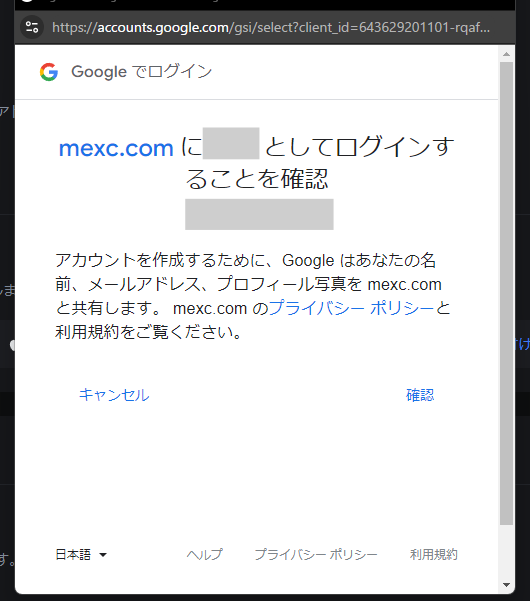
「mexc.com」に○○としてログインすることを確認、という画面が出ます。
問題なければ右下の「確認」を押して下さい。
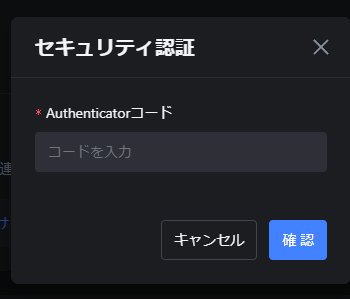
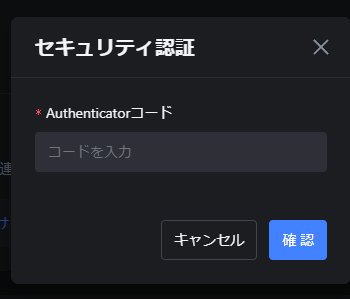
「セキュリティ認証」という小さなポップアップ画面が出ます。
この「Authenticatorコード」を入力するために、Google Authenticatorを開いてください。
(事前にGoogle Authenticatorアプリとの連携=Google認証を設定しておく必要があります)
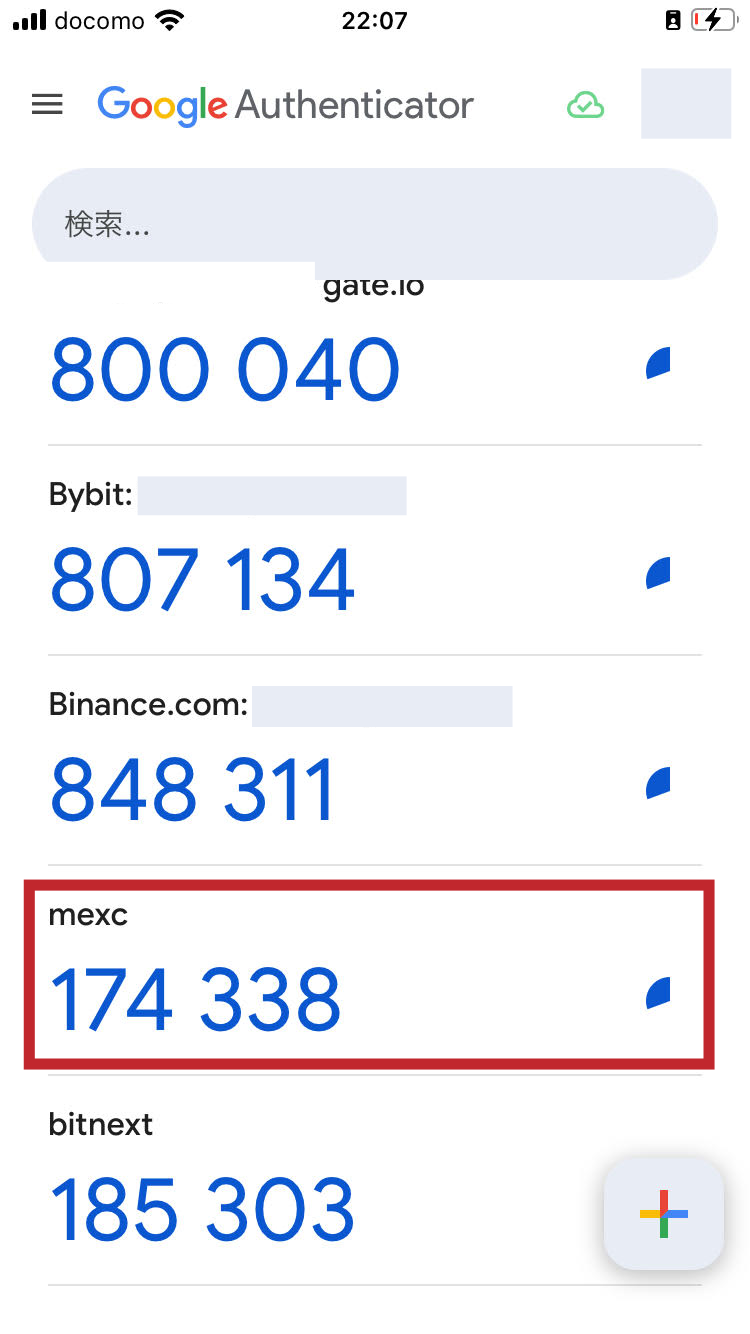
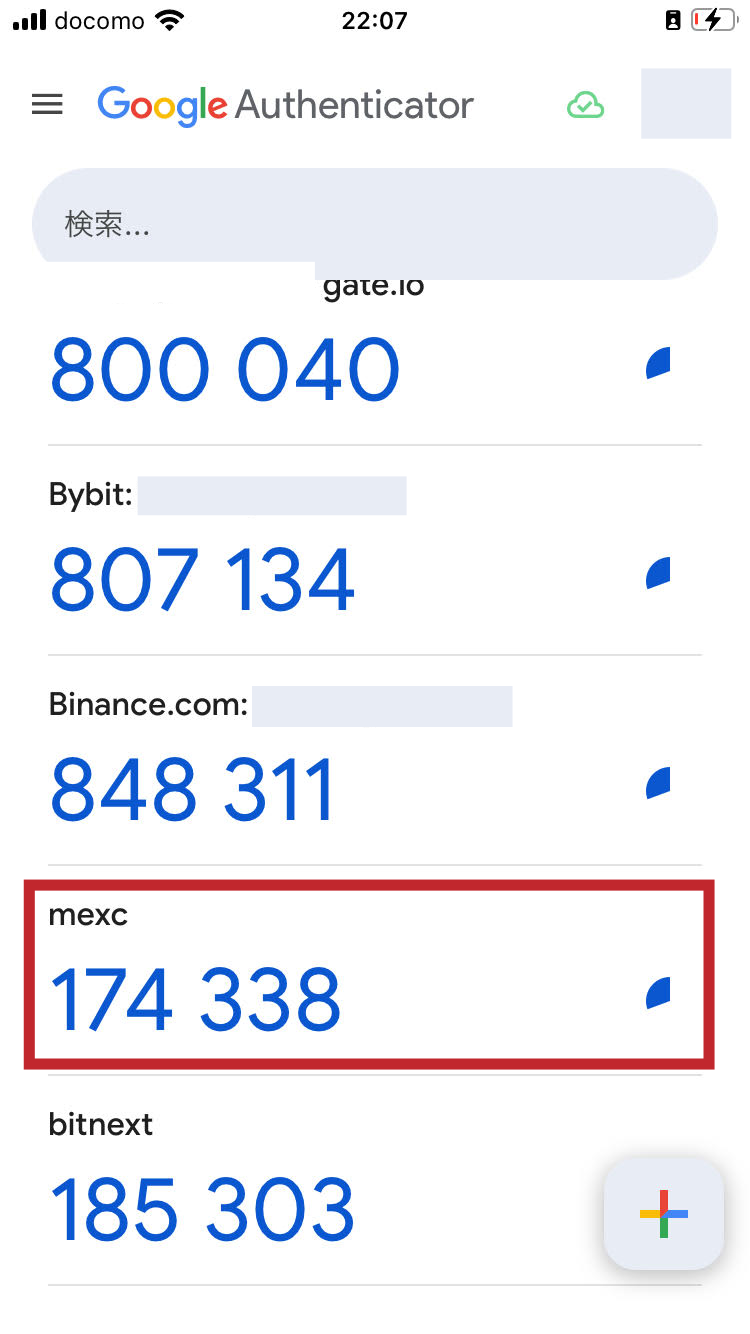
AuthenticatorとMEXCを連携させていれば、このようにmexcのワンタイムコードが表示されています。
これを先ほどの画面に入力します。
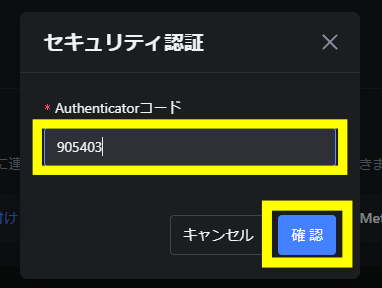
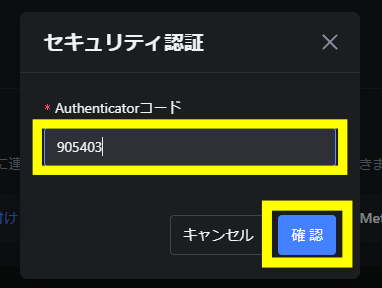
このように入力したら、右下の「確認」ボタンを押します。
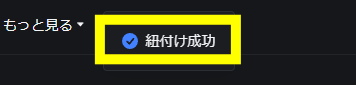
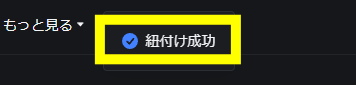
コードが合っていれば、画面の上の方に小さく「紐付け成功」という文字が出ます。
これでGoogleアカウントとの紐付け(連携)は完了です。
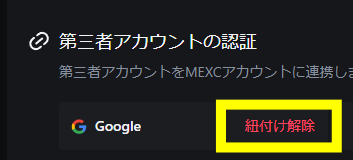
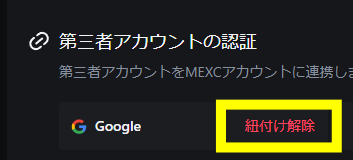
「第三者アカウントの認証」の画面を見ると、Googleのロゴの横の文字が「紐付け解除」と変わっています。
【スマホ】MEXC(MXC)の二段階認証の設定方法
Google認証
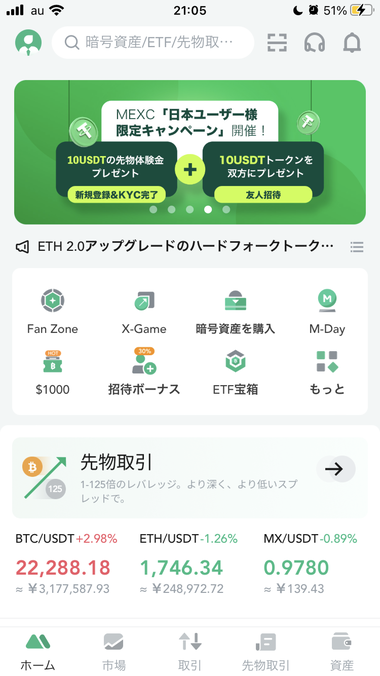
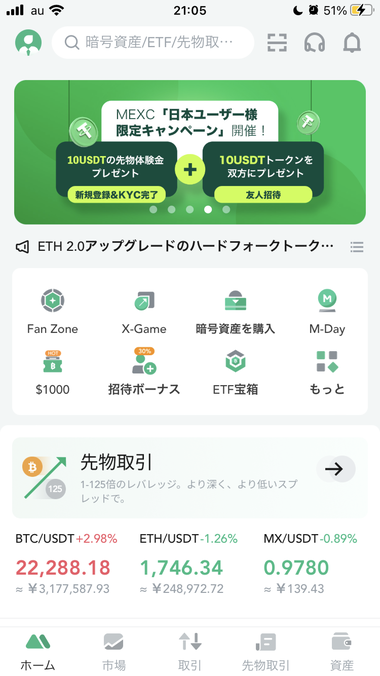
まず、アプリの「ホーム」の画面を開きます。
左上の人間のアイコンを押してください。
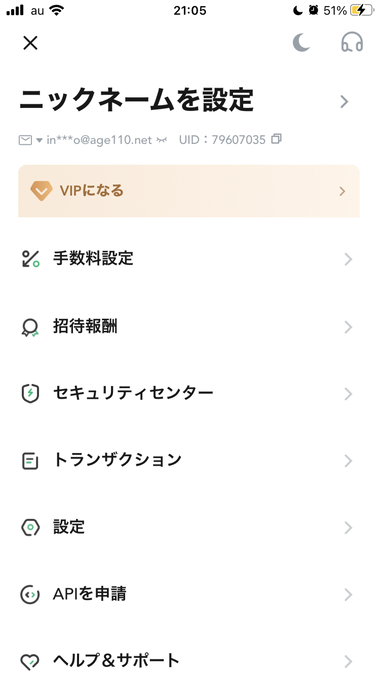
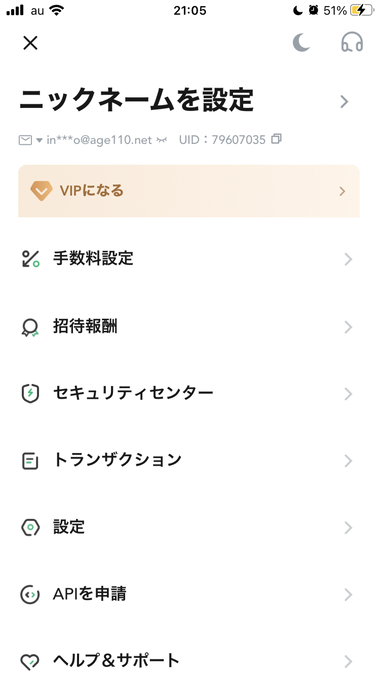
メニュー画面になります。
「セキュリティセンター」を押してください。


「セキュリティセンター」の画面には、3つの認証メニューがあります。
左上の「Google認証」を押してください。
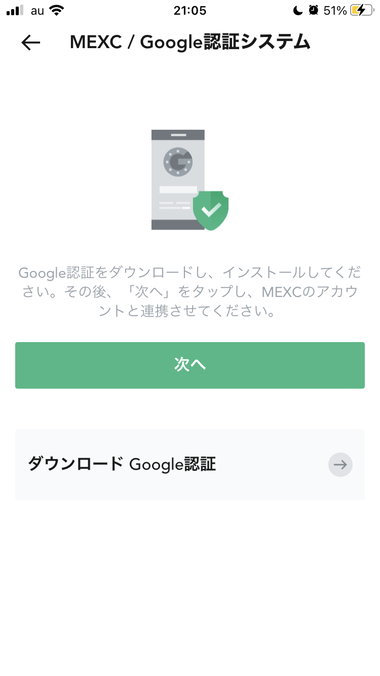
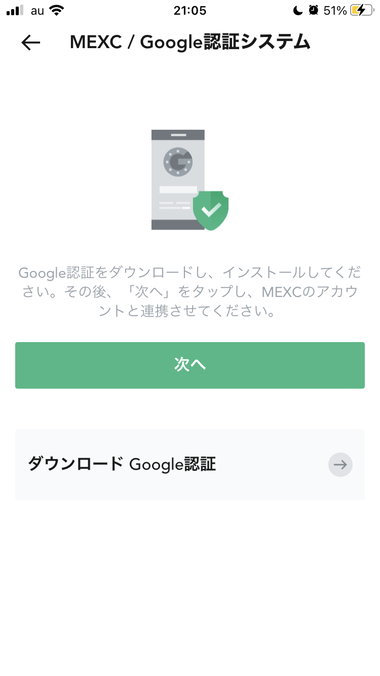
「MEXC/Google認証システム」というページになります。
「ダウンロードGoogle認証」を押してください。
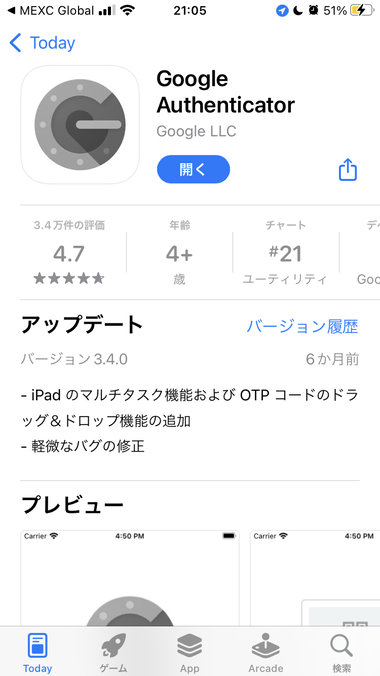
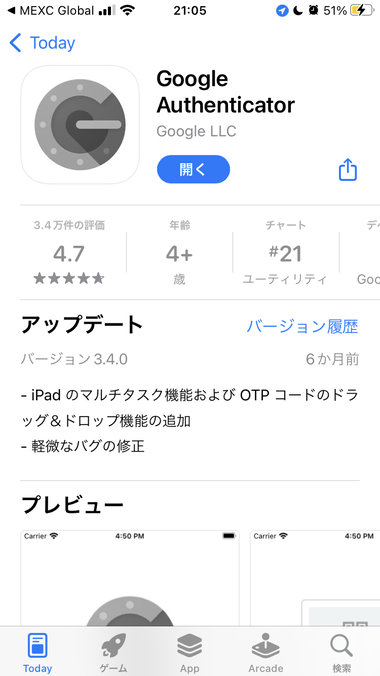
このようなアプリのダウンロードページになります。
すでにアプリを使っている場合「開く」を押します。
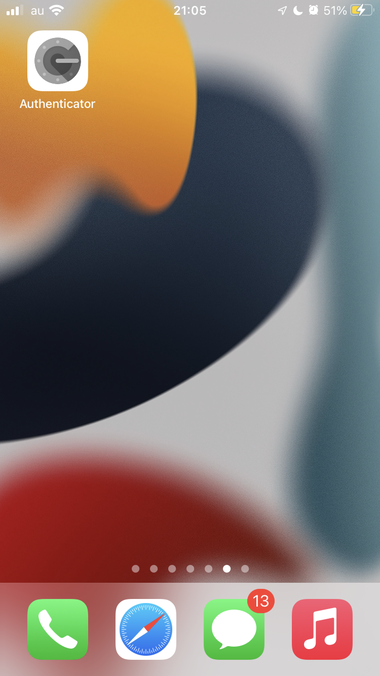
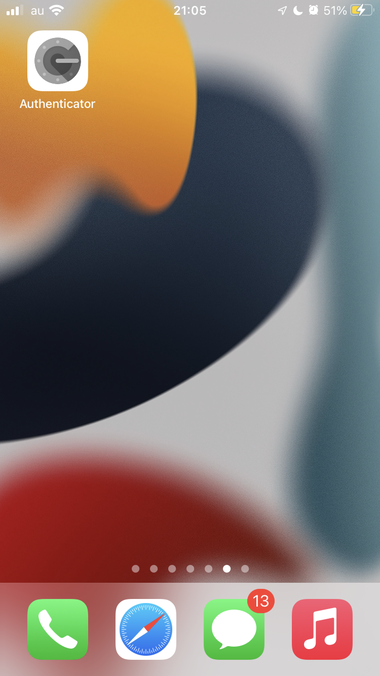
アプリはこのようなアイコンです。
「Google Authenticator」(Google個人認証)というアプリ名です。
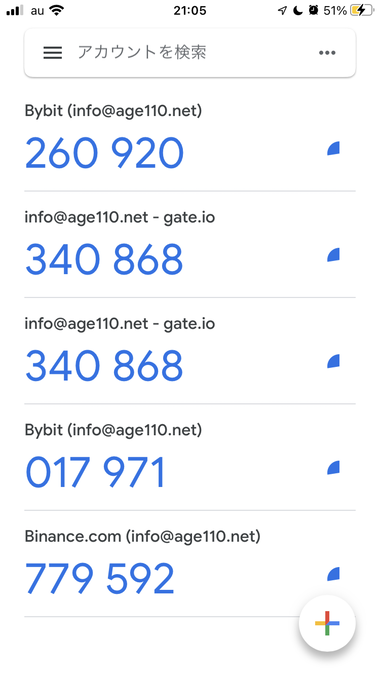
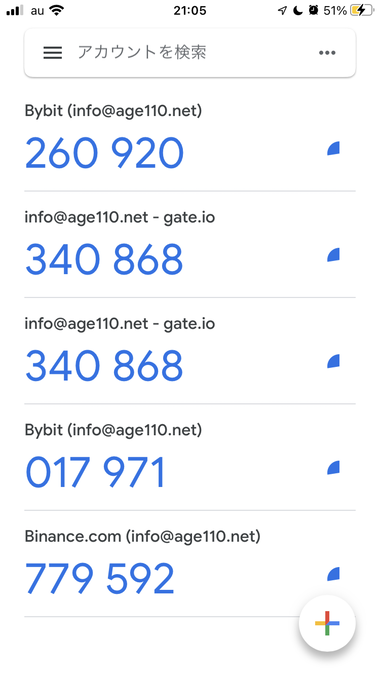
アプリはこのようなものです。
(最初は何も登録されていません)
右下の「+」ボタンを押してください。


このようなメニューが表示されます。
この「QRコードをスキャン」や「セットアップキーを入力」で、MEXCを紐づけるわけです。
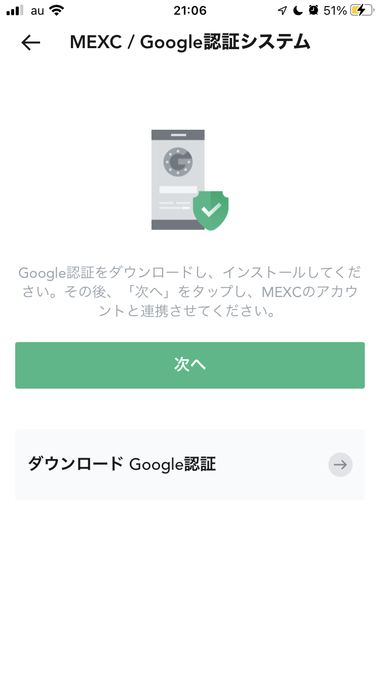
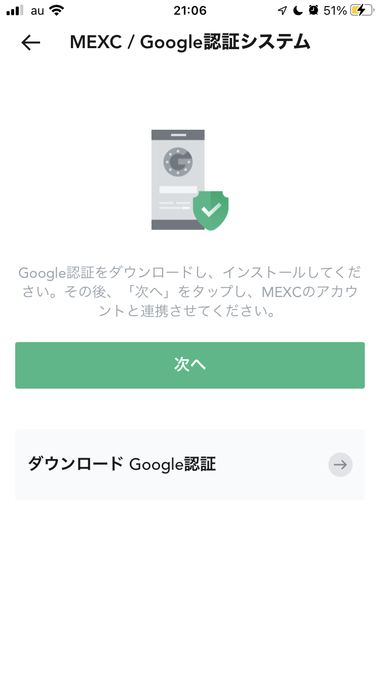
またMEXCの画面に戻ります。
「次へ」を押します。
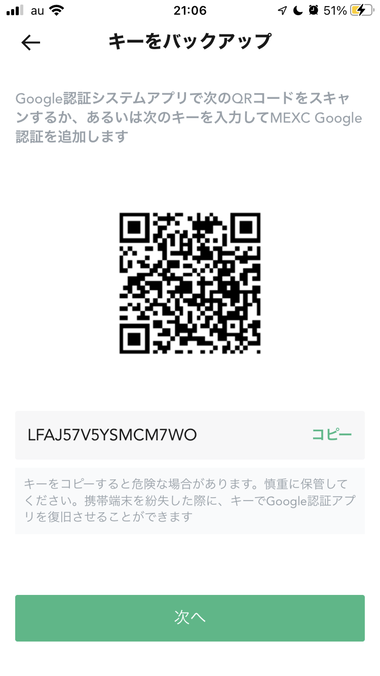
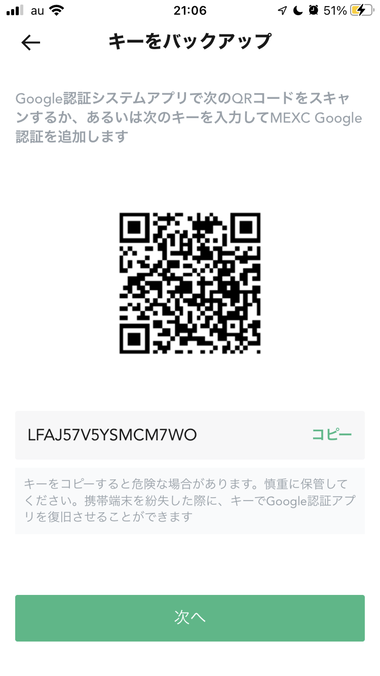
「キーをバックアップ」という画面になります。
「コピー」の文字を押して、キーをコピーしてください。
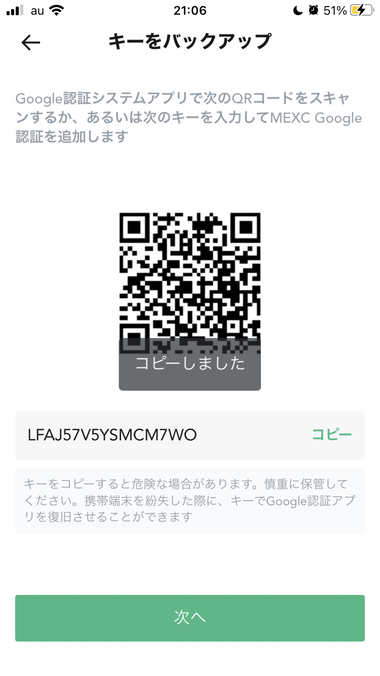
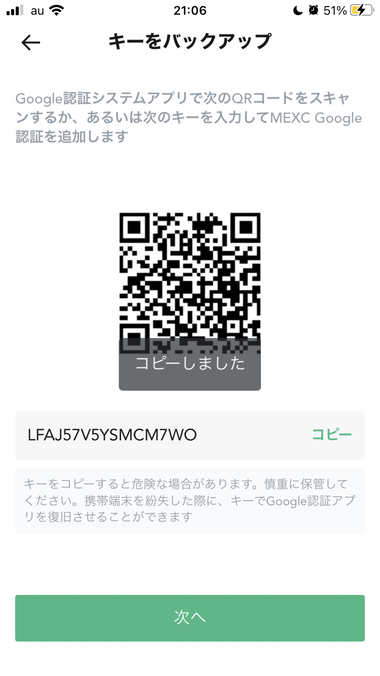
「コピーしました」と出ます。
先ほどの「Google Authenticator」に戻ります。
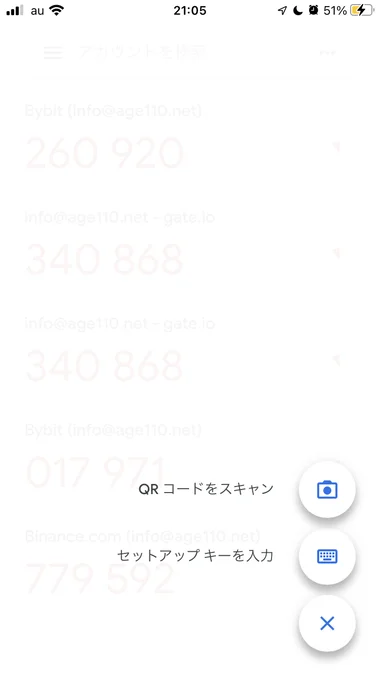
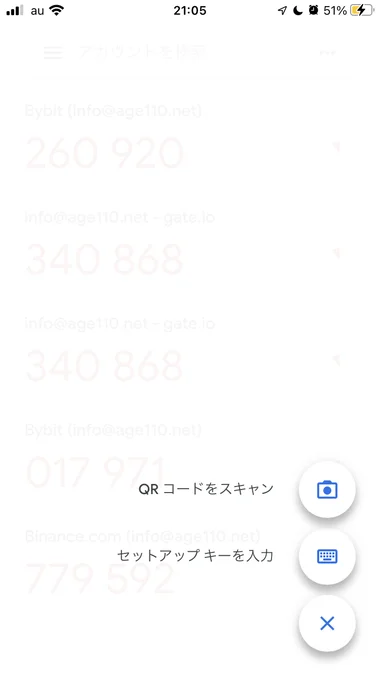
この画面を出し「セットアップキーを入力」を押します。
この画面が出ない場合はスマホを再起動してください。
(セキュリティ対策のためか、一度スクショなどの作業をするとメニューが出なくなることがあります)
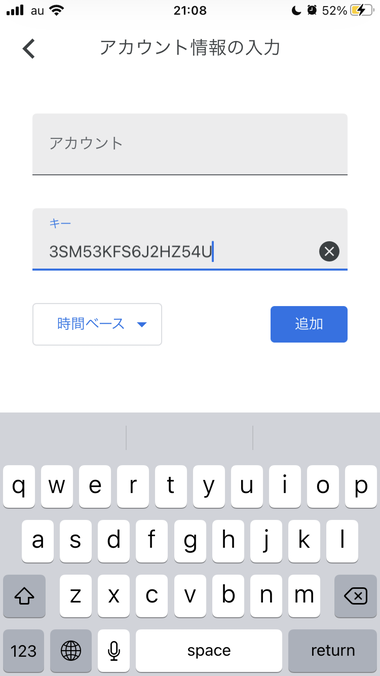
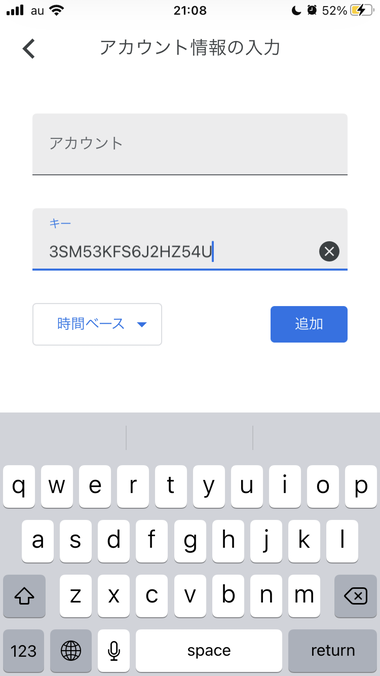
先ほどMEXCでコピーしたキーを「キー」の欄に貼り付けます。


「アカウント」は何でもいいのですが「mexc」など、わかりやすいものを入れておきましょう。
逆に「セキュリティ対策としてわかりにくいものにする」という手段も有効です。
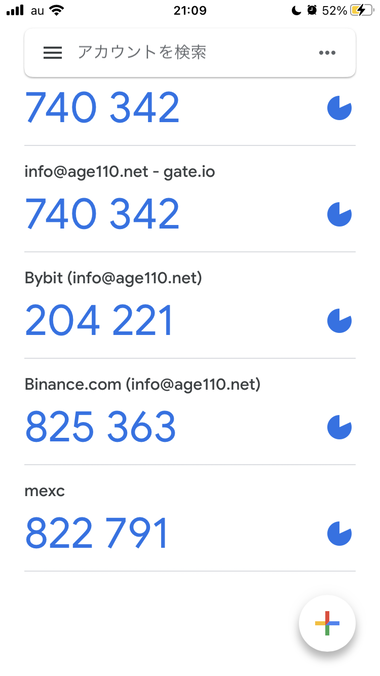
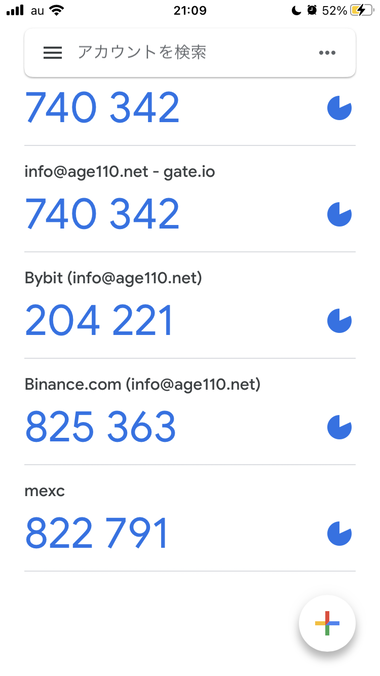
一番下に「mexc」の番号が追加されました。
この番号は毎分変わる「ワンタイムパスワード」です。
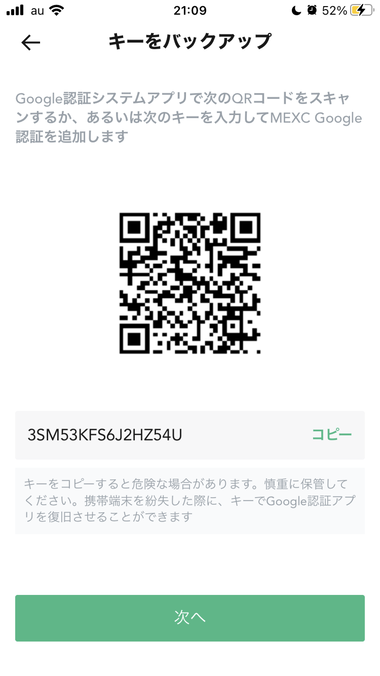
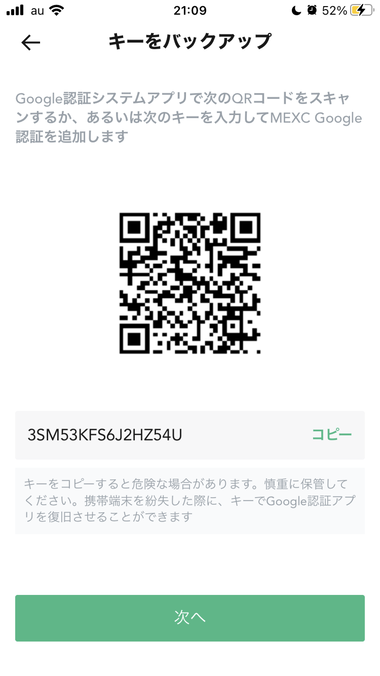
MEXCの画面に戻ります。
「次へ」の緑ボタンを押します。
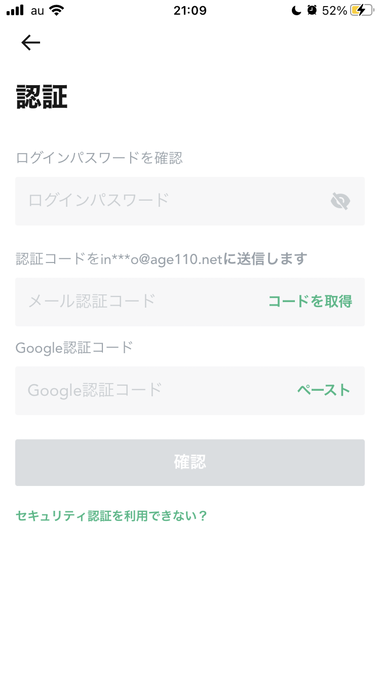
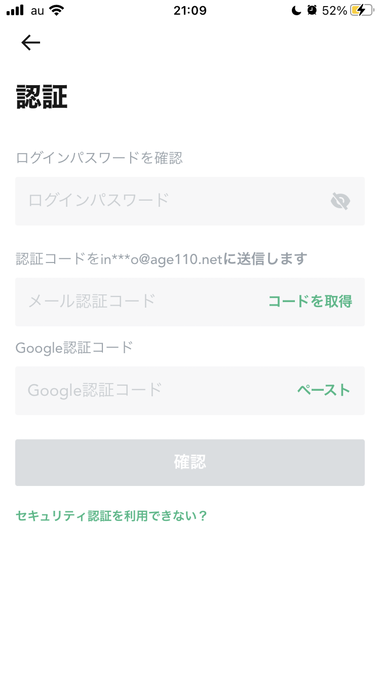
この画面になります。
まず、いつもMEXCに入力しているパスワードを入れます。
入れたら「コードを取得」の緑文字を押し、メールにコードを送ります。
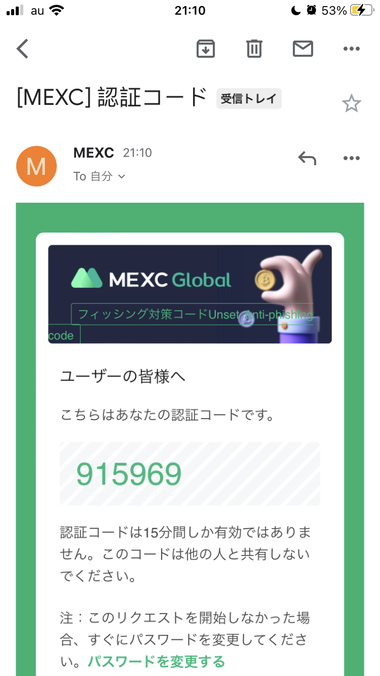
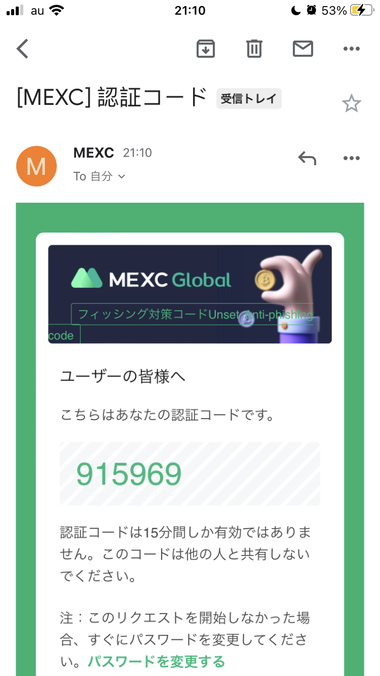
このような認証コードが登録メールアドレスに届いています。
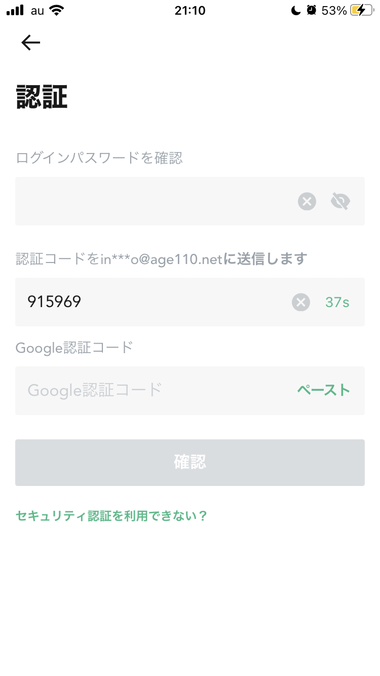
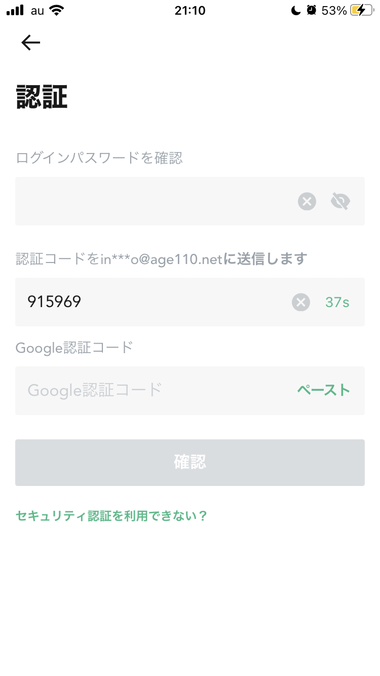
このコードを2番目の欄に貼り付けます。
最後の「Google認証コード」は、またGoogleのアプリを開いて取得します。
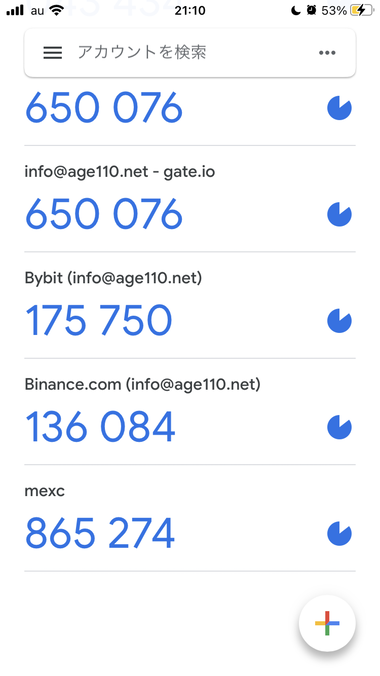
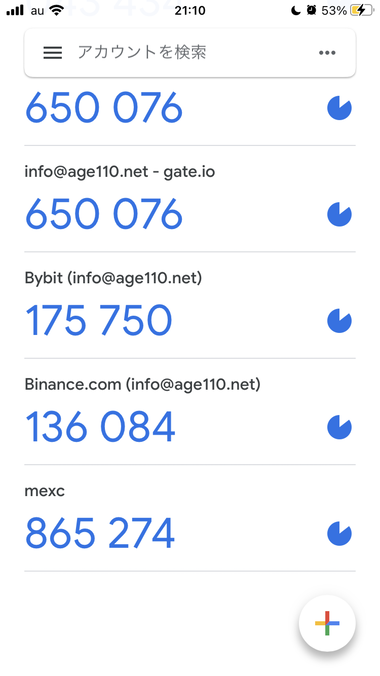
また開くと、このように数字が並んでいます。
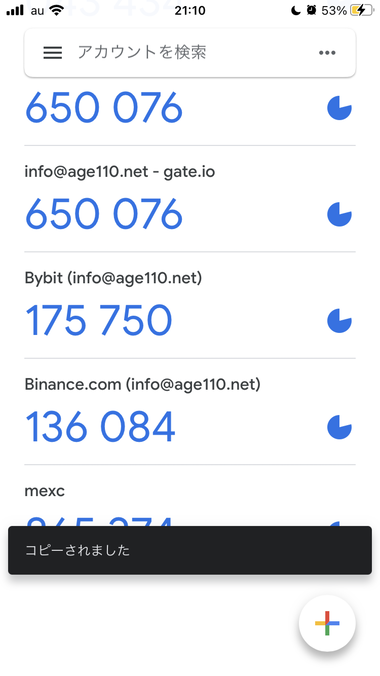
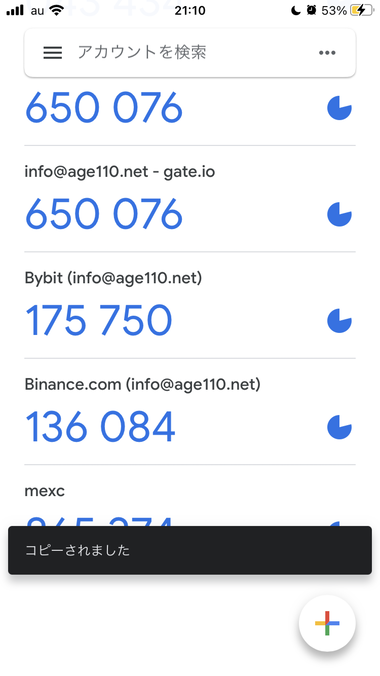
「mexc」の数字を押すと、それだけでコピーできます。
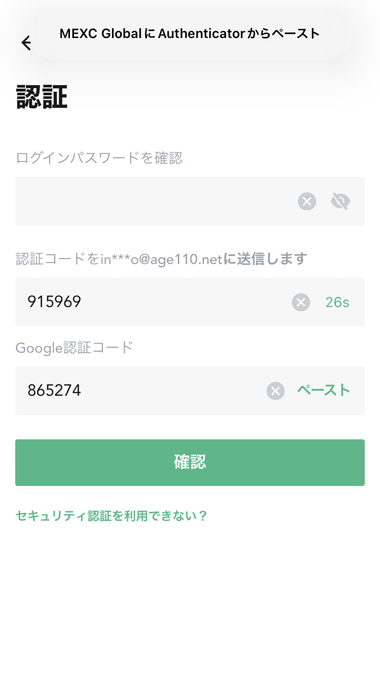
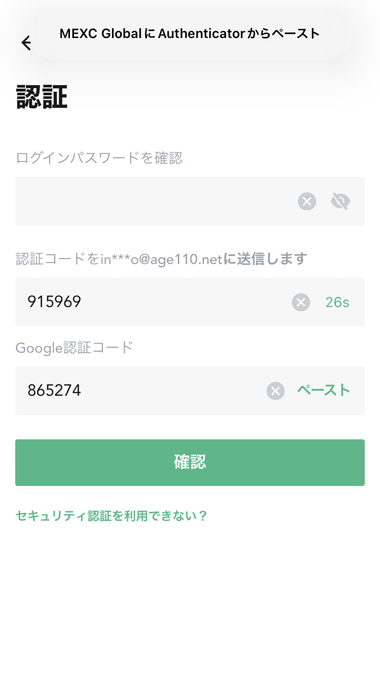
コピーしたらMEXCに戻り「ペースト」の緑文字を押します。
それで貼り付けできるので、できたら「確認」を押します。
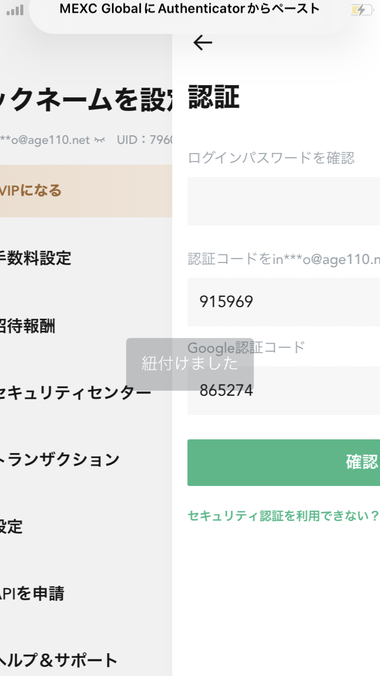
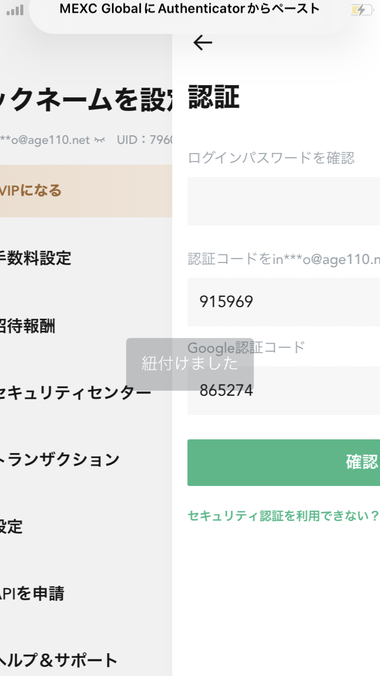
このように画面がすぐに切り替わり(紐付けました」と出ます。
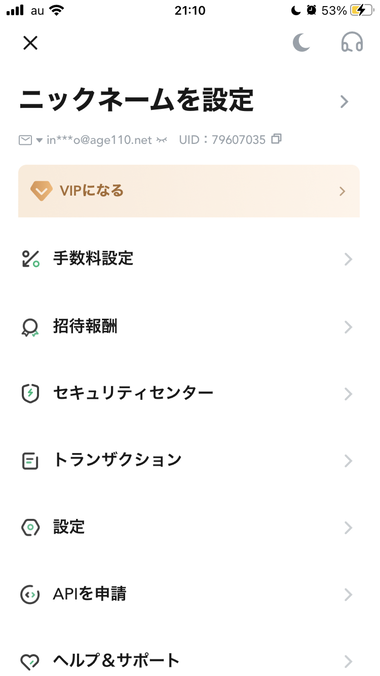
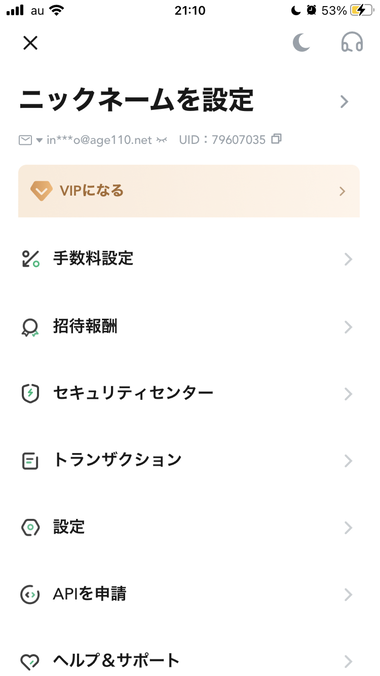
この画面に自動で戻り「Google認証」による二段階認証の設定が完了しました。
電話番号認証(SMS認証)
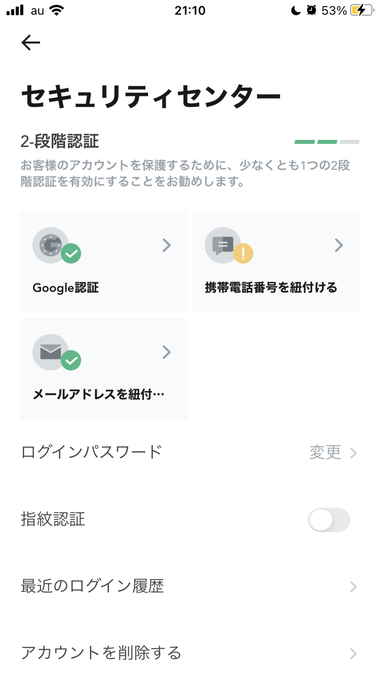
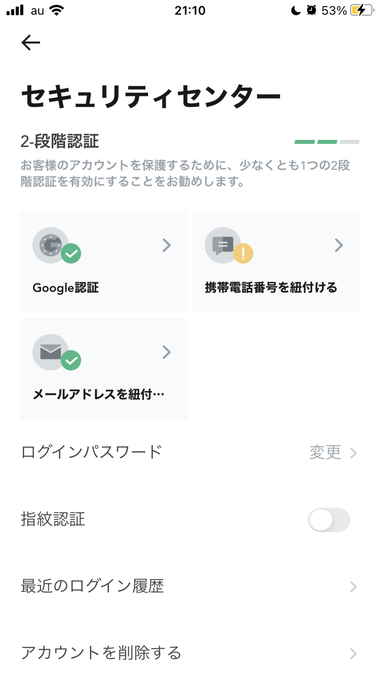
「セキュリティセンター」の画面で、右上の「携帯電話番号を紐付ける」を選びます。
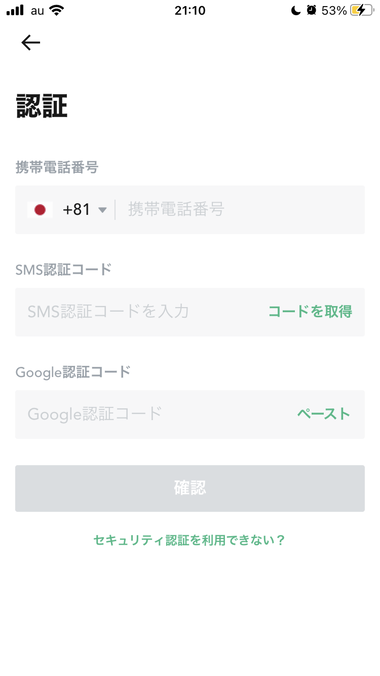
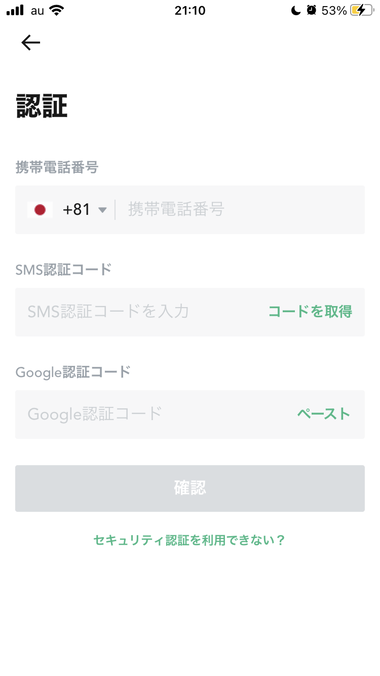
このような画面になります。
紐付けしたい電話番号を入力します。
「090・080・070」など、最初のゼロをそのまま入れます。
(つまり、普通に電話番号を入力します)
「コードを取得」を押すと、その電話番号にSMSが届きます。
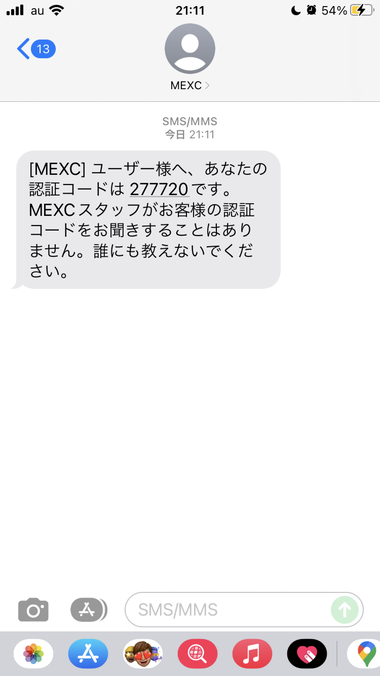
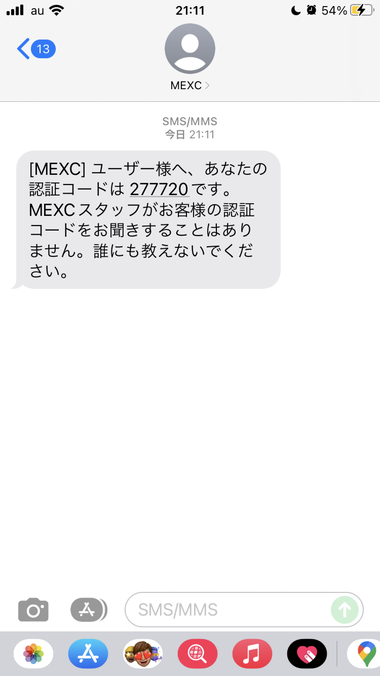
このような数字6桁のコードが届いています。
これをさっきの画面の2段目に貼り付けます。
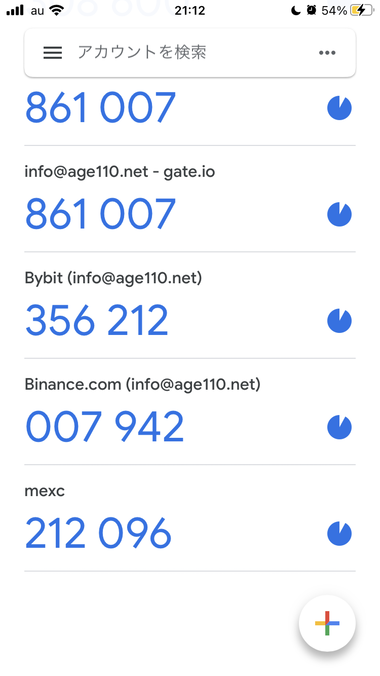
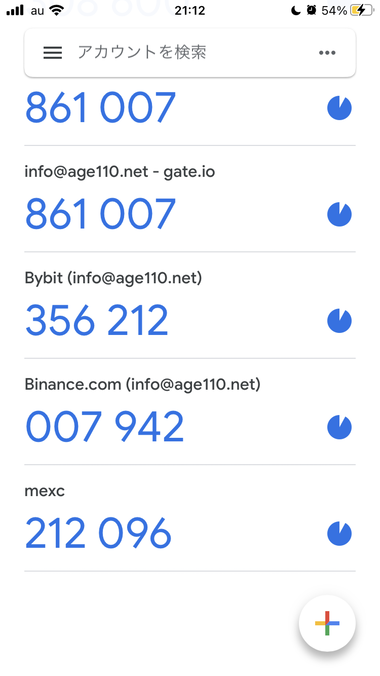
3段目の「Google認証コード」は「Google Authenticator」を開いて取得します。
「mexc」の番号をタップして、数字をコピーします。
(アカウント名は自分で設定したものや、自動で設定されたものになっているので「mexc」とは限りません)
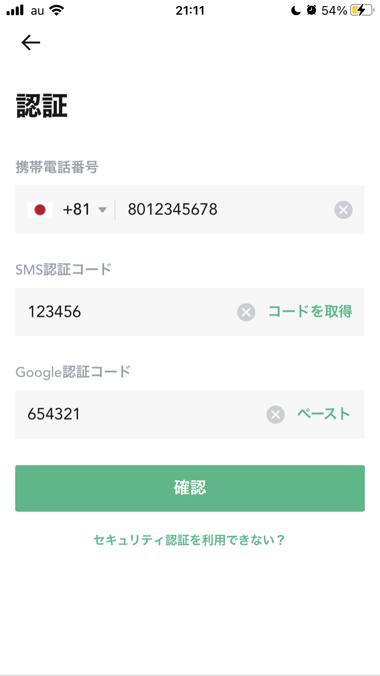
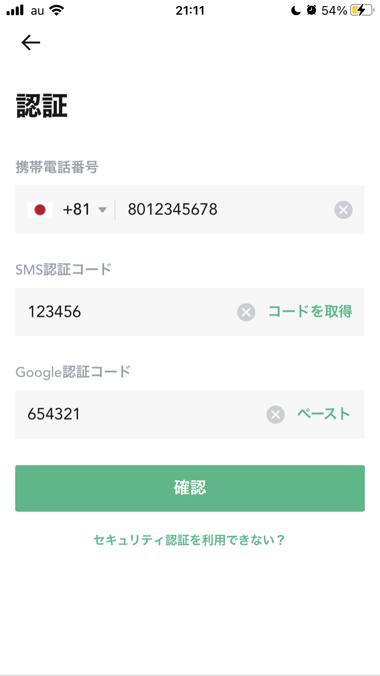
電話番号・SMS認証コード・Google認証コードを全部入力したら「確認」を押します。
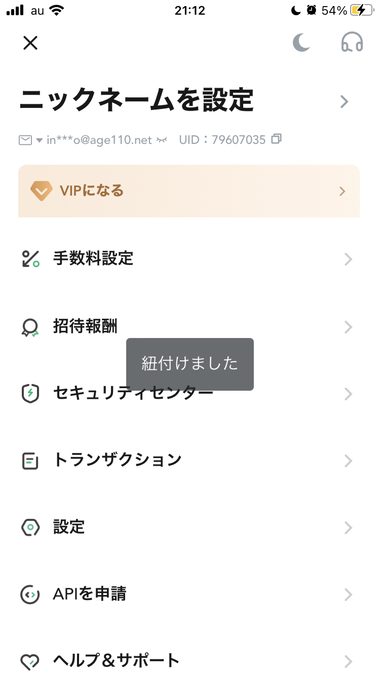
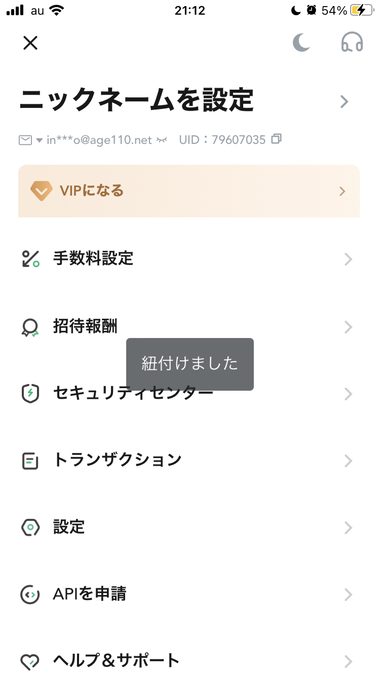
「紐付けました」という画面が出て、SMS認証の設定が完了です。
MEXC(MXC)の二段階認証の再設定方法
登録と同様に、セキュリティの設定画面から登録することが出来ます。
二段階認証の削除
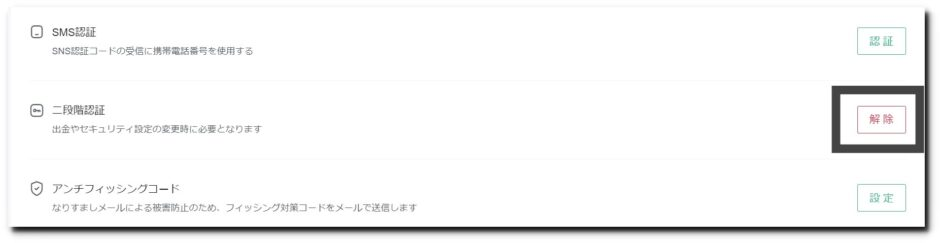
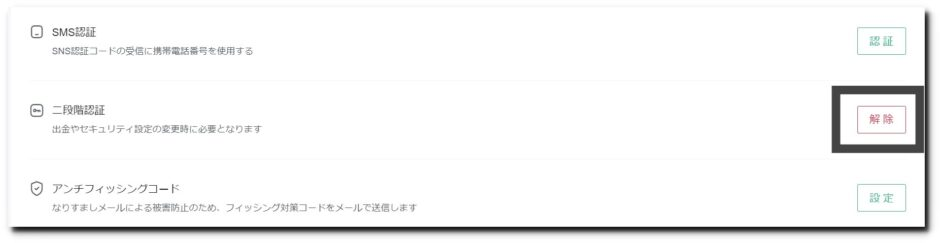
セキュリティ画面に入り、Google認証の「削除」を選択してください。
ログインパスワード入力
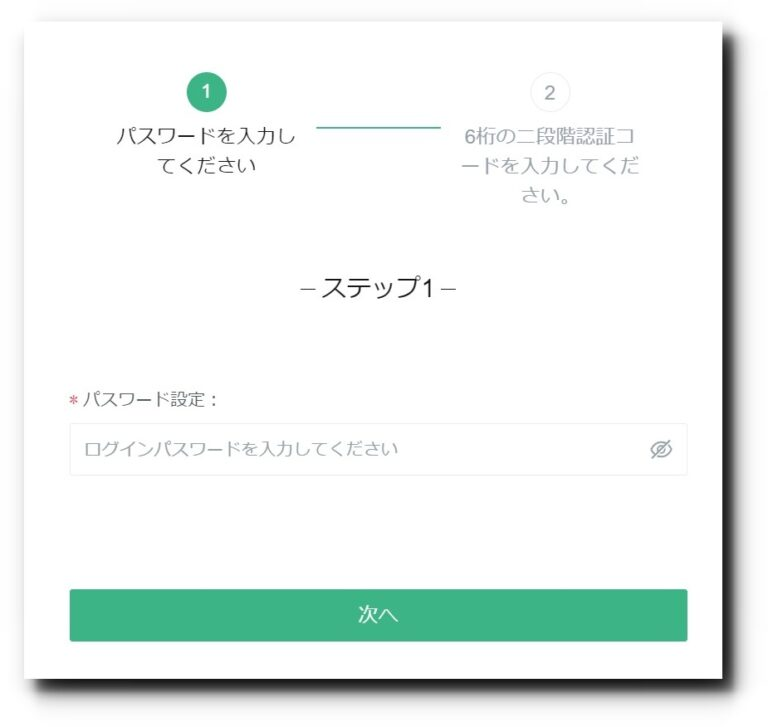
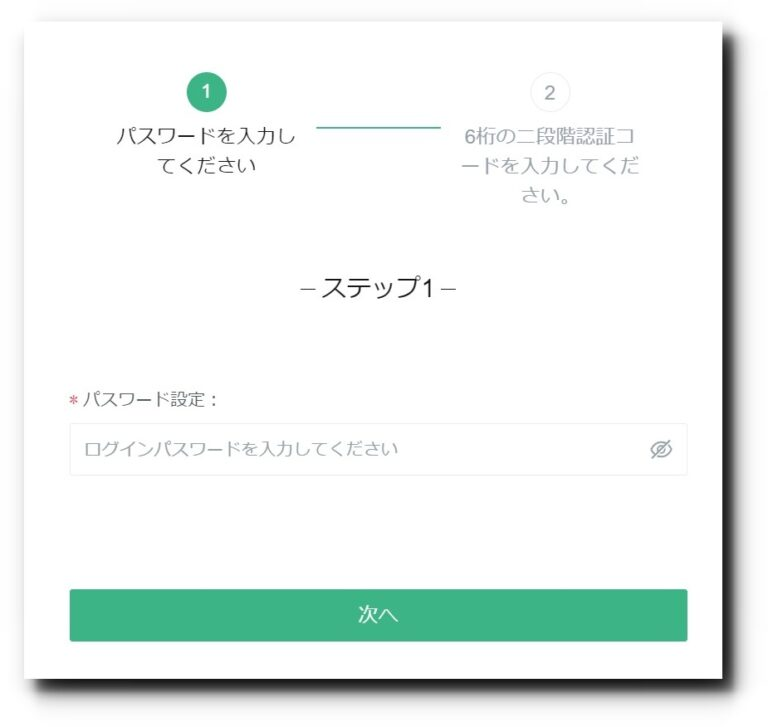
ログインパスワードを入力し次へを押すと次に進みます。
認証コード入力
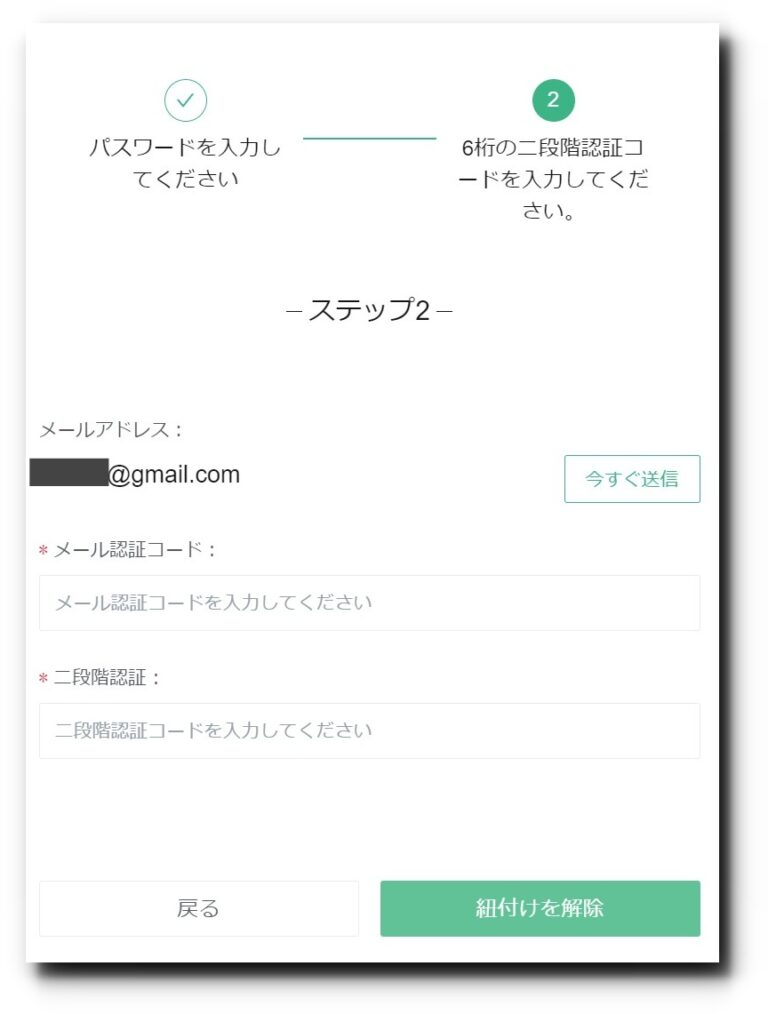
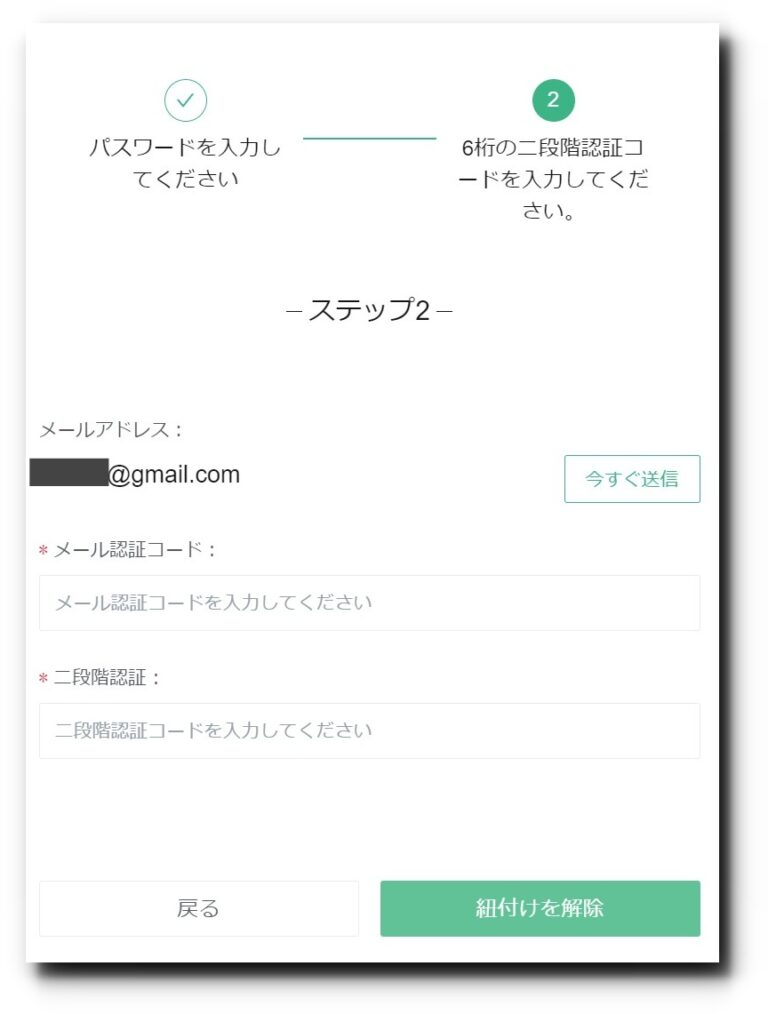
メール認証コード、二段階認証を入力し削除を押すことで二段階認証を解除することが出来ます。
以上で二段階認証の解除は完了です。
MEXC(MXC)のアンチフィッシングコードの設定方法


MEXCでは、フィッシング詐欺を防止するための「アンチフィッシングコード」を設定できます。
ここでは、このコードの概要と設定方法を解説します。
アンチフィッシングコードとは?
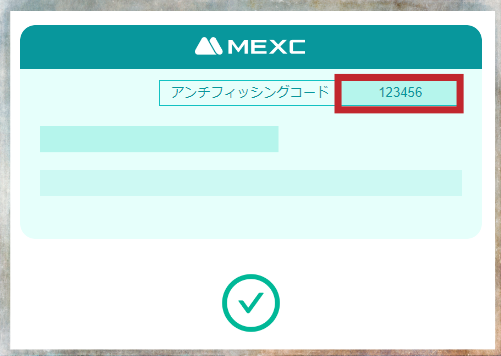
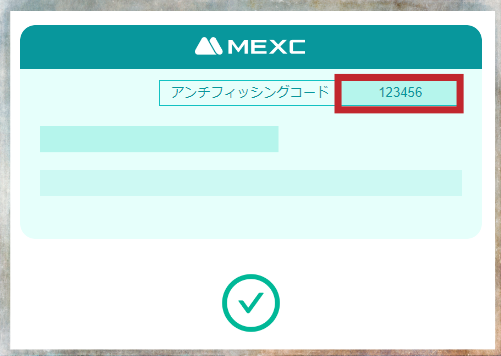
MEXCのアンチフィッシングコードとは、フィッシング詐欺を防止するための英数字1〜6桁の番号です。
これは自分で自由に設定できます。
設定すると、上の画像のようにMEXCからのメールなどに表示されます。
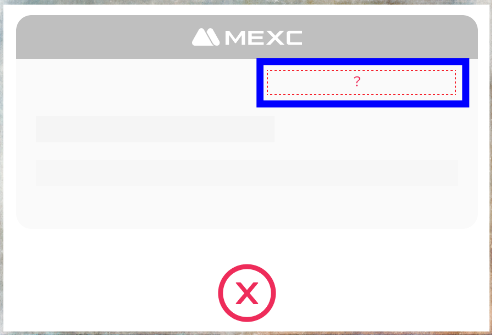
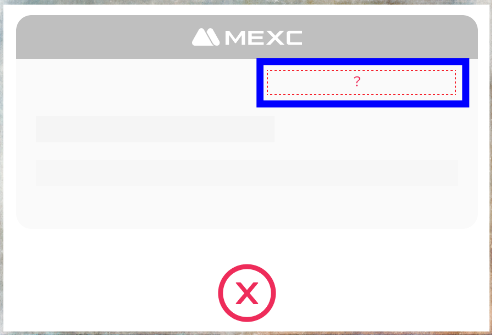
上の画像は「偽物のメール」の例です。
偽物はアンチフィッシングコードが表示されていないか、もしくは間違っています。
このように、アンチフィッシングコードを設定しておけば、フィッシング詐欺を中心としたメールによる詐欺被害を防ぐことができます。
このため、MEXCでも設定が強く推奨されています。
設定方法(パソコンのみ・アプリは不可)
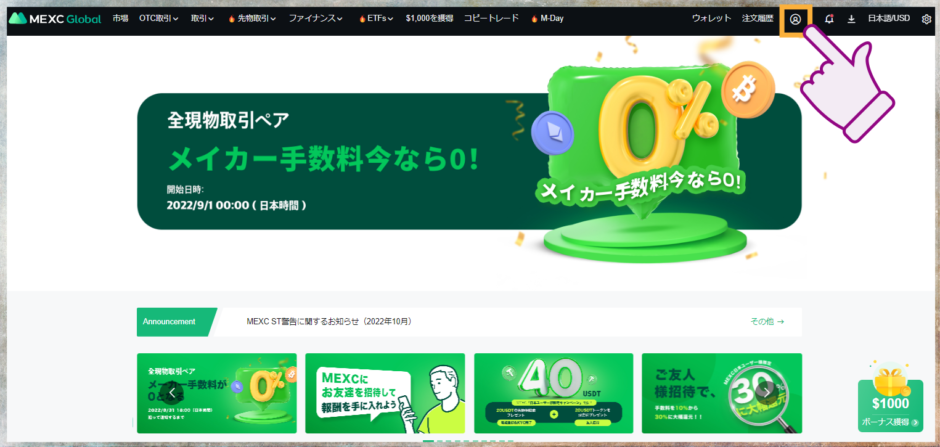
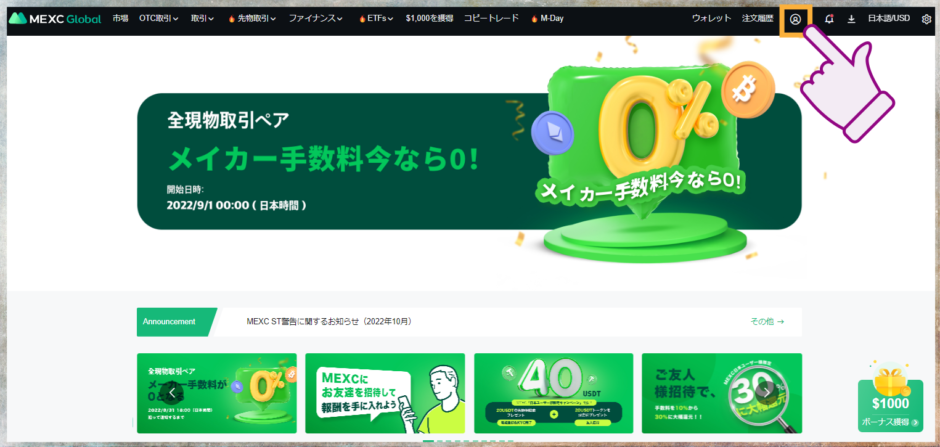
アンチフィッシングコードの設定はアプリではできません。
このため、パソコンから設定します。
(スクリーンショット画像は2022年10月7日時点のものです)
まず、MEXCトップページで右上の「人型アイコン」をクリックしてください。
■ 「セキュリティ」をクリック
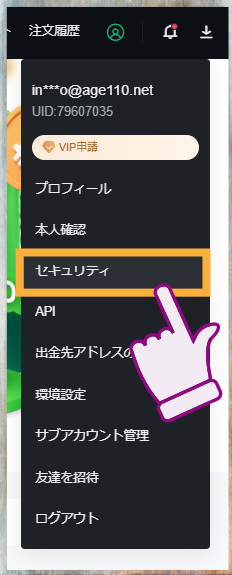
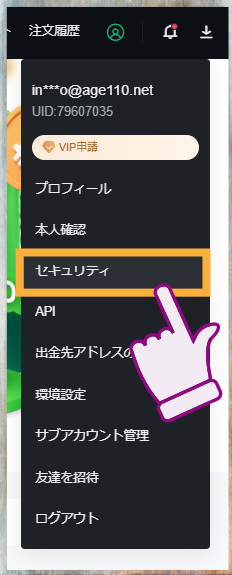
このようなメニューが出てくるので「セキュリティ」をクリックしてください。
■ 「設定」をクリック
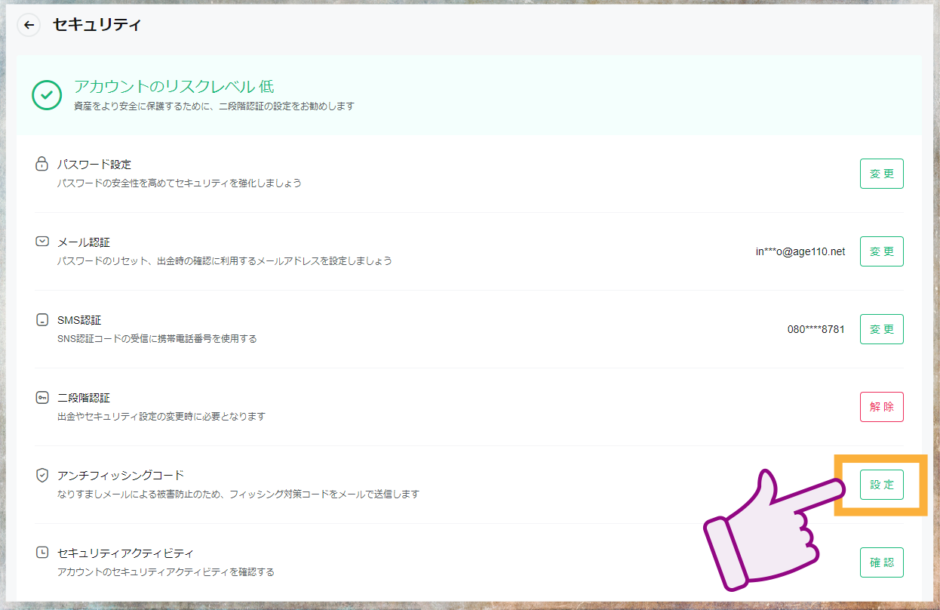
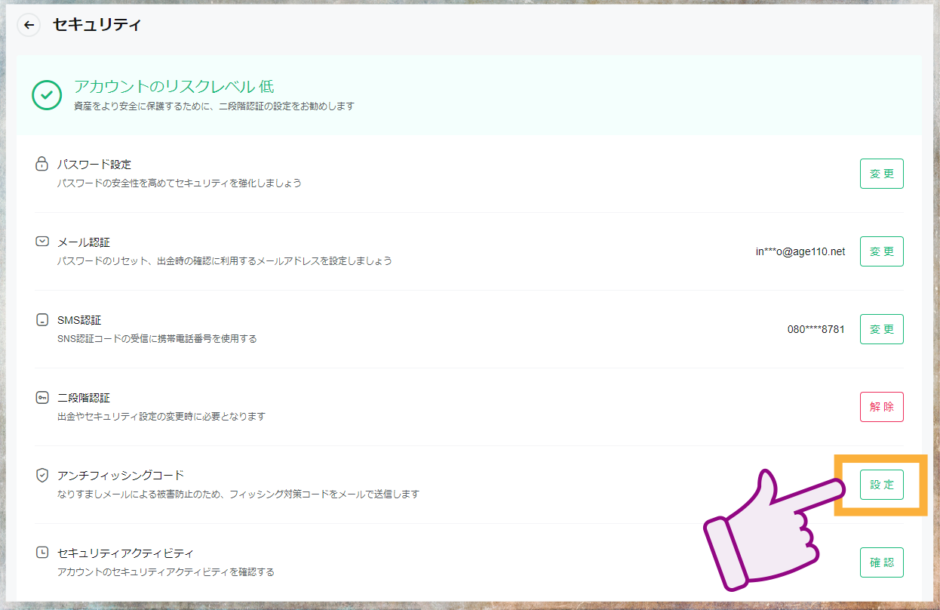
これが「セキュリティ」の画面です。
「二段階認証」の下に「アンチフィッシングコード」があるので「設定」をクリックしてください。
■ 英数字を入力する
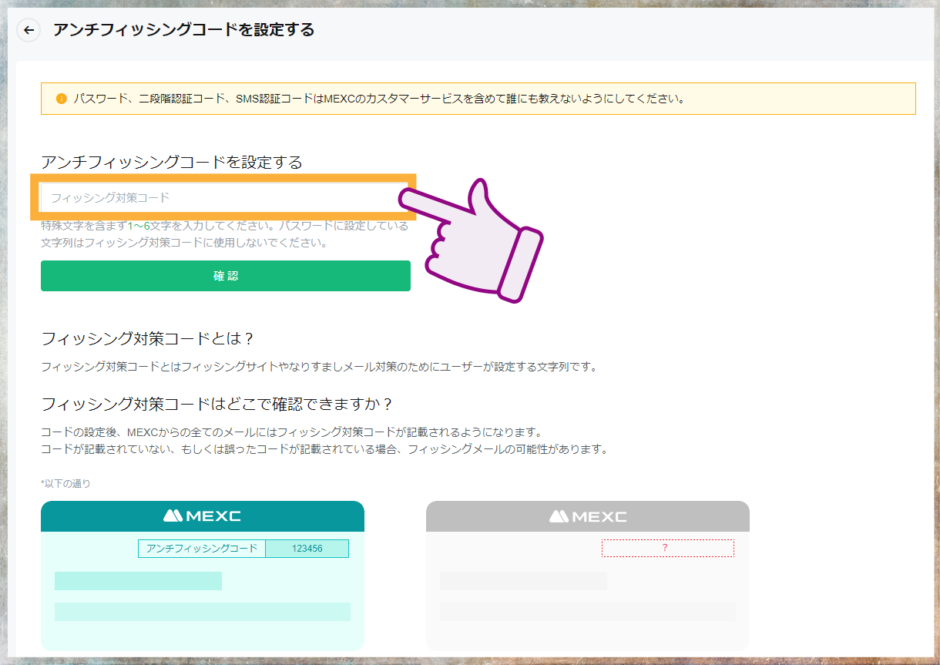
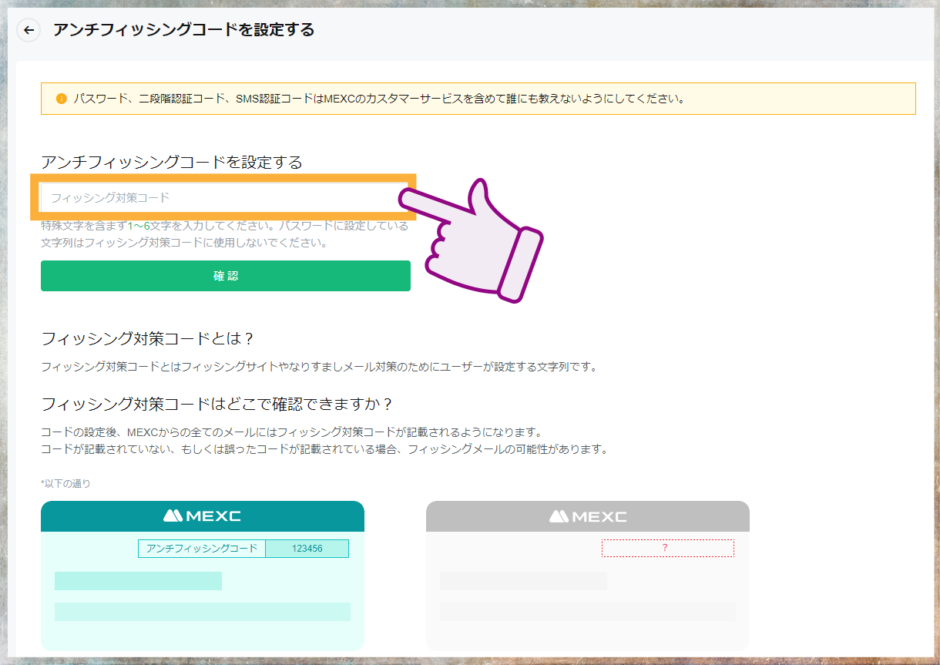
これが「アンチフィッシングコード」の設定画面です。
「アンチフィッシングコードを設定する」の欄に、任意の文字列を入れてください。
英数字1〜6桁で入力します。
「123456」のように数字だけでも「abc123」のように英語と数字両方でもOKです。
(筆者は「cb1234」と英数字で登録しました。英字のみは試していませんがおそらくOKです)
■ 「確認」を押す
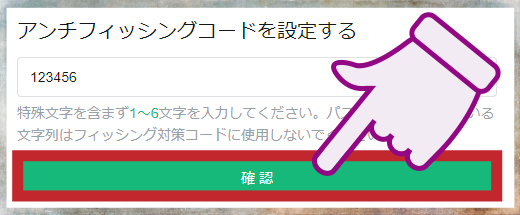
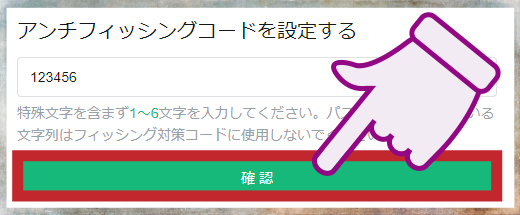
入力したら「確認」を押します。
■ 設定完了
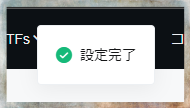
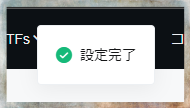
画面の上の方に「設定完了」と出て、自動的に画面が切り替わります。
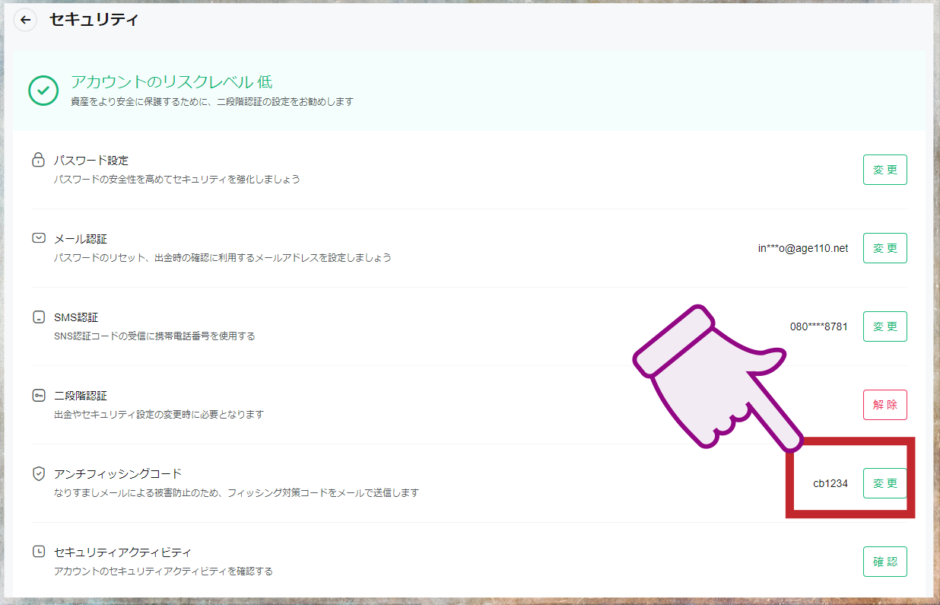
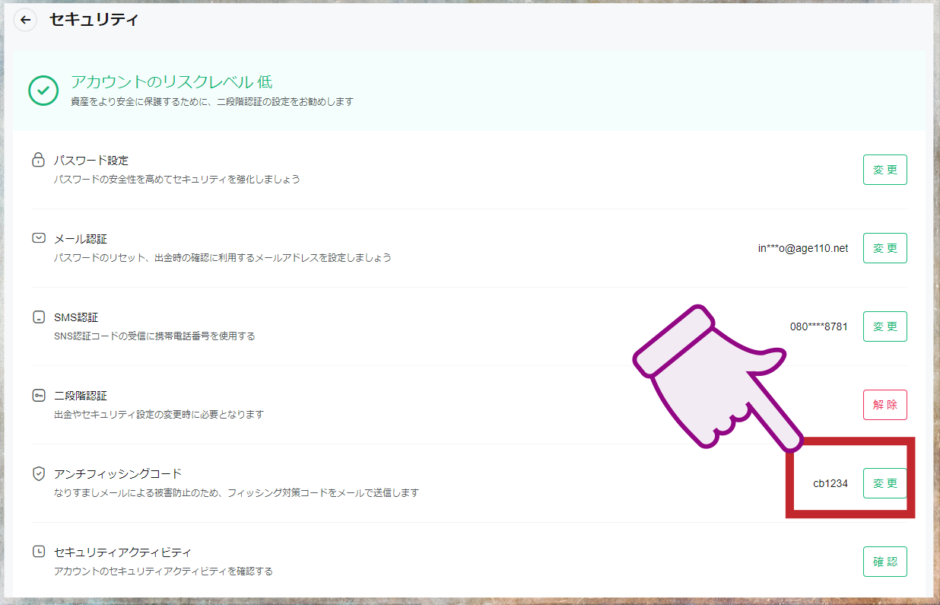
元の「セキュリティ」の画面に戻り「アンチフィッシングコード」の欄にコードが追加されています。
■ 必要に応じて変更
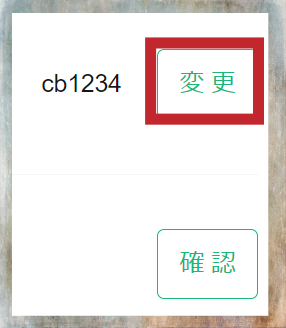
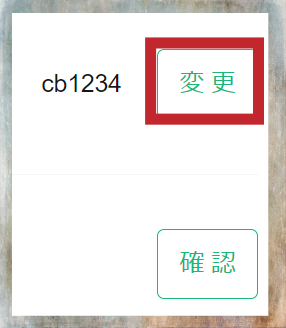
拡大するとこのようになっています。
先ほど「設定」だったボタンが「変更」になっています。
ここからいつでも自由に英数字を変更できます。
このように、MEXCはフィッシング詐欺対策も万全に取られており、安全性の高い信頼できる取引所です。
MEXC(MXC)のGoogle二段階認証の注意点


MEXC(メックスシー)の公式サイトでは、Google二段階認証に関する注意点として、以下の5点が説明されています。
- 認証コードを5回連続で間違えると2時間ロックされる
- 一部の機種は設定完了後に再起動が必要
- スマホと日本のタイムゾーンの時刻の一致が必要(普通は大丈夫)
- QRコードを使う場合はカメラの使用権限許可が必要
- 解除後は新しいセットアップキーとQRコードを両方保存する
それぞれの注意点について詳しく解説していきます。
【参考】Google二段階認証を設定/変更する方法|MEXC公式サイト
認証コードを5回連続で間違えると2時間ロックされる
Google認証コードを入力する際、5回連続で間違えるとロックされます。
ロックの時間は2時間なので、比較的早く回復します。
しかし、特に相場の急変時は2時間でも損益に大きく影響するため、このようなエラーがないようにしましょう。
ちなみに、認証コードを間違える場面で最も多いのは「取引所間での入出金」です。
この場合は「MEXC以外の取引所」とやり取りするわけですが「その取引所の認証コード」を選んでしまうことがあります。
2連続で間違えたら「時間切れ以外の原因がある」と考え、焦らずに慎重に原因を探すようにしてください。
(また、時間切れでの不可をなくすため、時間がきわどい時は少し待ち、新しいコードに更新されてから取得するようにしましょう)
一部の機種は設定完了後に再起動が必要
一部の機種では、Google二段階認証を設定した後、再起動が必要になります。
これはほとんどの場合、MEXCのアプリでその指示が表示されます。
しかし、機種によっては指示が出ないこともあり、その場合は自主的に再起動する必要があります。
スマホと日本のタイムゾーンの時刻の一致が必要(普通は大丈夫)
スマホの左上では時間が表示されていますが、その「スマホの時間」と「今あなたがいる場所(タイムゾーン)の時刻が一致している必要があります。
通常は、タイムゾーンの時間もスマホの時間も「両方日本時間」なので問題ありません。
しかし、特に海外にいる時などはこれがずれることがあるため、このエラーに注意する必要があります。
(これが原因で二段階認証をできなかった場合、スマホの時刻設定を現地時間に合わせましょう)
QRコードを使う場合はカメラの使用権限許可が必要
これはスマホ・アプリの操作で基本的なものですが、QRコードを使う場合にはMEXCのアプリに「カメラの使用権限」を与える必要があります。
この点については、QRコードの使用を選んだ時に説明が出るため、特に問題ないでしょう。
カメラにアクセスさせたくない時は、コードの直接入力を選べばOKです。
解除後は新しいセットアップキーとQRコードを両方保存する
MEXCでは、一度設定した二段階認証の解除もできます。
解除した時には、新しいセットアップキーとQRコードが発行されますが、これを両方保存する必要があります。
スクリーンショットの画像と、メモ帳へのテキストのコピーと、両方を保存しておくのが良いでしょう。
以上がMEXCのGoogle二段階認証での注意点ですが、いずれもごく基本的な内容といえます。
MEXCのアプリではGoogle二段階認証も非常に簡単にできるので、暗号資産投資が初めての方もぜひ気軽に試してみてください。
MEXC(MXC)の二段階認証についてのQ&A
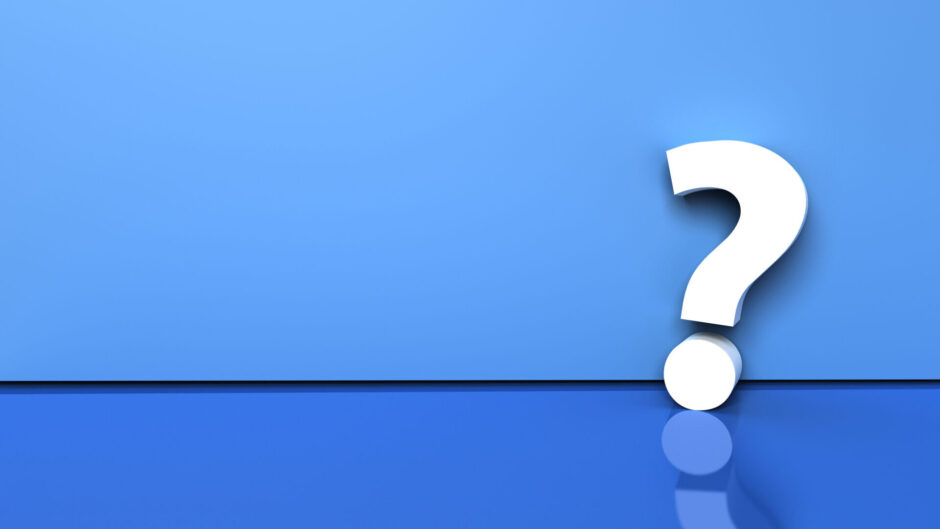
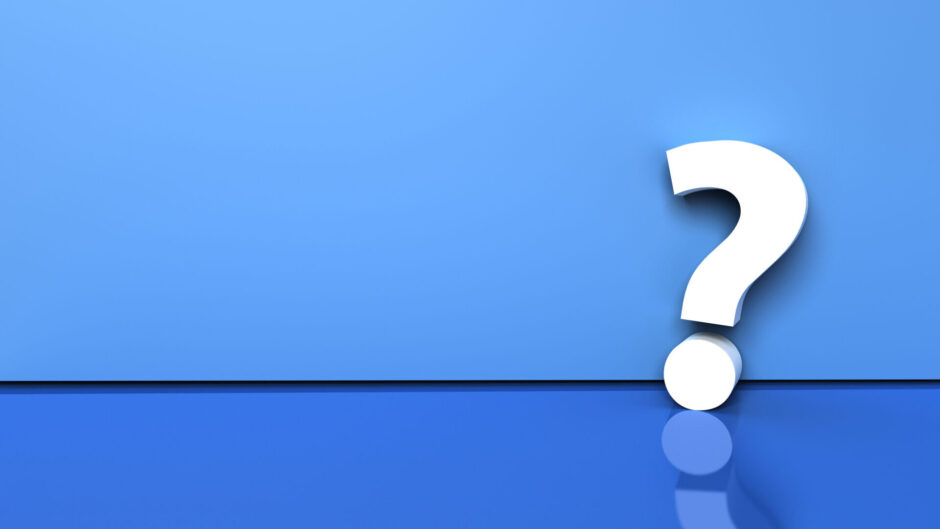
ここではMEXCの二段階認証においてよくある質問について解説していきます。
ログインが出来ないときは?
ログインできない場合は、既にカウンターが切り替わっていることが考えられます。
30秒間あるので切り替わったタイミングから打ち始めましょう。
認証コードをコピーする際は必ず確認を行い、間違えないようにしましょう。
スマホをなくしたときは?
二段階認証作成時に、バックアップコードが取得できるのでそれを利用し復元しましょう。
Google Authenticatorに、二段階認証の設定時にメモなどで保存していたバックアップコードを入力しましょう。
バックアップコードは新しいデバイスで復元する時にも必要なので、紙などにメモして絶対をなくさないようにしましょう。
セキュリティコードとスマホの両方なくしたときは?
セキュリティコードとスマホの両方なくしたといった場合の際は、MEXCへ直接連絡するしか手段はありません。
メールアドレスに問題の趣旨とともに連絡しましょう。
基本的に1~2営業日以内に帰ってくることが多いです。
【まとめ】MEXC(MXC)の二段階認証


今回はMEXCでのGoogle認証とログイン出来ないときのリセットのやり方について解説しました。
二段階認証は超大切なので、MEXCを利用する際は絶対に設定しておいてください。
初心者の人は慣れていないかもしれませんがこの際に済ませてしまいましょう!
- 二段階認証は3種類
- ログインできないときはカウンターに注意
- バックアップコードは保存しておきましょう!
また、当サイトはMEXCの取引手数料を40%キャッシュバックしています。
取引に発生するコストも抑えつつ、セービングと並行して大きな利益を獲得しましょう!