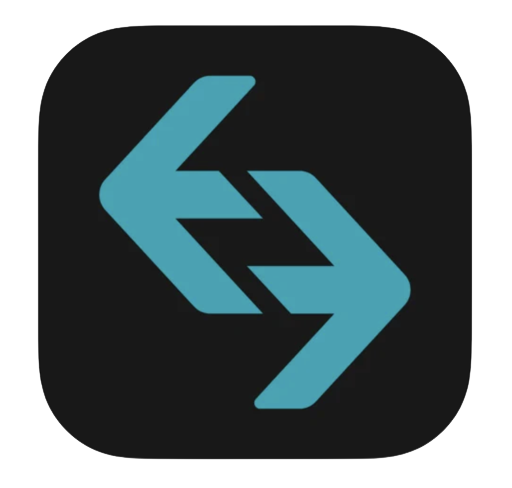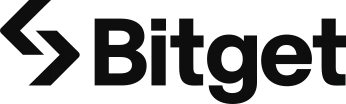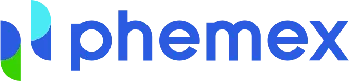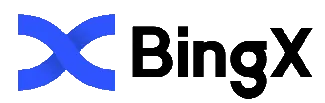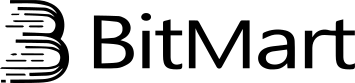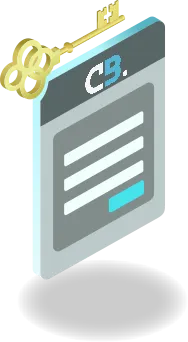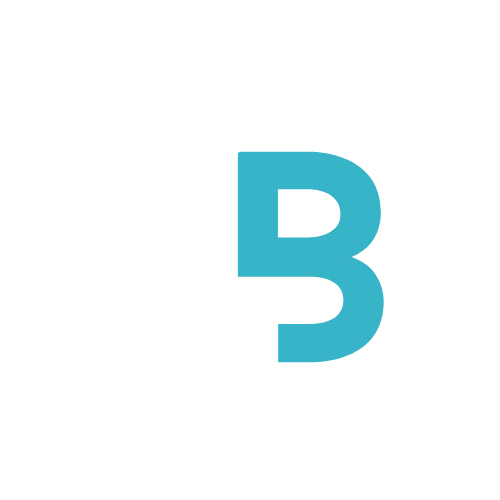BINANCE(バイナンス)の使い方|機能・注意点を解説

なんて思っていませんか?
BINANCEを使ってみたいけど、送金も難しいし取引画面の見方も分からないなんて方はいませんか?
この記事ではBinanceで口座開設、入金、出金、取引方法、各種機能について
長年Binanceを使ってきた筆者が画像付きで丁寧に解説していきます。
また、一番お得にBinanceを利用する方法についてもご紹介いたします!
この記事を読めば誰でもBinanceの使い方をマスターする事ができます!(使い方以外でのBinanceの詳しい情報については、バイナンスの特徴と評判をまとめたこちらの記事を、合わせてご参照いただけたらと思います)
- バイナンスには様々な機能がある
- 世界一の取引高
- バイナンス上でマイニングを行うこともできる
- バイナンス上でdefiやステーキングを行う事ができる
- バイナンスには様々な取引形態がある
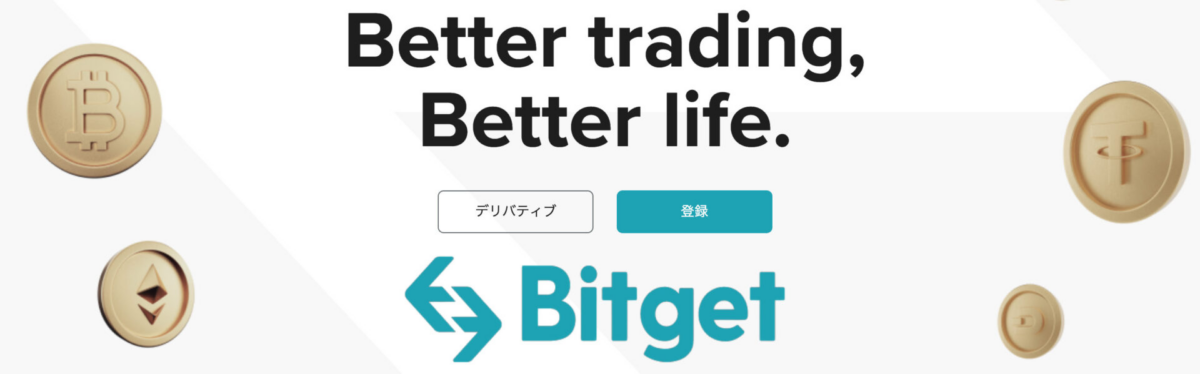
※1BTCあたり$53,000換算|成行手数料(往復)の場合
登録方法は
簡単3STEP
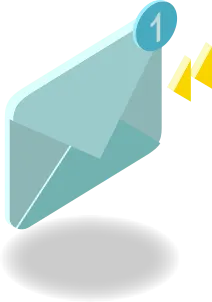
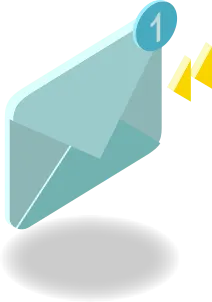
認証用のメールが送信されます。メールボックスをご確認ください。


CoinBackサイト内リンクからFX口座を開設し、ユーザーIDを登録します。
※2つ目以降の取引所アカウントでも作成可能です
目次
BINANCE(バイナンス)の基本的な使い方


ここではBinanceの使い方を登録方法からわかりやすく解説していきます!
Binanceの登録方法
Binanceは以下の3つがあれば簡単に口座開設~取引まで行うことが可能です。
- メールアドレス
- 身分証明書
- 二段階認証のアプリを入れることのできるスマートフォン
Binanceでは2021年から身分証明書の提出を定めており、入出金などを行う場合は提出が必須となっています。
口座開設自体は①を用意するだけで最短5分で口座開設が完了します。
BINANCE(バイナンス)の口座開設・登録方法はこちらの記事で詳しく解説しているので、もっと詳しく知りたいあなたは参考にしてみましょう。
公式サイトへアクセス
まずこちらからBinanceの公式サイトへアクセスしましょう。
以下のような画面が出てくるので、画面中央もしくは、画面右上の登録ボタンを押しましょう。
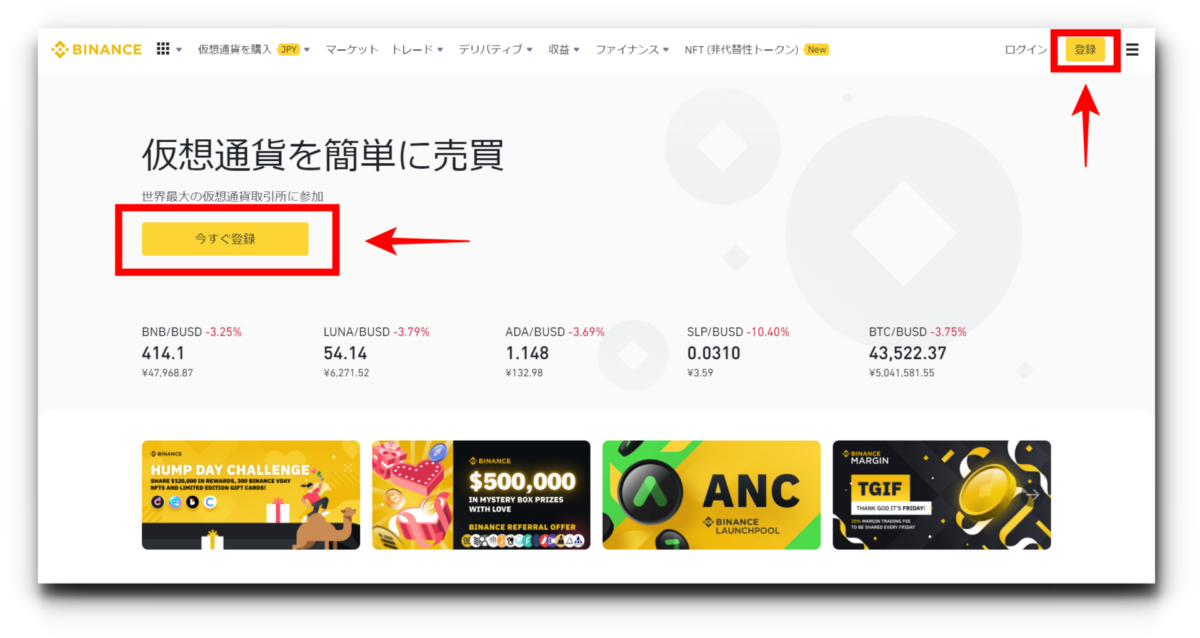
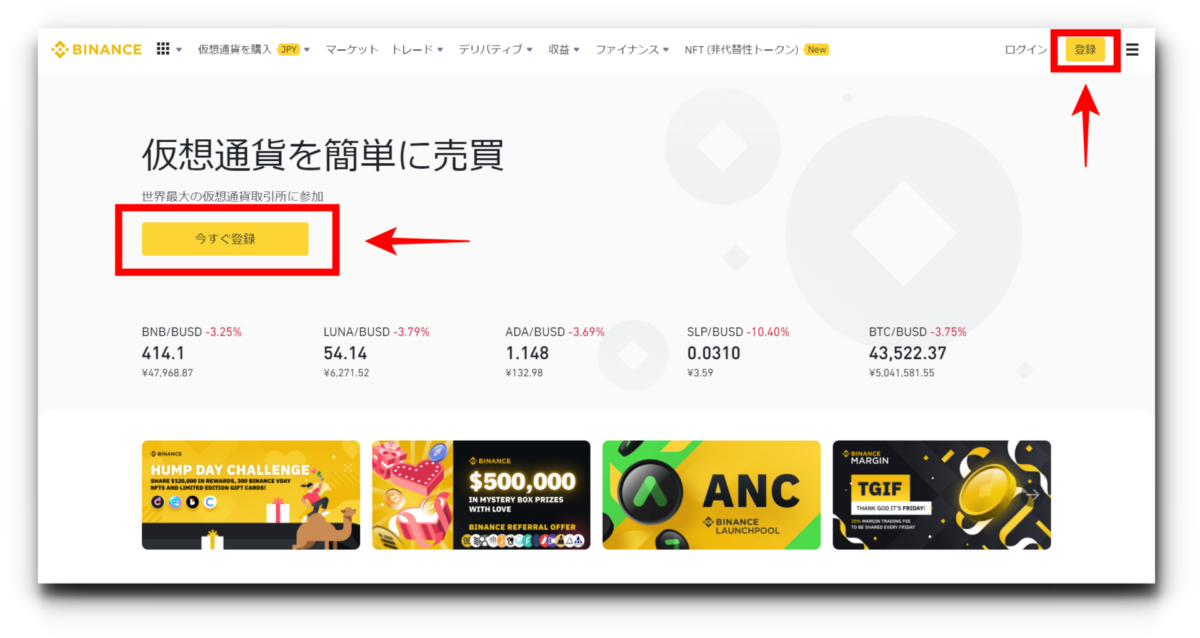
アカウントの作成・居住地の確認
居住地の確認が行われるので、日本を選択し、承認を選択。
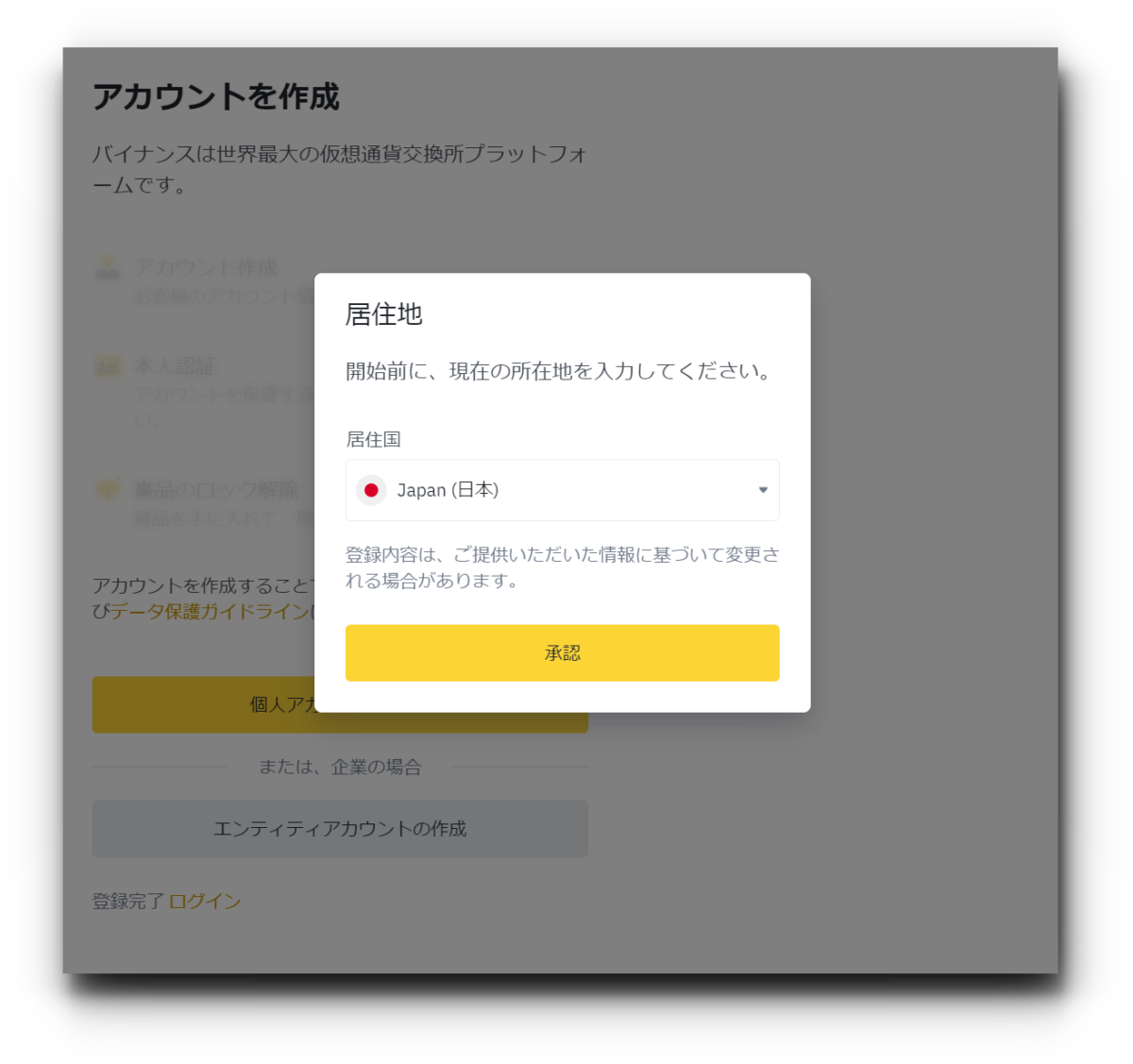
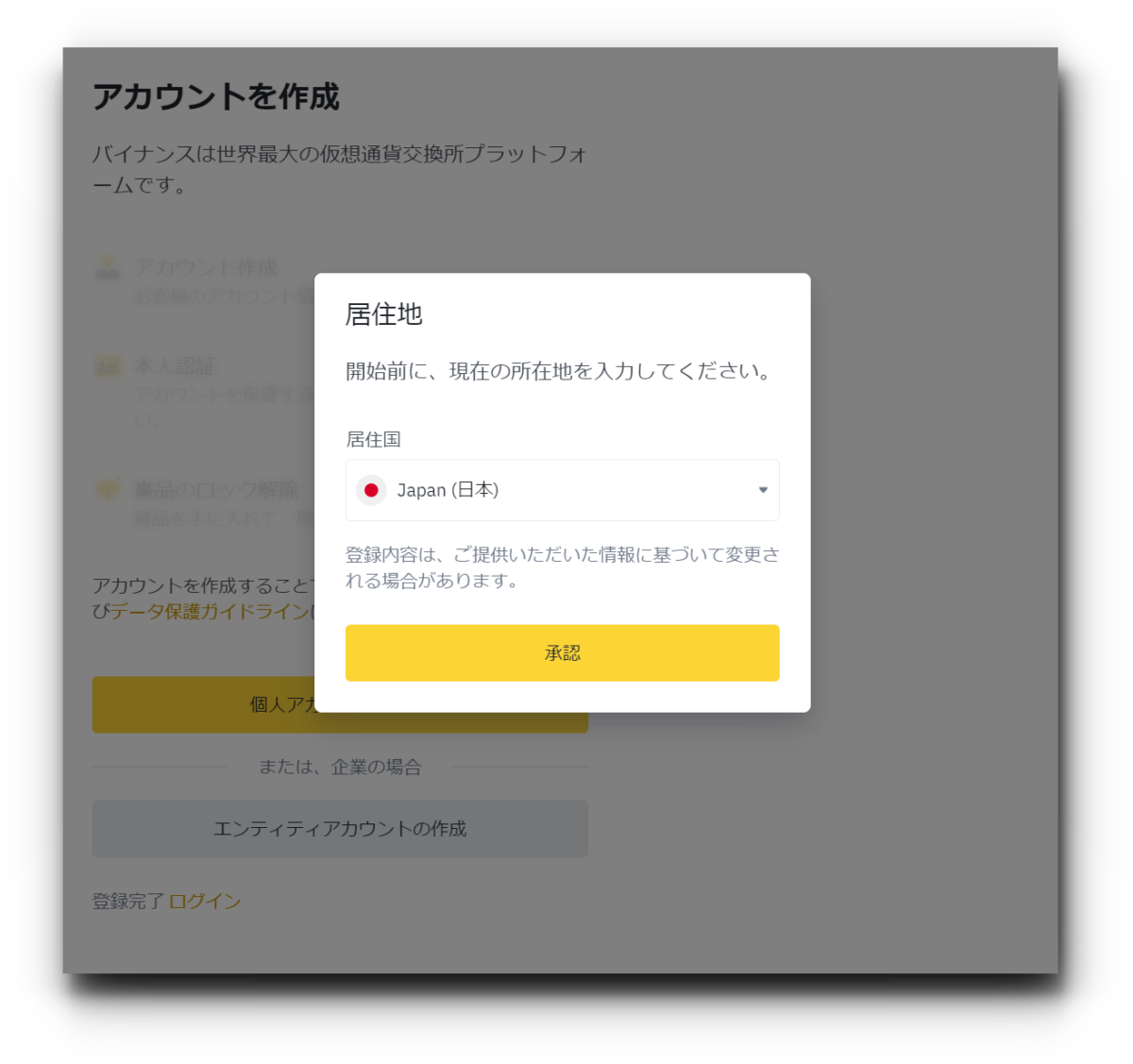
基本的に個人アカウントの作成を選択しましょう。
法人の方は下側のエンティティアカウントの作成を選択してください。
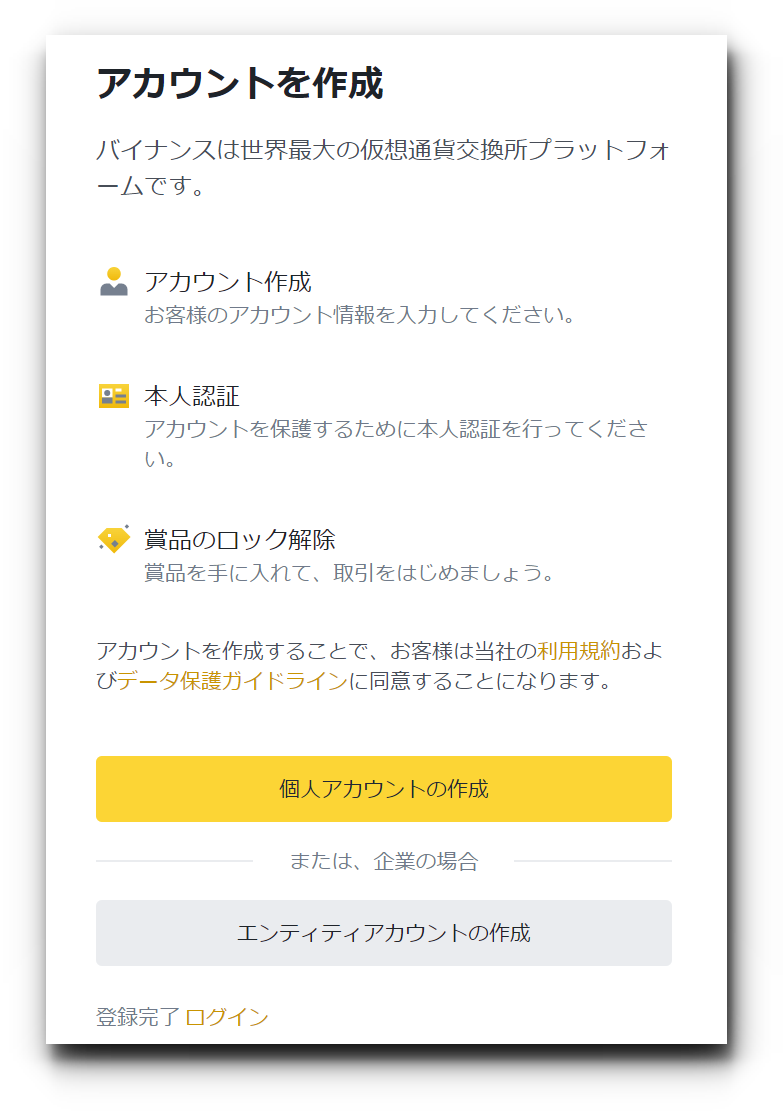
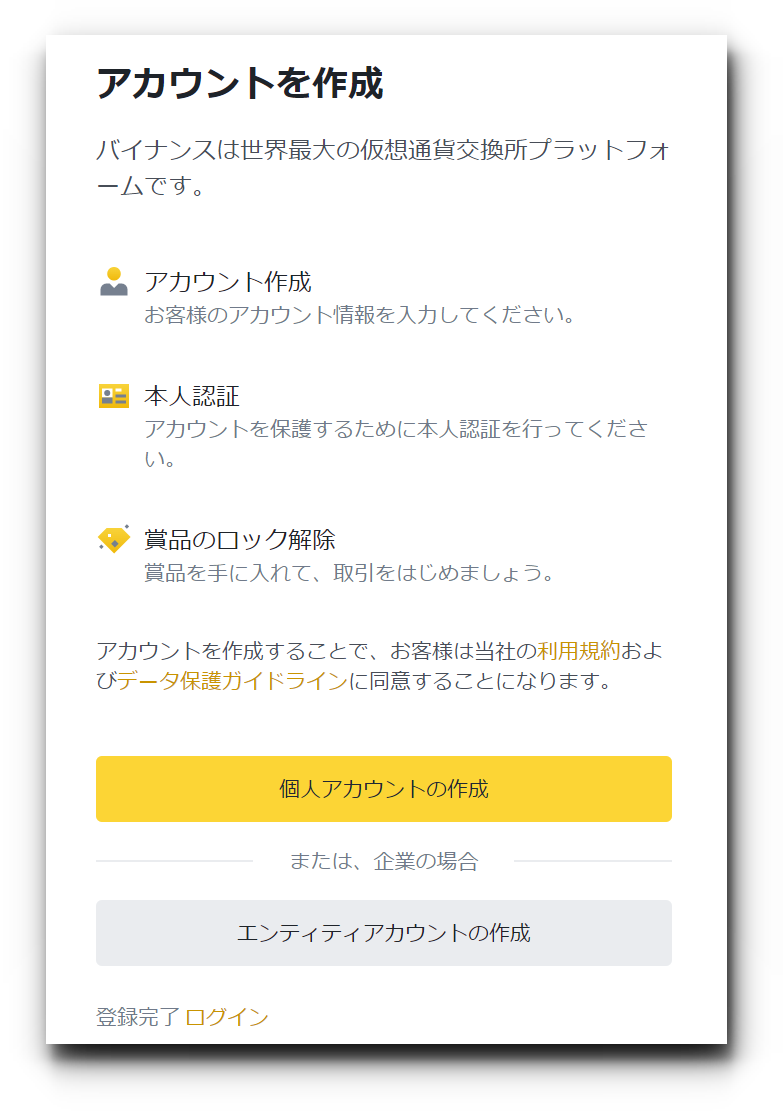
メールアドレス・パスワードの設定
ご自身のメールアドレスと、お好きなパスワードの入力を行いましょう。
同意ボックスを選択し、次へを選択しましょう。
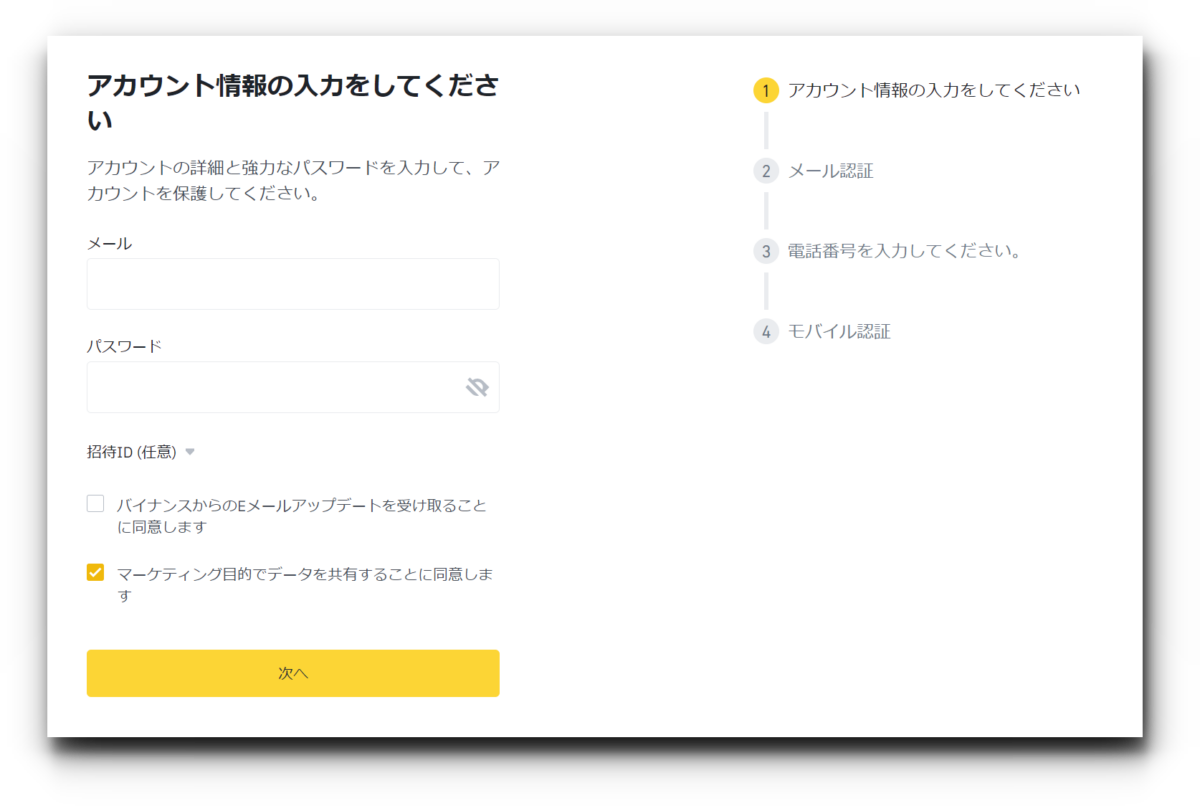
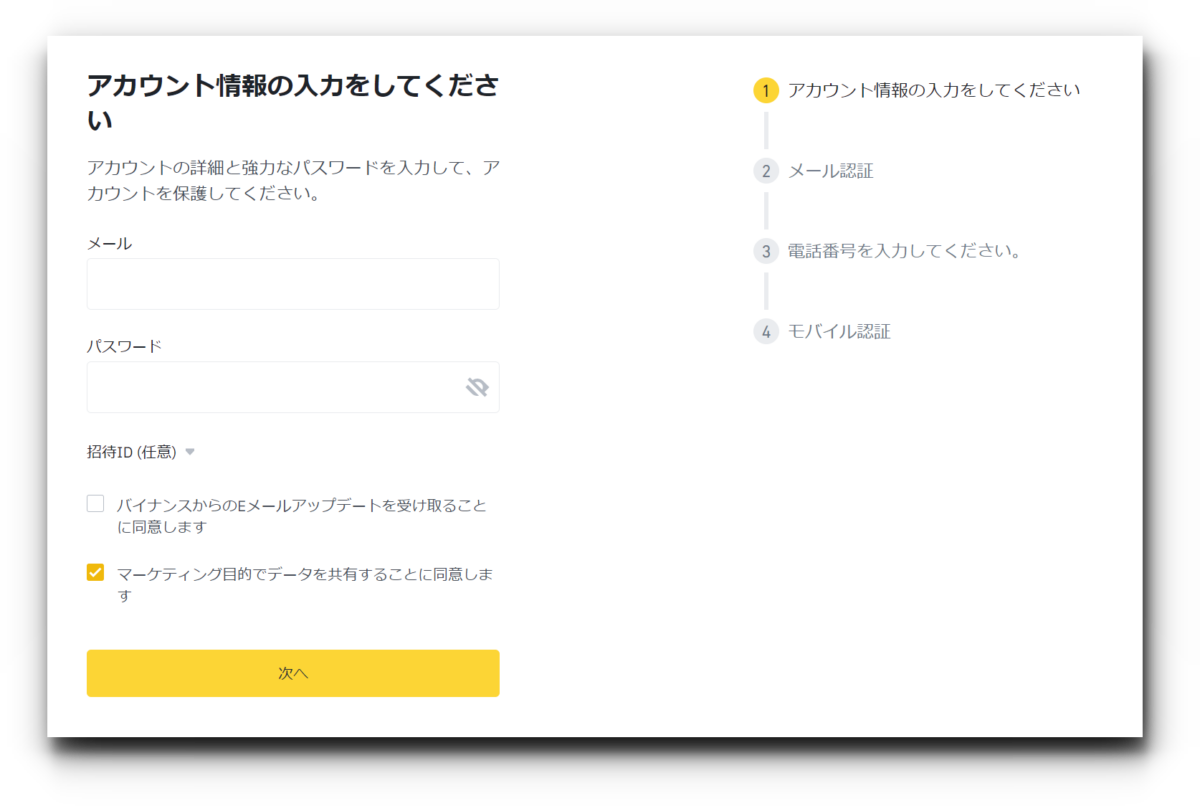
パスワードは以下の条件を満たすものでないと承認されません。
- 最低8文字
- 大文字と小文字、数字をそれぞれ最低1文字ずつ
メールアドレス認証
以下のような認証コードが、先ほど入力したメールアドレスに届きますので、入力し次へ
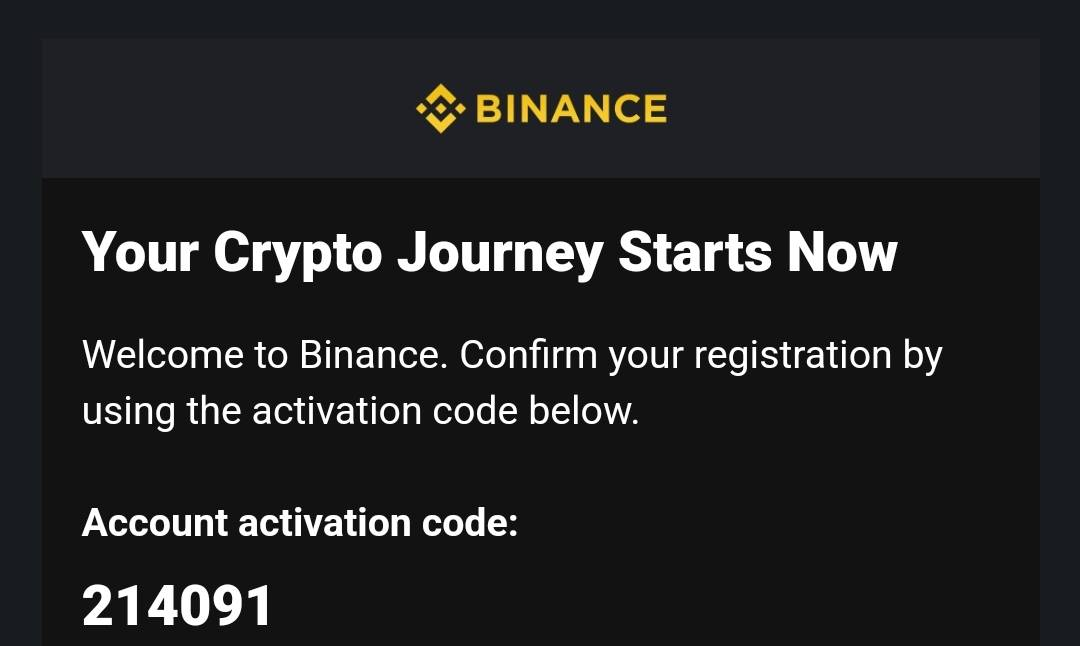
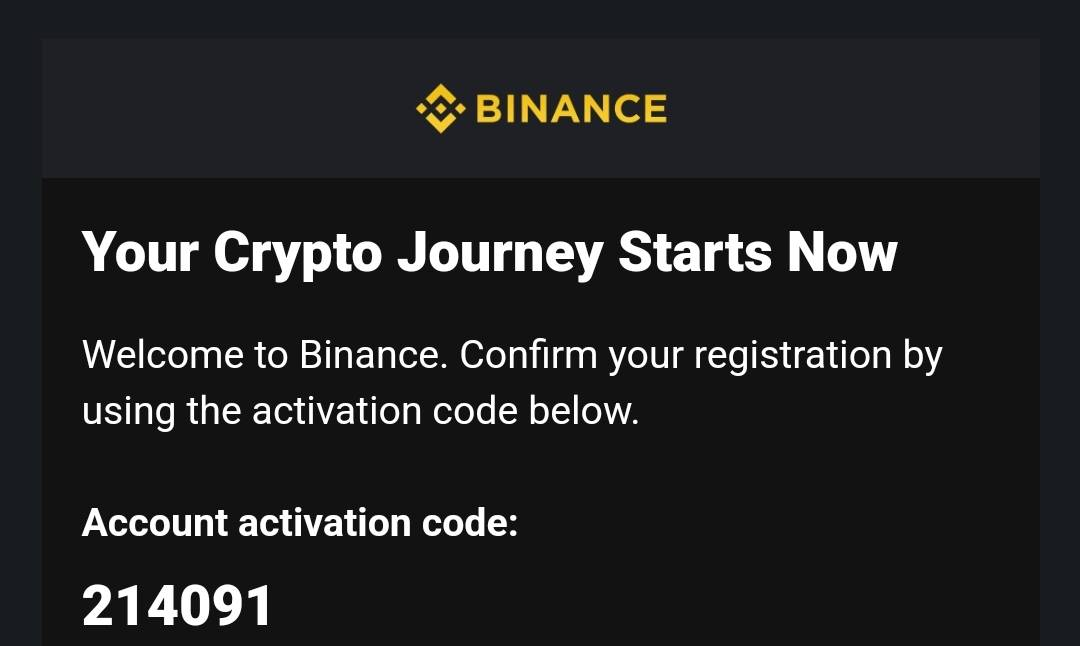
電話番号を入力
ご自身の電話番号を入力しましょう。
ログインする際は、メールアドレスもしくは電話番号のどちらかでも使用することができます。
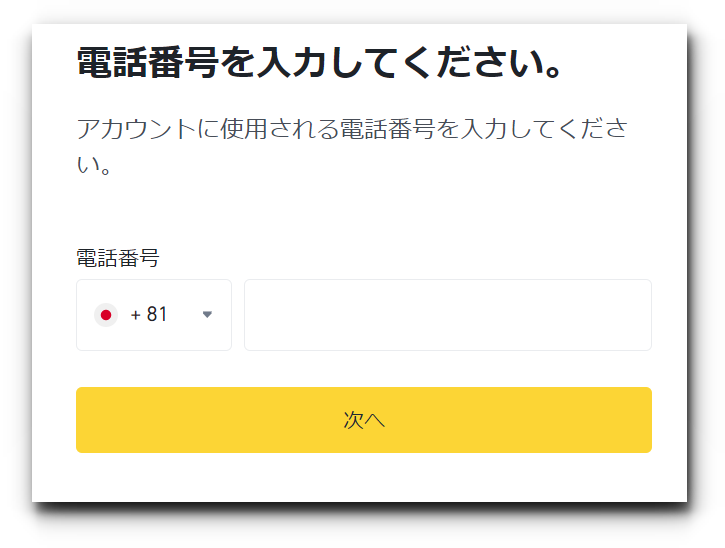
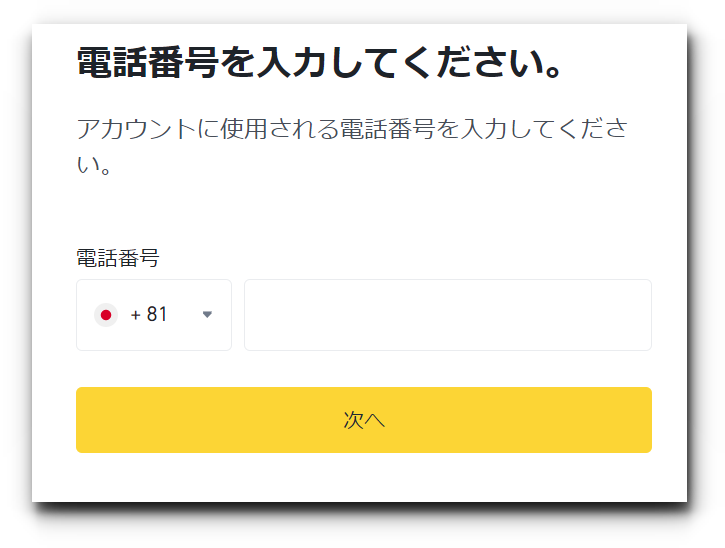
電話番号認証
SMSに6桁のコードが届くので、それを入力しましょう。
以上でバイナンスアカウントの作成は完了です。
以上の手順でBinanceの口座開設を行う事ができます。
Binanceの入金方法
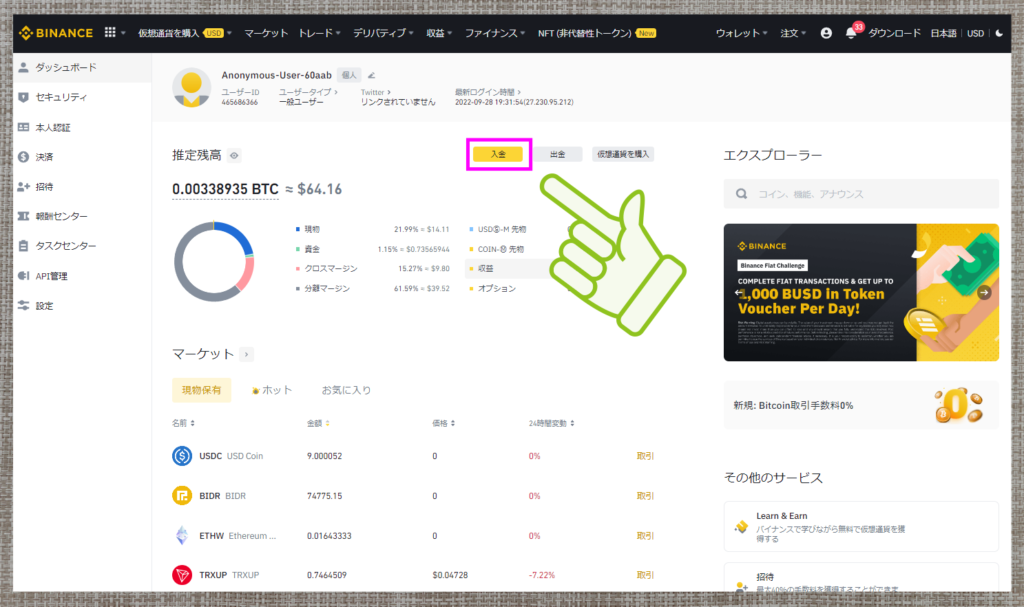
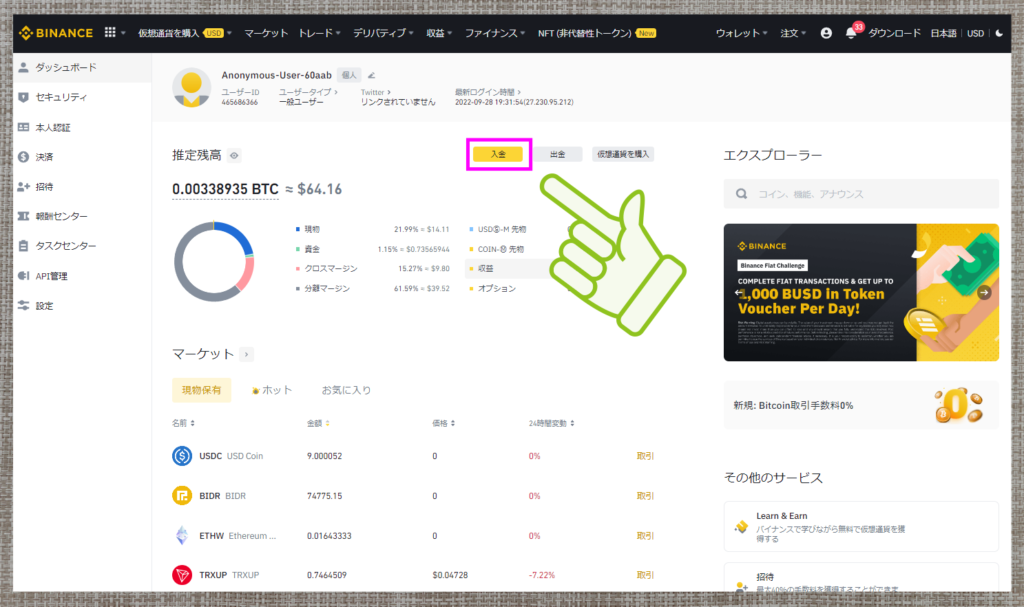
まず、ログインした直後のマイページはこのようになっています。
上の画像の位置にある「入金」の黄色ボタンをクリックしてください。
■ 仮想通貨の種類を選ぶ


次の画面でまず「仮想通貨を選択」の欄で、入金するコインの種類を選びます。


このように主な仮想通貨の一覧と検索窓が出ます。
一覧にない仮想通貨は検索で探せます。
■ 入金に使うネットワークを選ぶ
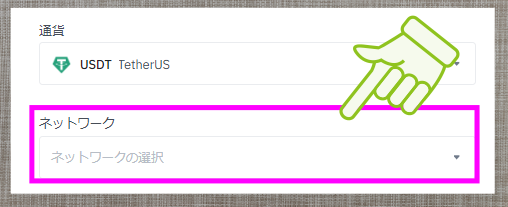
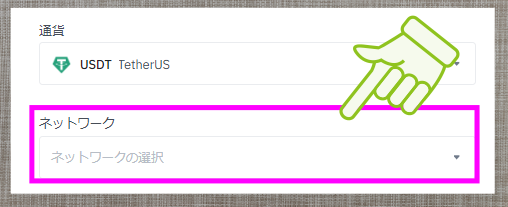
次に「ネットワーク」の部分をクリックしてください。
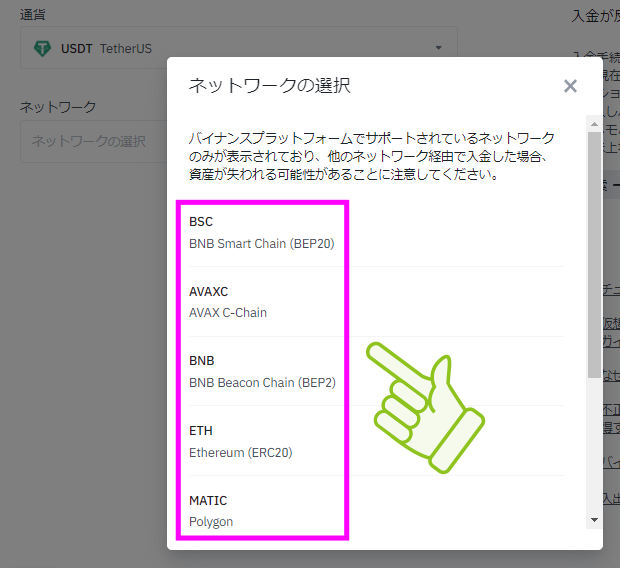
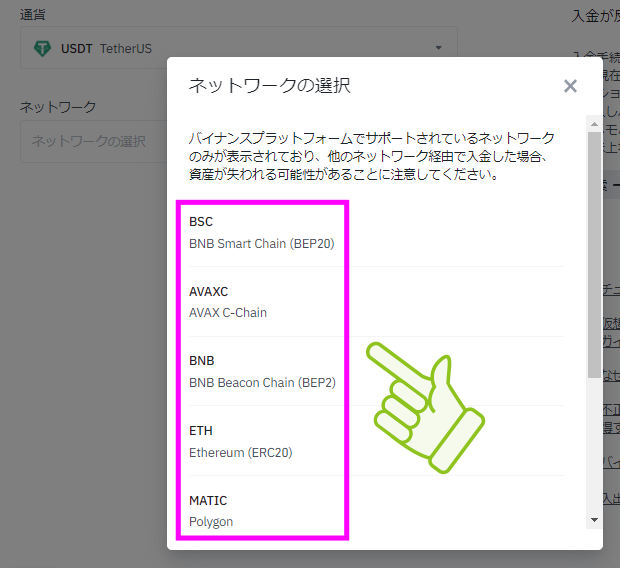
このように「その仮想通貨で使えるネットワーク」が一覧になります。
このネットワークは「送金する側の取引所やウォレット」も使える必要があります。
相手側が対応しているのであれば、Binanceで最も手数料が安いBEP20(BNB Smart Chain)をおすすめします。
(Binanceが独自で提供しているため、手数料が安くなります)
■ アドレスをコピーする
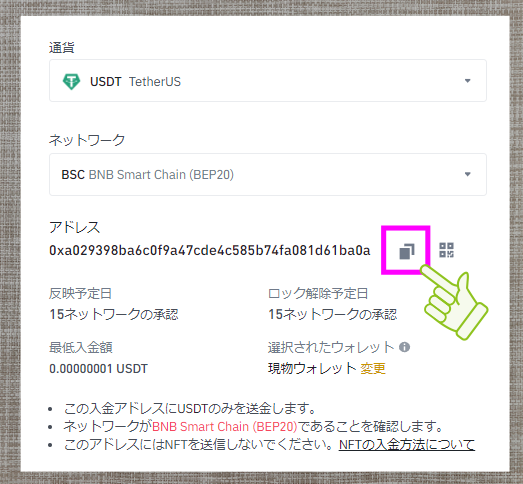
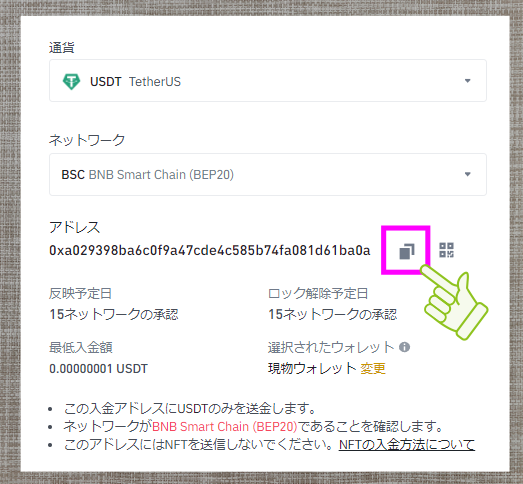
ネットワークを選ぶと「その仮想通貨で、そのネットワークでの、Binanceのあなたのアドレス」が発行されます。
アドレスの右にあるコピーボタンを押します。
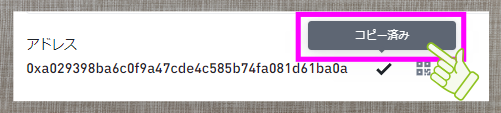
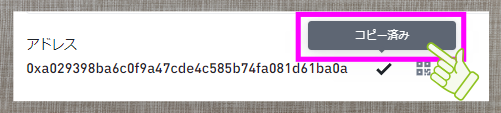
このように「コピー済み」と出ます。
■ 送金する取引所・ウォレットに行く
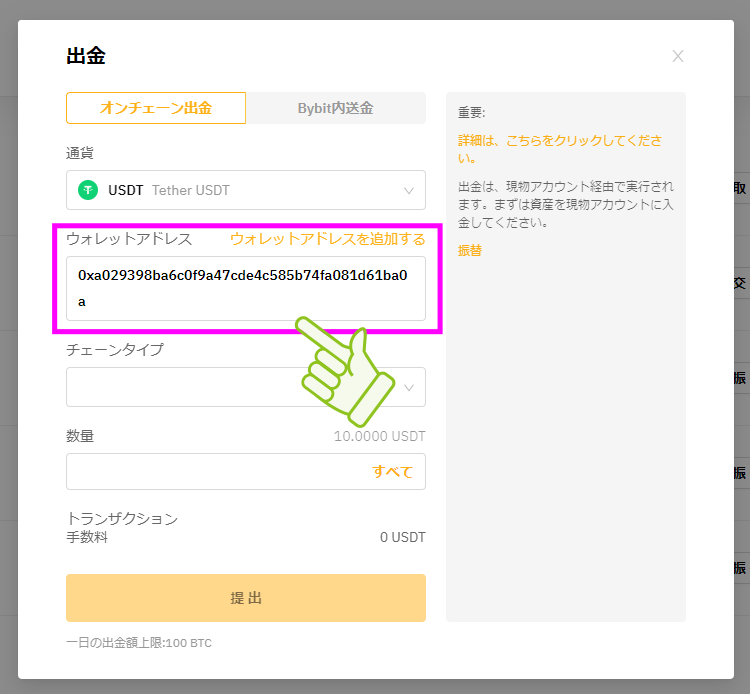
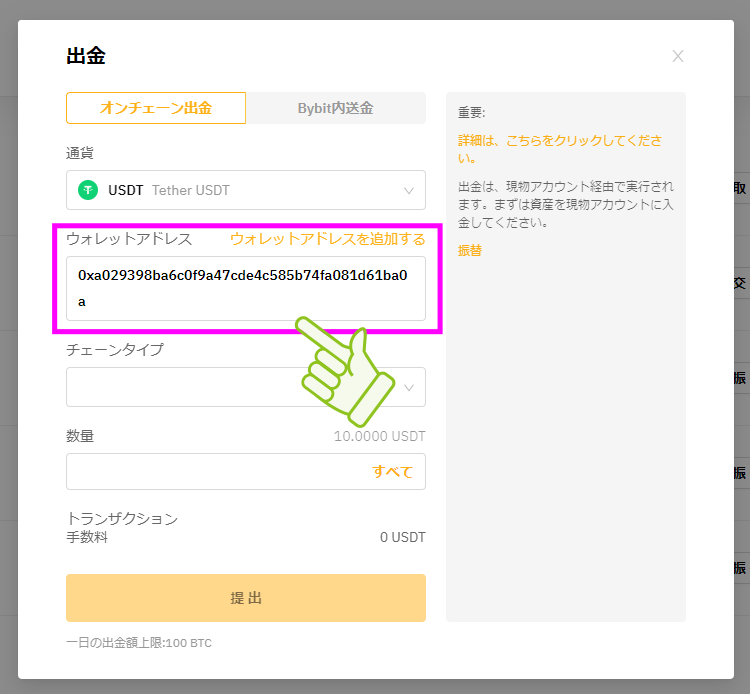
続いて、送金する側の取引所やウォレットに移動します。
今回はBybit(バイビット)を使いました。
先ほどコピーしたアドレスを「ウォレットアドレス」の欄に貼り付けます。
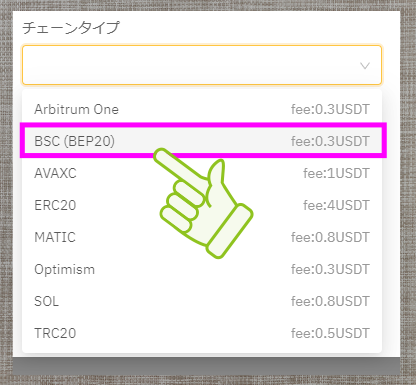
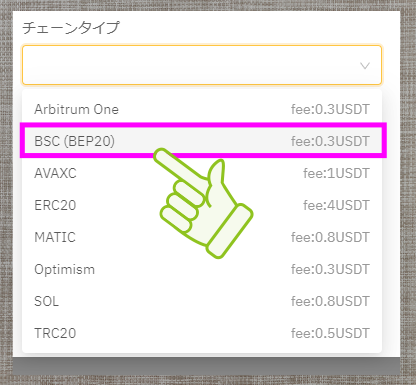
■ ネットワークを選択する
続いてネットワークを選択します。
バイビットはBinanceのBEP20(BSC)に対応しているので、これを選びます。
■ 送金(Binanceへの入金)を確定する
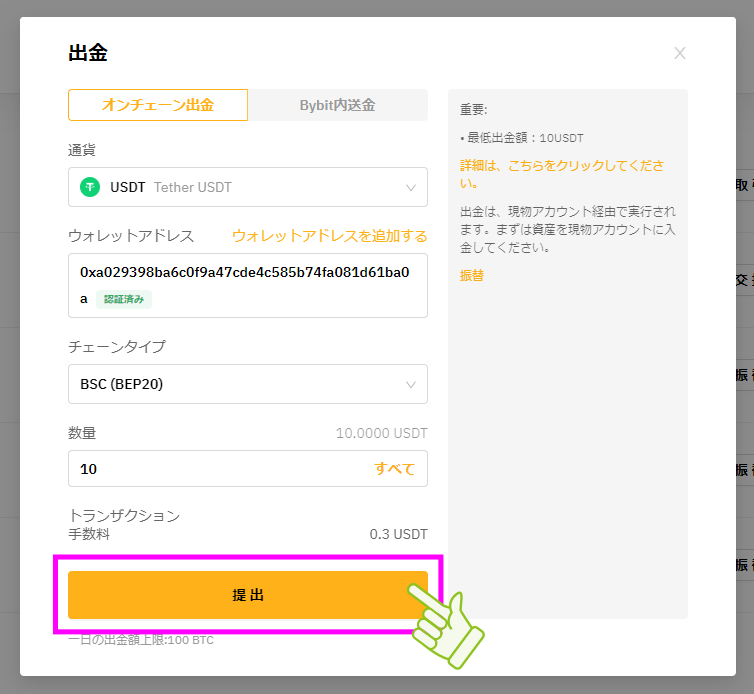
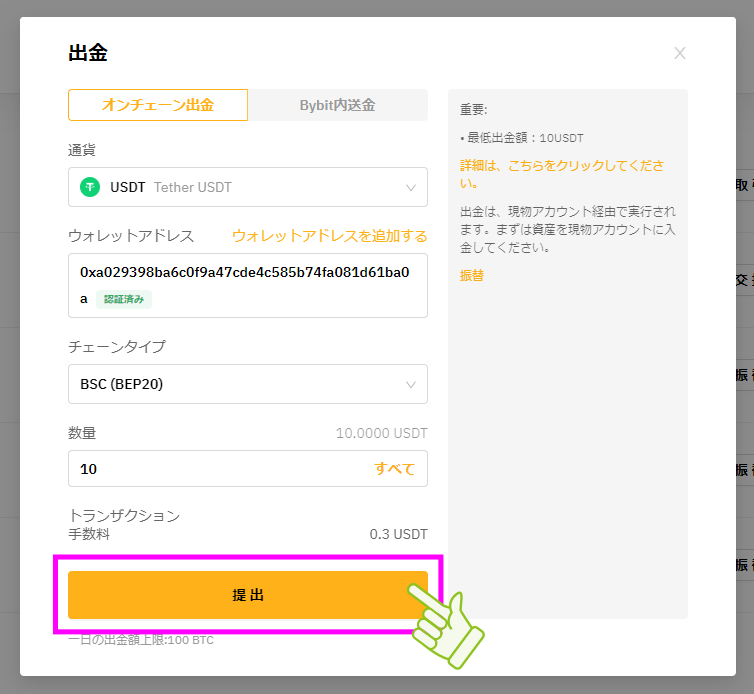
その後、金額も入力したら確定ボタンを押します。
■ Binanceでの反映を待つ


このように「出金完了」などの画面が出ます。
あとは、Binanceの側で反映されるのを待つだけです。
USDTなら5分前後で反映されることがほとんどです。
■ 入金完了


入金が完了すると、このようなメールがBinanceから送られてきます。
(本当は英語で、上の画面は自動翻訳したものです)
Binanceの仮想通貨の購入方法(P2P取引)
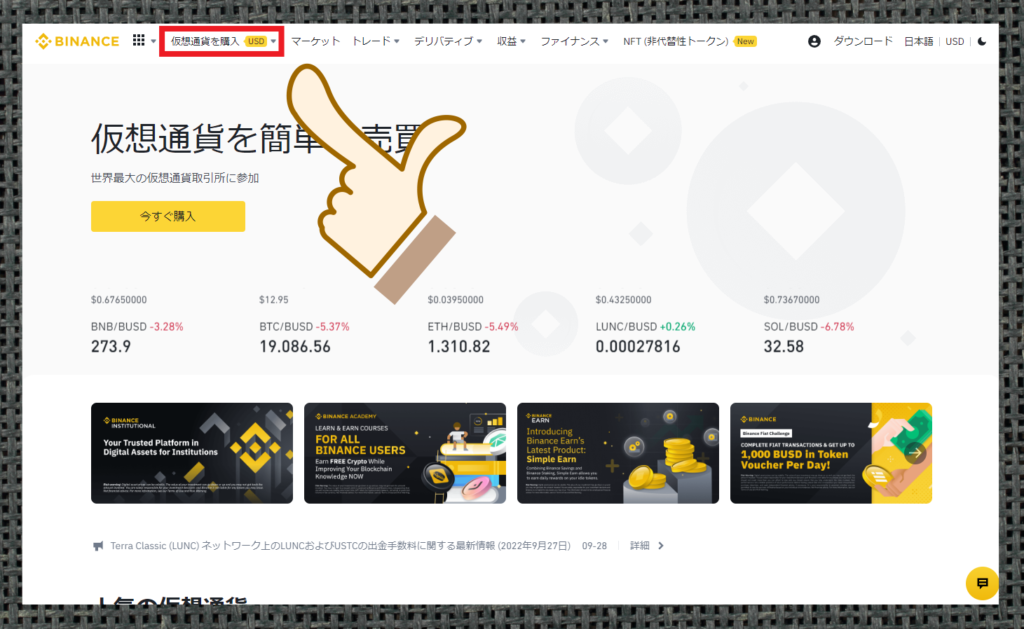
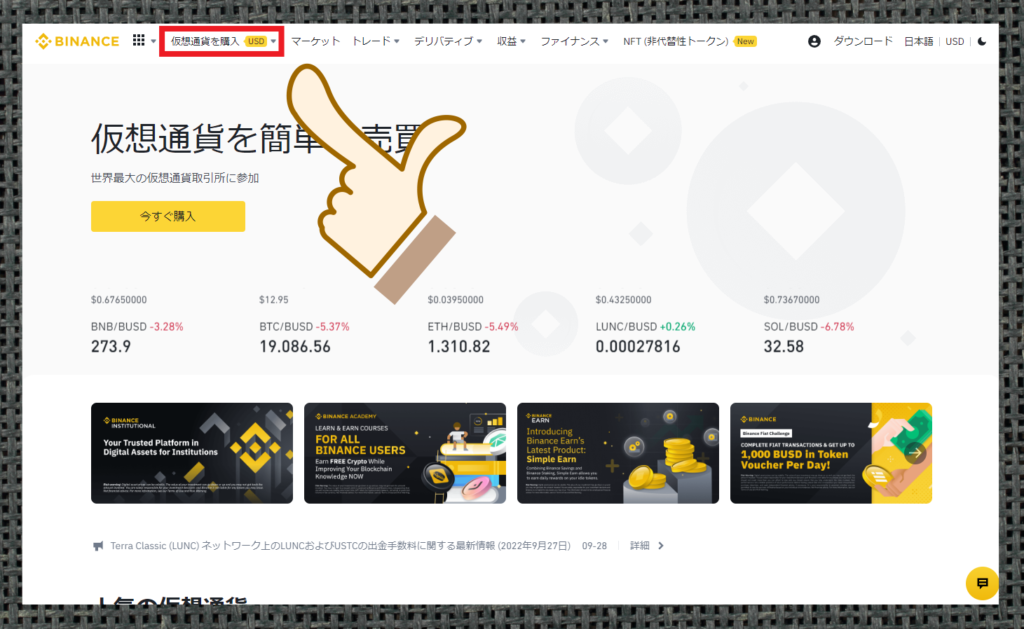
Binanceでは仮想通貨を直接日本円で購入できます。
(仮想通貨を買うという形ですが「日本円入金」ができるということです)
やり方ですが、まずトップページの左上「仮想通貨を購入」のメニューをクリックしてください。
■ P2P取引(個人間取引)を選ぶ
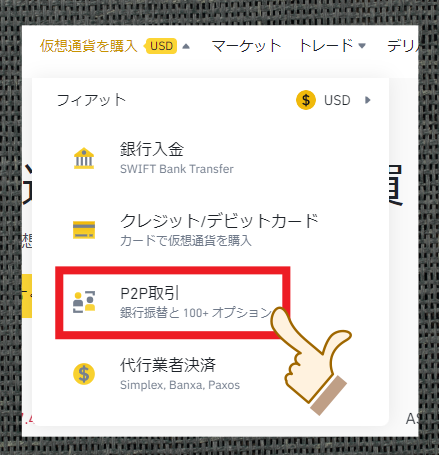
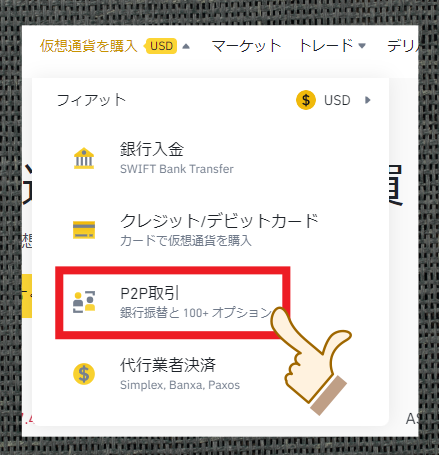
このようなメニューが出てきます。
「P2P取引」をクリックしてください。
■ 「買いたい仮想通貨」を選ぶ
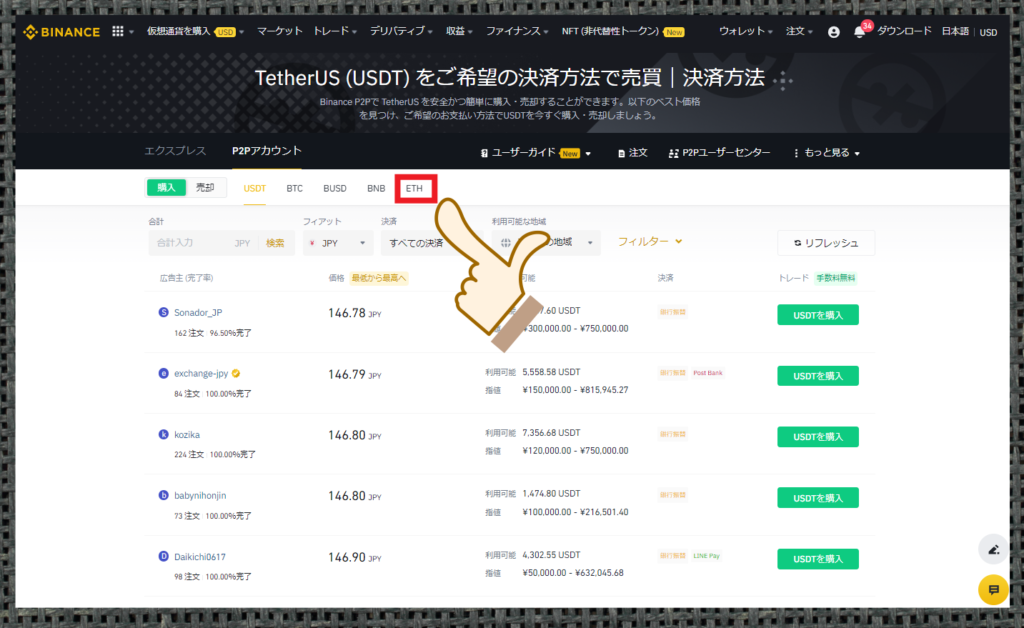
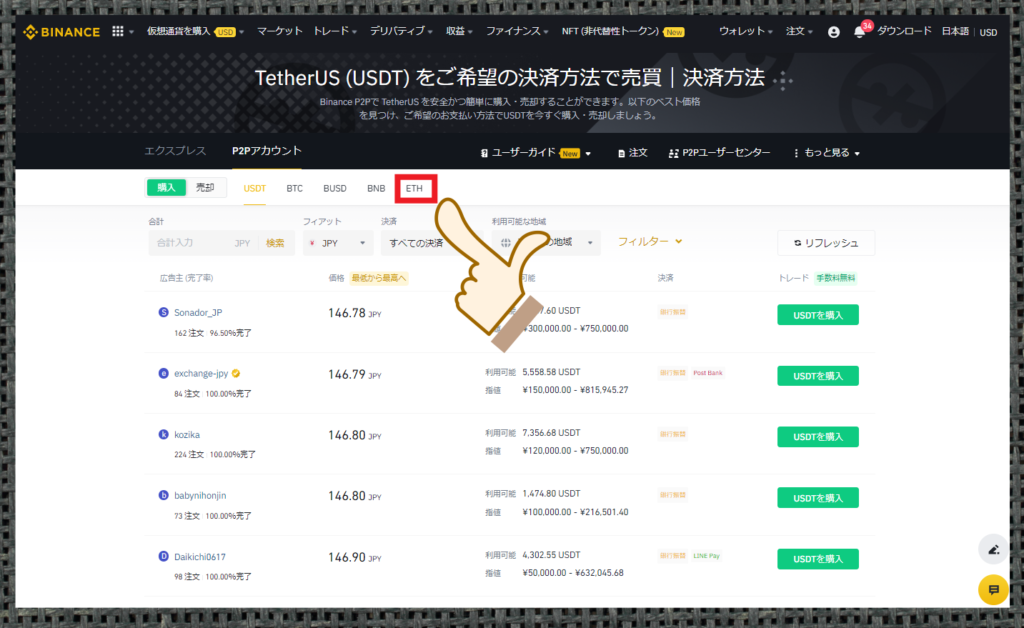
このような画面になります。
P2P取引は「個人間取引」のことなので、販売者さんが多数並んでいます。
矢印の欄で、買いたい仮想通貨を選んでください。
(今回はETH=イーサリアムを選びました)
■ 「支払方法」を選ぶ
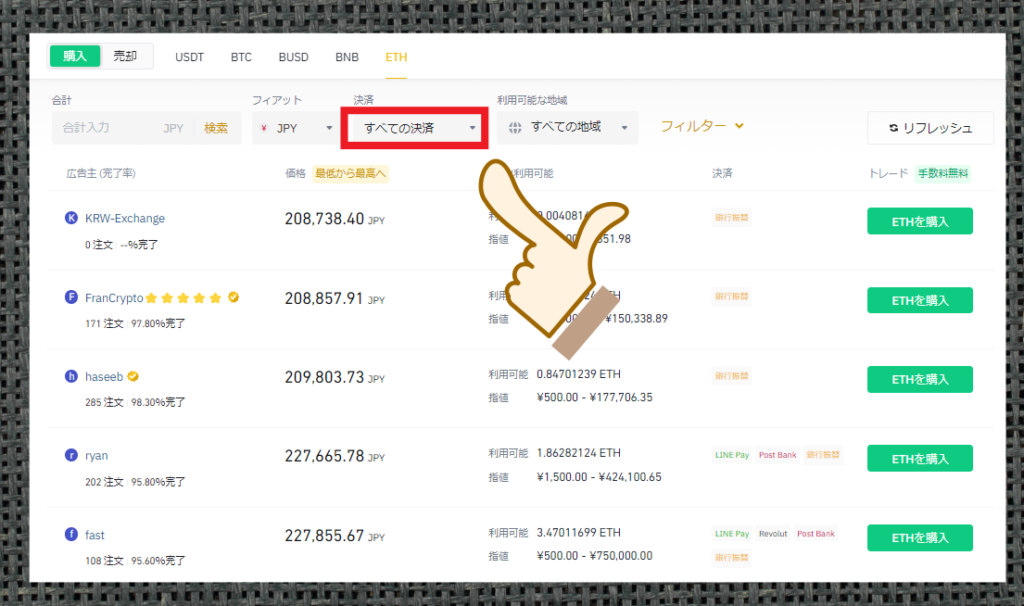
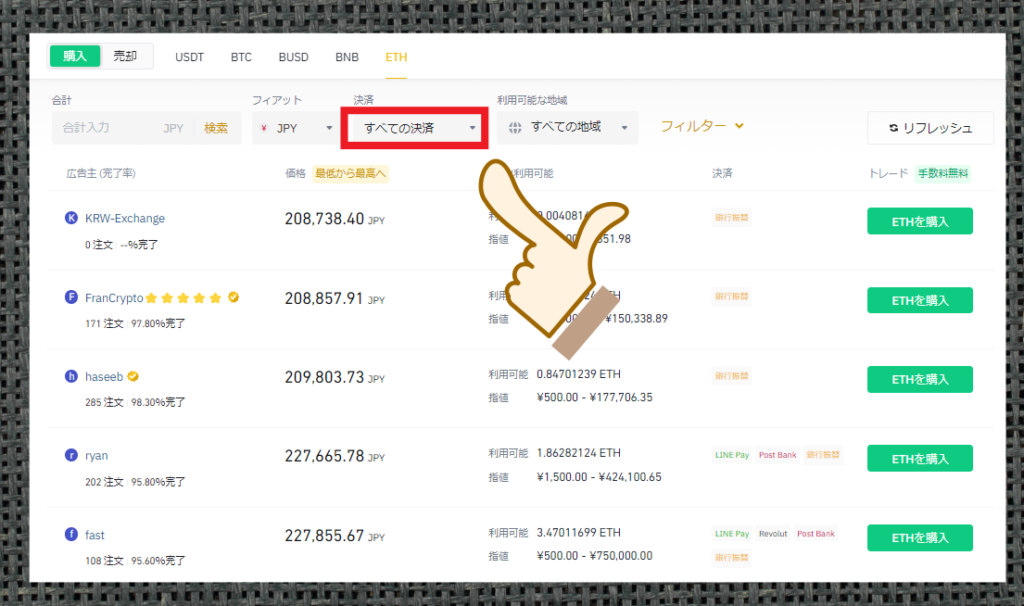
次に購入方法を選びます。
「すべての決済」の文字をクリックしてください。
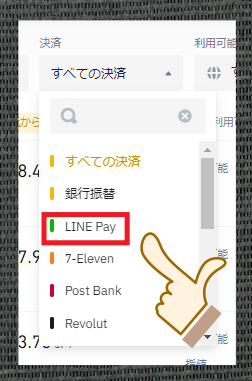
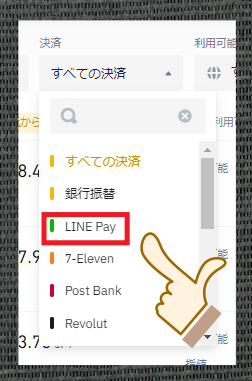
決済方法の選択肢が出ます。
日本人が使えるのは以下の3つです。
- 銀行振替(普通の銀行振込)
- LINE Pay(ラインペイ)
- Post Bank(ゆうちょ銀行の振込)
ゆうちょ銀行になっても特に変わることはないので、やり方は「銀行振込・LINE Pay」の2通りと考えてください。
■ 「販売者」を選ぶ
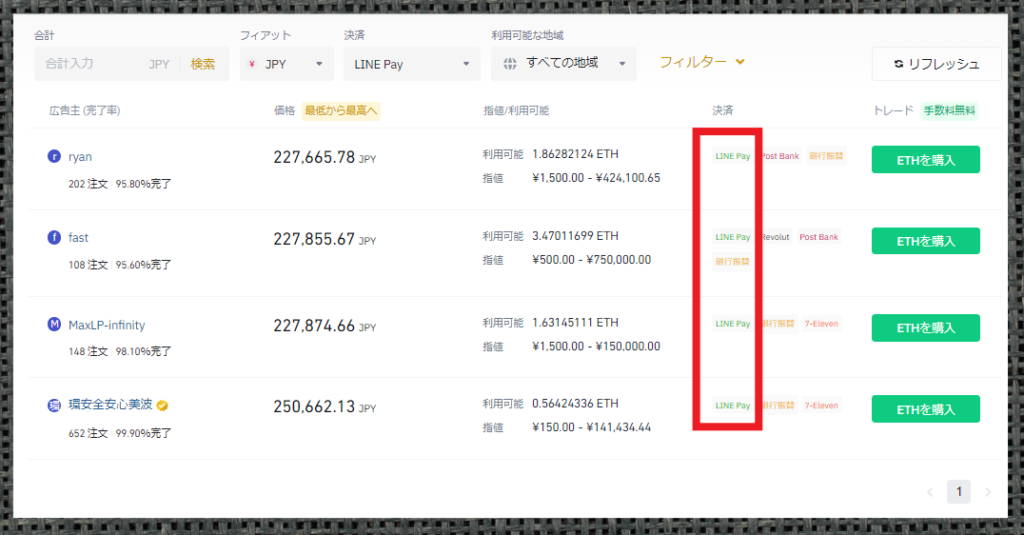
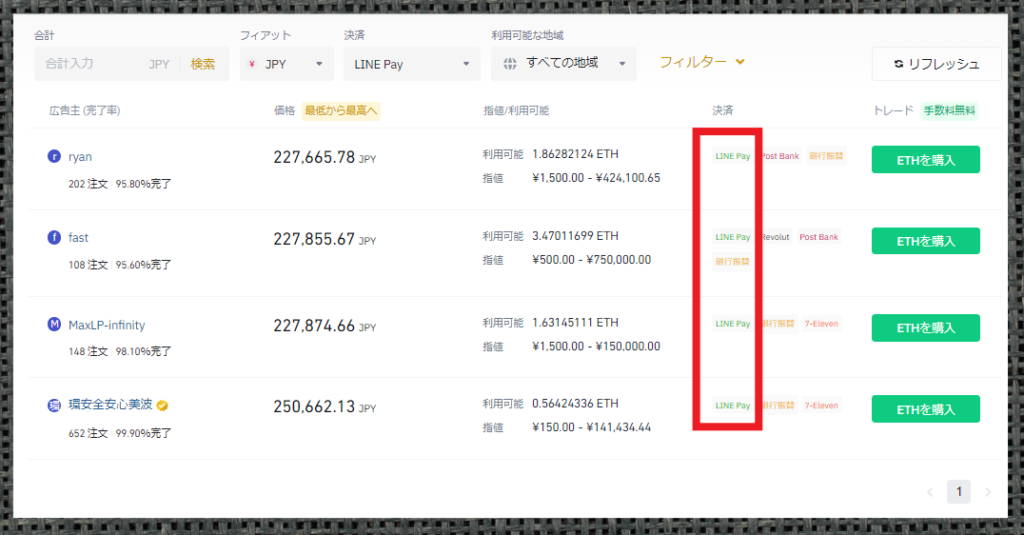
今回はLINE Payを選びました。
見ての通り、全員の方がLINE Payに対応しています。
条件を見て、良い販売者さんをクリックします。
(なお、Binanceでは販売者さんを「広告主」といいます)
■ 金額を入力する
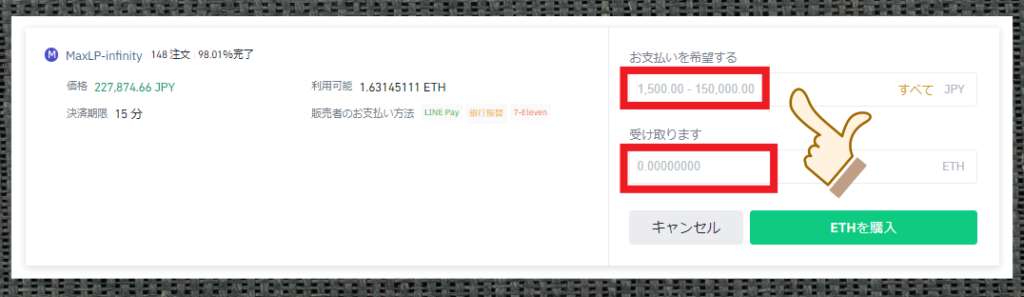
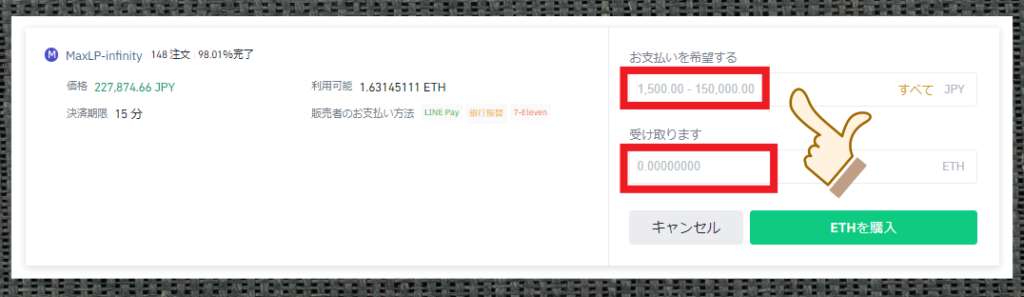
金額を日本円か仮想通貨の数量の、どちらかで入力します。
すると、このように金額を入力する画面が開きます。
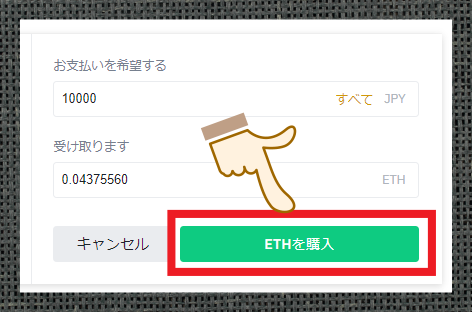
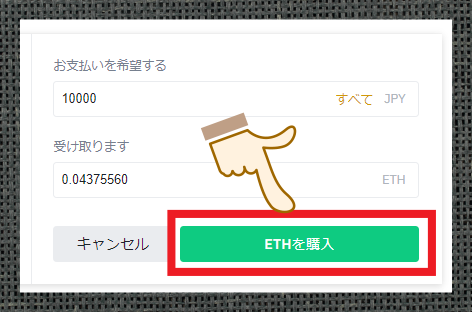
入力したら「ETHを購入」を押します。
(仮想通貨名はその時買うものです)
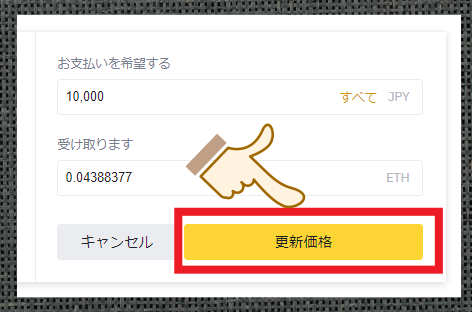
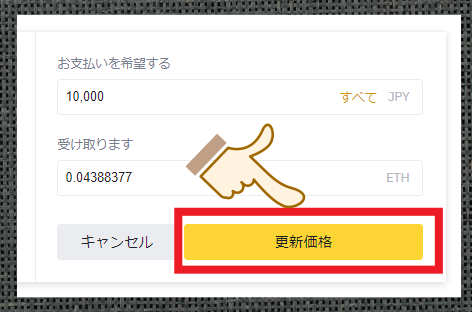
押すのが遅れると「更新価格」と出て、常に最新のレートに合った価格が表示されます。
■ 「支払先情報」が表示される
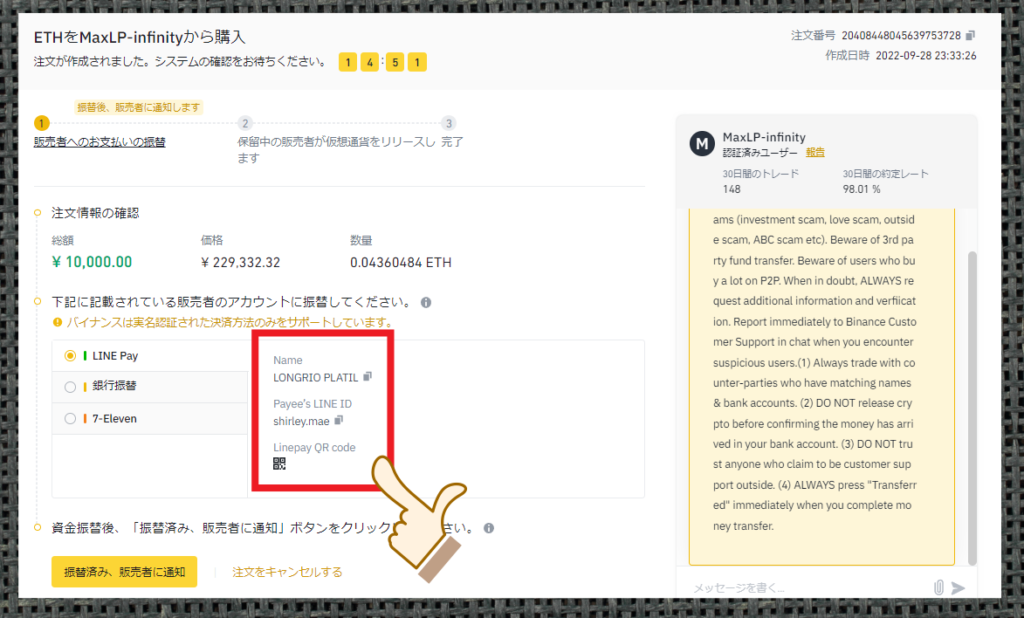
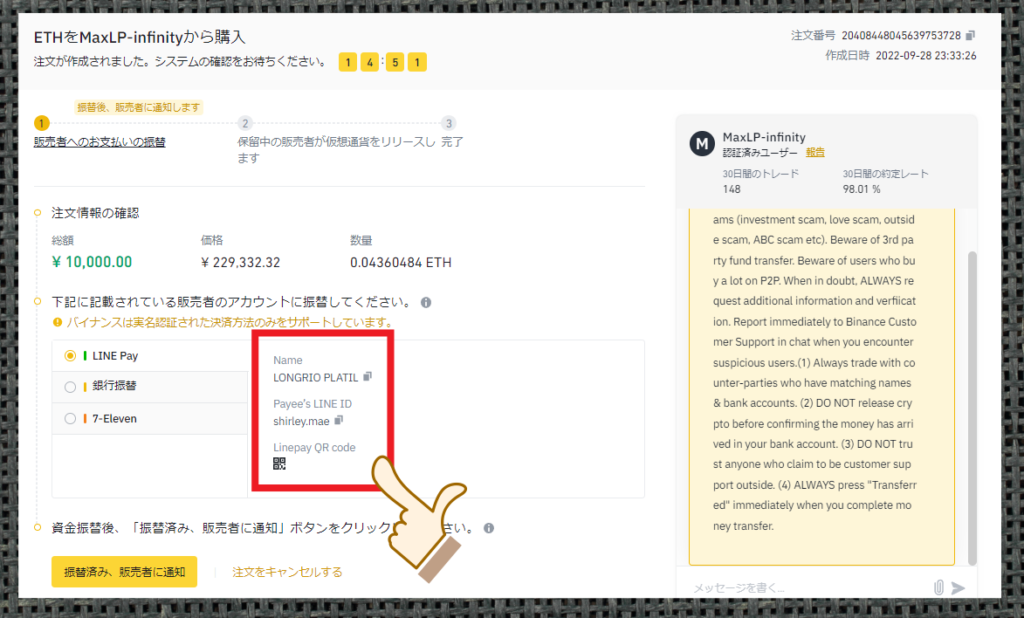
ボタンを押すと、このような画面になります。
赤い部分に販売者さんへの支払い情報が書かれています。
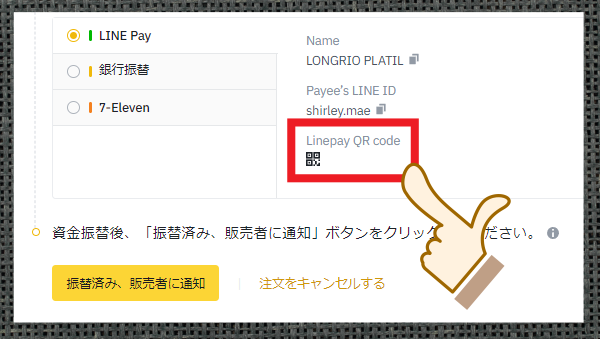
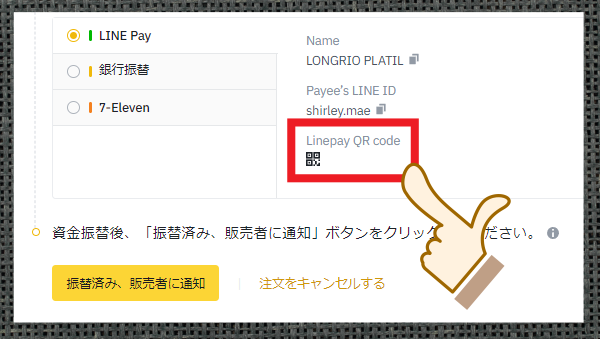
LINE Payの場合、このようにアカウント名・LINEのID・QRコードの3つがあります。
アカウント名とLINE IDでは大抵ヒットしません。
そのため、QRコードで検索します。
QRコードの小さいアイコンをタップしてください。
■ LINEのQRコードを読み込む
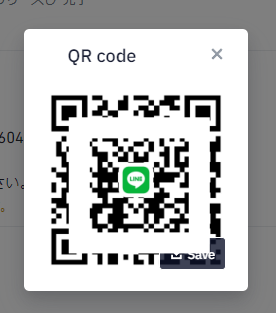
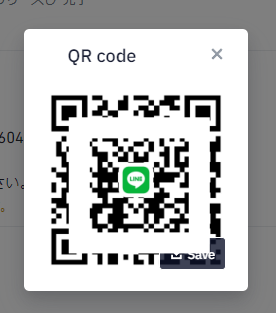
このようにQRコードが拡大表示されます。
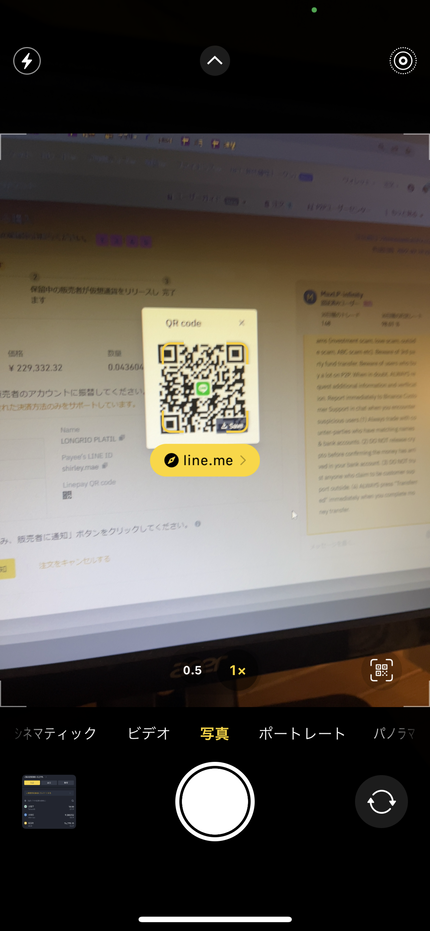
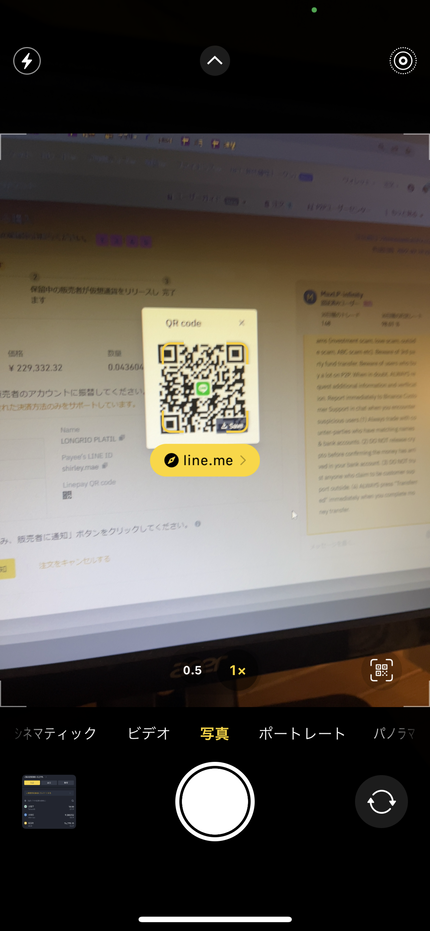
これをスマホのカメラ・LINEのカメラで読み込みます。
■ LINEのトーク画面から決済手続きをする


友だち登録していない販売者さんなら、友だち追加の画面になります。
すでに追加している販売者さんの場合、トーク画面になります。
(筆者は毎回こちらの販売者さんにお世話になっています)
左下の「+」ボタンをタップしてください。
■ 見出し
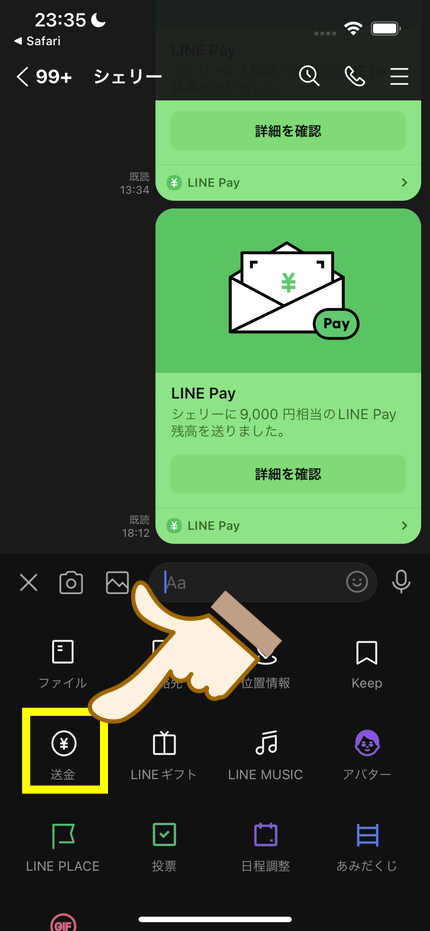
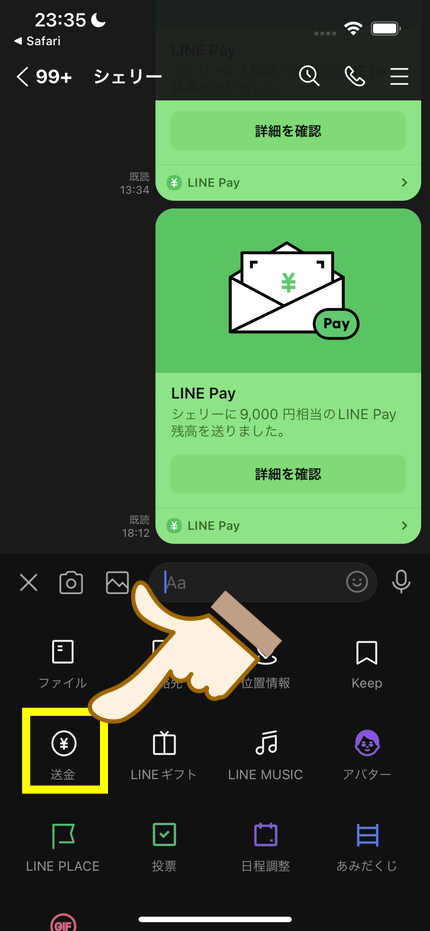
このようなメニューが出てくるので「送金」をタップしてください。
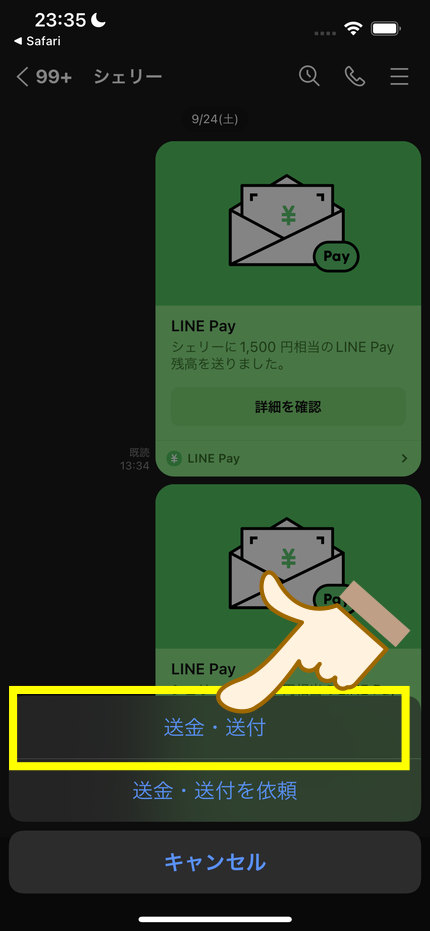
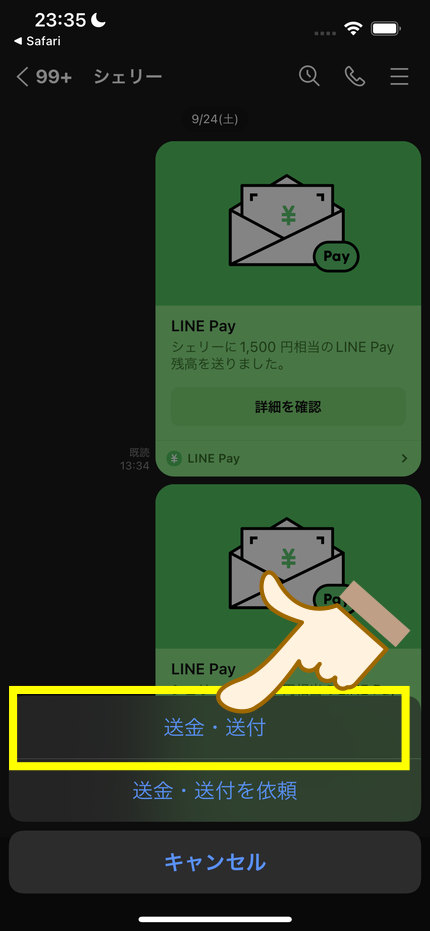
2つの選択肢が出てくるので「送金・送付」をタップしてください。
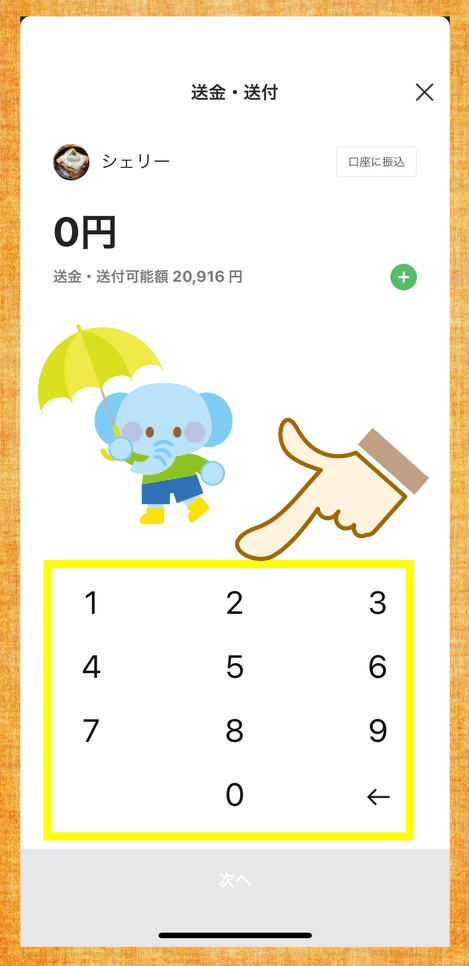
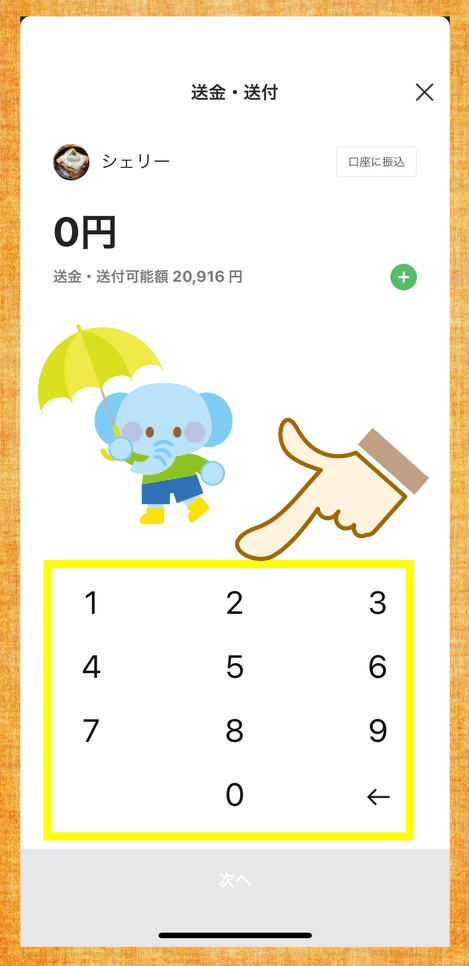
金額を入力してください。
この金額は「Binanceで入力した金額と同じ」にする必要があります。
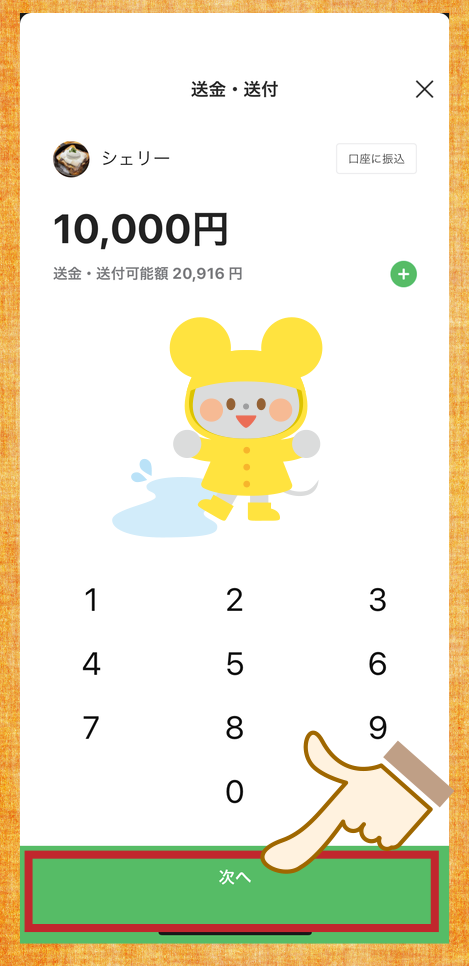
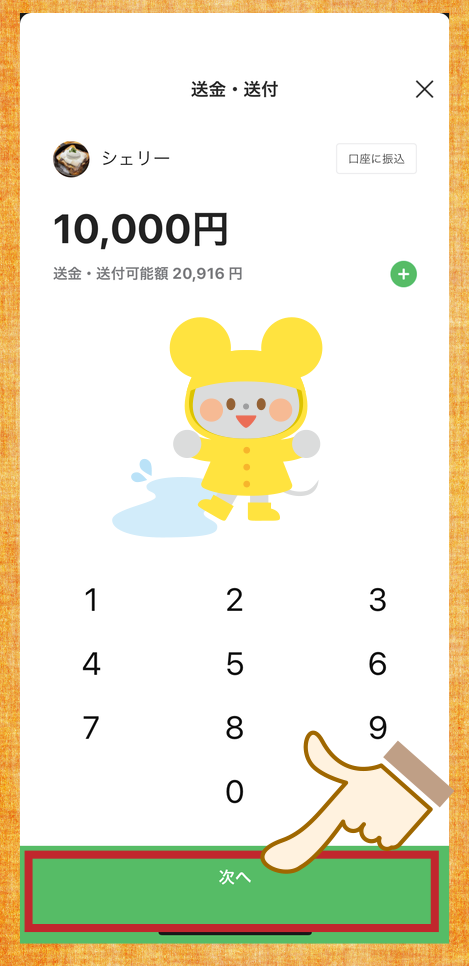
金額を入力したら「次へ」をタップしてください。
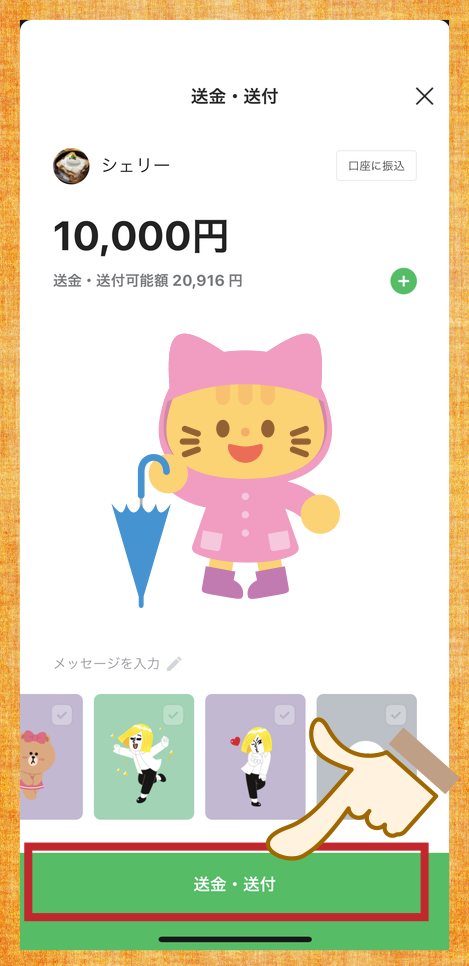
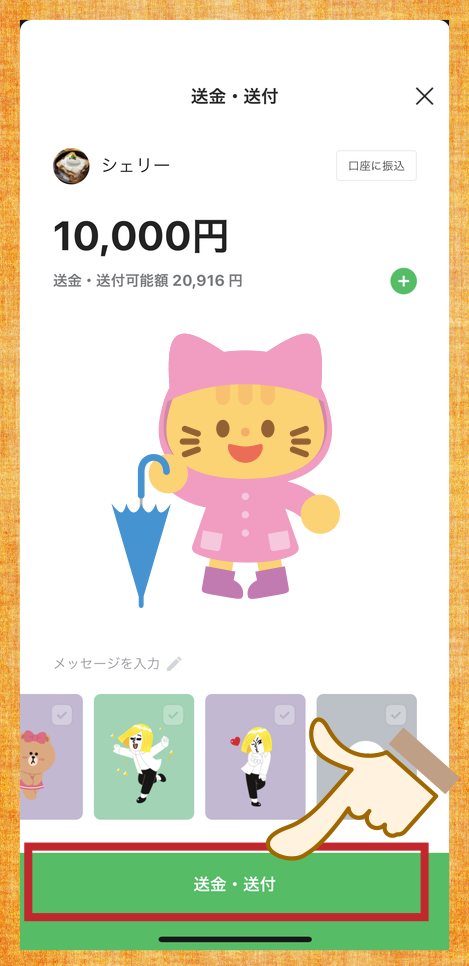
メッセージやスタンプを送りたい場合は、次の画面で送ります。
「送金・送付」で進みます。


最終確認の画面になります。
「確認」で確定します。
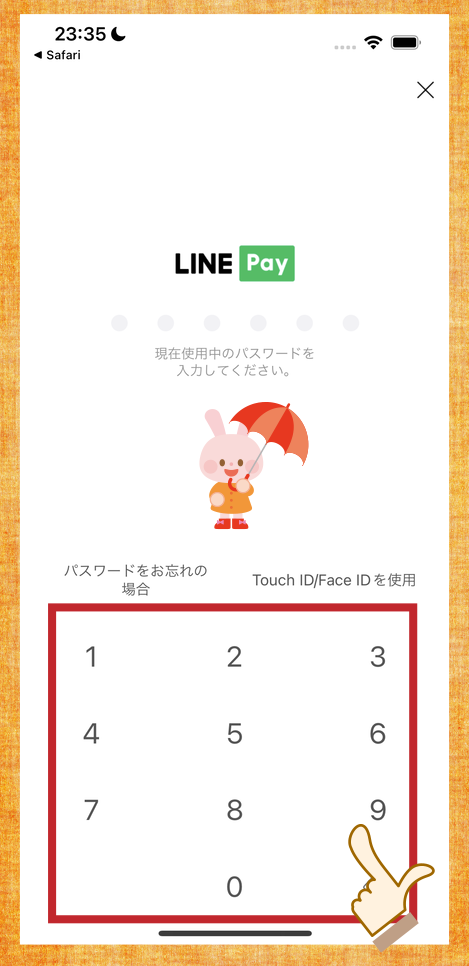
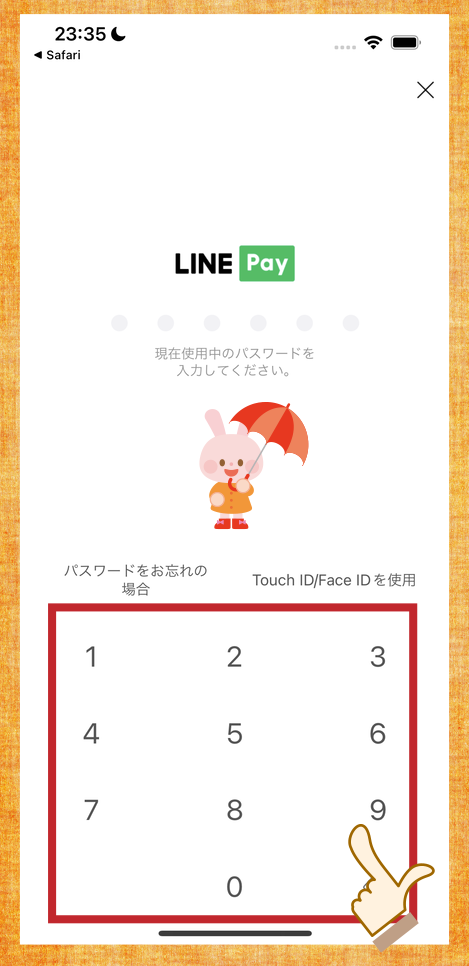
LINE Payのパスワードを入力します。
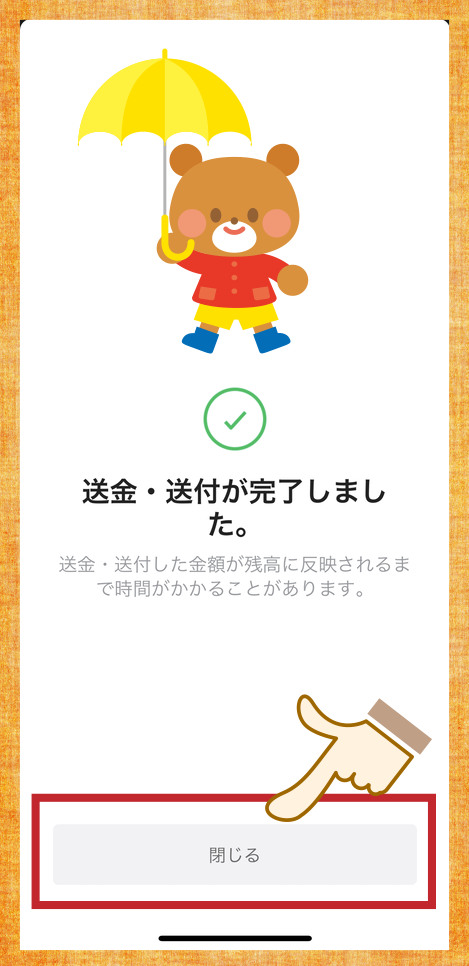
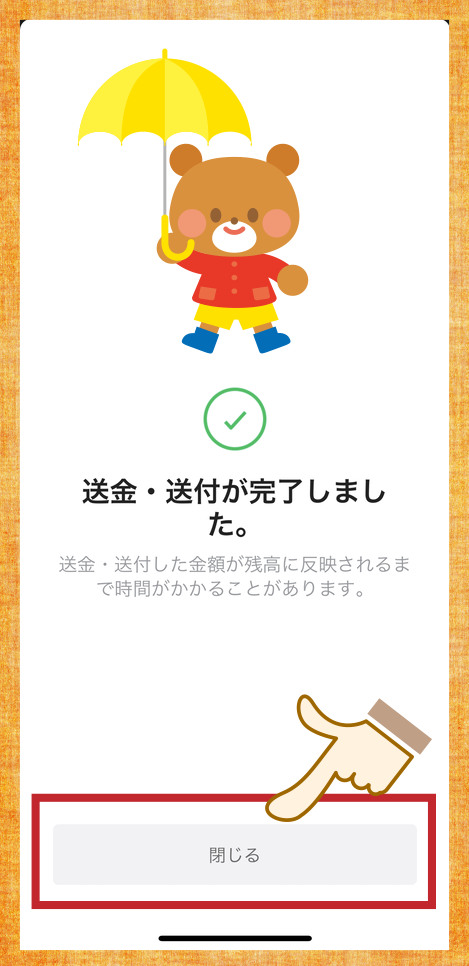
これで「送金・送付が完了しました」と出ます。
「閉じる」をタップします。
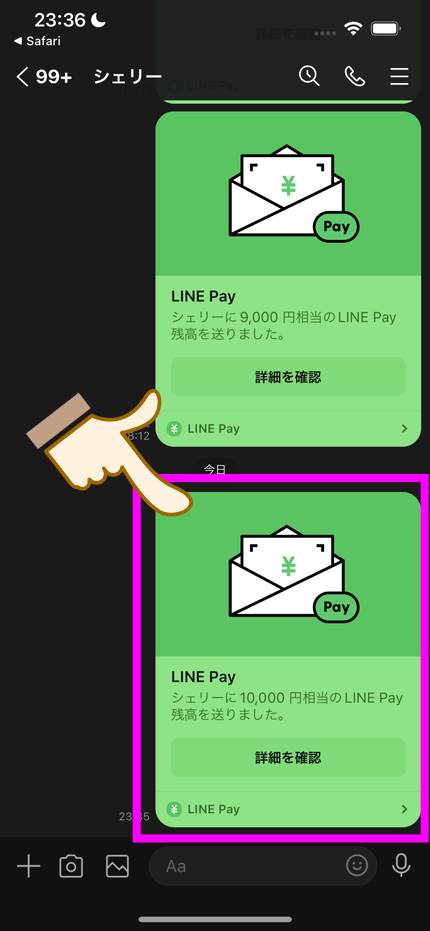
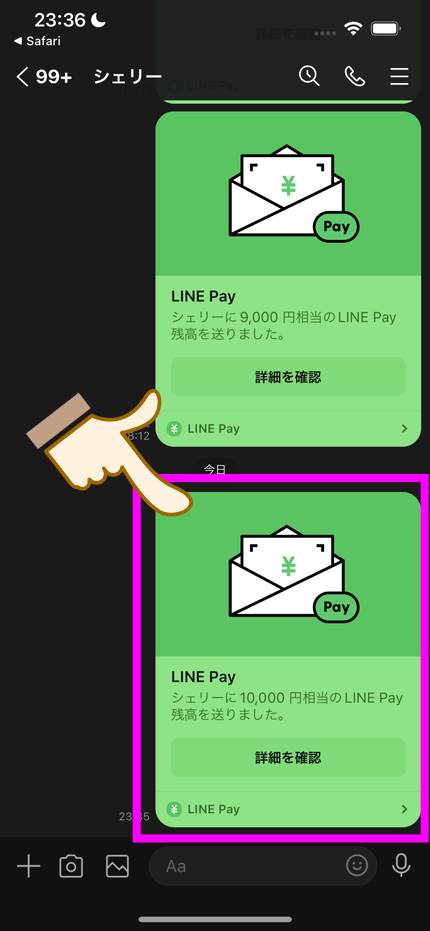
元のトーク画面に戻ります。
今さっきした送金がここに記録されています。
■ 「支払い完了通知」を販売者に送る
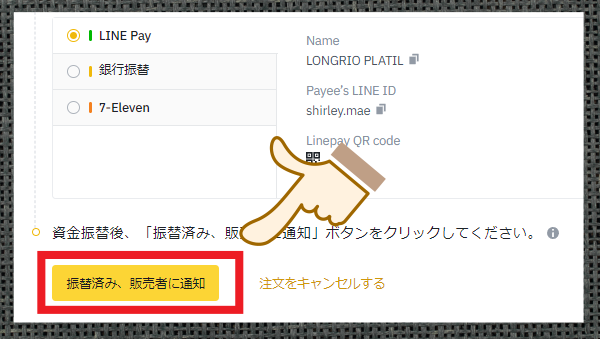
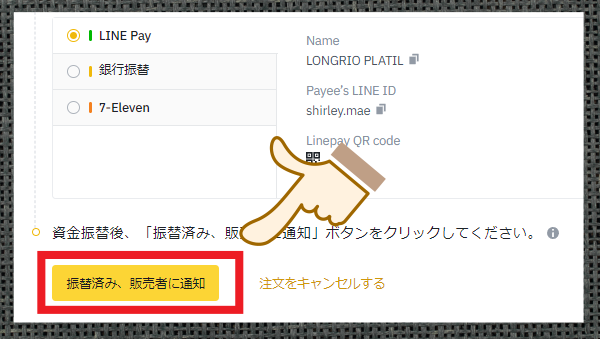
Binanceの画面に戻ります。
支払先情報の左下に「振替済み、販売者に通知」という黄色のボタンがあります。
これをタップしてください。
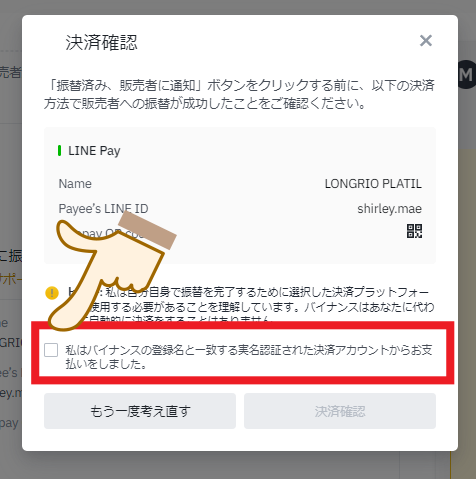
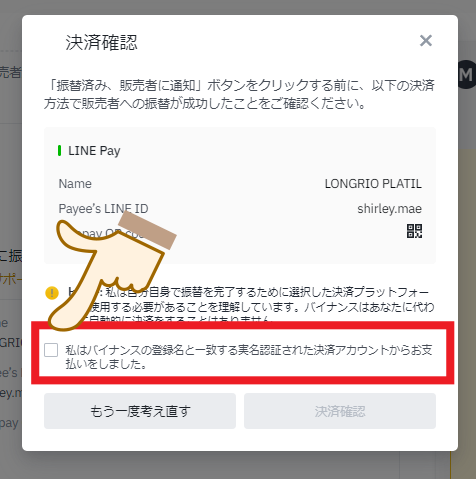
「決済確認」の画面が出ます。
「私は〜」という部分をチェックします。
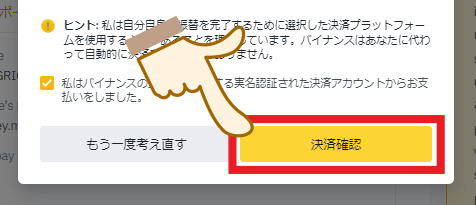
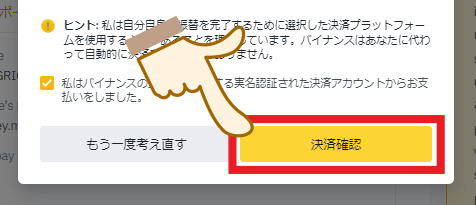
「決済確認」というボタンが黄色に点灯するので、タップします。


画面右上に「お支払済みとマークされた注文」という文字が2秒ほど出ます。
■ 販売者からの送金を待つ
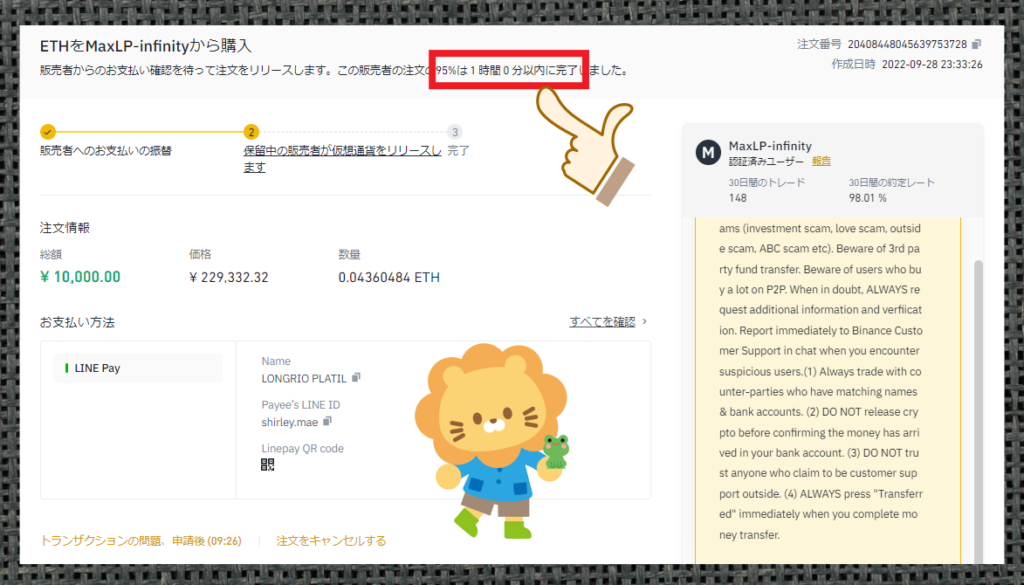
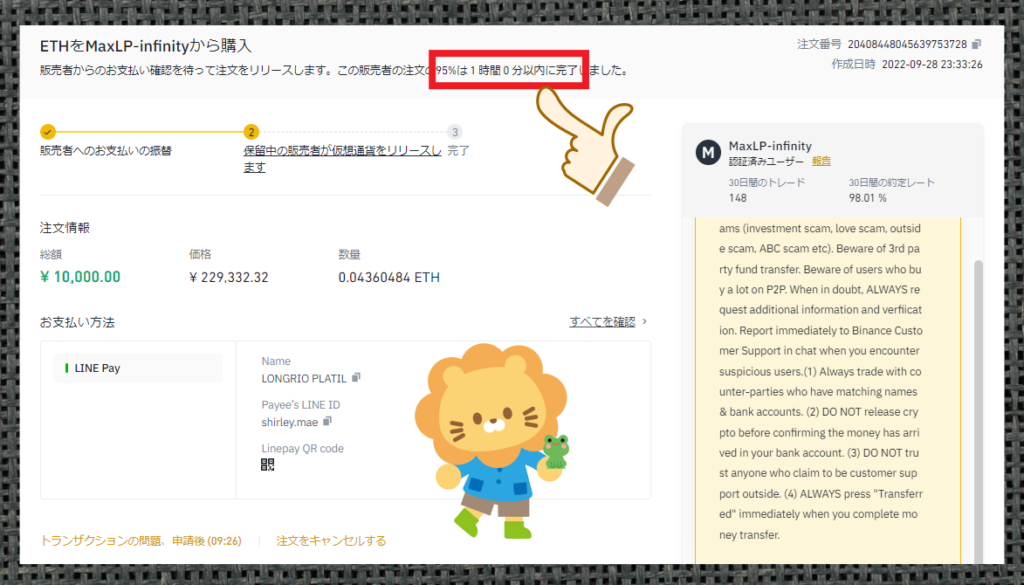
このような「販売者さんの送金待ち」の画面になります。
今回の販売者さんの場合「95%は1時間5分以内に完了した」と書かれています。
■ 販売者からの送金が完了する
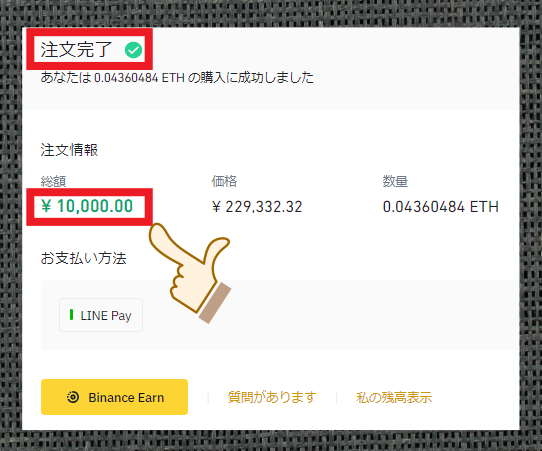
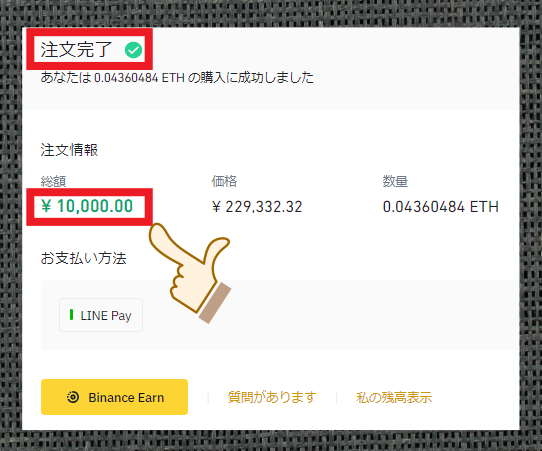
今回、0時近くの深夜でしたが、10分ほどで対応していただけました。


フィードバックは自由ですが、良い販売者さんには「ポジティブ」の評価をつけさせていただくのがいいでしょう。
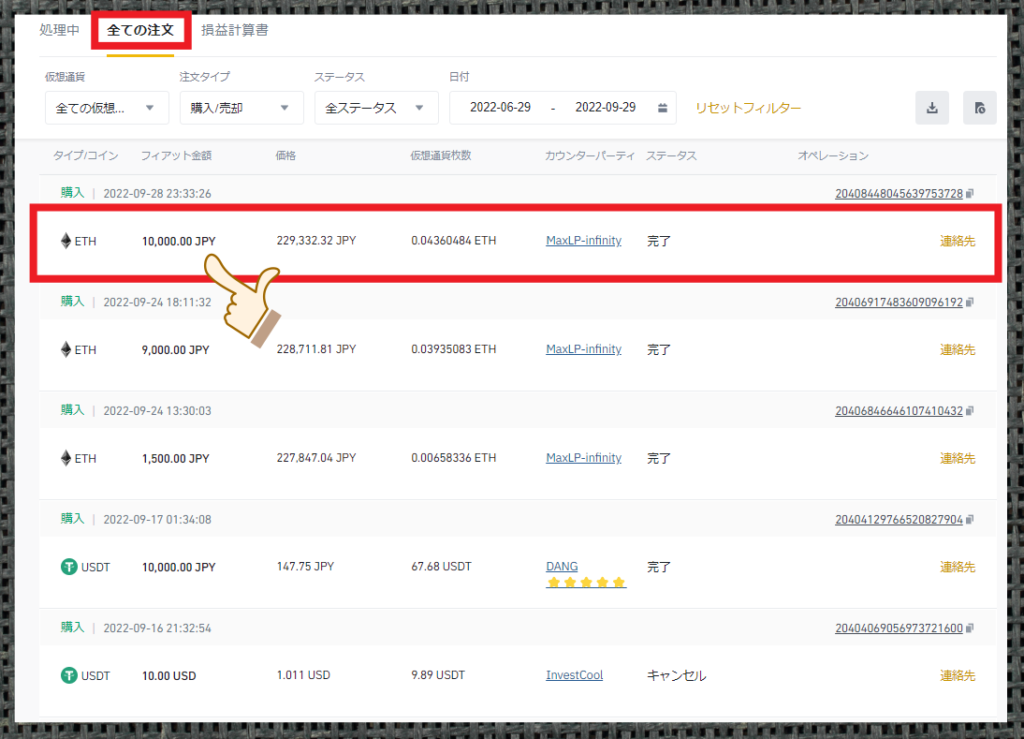
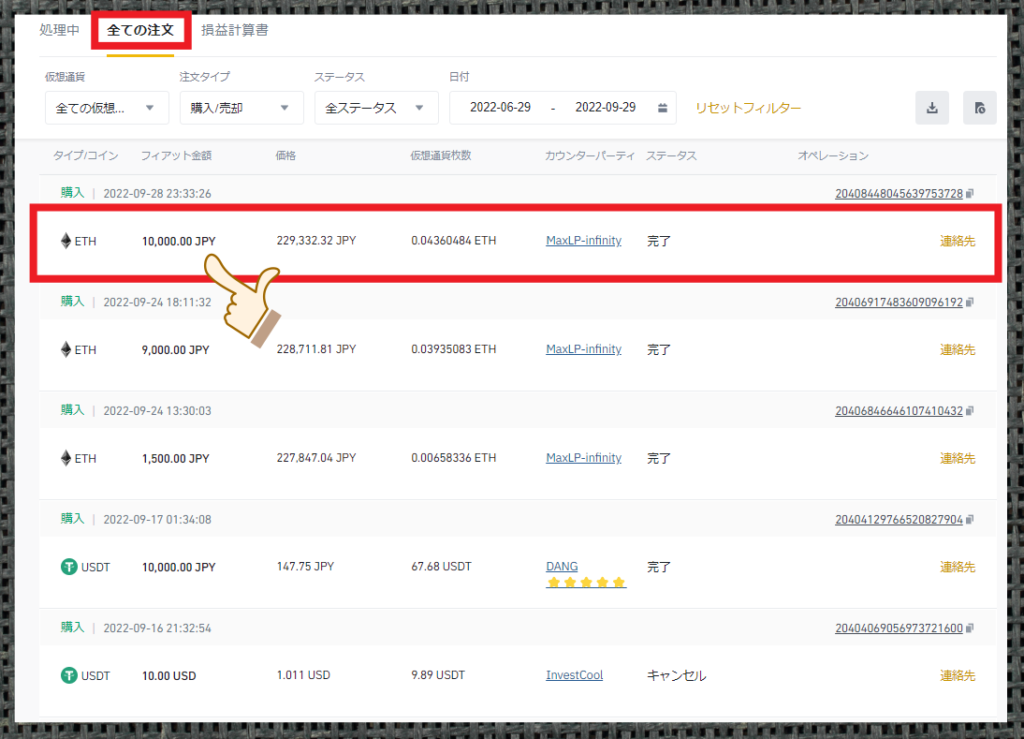
なお、確実に入金されたか確かめたい場合は「注文>全ての注文」で、このように履歴を確認できます。
見ての通り、今回購入した1万円分のイーサリアムが反映されています。
Binanceではこのように、LINE Payなどの日本円入金によって、簡単に仮想通貨を購入できます。
Binanceの取引方法
今回はUSDTなどを使って他の通貨を購入する方法を解説していきます。
トップページを開く
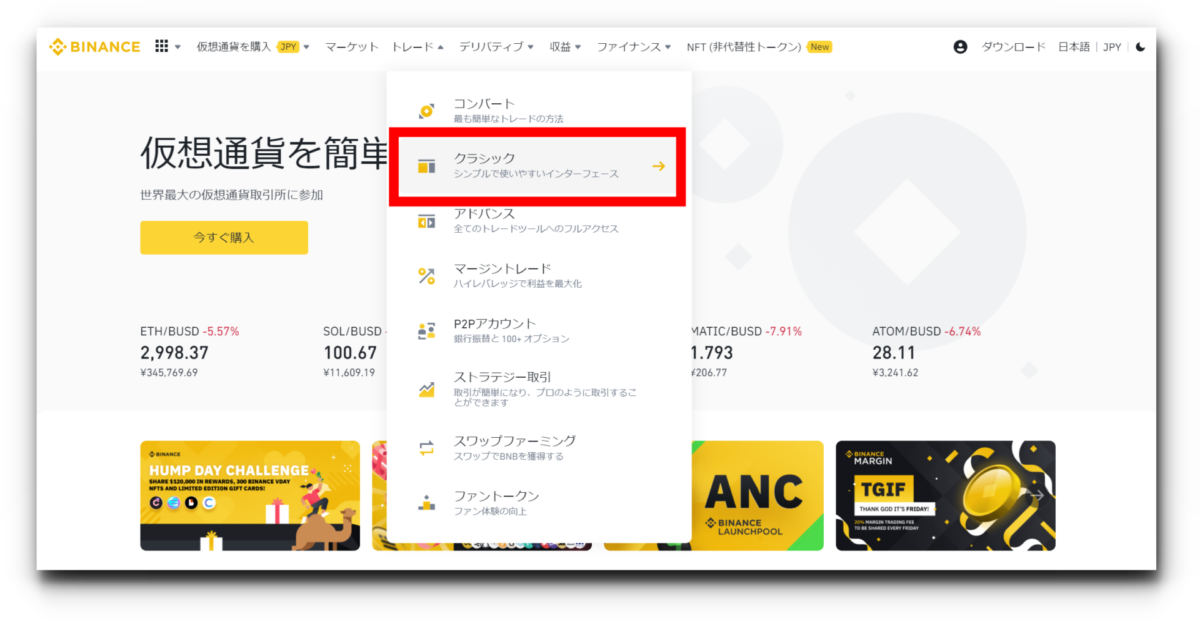
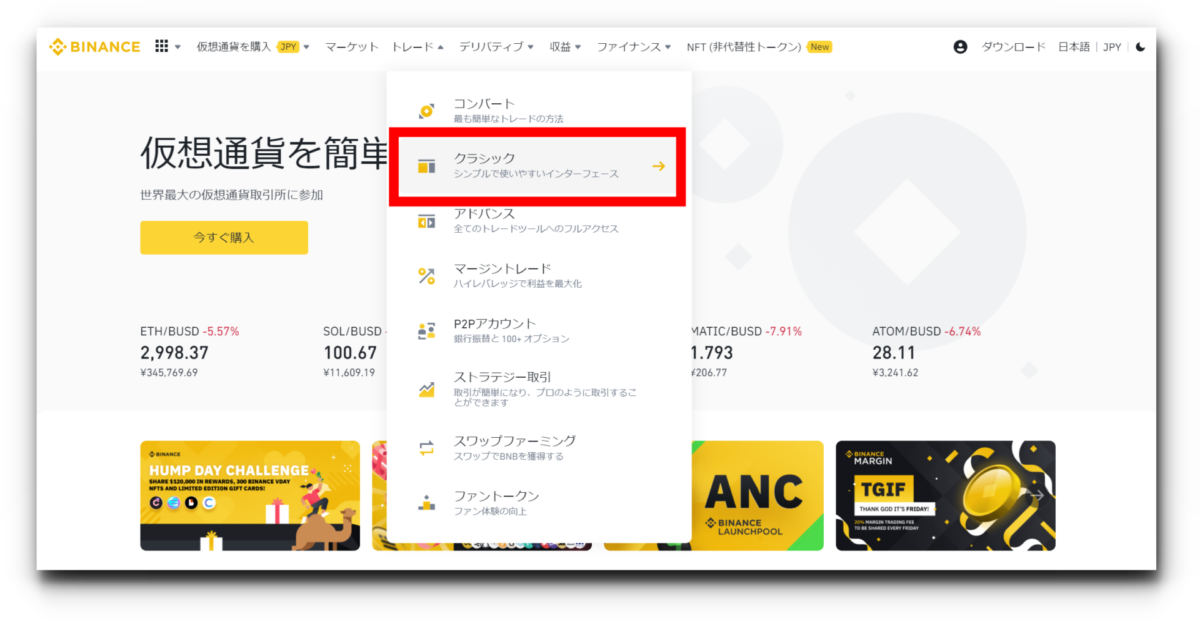
公式ページの「トレード」を選択し、クラシックを選択します。
通貨を購入する
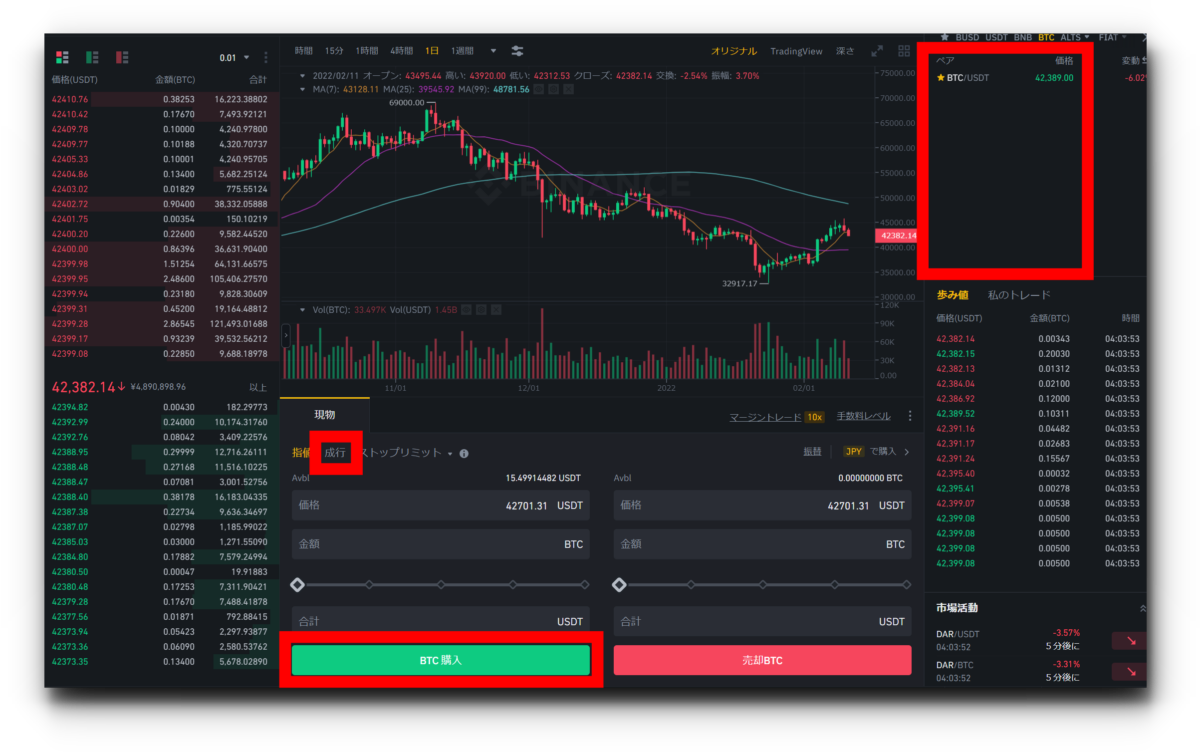
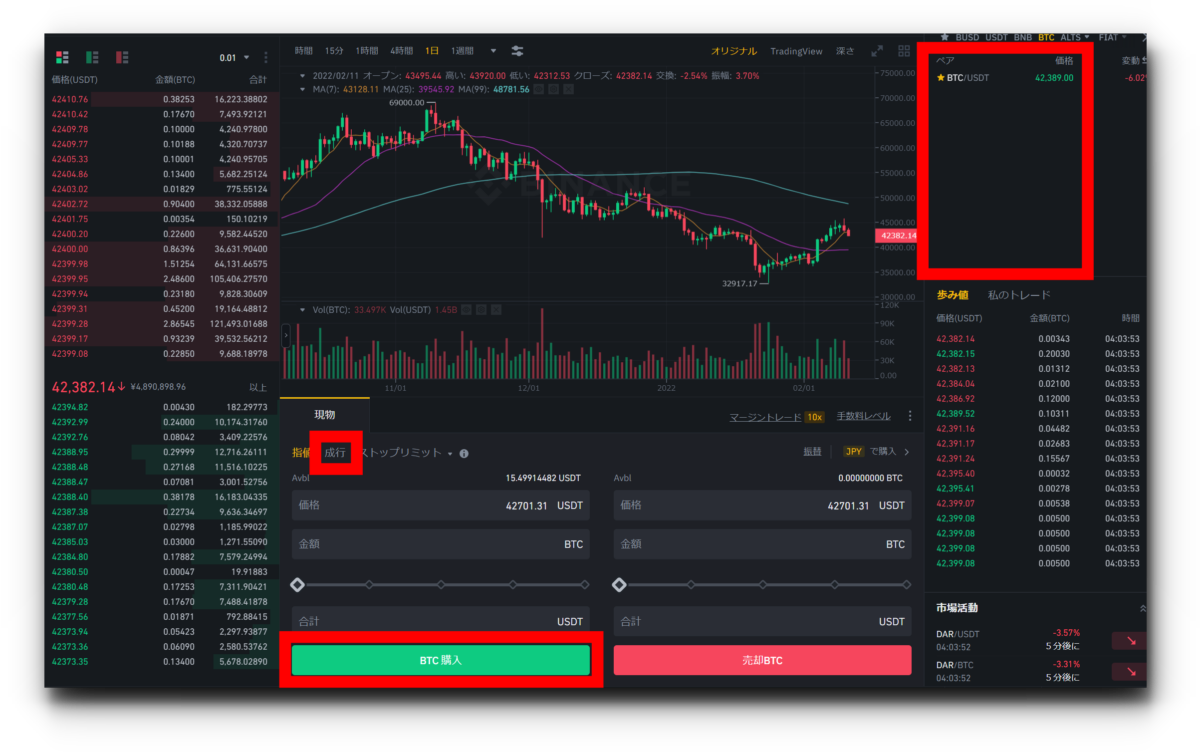
右の赤枠から取引したい通貨ペアを選択します。
USDTでBTCを購入したい場合はBTC/USDTのペアを選択し指値、成行を選択して注文が約定すると通貨の購入が完了します。
以上の様な手順で取引を行う事ができます。
Binanceの出金(送金)方法
ここではBinanceでの出金(送金)方法について解説します。
出金(送金)は以下の手順で簡単に行う事ができます。
BINANCE(バイナンス)の出金方法はこちらの記事で詳しく解説しています。
出金画面に遷移する
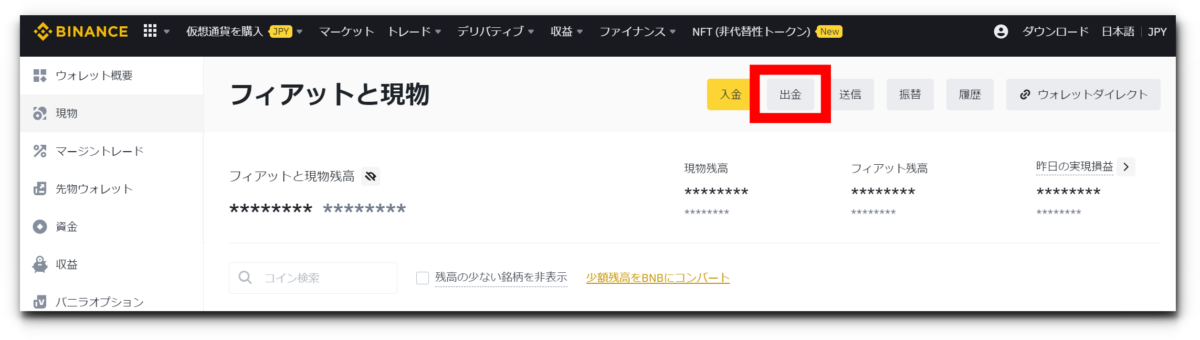
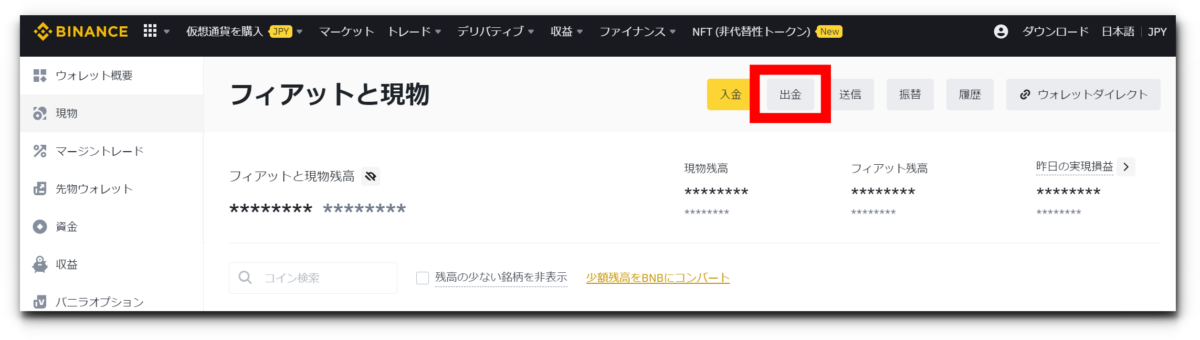
ログインして「フィアットと現物」の画面をクリックし、出金をクリックします。
通貨、ウォレットアドレス、数量を確認して出金
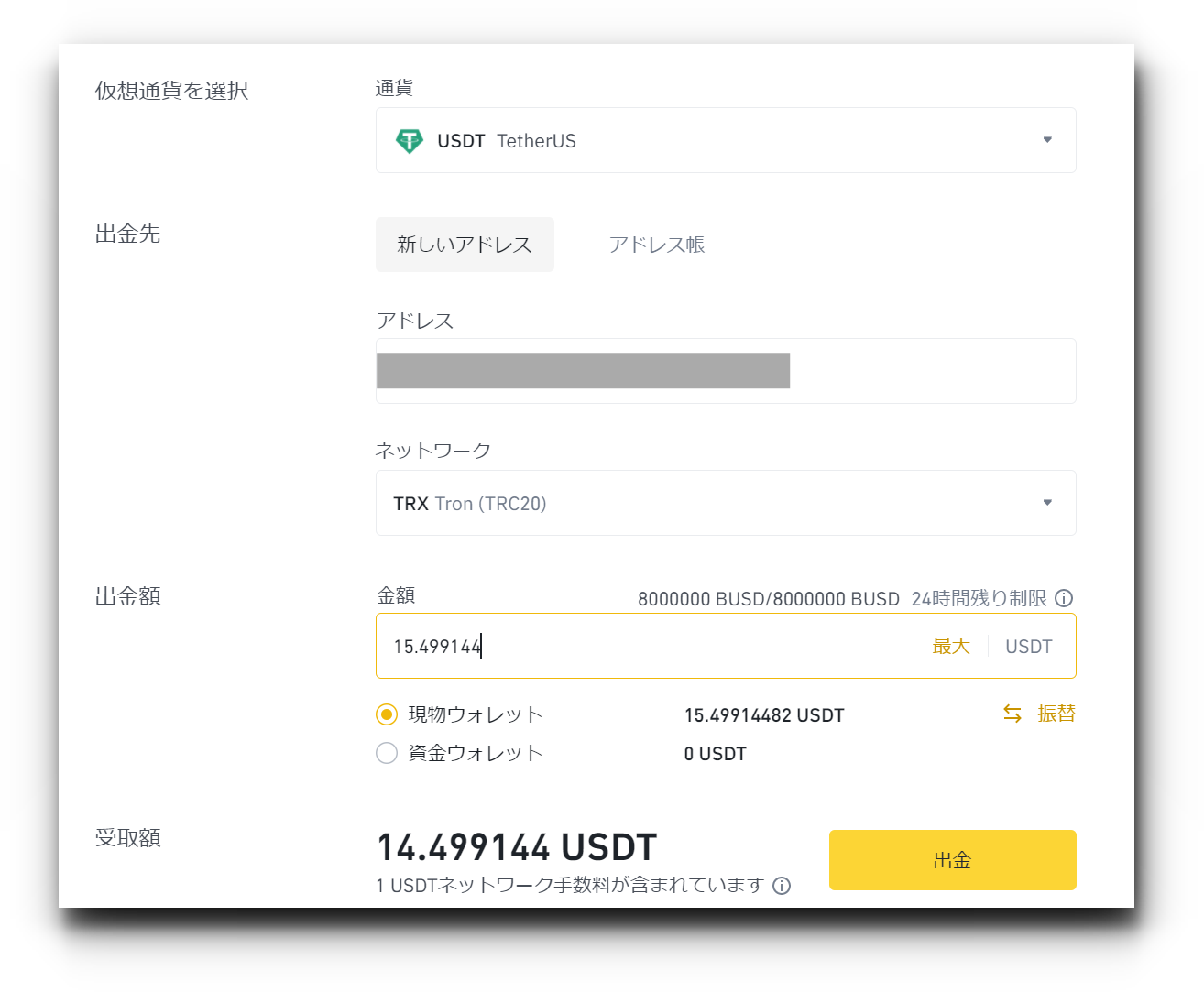
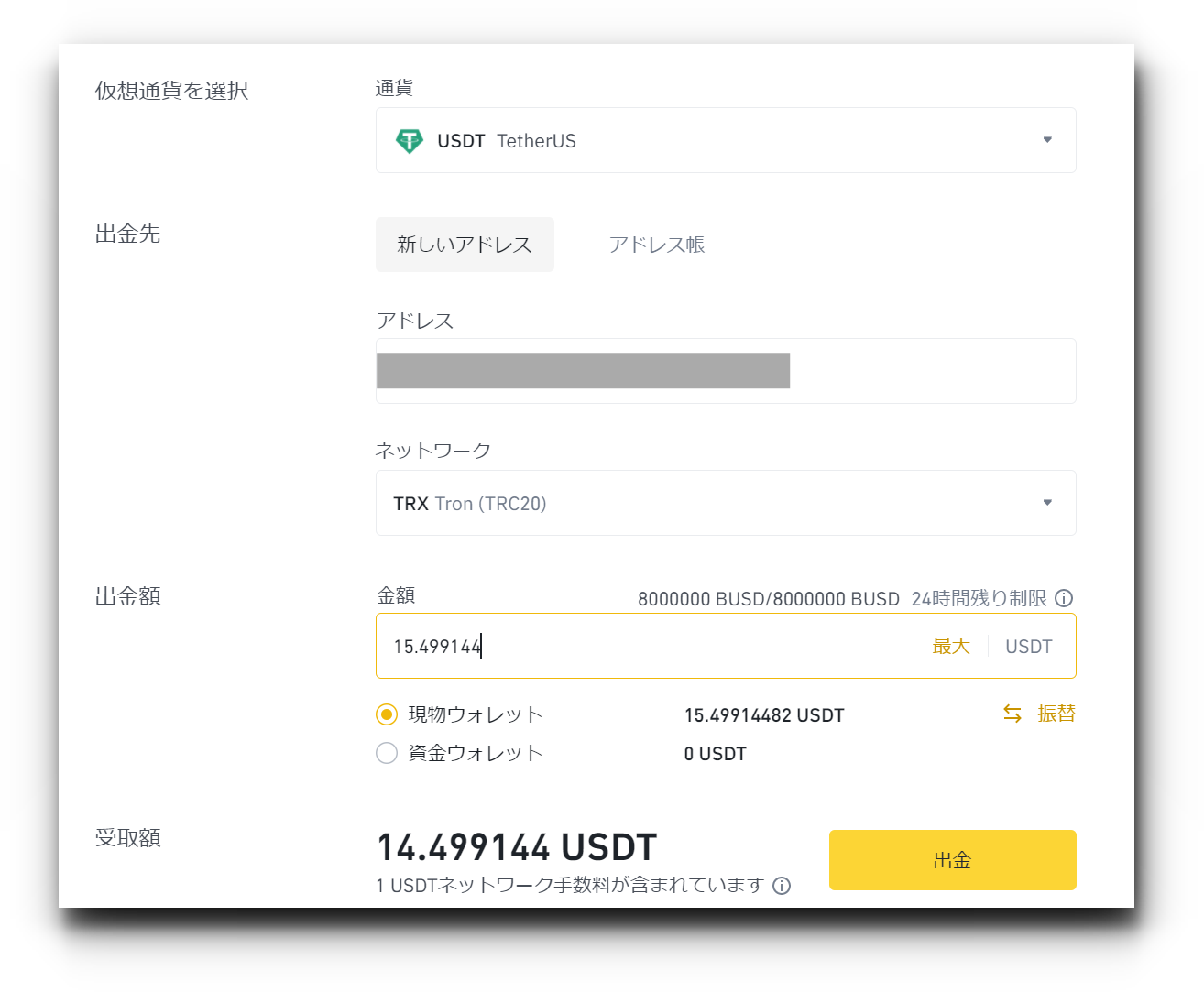
通貨、ネットワーク、アドレス、数量を確認し出金を押します。
二段階認証を求められるので、入力したら完了です。出金処理メールが送付されるので確認しましょう。
以上の様な手順で出金(送金)を行う事ができます。
Binanceで仮想通貨を購入する方法
ここでは、クレジットカードとP2Pというシステムを使った、仮想通貨の購入方法についてご紹介します。
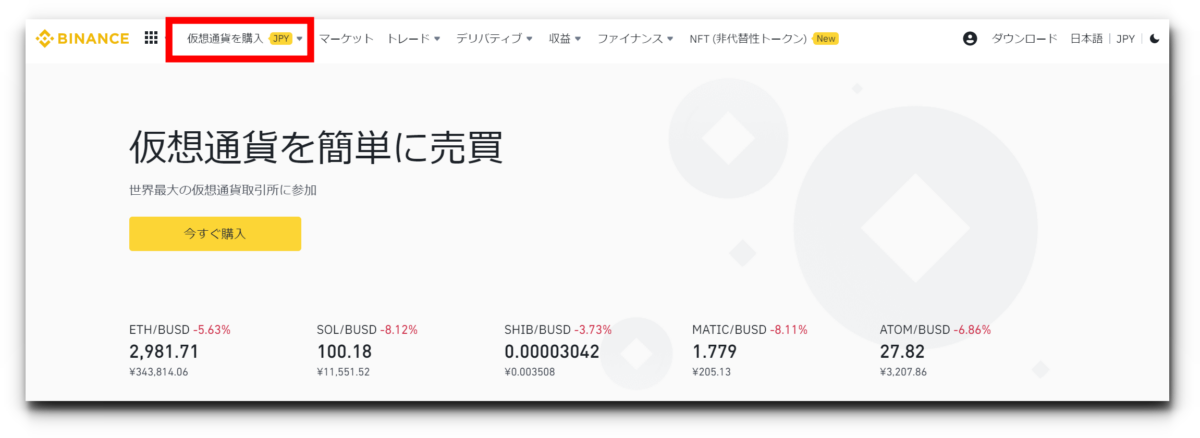
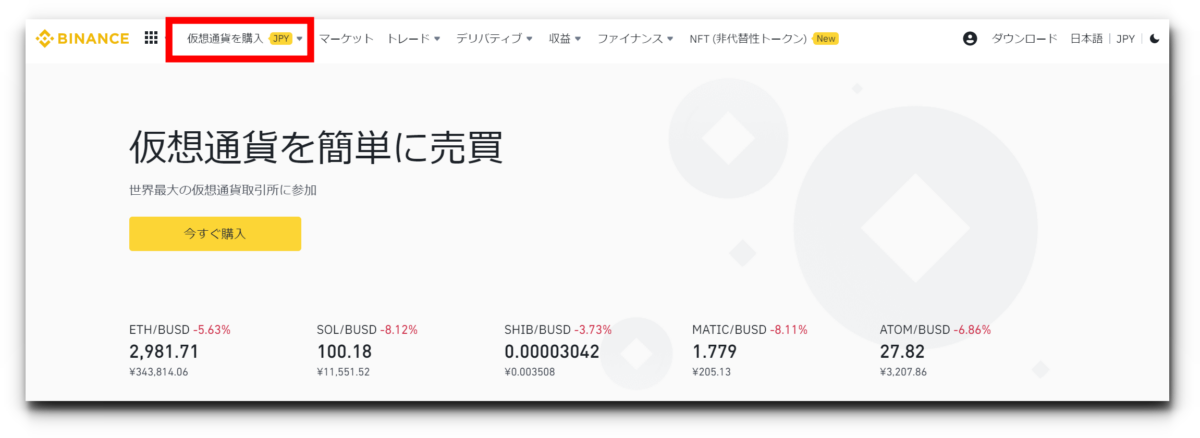
クレジットカードで購入する場合もP2Pを使用する場合もまずトップ画面から「仮想通貨を購入」をクリックします。
クレジットカードでの購入方法
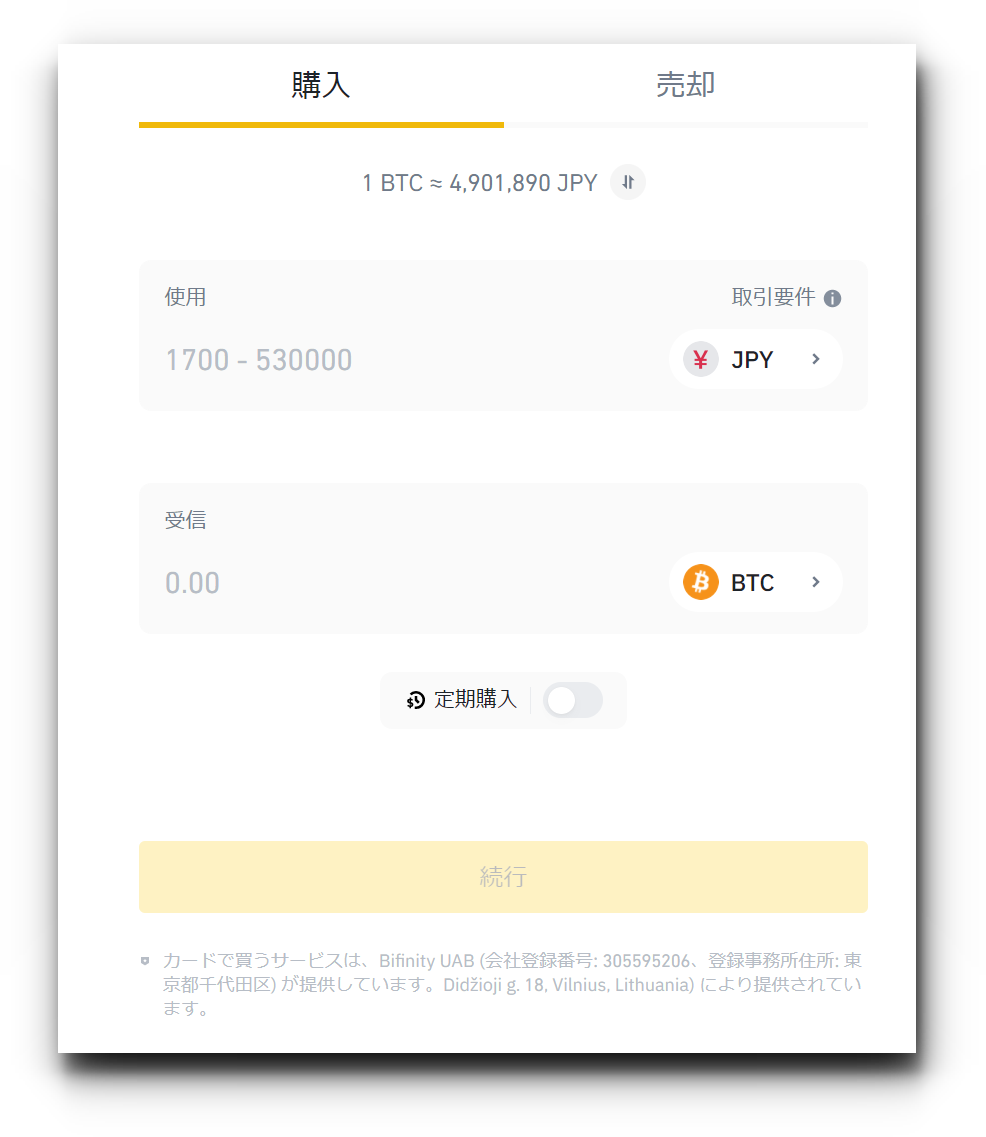
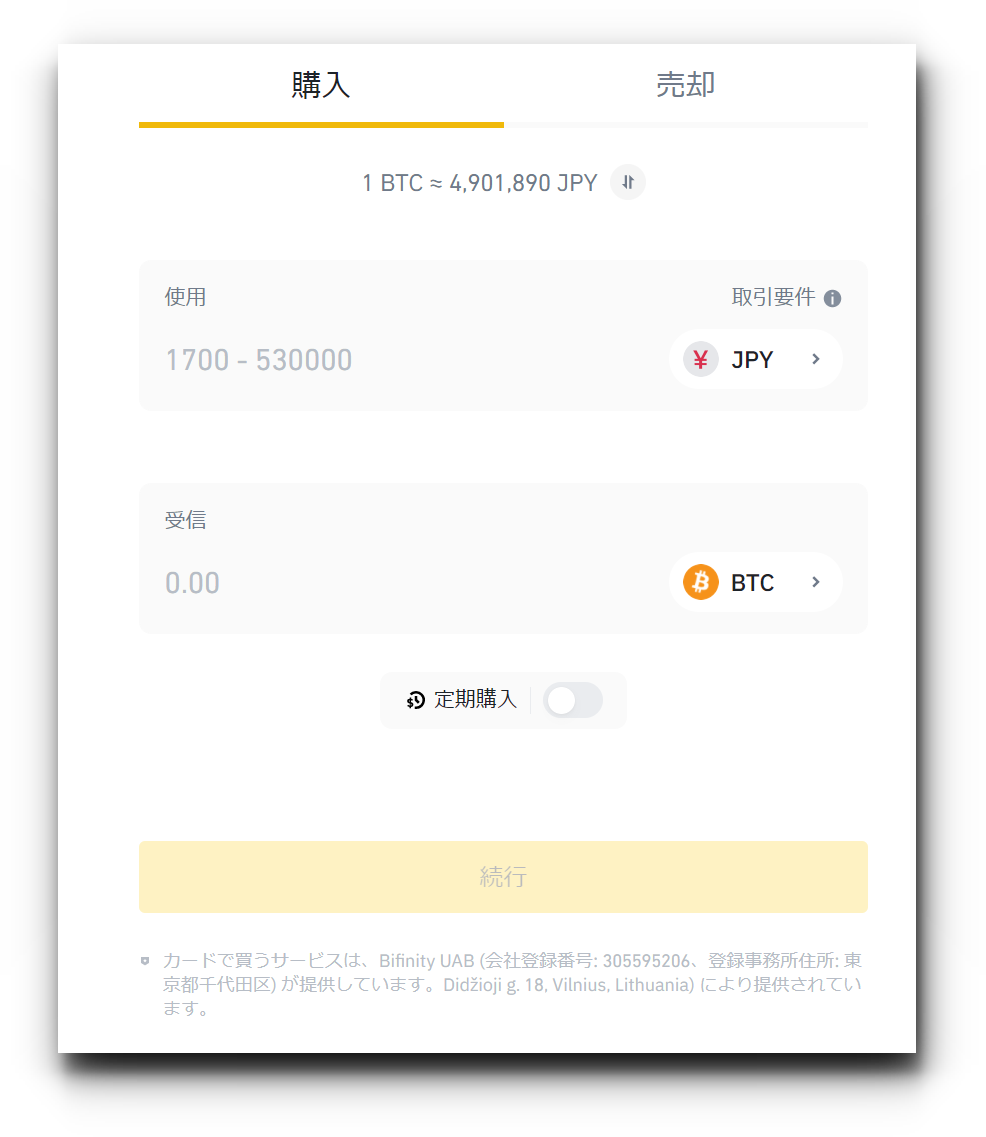
クレジットカードでは1700円から購入でき(2022/02/10現在)代行決済業者を利用するより安く仮想通貨を購入できます。
公式ページから左上の「仮想通貨を購入」「クレジットカード」をクリック
購入したい日本円分の数量を入力します。
受信欄では欲しい通貨を選択し次へ
カード情報の入力
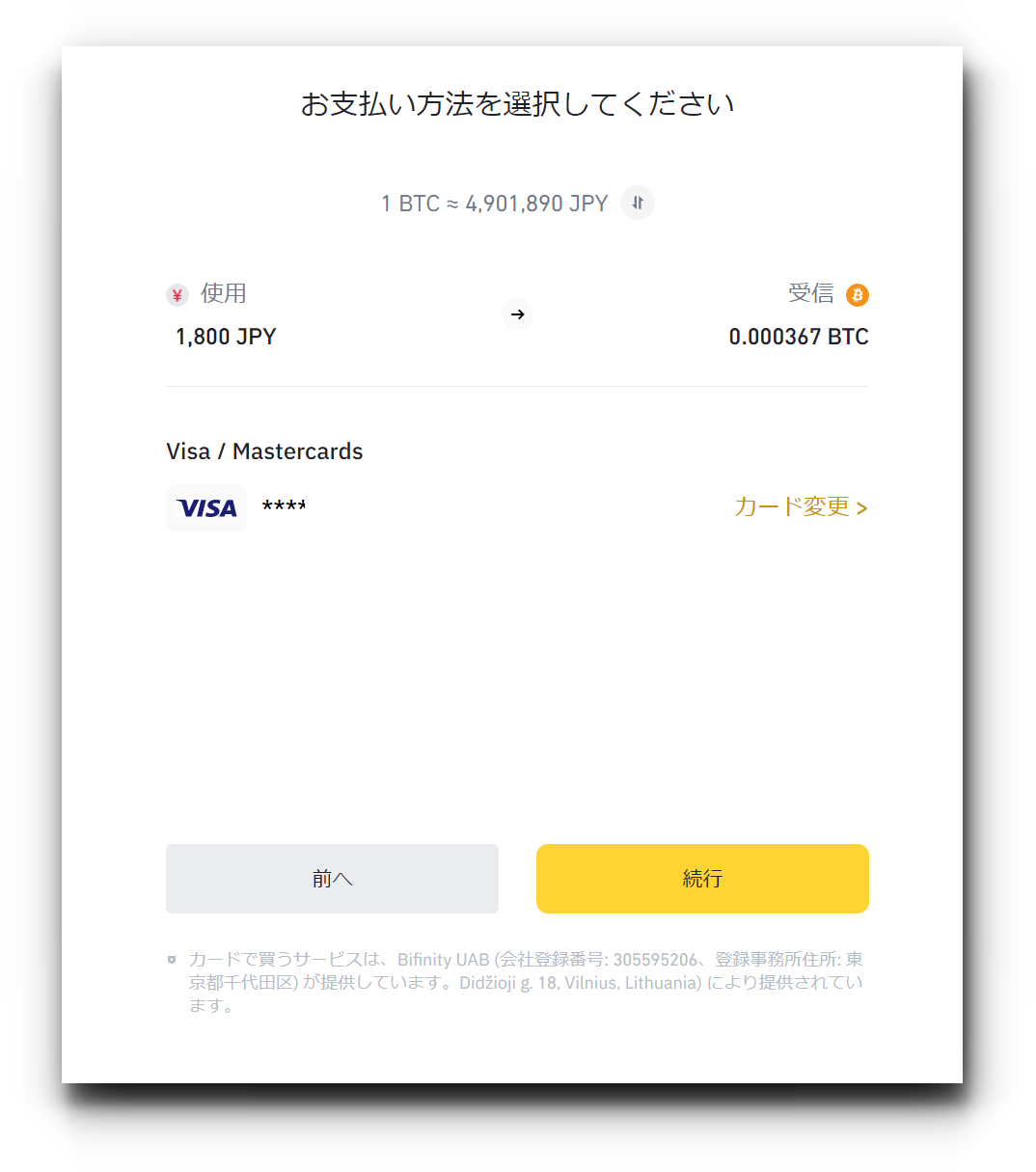
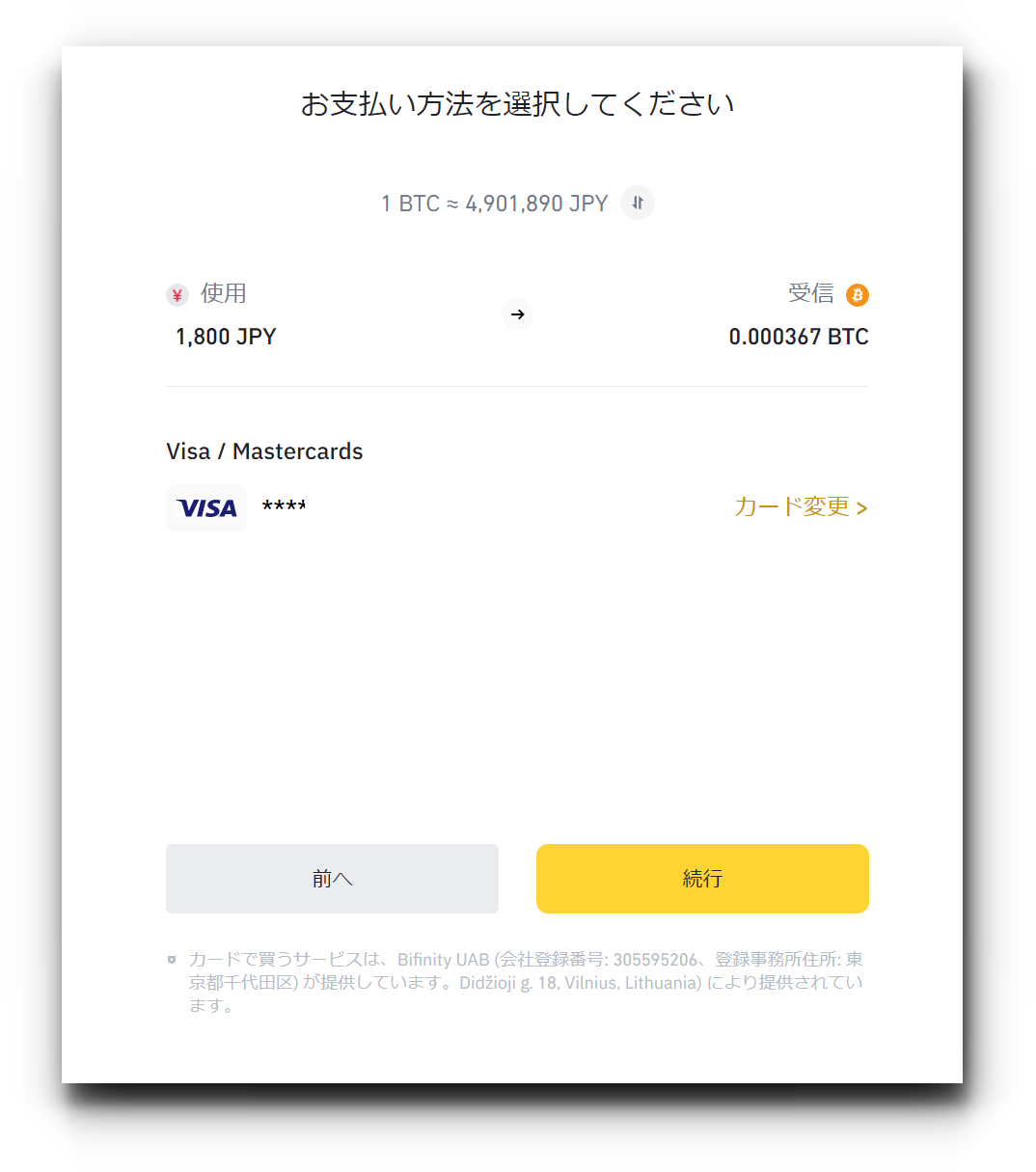
カード情報を入力し、続行を押すとセキュリティコードを求められます。
承認を選択すると購入完了です。
クレジットカードでの購入は以上の様になっています。次にP2Pでの購入方法についてです。
P2Pでの購入方法


P2Pでは個人間の取引をBINANCE仲介の上で安全に行うことができます。
エクスプレスを選択し、欲しい通貨と買いたい数量を入力するとこのような画面に遷移します。
相手側が支払い方法を指定しているので、それに従って支払いしてください。
LINEPayまたは銀行振込で行えます。
P2Pでは以上の様な方法で仮想通貨を購入する事ができます。
Binance(バイナンス)のスマホアプリでの使い方
ここでは、Binanceのスマホアプリの基本的な使い方として、以下の操作方法を説明します。
- 出金・送金のやり方
- 仮想通貨の売買(トレード)のやり方
- コンバートのやり方(仮想通貨の種類の変換)
- BAuthenticatorの設定方法
それぞれの画面は2022年9月時点のものです。
出金・送金のやり方
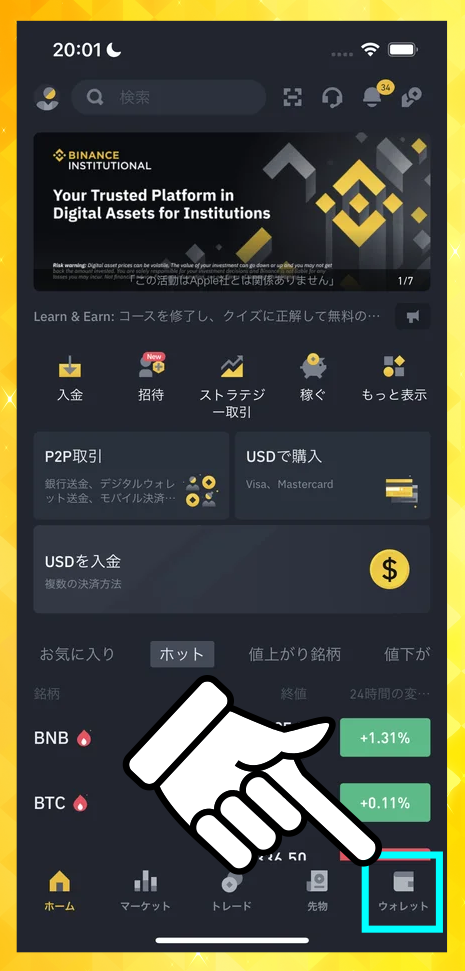
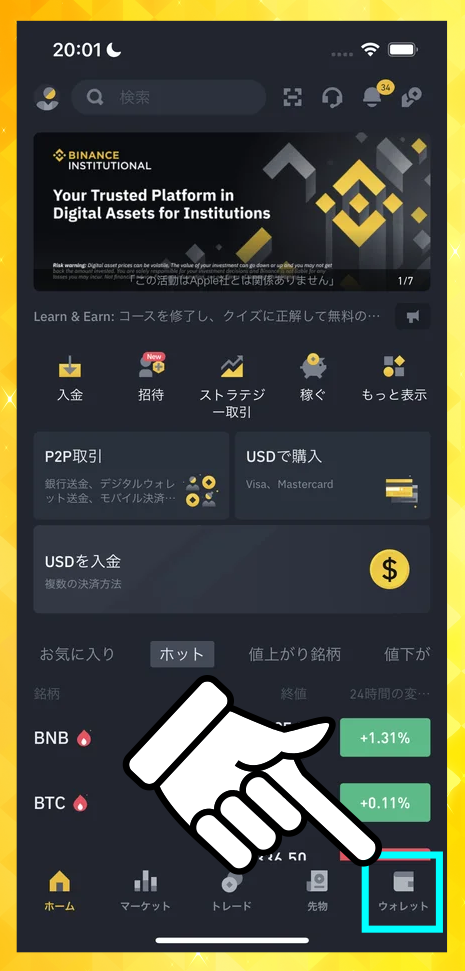
まず、アプリのホーム画面で右下にある「ウォレット」をタップします。
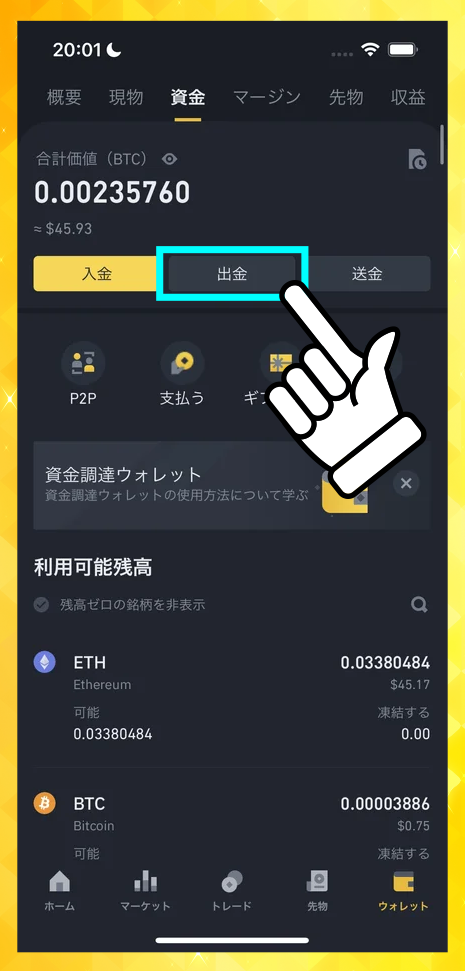
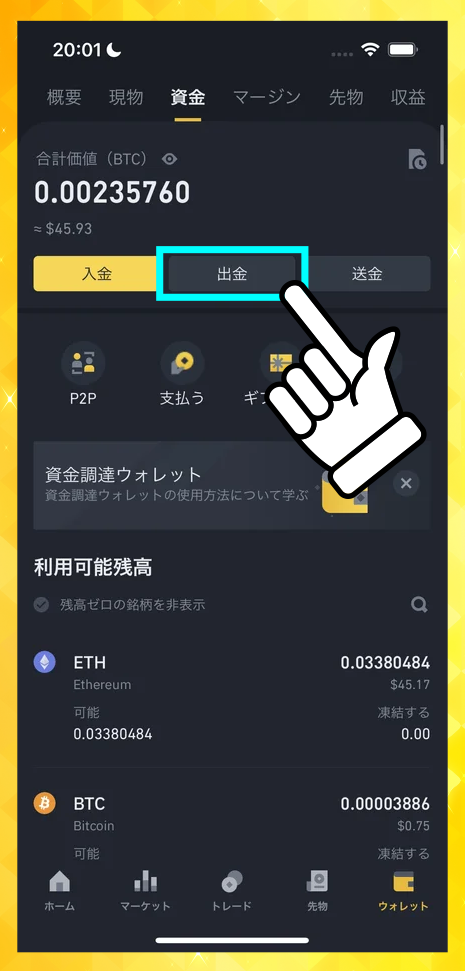
ウォレットの画面になったら「出金」をタップしてください。
この画面が出ないようなら、一番上にあるメニューで「資金」をタップし、この画面を開いてください。
■ 仮想通貨を選ぶ
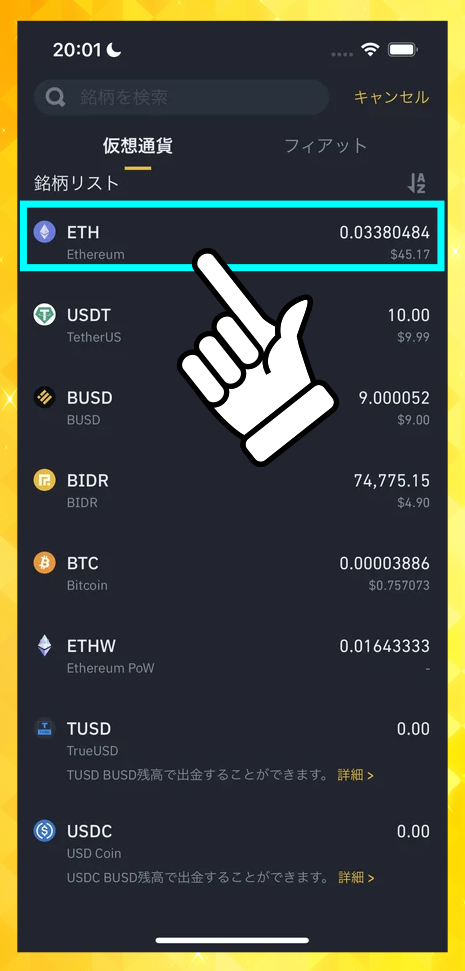
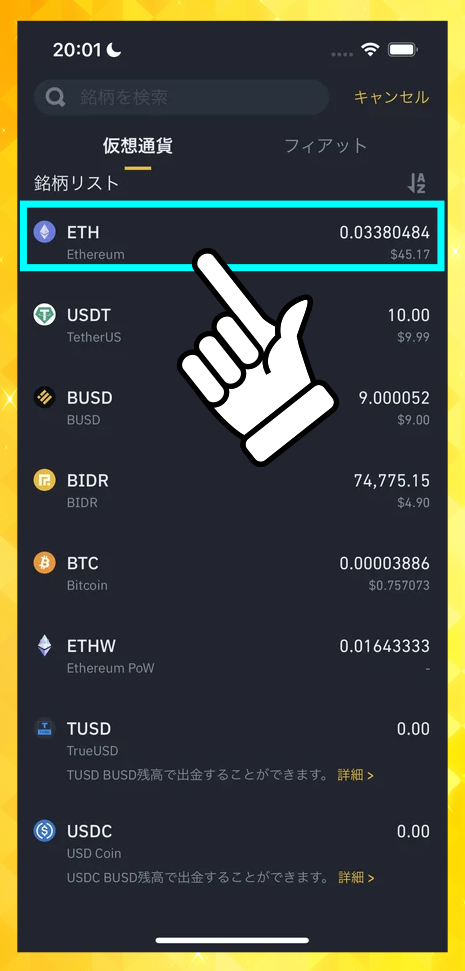
出金したい仮想通貨を選びます。
残高が多い順に上から並んでいます。
一覧に見つからなければ検索で探します。
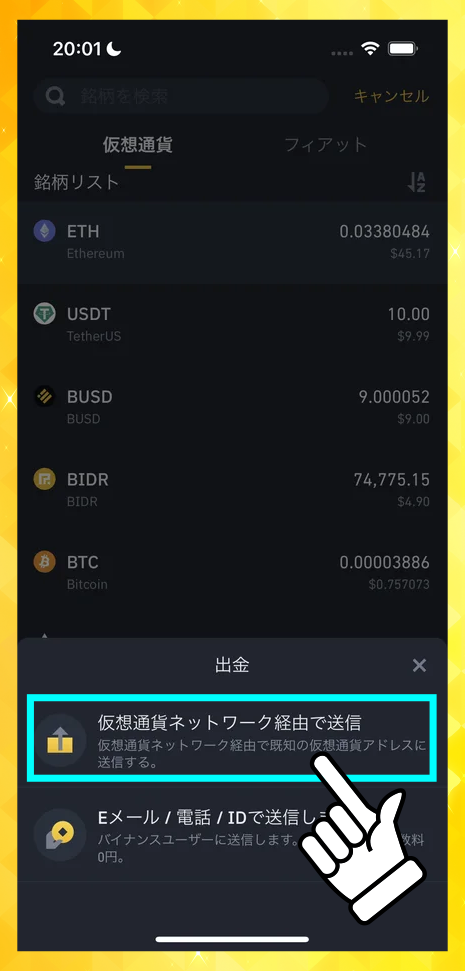
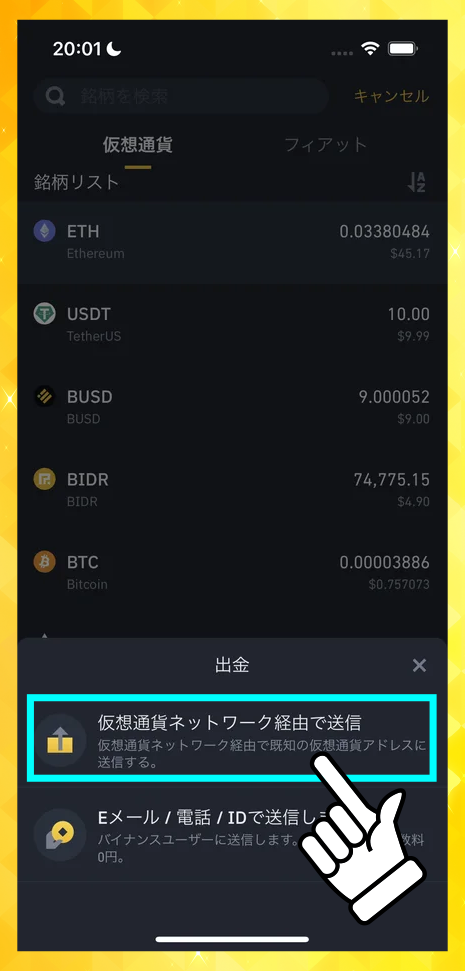
仮想通貨を選んだらこのようなメニューが出ます。
「仮想通貨ネットワーク経由で送信」をタップしてください。
■ アドレスを入力する
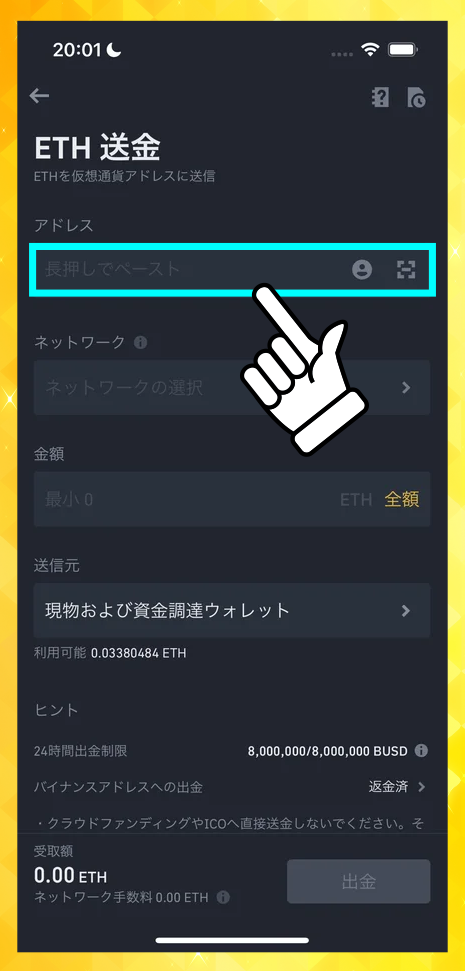
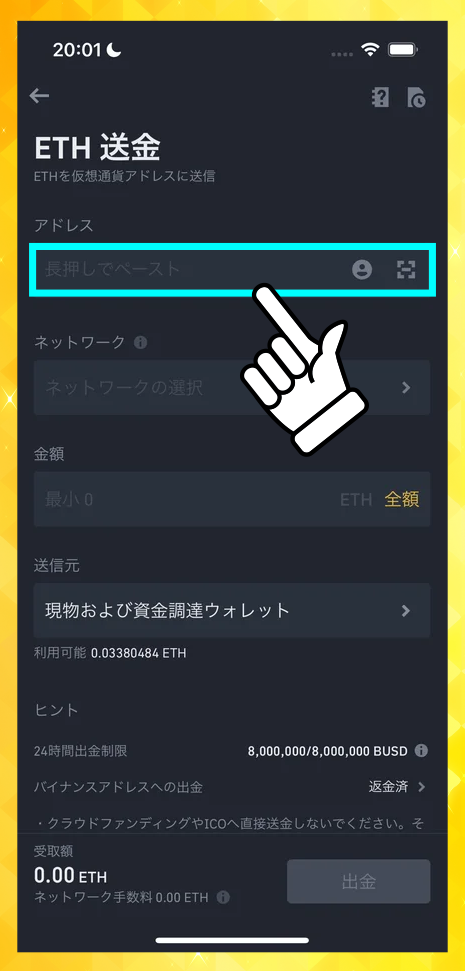
送金先のアドレスやネットワークを入力する欄になります。
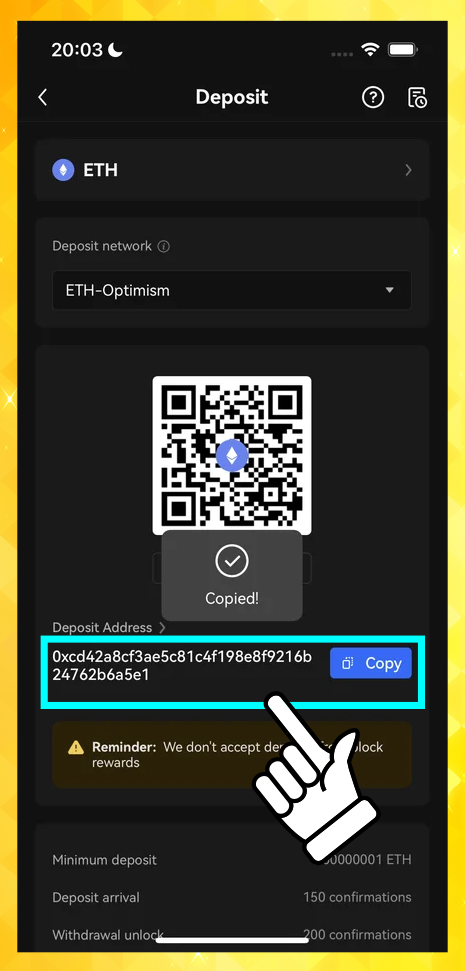
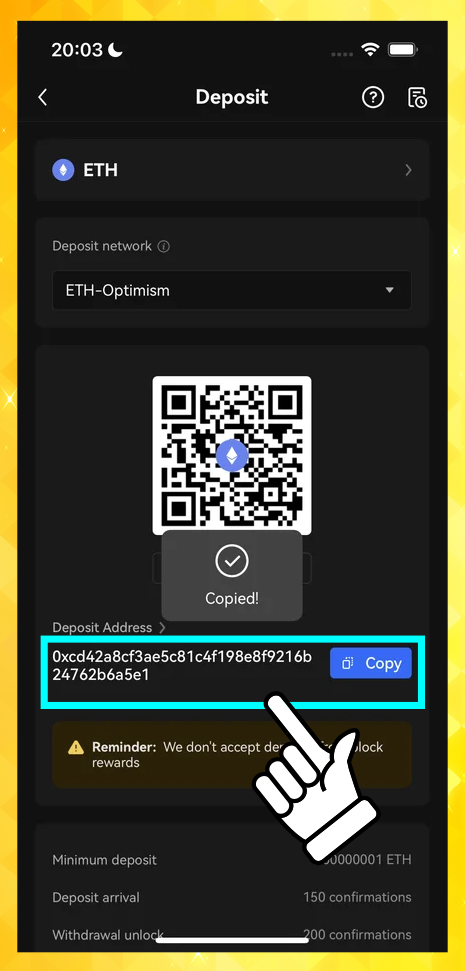
アドレスは、送金先(受け取る側)のウォレット・取引所から取得します。
このようなアドレスをコピーします。
(画面はOKXのものです)
■ ネットワークを選択する
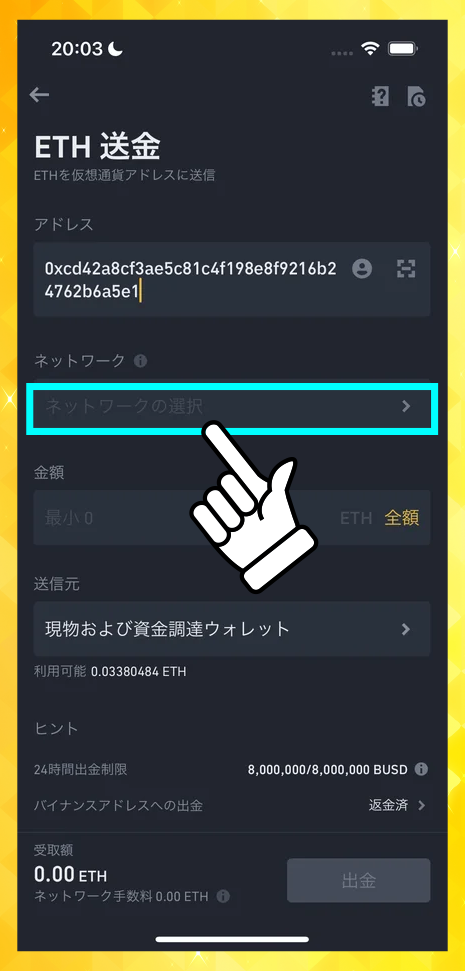
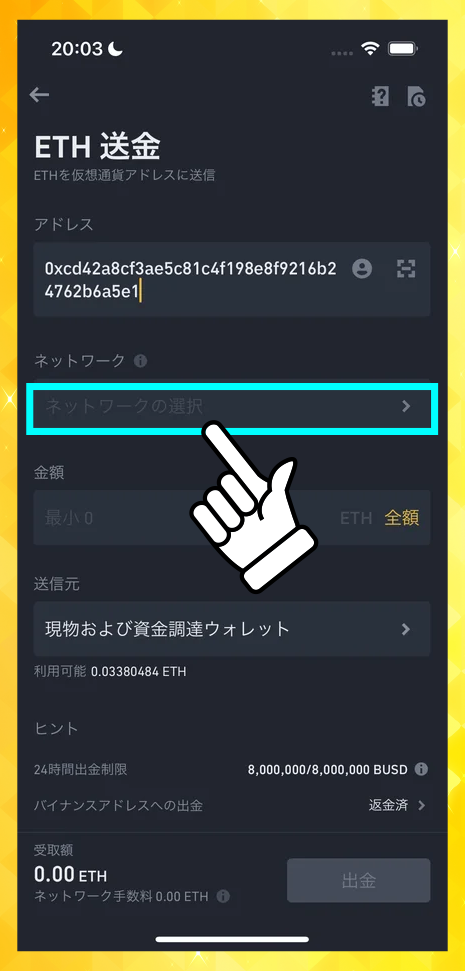
コピーしたアドレスを貼り付けたら、次は「ネットワーク」を選択します。
このネットワークは「受け取る側」のウォレット・取引所も対応している必要があります。


ネットワークの候補がこのように出ます。
好きなものを選んで「確認」をタップします。
■ 金額を入力して確定
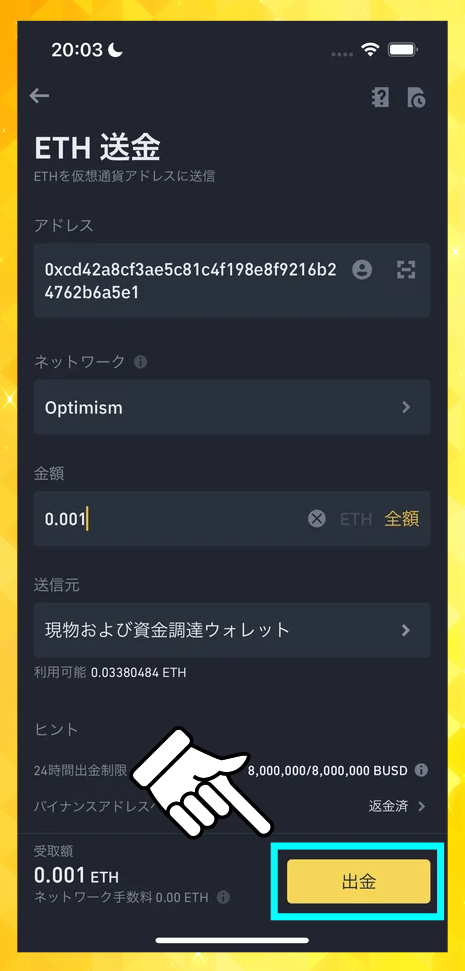
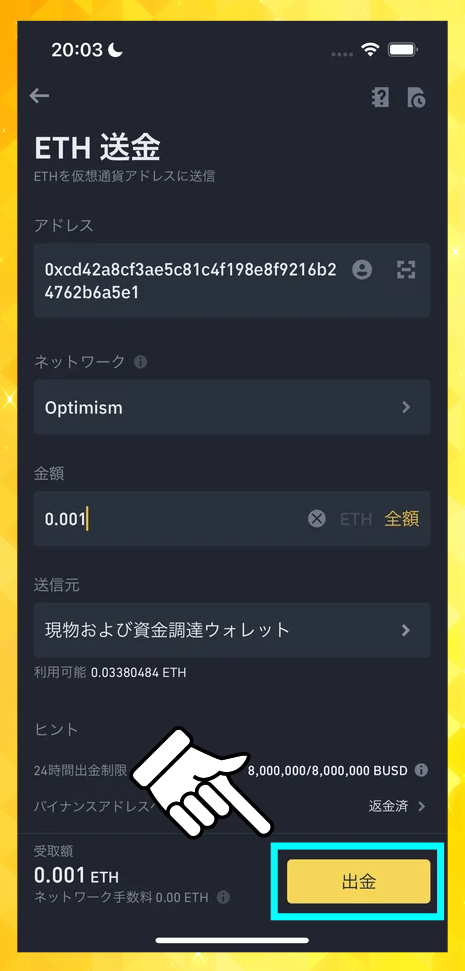
ネットワークの後は「金額」を入力します。
金額を入力したら「出金」で進みます。
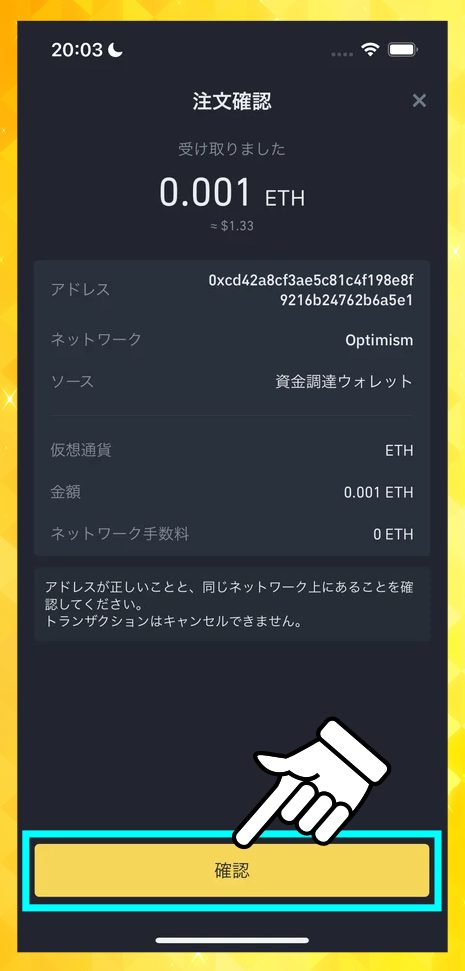
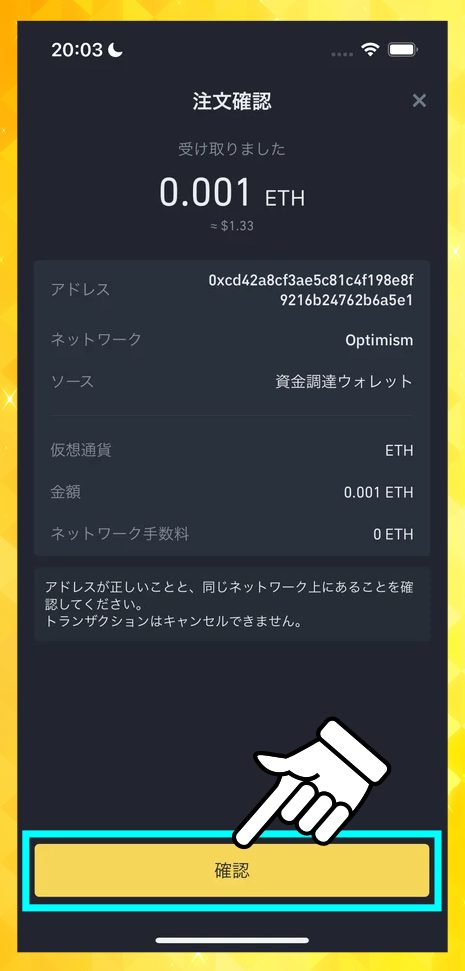
確認画面になるので、問題なければ「確認」をタップします。
■ コード認証
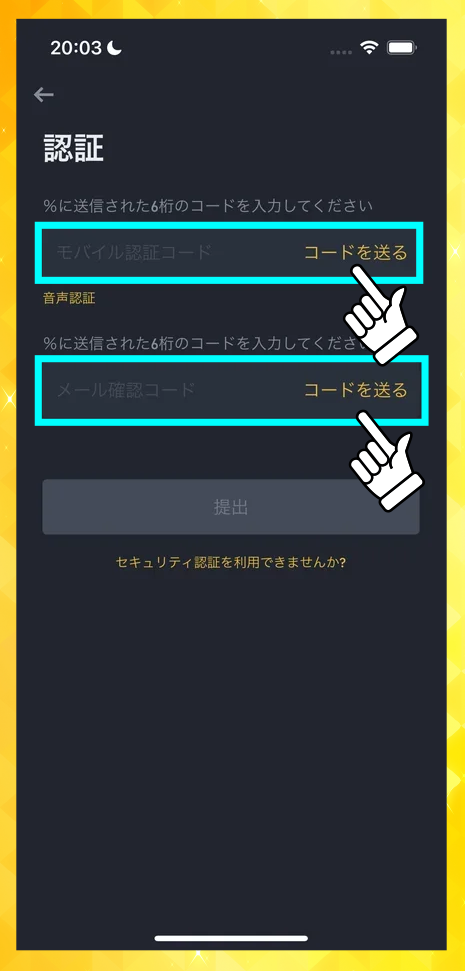
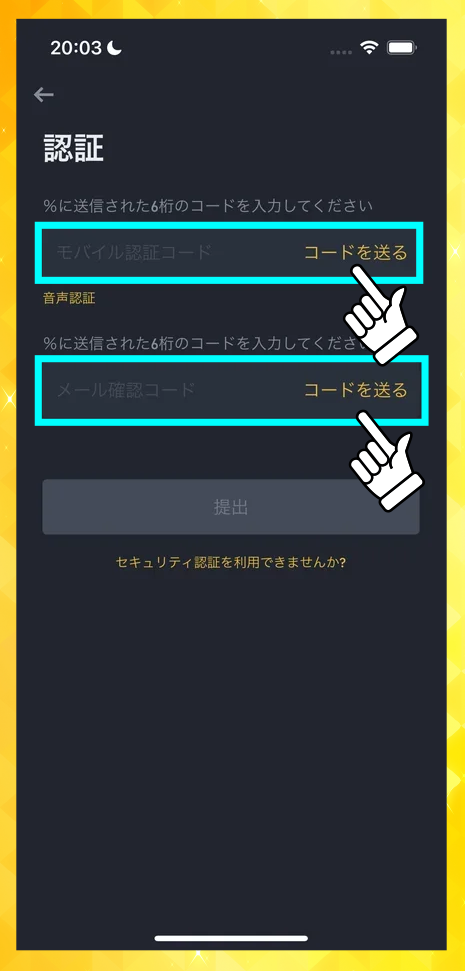
認証画面になります。
メールアドレス・電話番号で認証コードを受け取り、6桁の数字を入力します。
Google認証を設定している場合、さらにGoogle認証の欄が一つ追加されます。
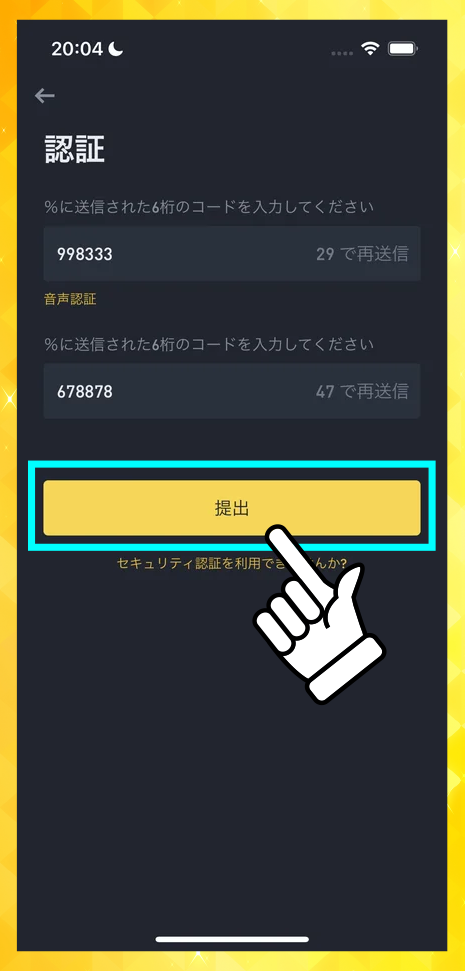
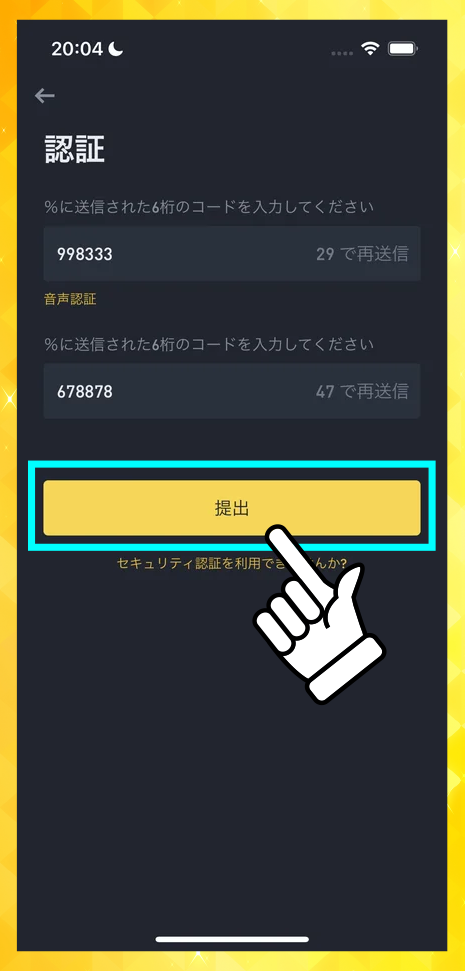
コードを全て入力したら「提出」をタップします。
■ 手続き完了
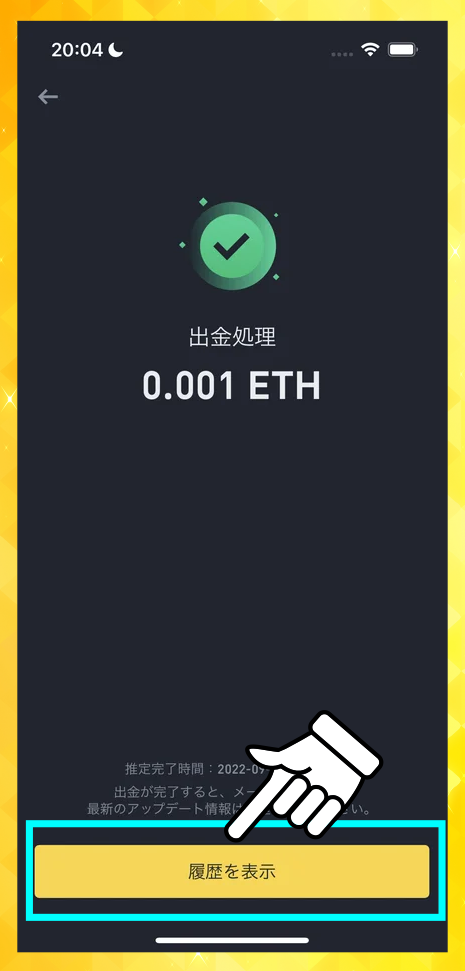
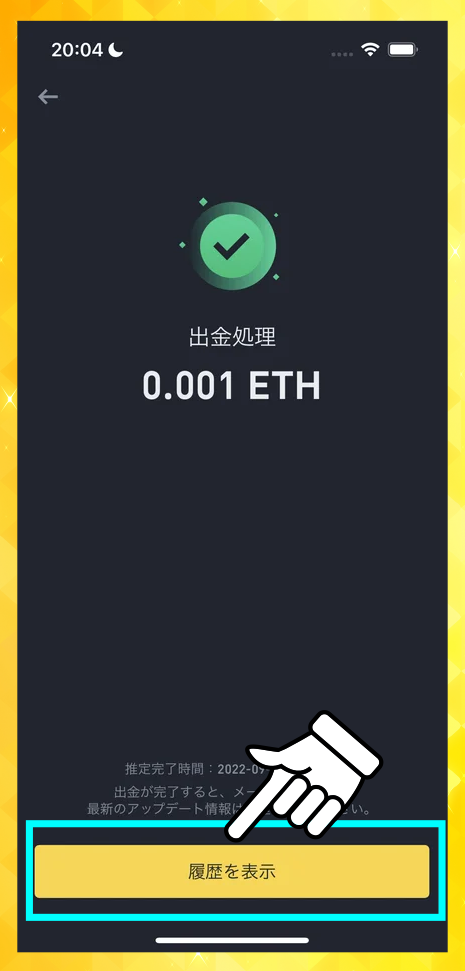
これで出金の手続きが完了しました。
「履歴を表示」で、送信したリクエストを確認できます。
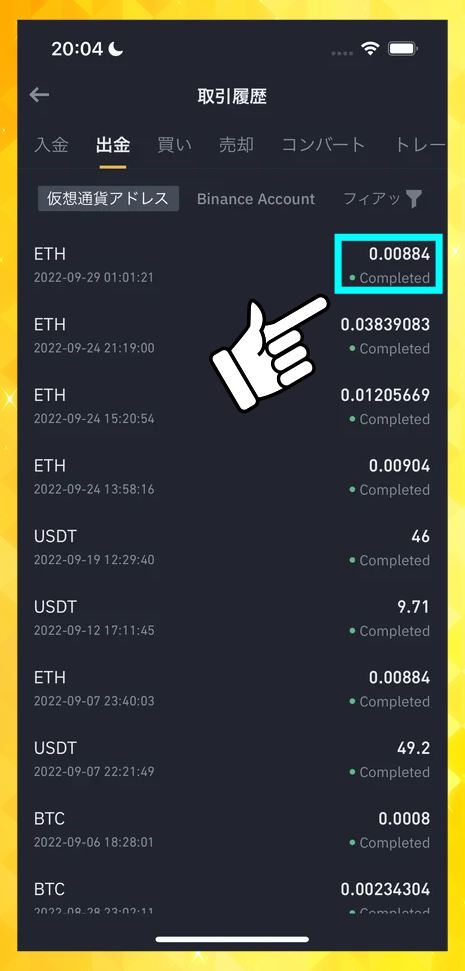
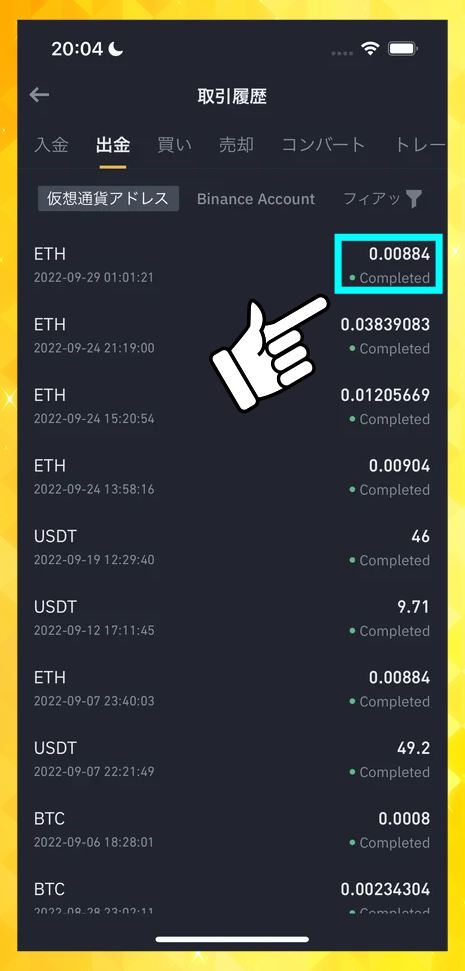
このように一番上に表示されています。
出金(送金)が完了していると「Completed」と緑のマークで表示されています。
仮想通貨の売買(トレード)のやり方
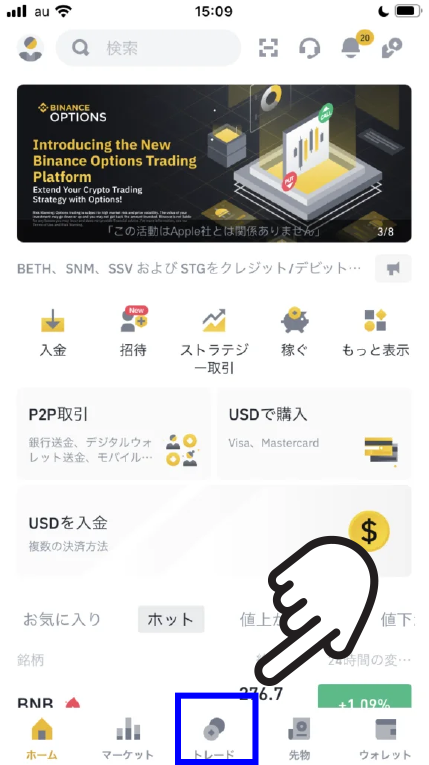
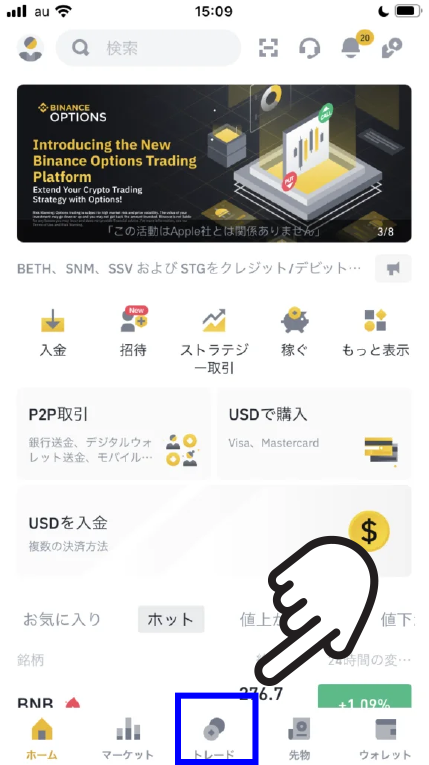
まずアプリのトップページで「トレード」のボタンを押します。
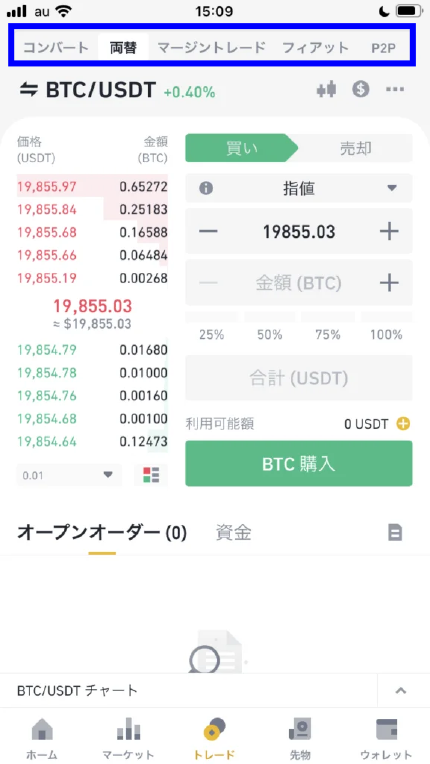
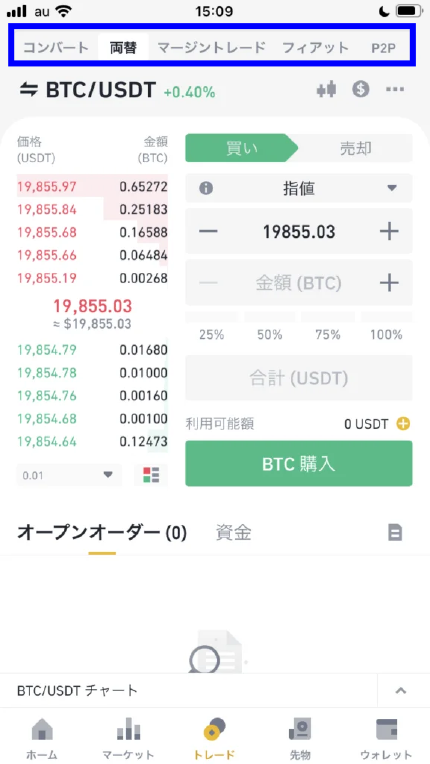
このような画面になります。
もしならない場合、青で囲った上部メニューを見てください。
このメニューで「両替」をえ選べば、上のような画面になります。
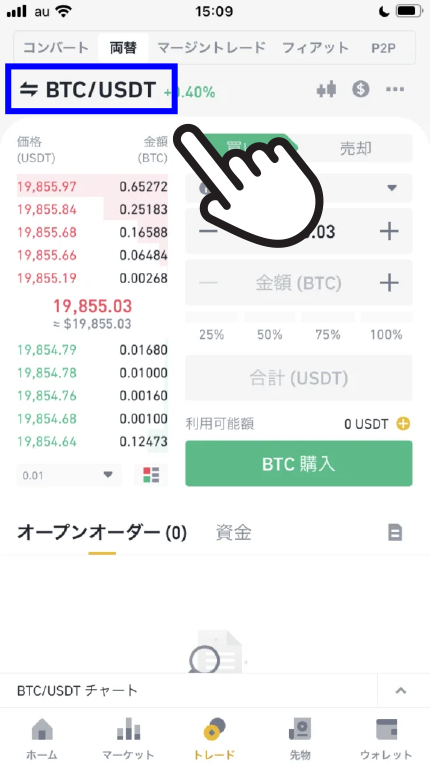
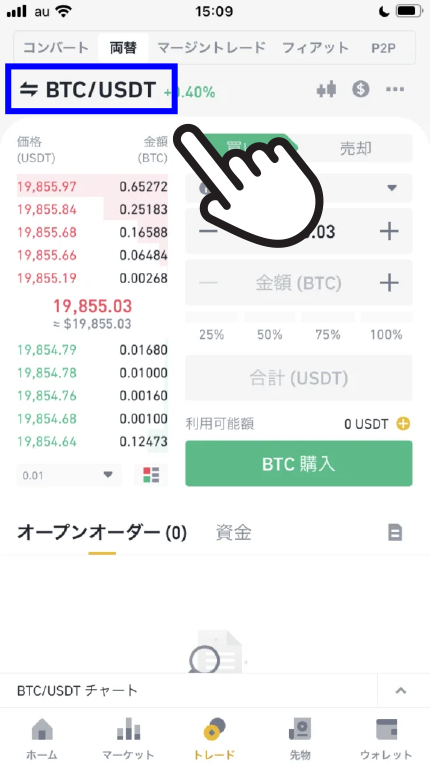
売買したい仮想通貨を選びます。
左上の「BTC/USDT」などと書かれた文字をタップします。


「マーケット」という画面で銘柄を選びます。
画面をスクロールして探してもいいですが、量が多いので検索することをおすすめします。
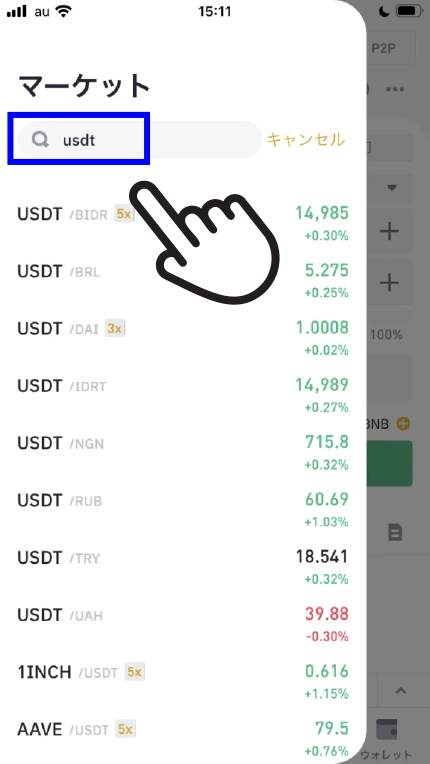
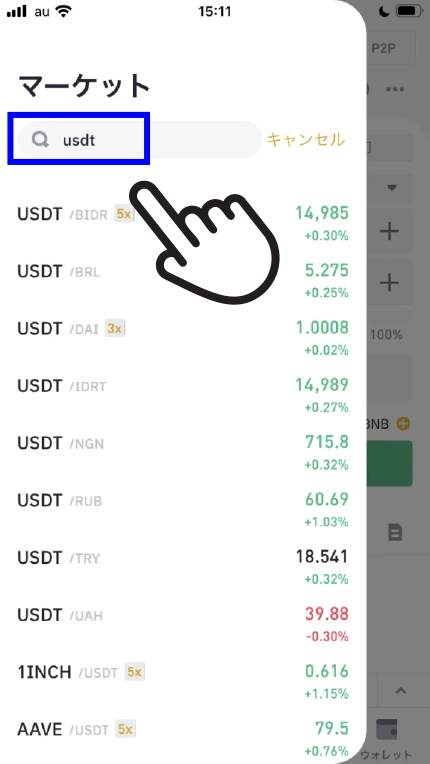
たとえばUSDTが入るペアを売買したい場合「USDT」と打ち込んで検索します。
このように候補が出るので、好きなものを選びます。
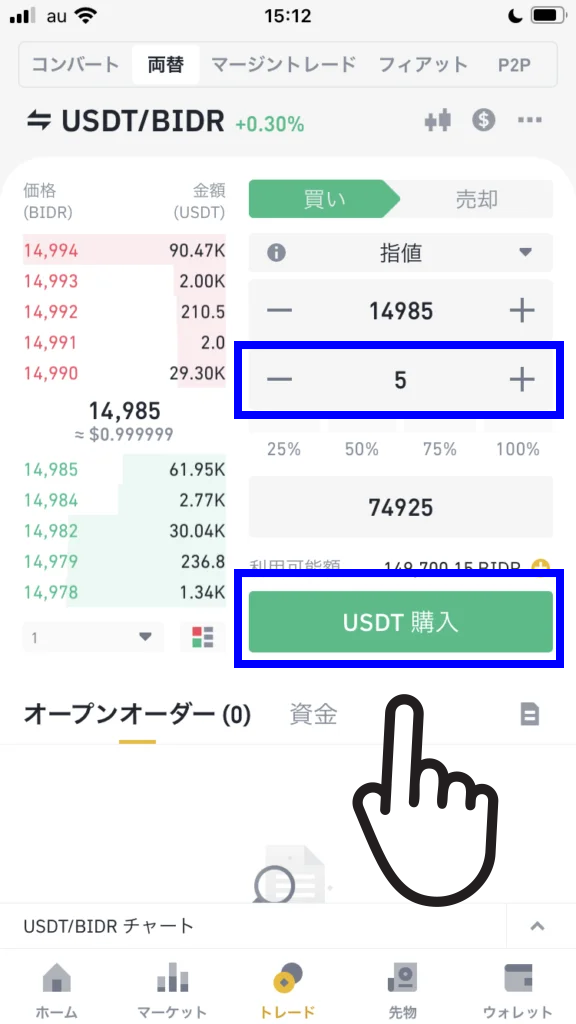
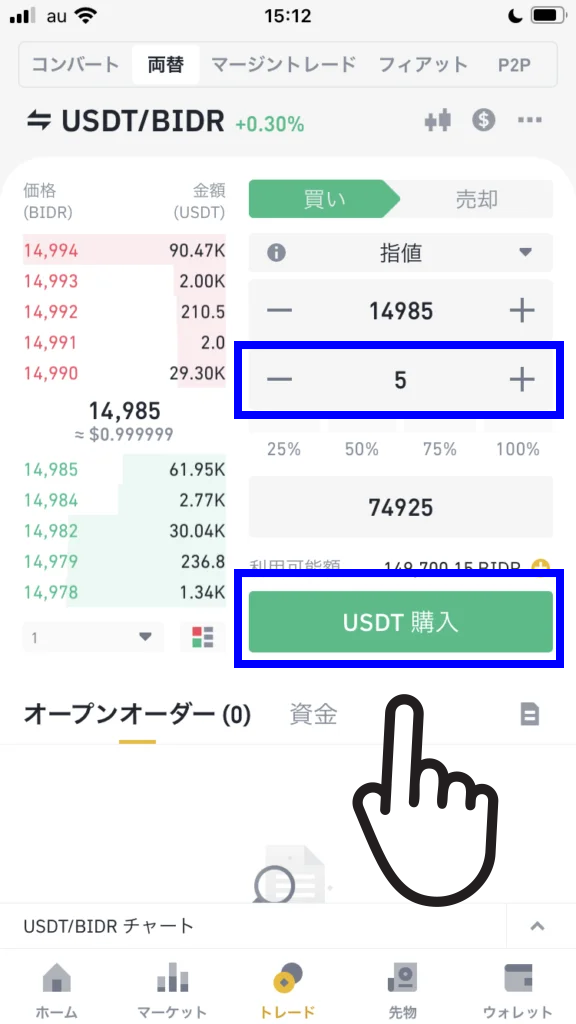
選んだら、買いたい場合は希望の金額を入力して「USDT購入」を押します。
今回はUSDT購入なので、反対側のBIDR(バイナンス・インドネシアルピー)を持っている必要があります。
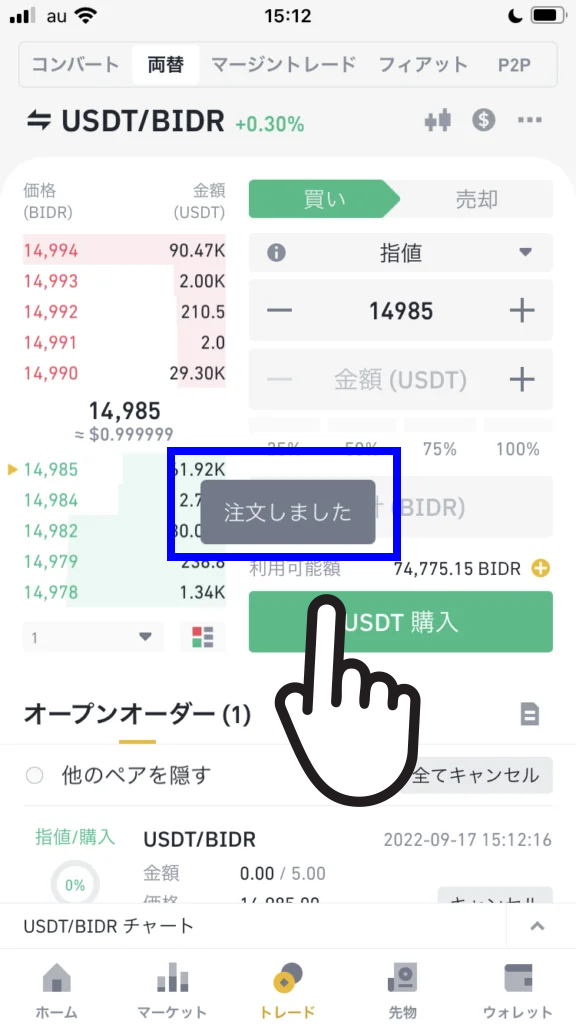
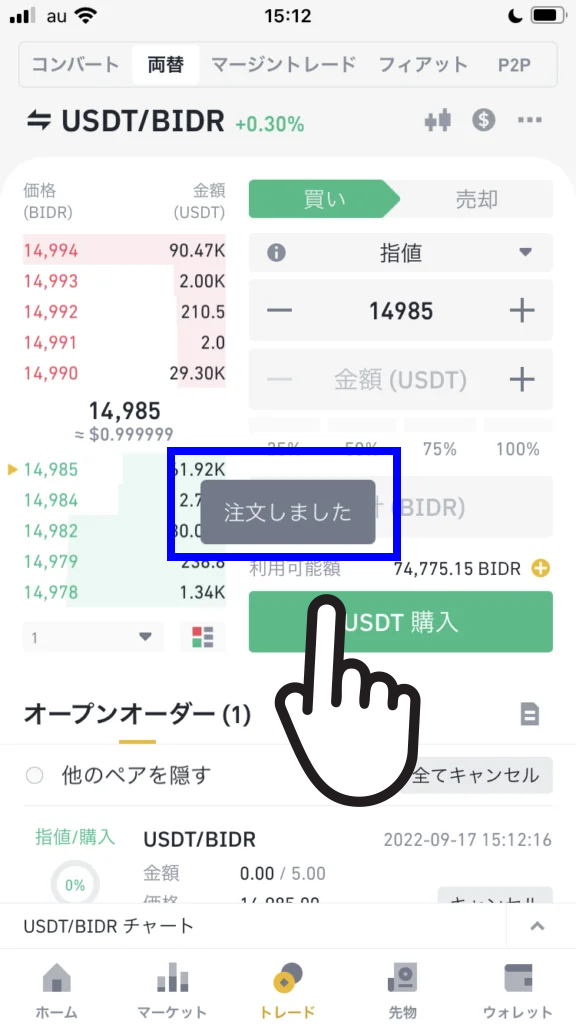
購入に成功したらこのように「注文しました」と出ます。
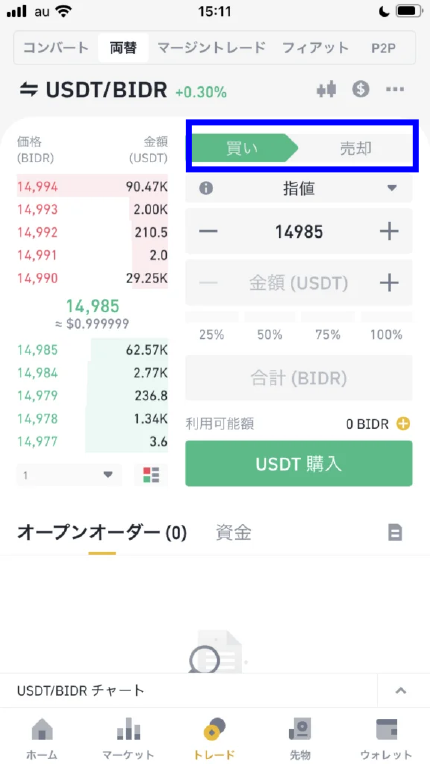
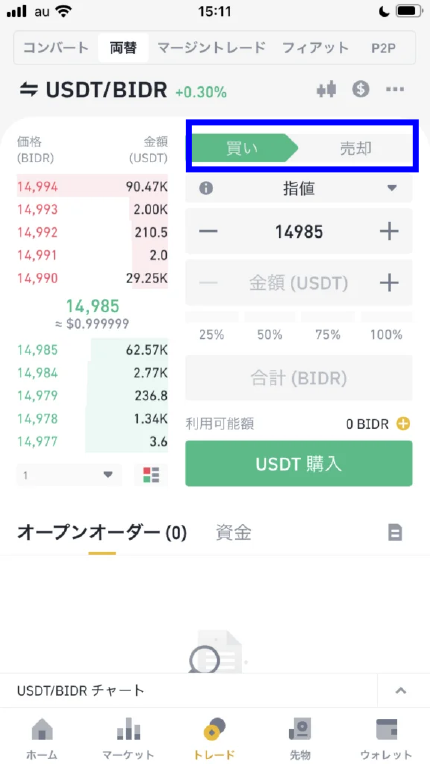
売りたい場合は、上の画面の青枠部分で「買い」を「売却」に切り替えます。
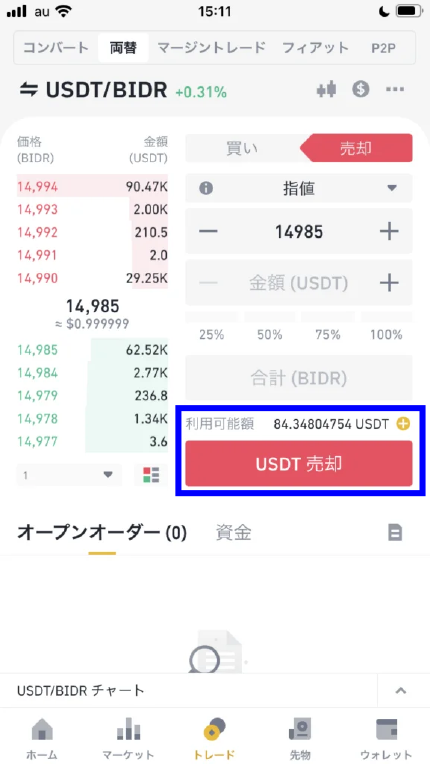
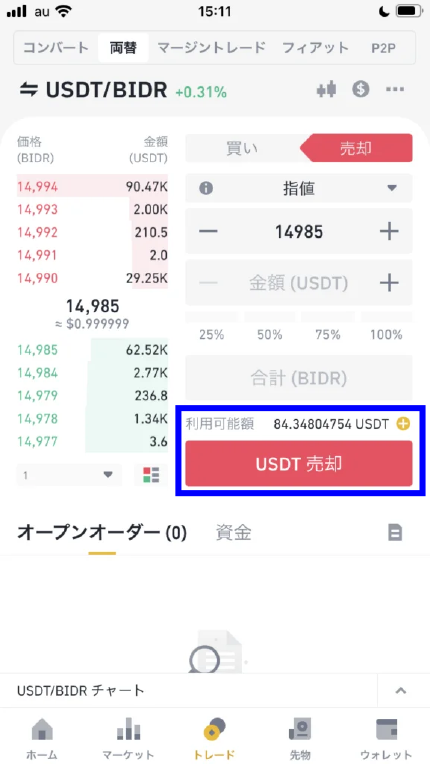
これが切り替わった場面です。
今度はボタンが「USDT売却」になっています。
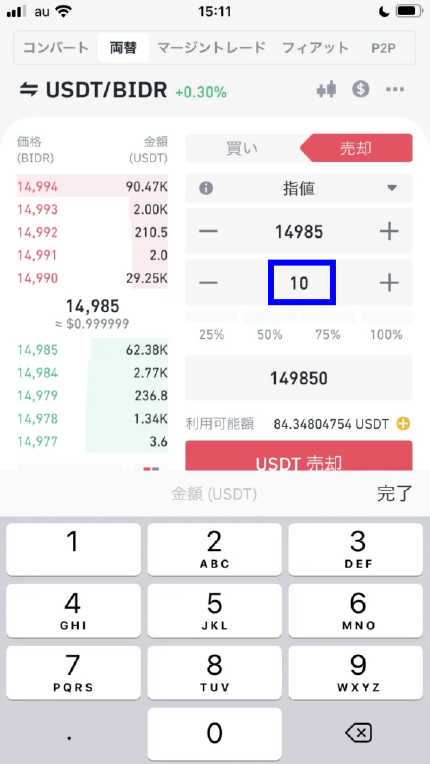
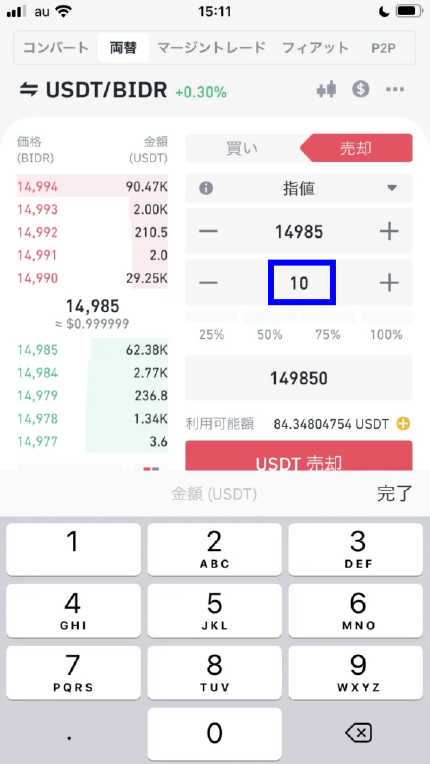
売りたい金額を入力します。
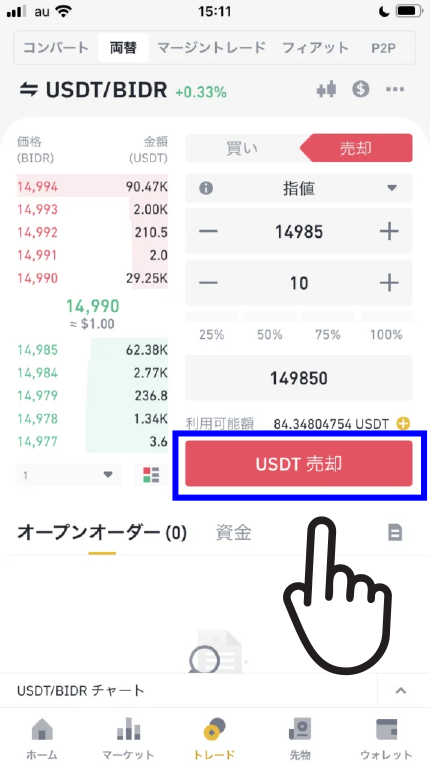
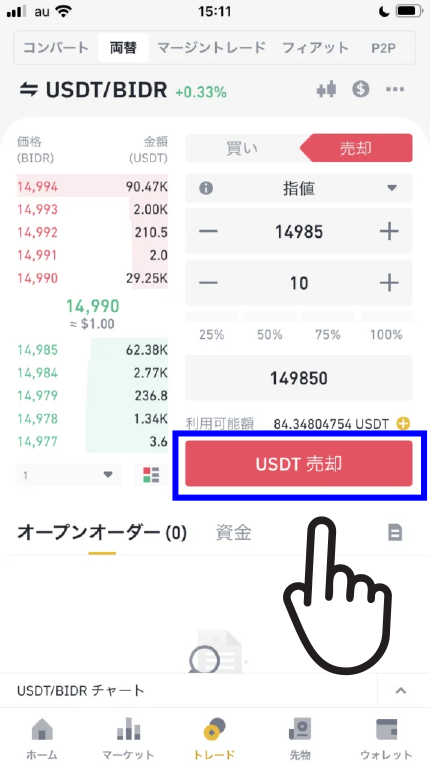
金額の入力後「USDT売却」を押します。
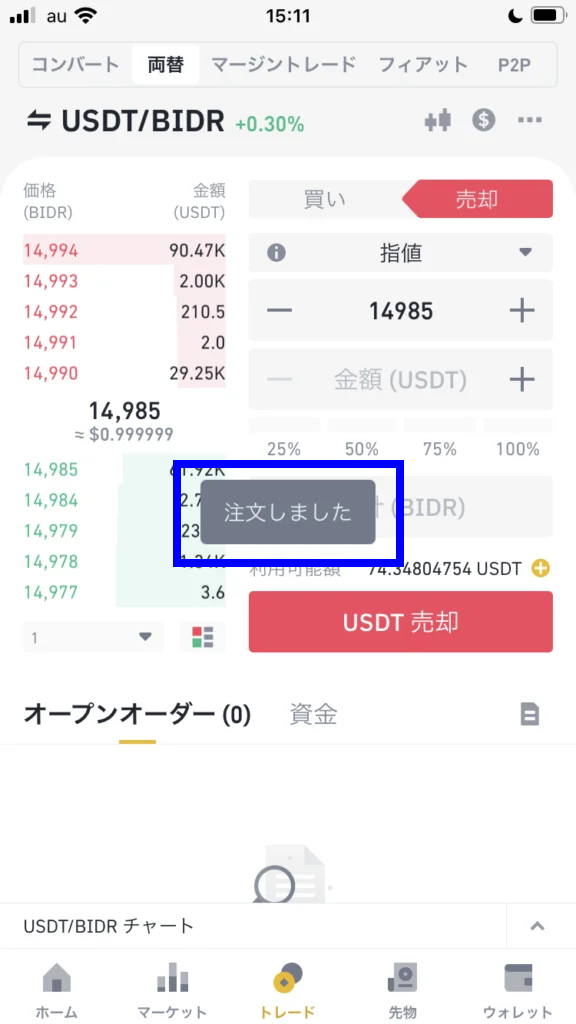
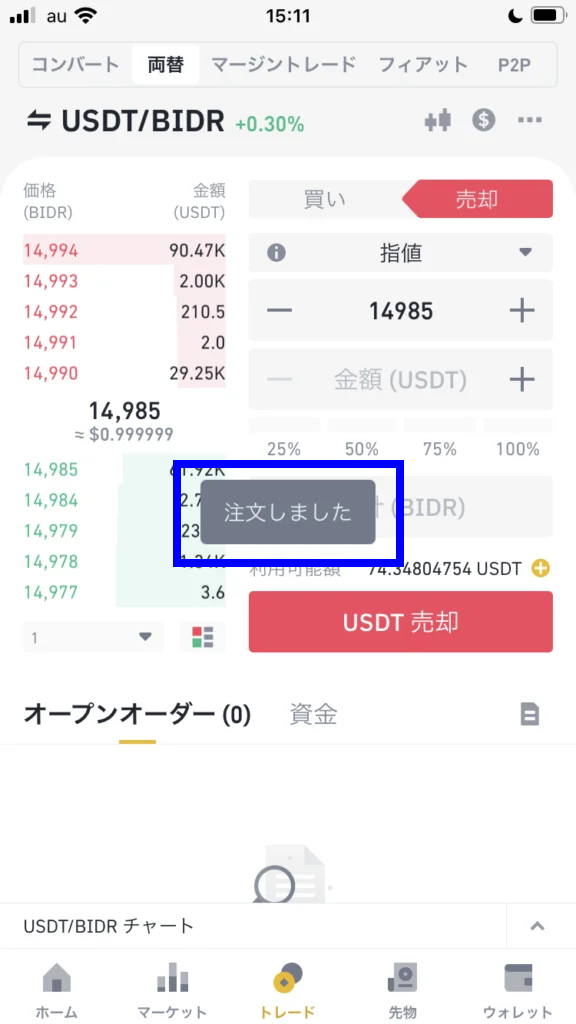
「注文しました」と出て、売却完了です。
コンバートのやり方(仮想通貨の種類の変換)
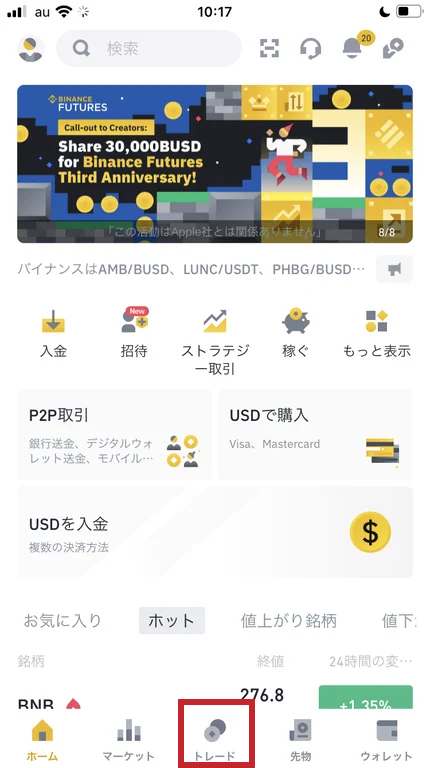
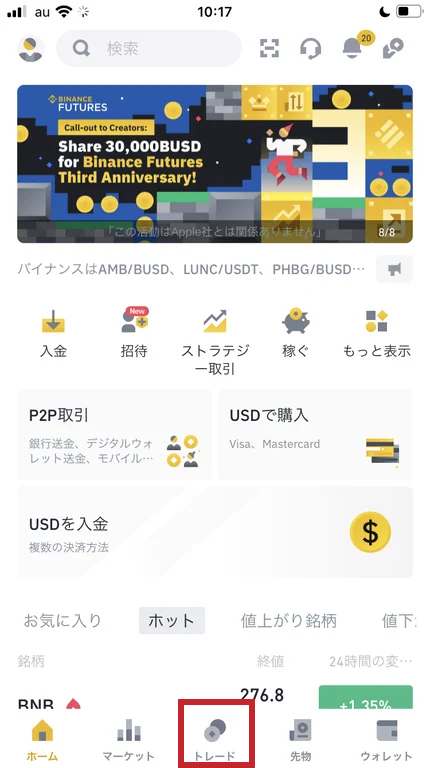
アプリのトップ画面で「トレード」を押します。
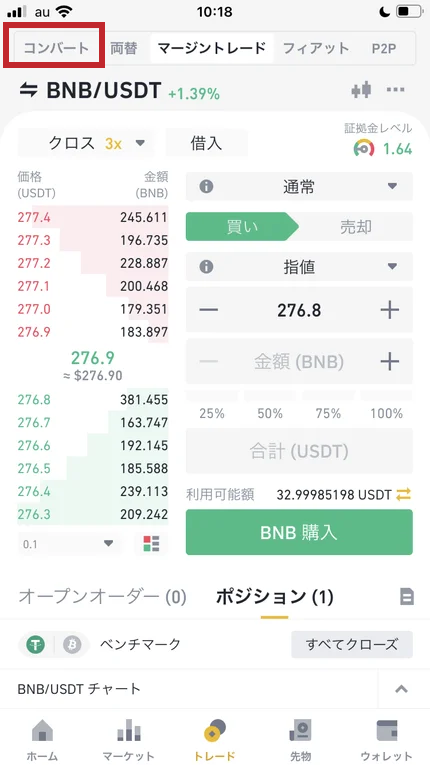
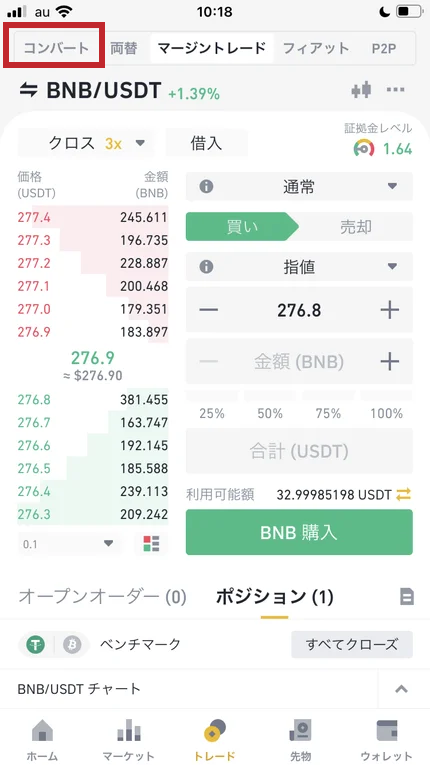
トレード画面になるので、左上「コンバート」を押します。
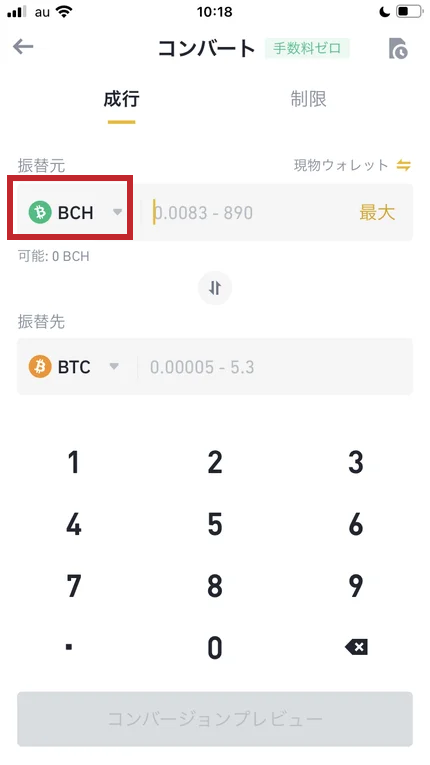
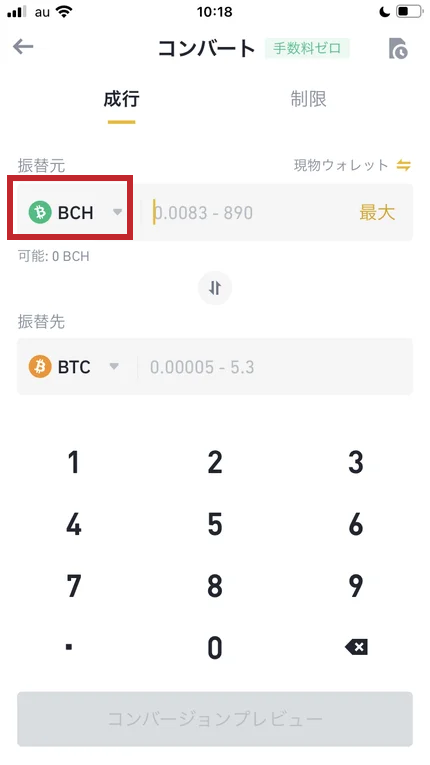
コンバート画面になります。
まず「振替元」の仮想通貨を選びます。
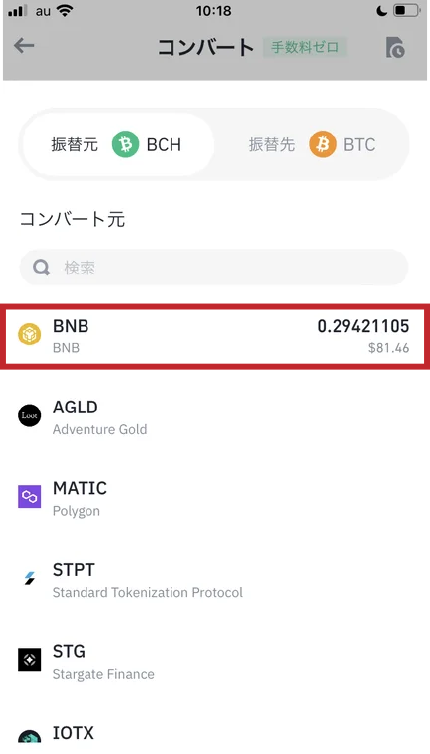
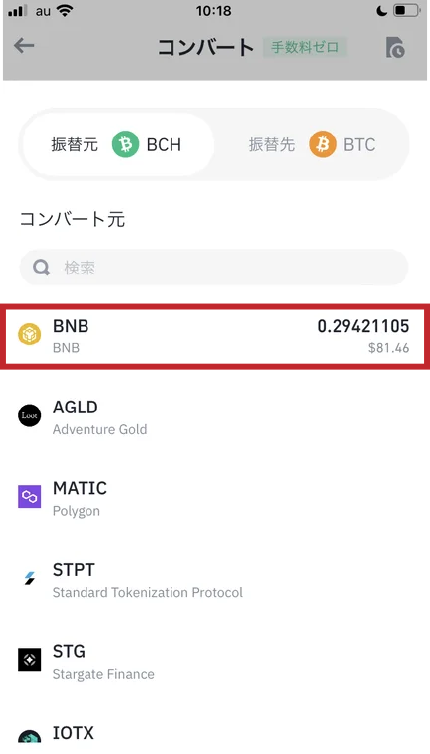
このような画面で選びます。
今回はBNB(バイナンスコイン)を選びました。
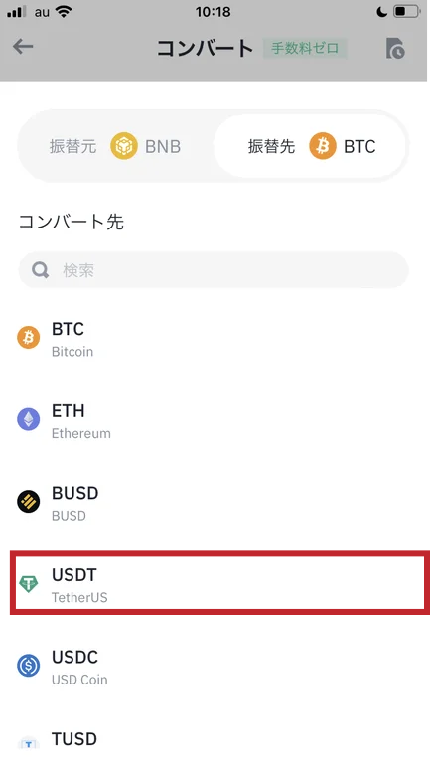
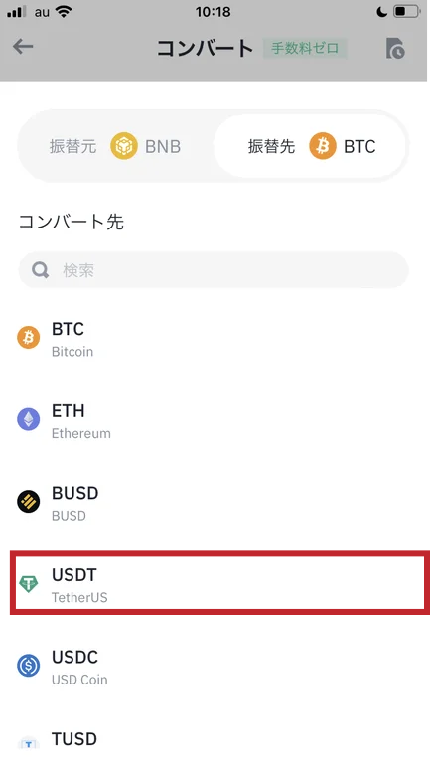
「振替先」も同じように選びます。
今回はUSDT(テザー)を選びました。
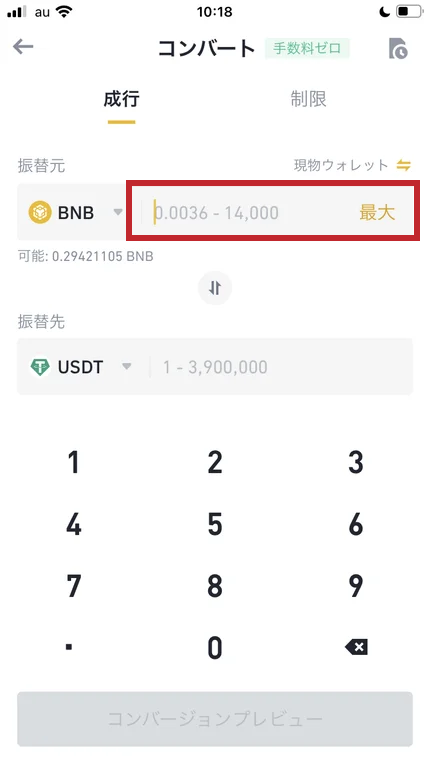
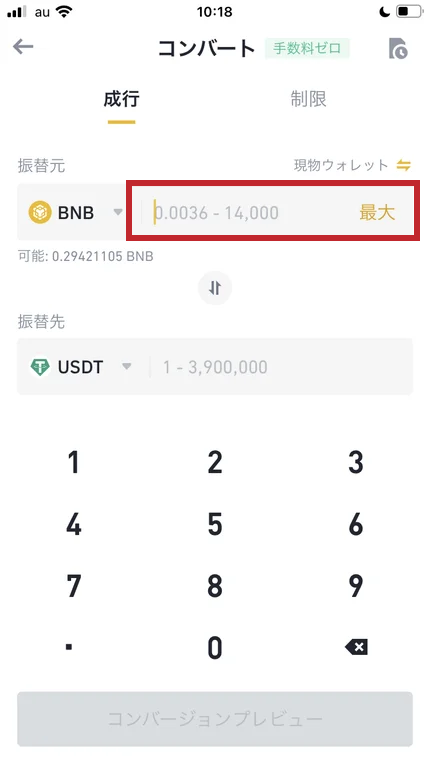
両方選んだら、金額を入力します。
マックスにしたい場合は右側の「最大」の文字を押します。
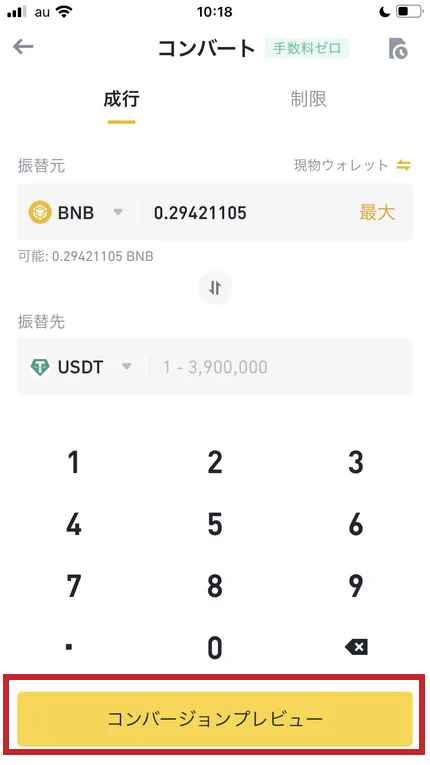
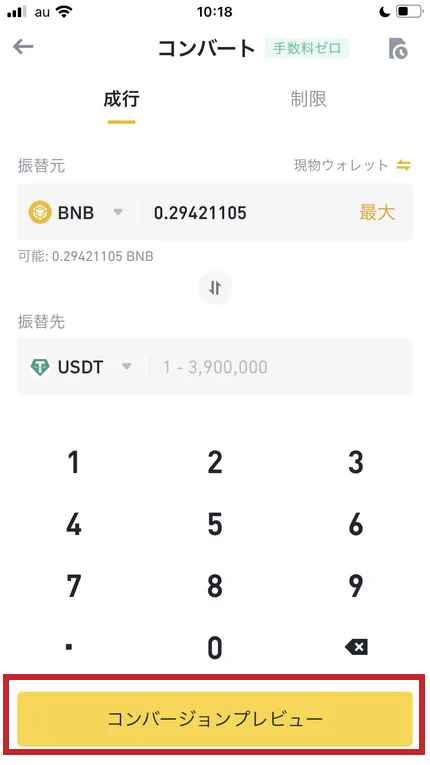
金額を入力したら「コンバージョンプレビュー」を押します。
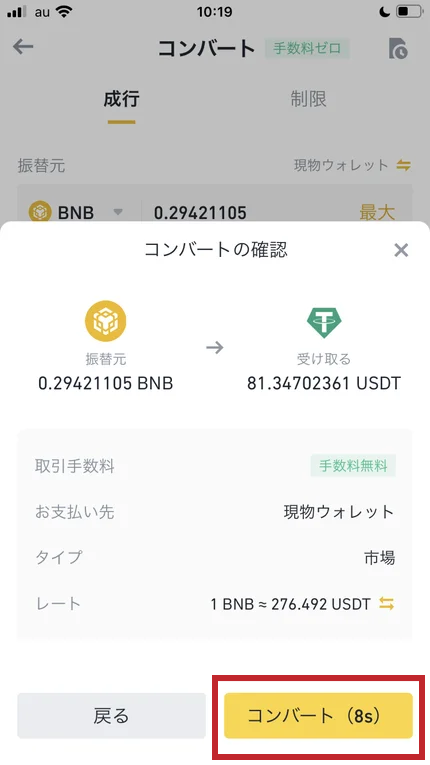
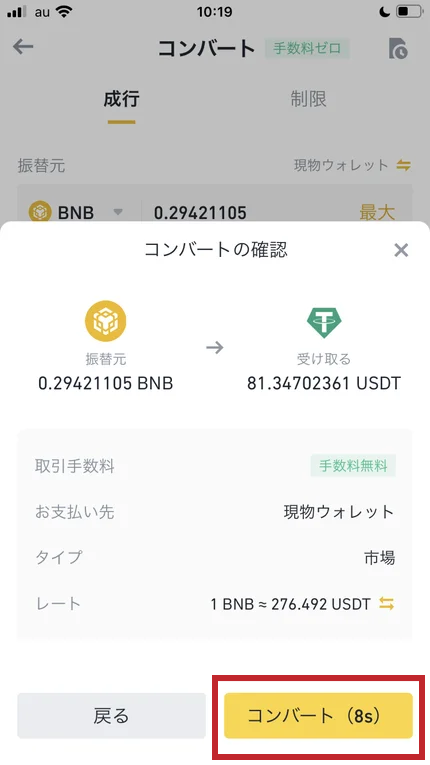
右下の「コンバート」のボタンを押します。
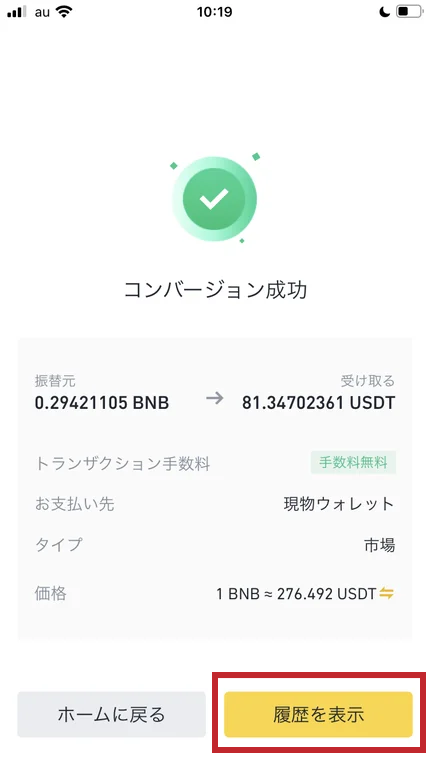
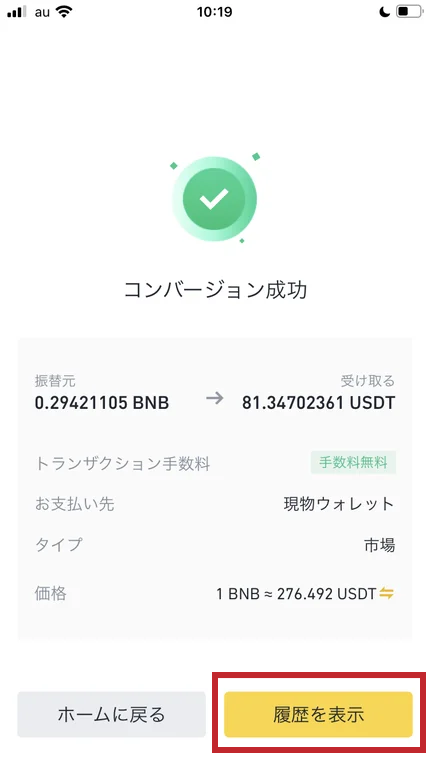
「コンバージョン成功」と出ます。
右下の「履歴を表示」で確認します。
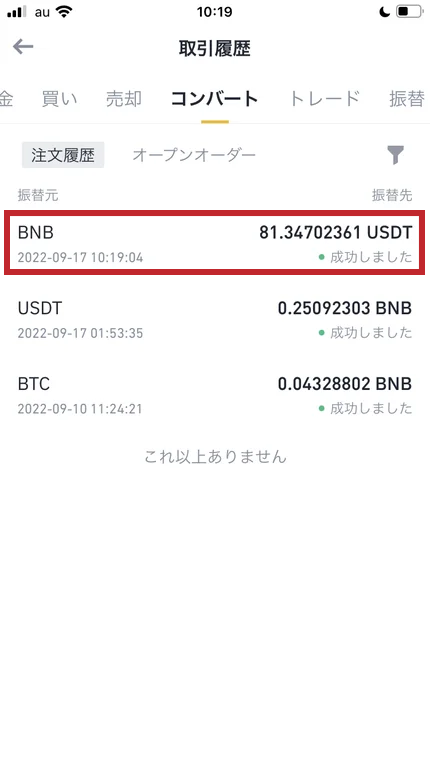
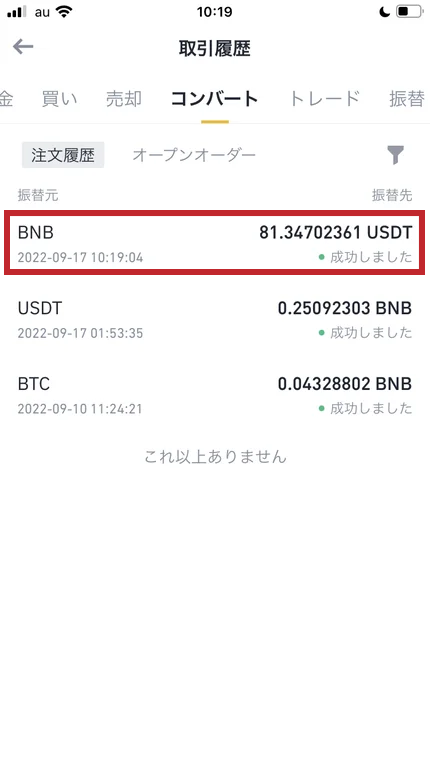
このように一番上に、今終わったコンバートが書かれています。
BNBが「81USDT」(約1万1,000円)になったことがわかります。
BAuthenticator(認証アプリ)の設定方法
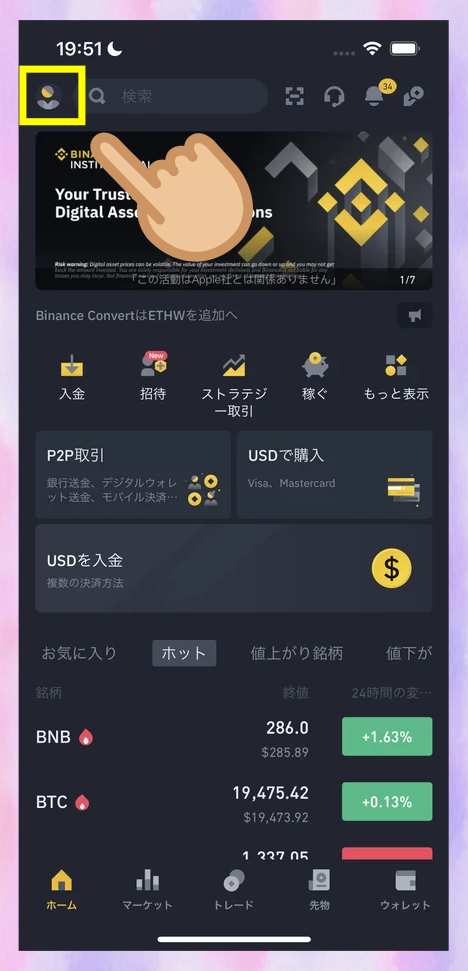
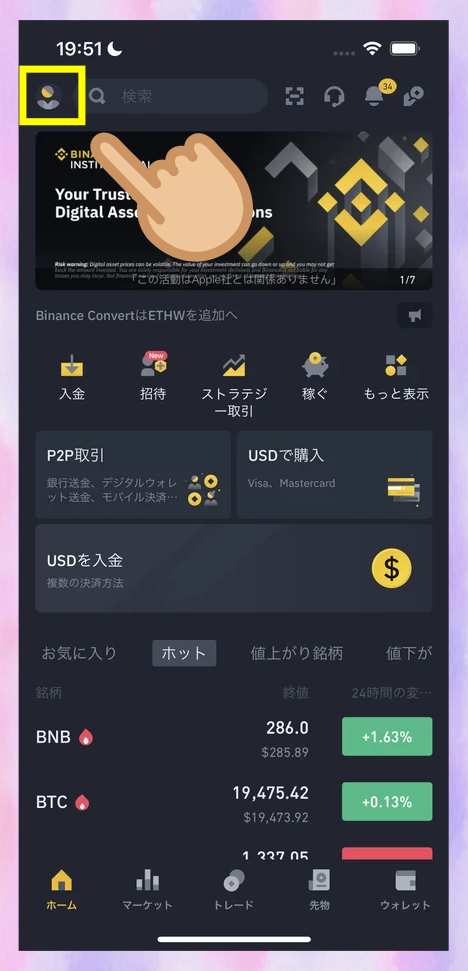
まず、アプリのトップ画面で左上の人間アイコンをタップします。
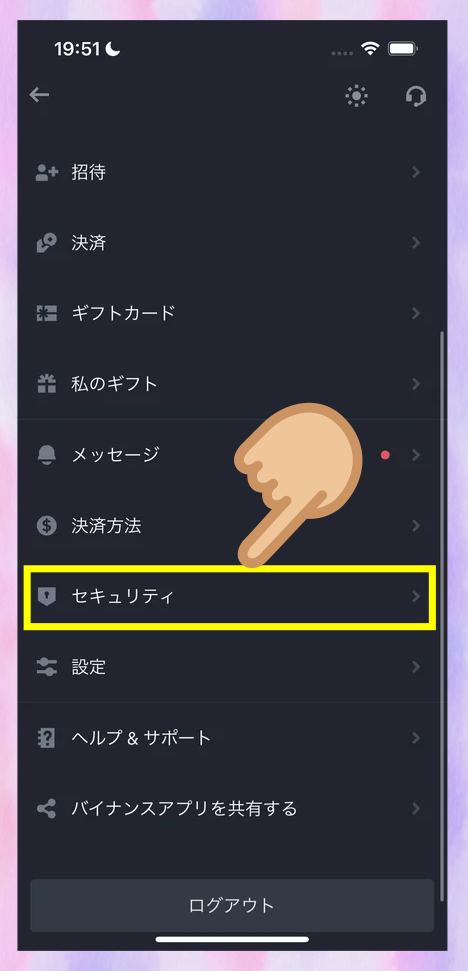
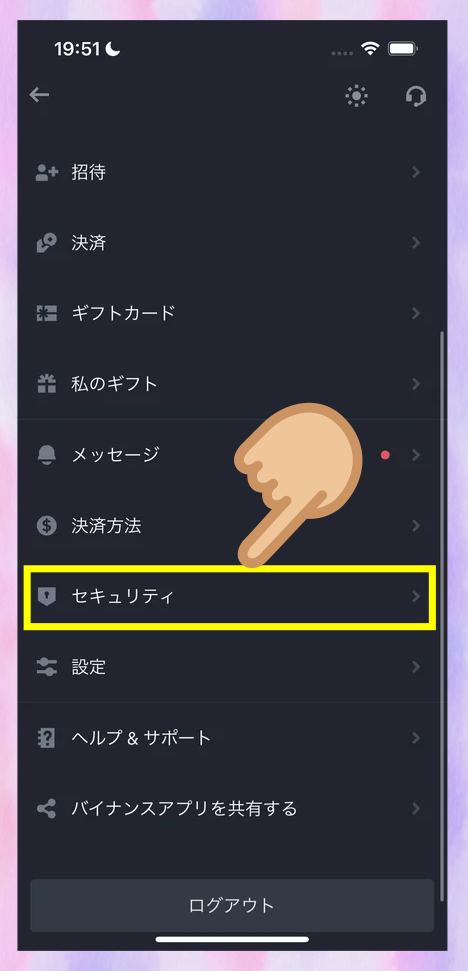
このようにメニューが出てくるので「セキュリティ」を選びます。
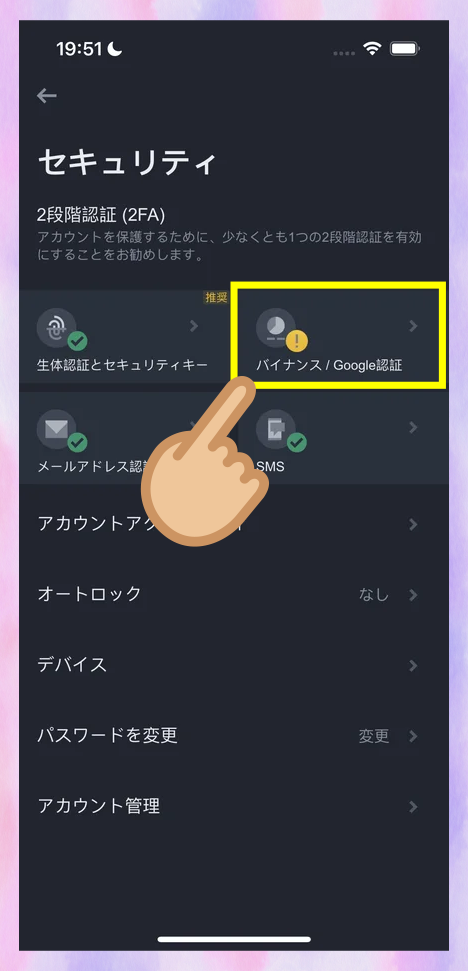
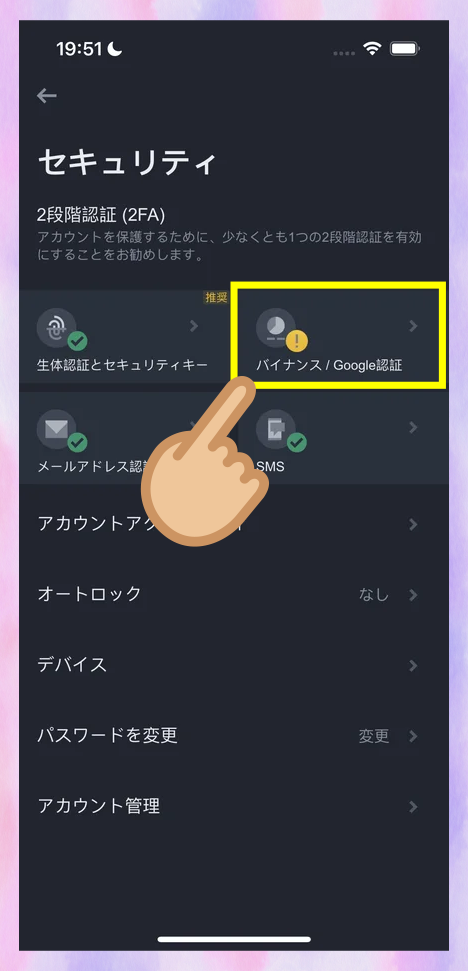
「セキュリティ」の画面になります。
「バイナンス/Google認証」のボタンをタップしてください。
■ 認証アプリをダウンロード
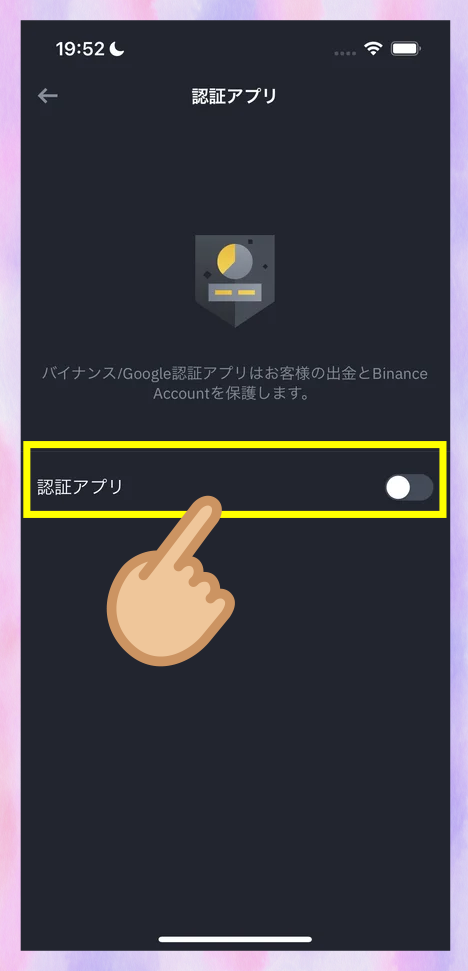
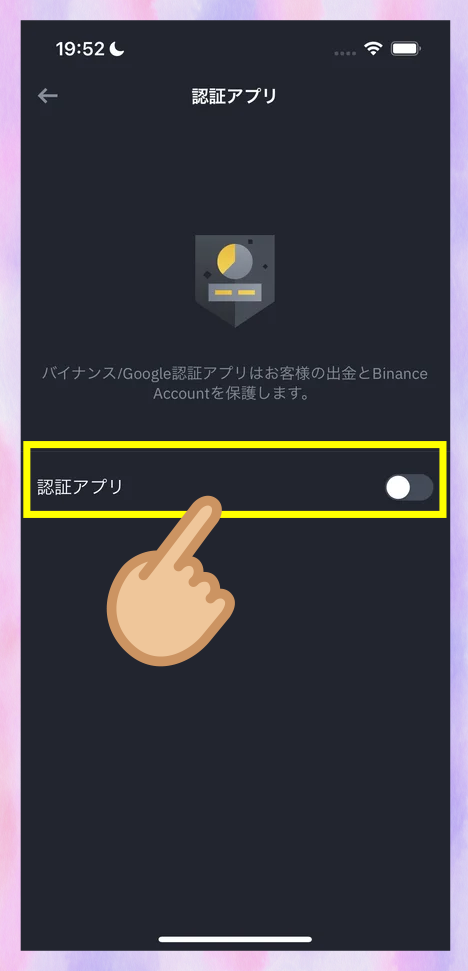
この画面になるので「認証アプリ」をタップします。
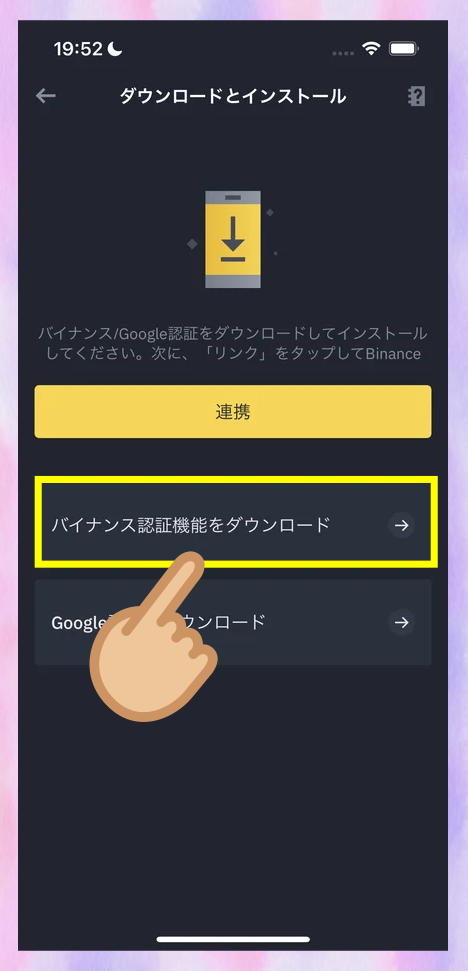
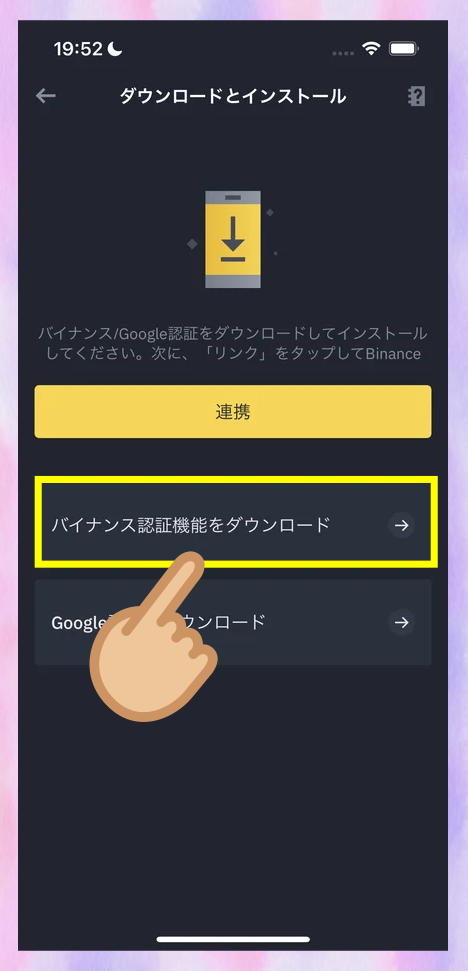
「ダウンロードとインストール」の画面になります。
「バイナンス認証機能をダウンロード」をタップしてください。
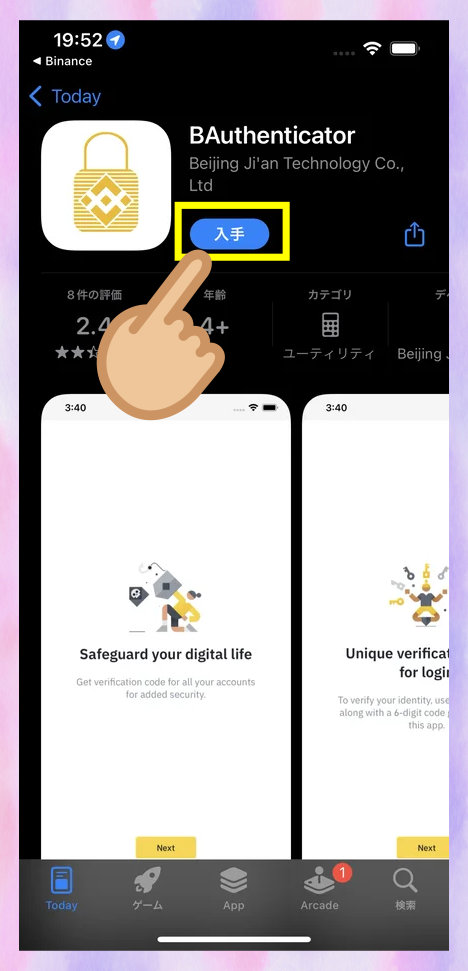
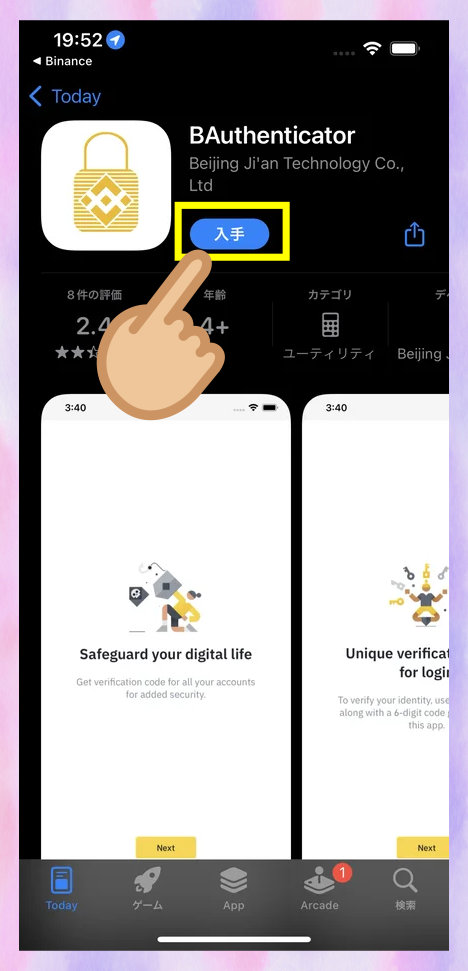
アプリのダウンロード画面になるので「入手」を押してください。
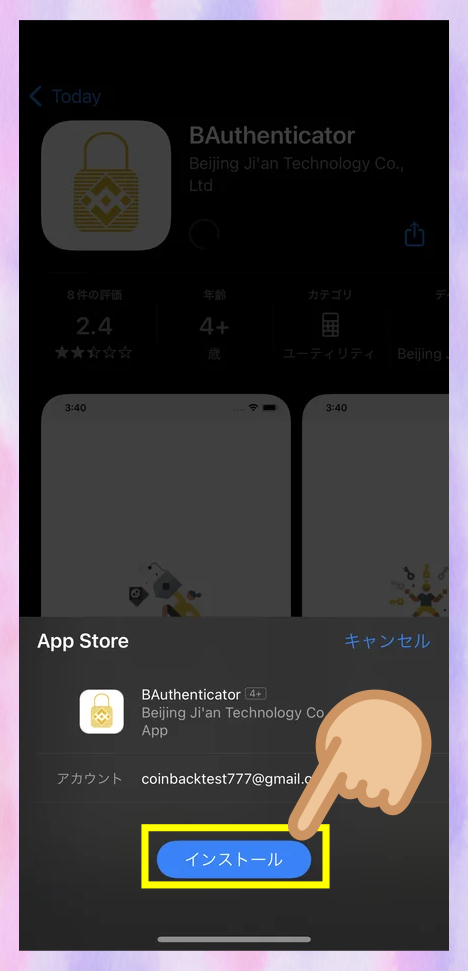
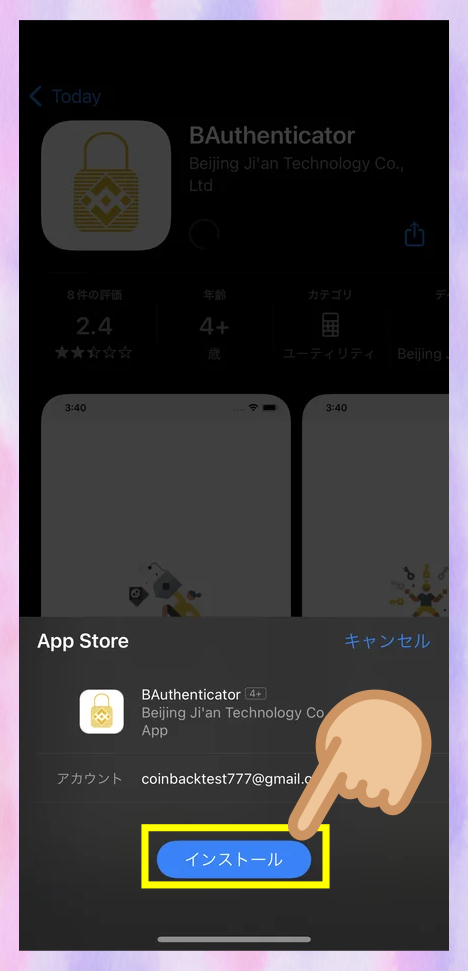
パスワードなどなしですぐインストールできます。
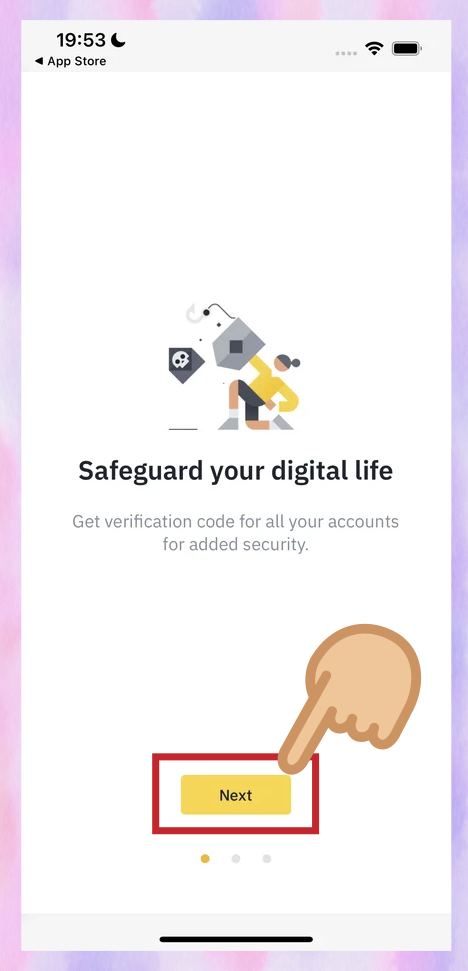
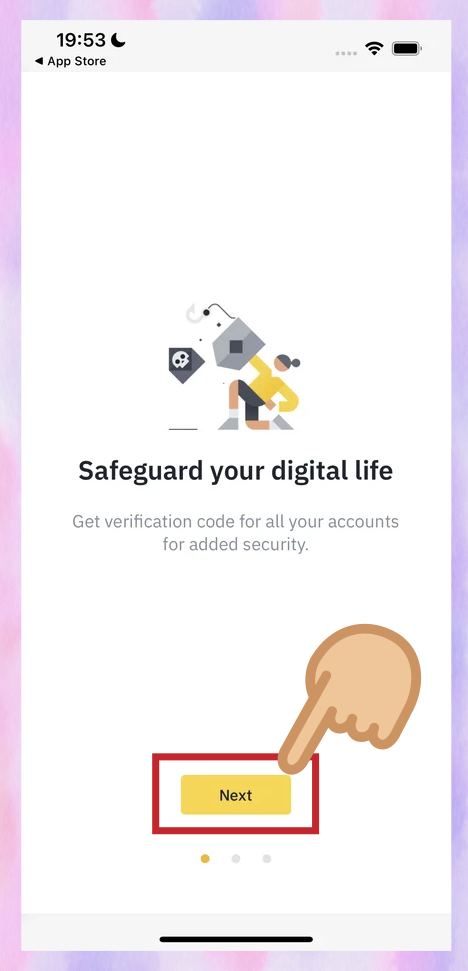
インストールしたらアプリが開くので「Next」をタップしてください。


2つの選択肢がありますが「Enter a setup key」を選んでください。
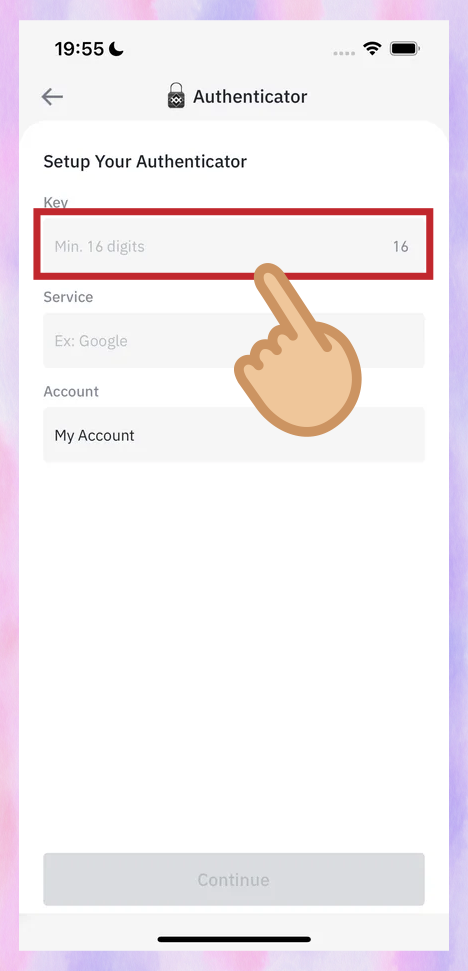
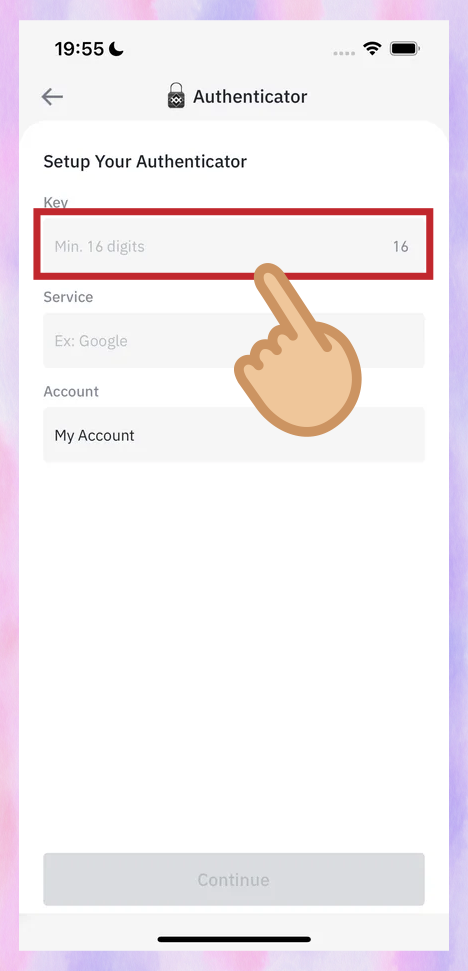
この画面になります。
一番上の「Key」の欄に、16桁の認証キーを入力します。
「Google 2FA 16-digit Key」というものです。
そのキーを取得してきます。
■ 16桁のキーを取得する
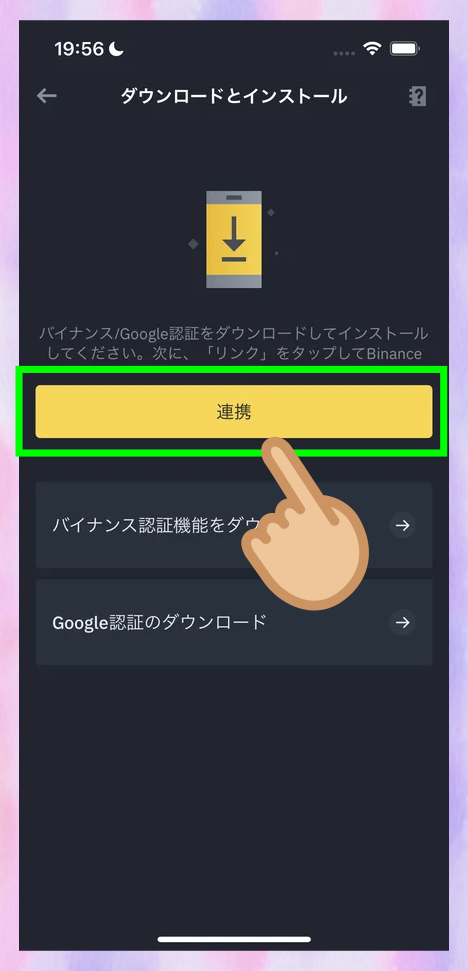
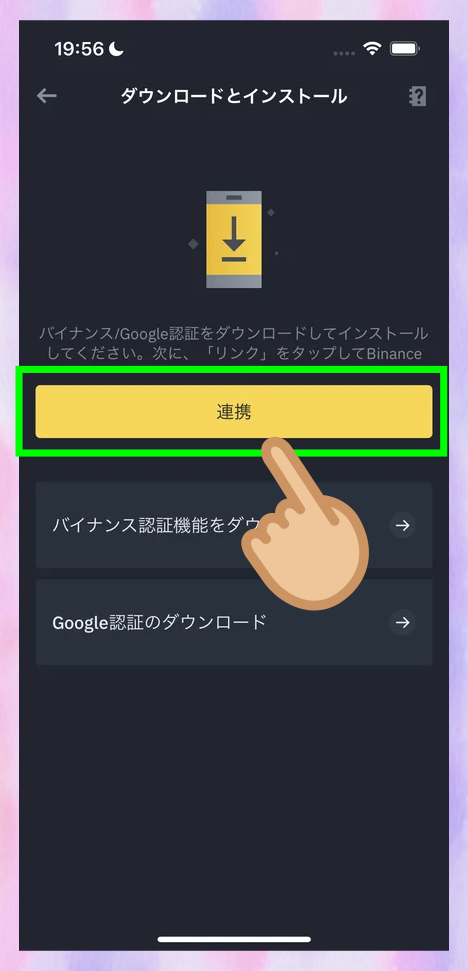
先ほどの「ダウンロードとインストール」の画面に戻り、今度は「連携」を押します。
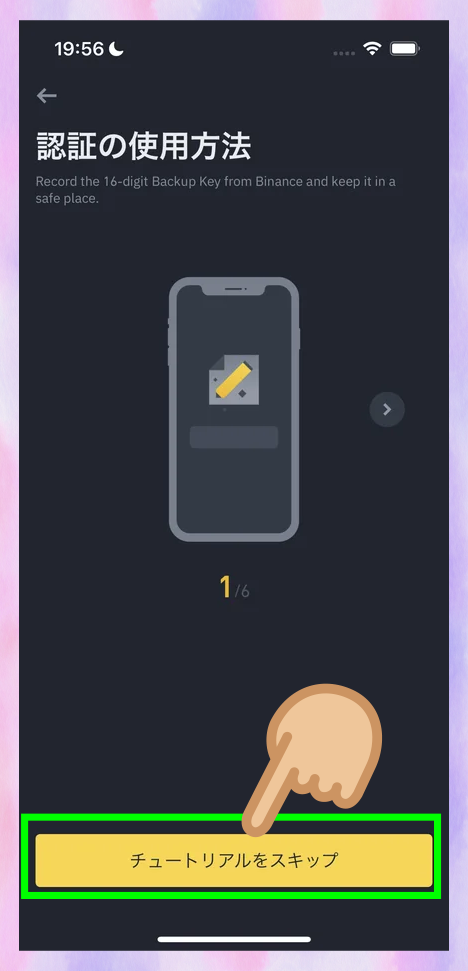
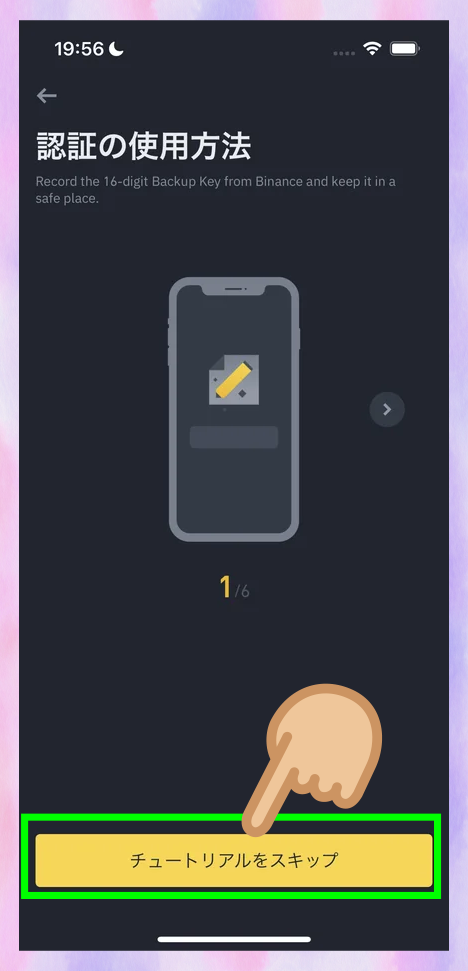
説明が始まるので「チュートリアルをスキップ」を押します。
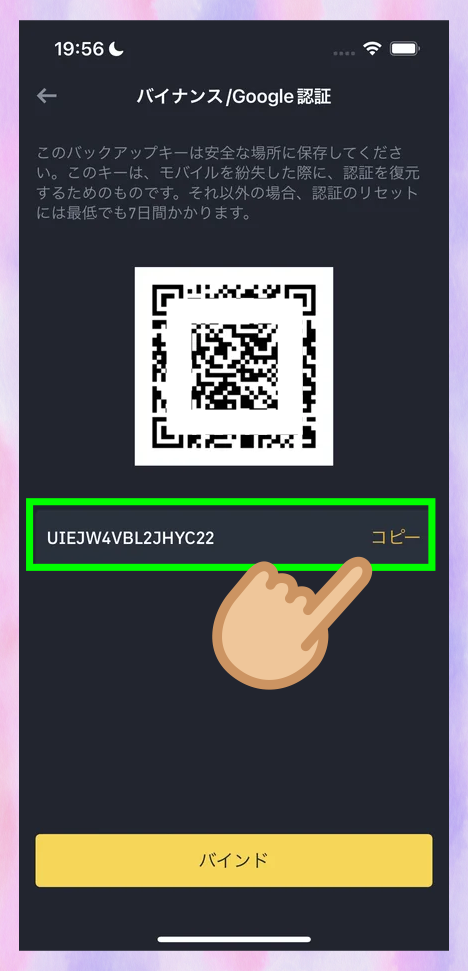
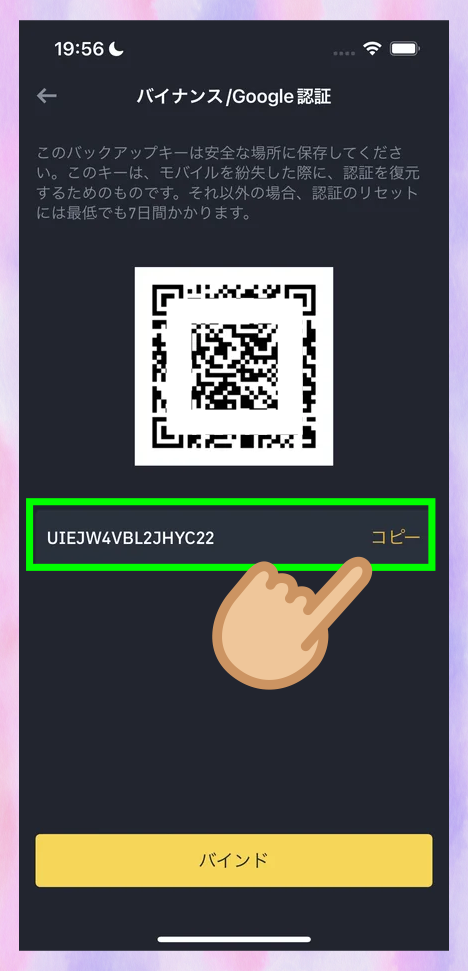
このように16桁のキーが表示されます。
「コピー」を押してコピーしてください。
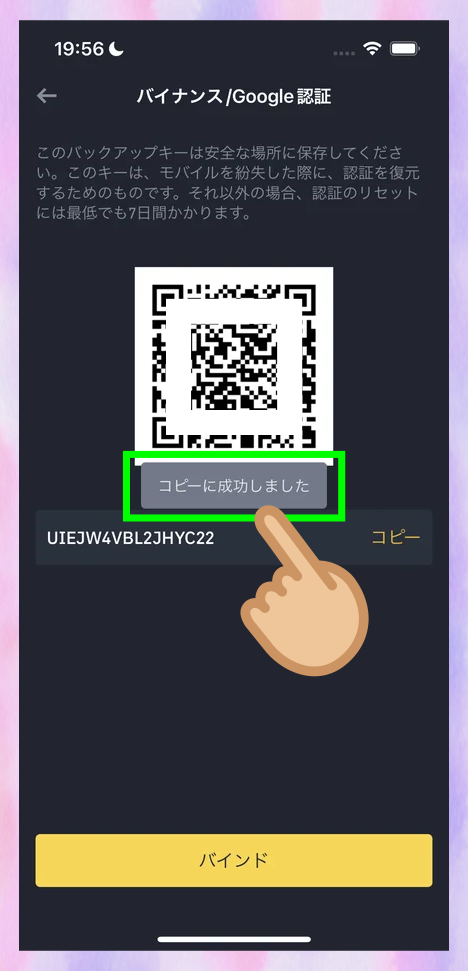
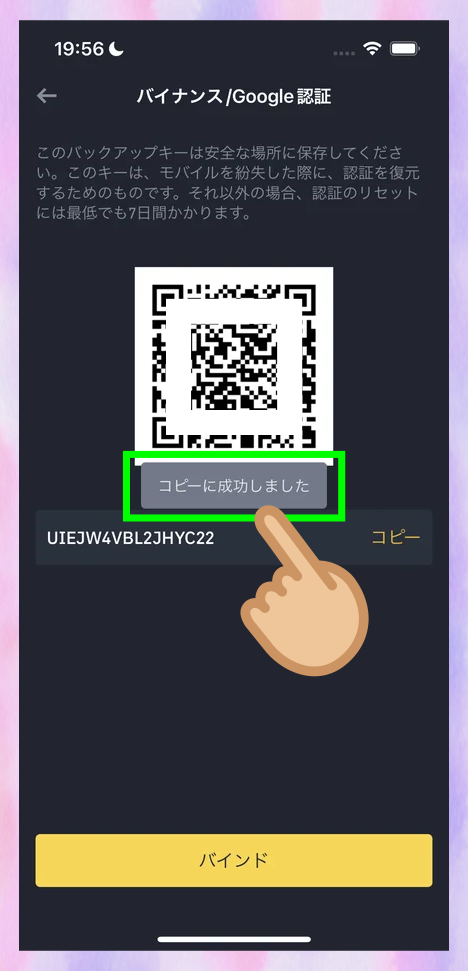
このように「コピーに成功しました」と出ます。
■ キーとサービスを入力する
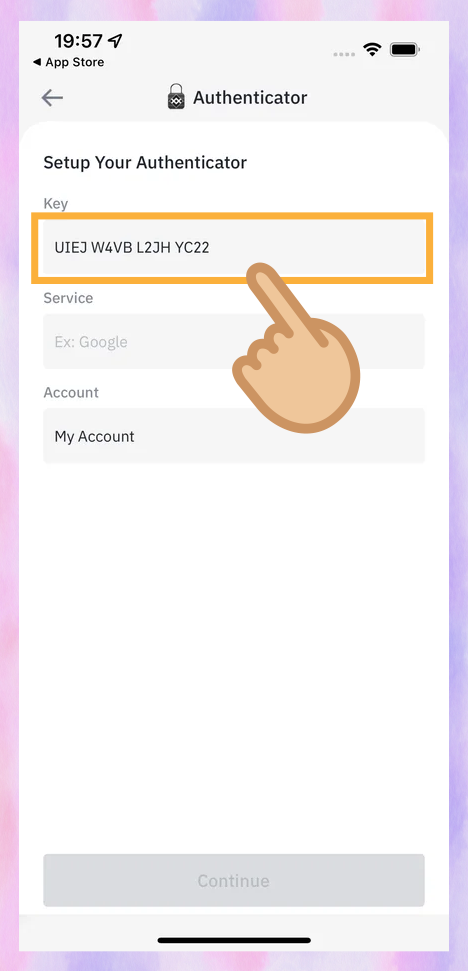
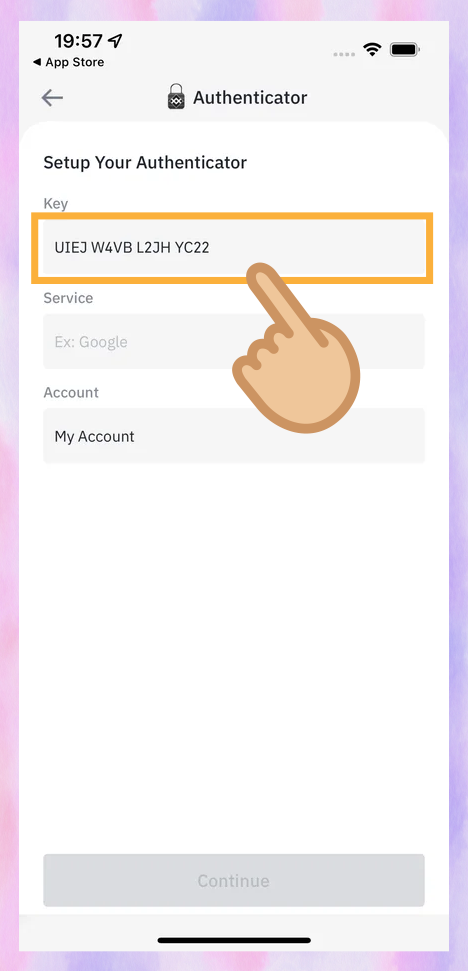
先ほどの入力画面に戻り「キー」の欄に貼り付けます。
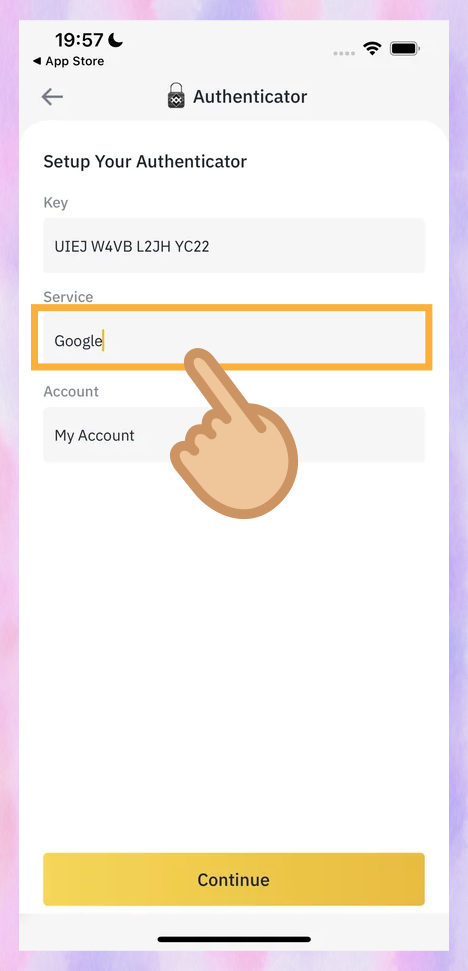
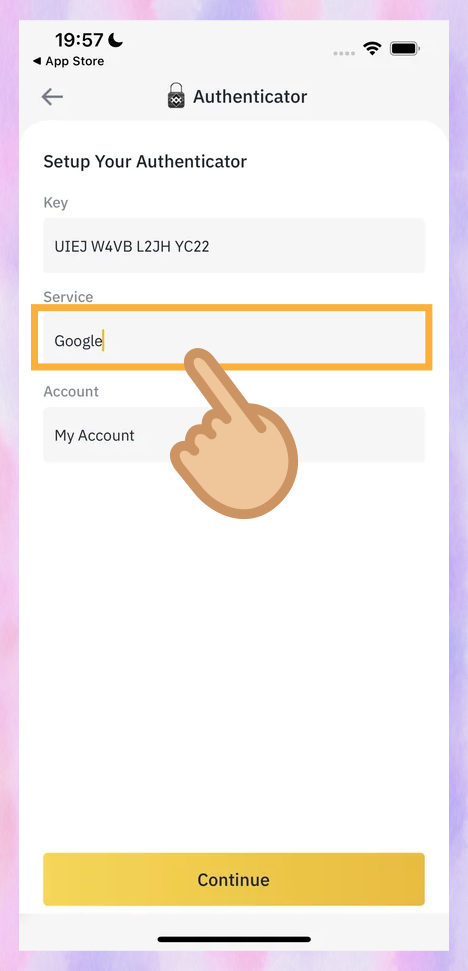
その次のService(サービス)の欄は「Google」と入力しましょう。
何でもいいのですが「Googleのワンタイムパスワード」とわかりやすくなります。


入力が終わったら「Cointinue」をタップします。
■ Google Authenticatorとの接続完了
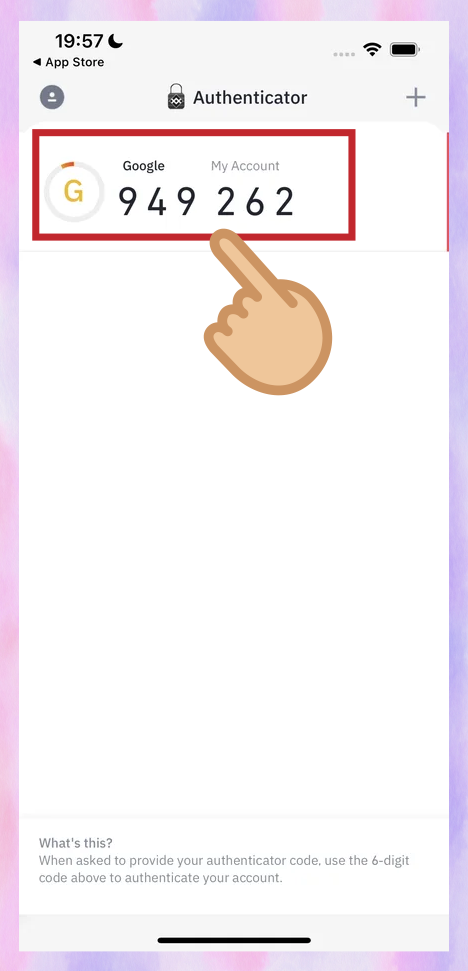
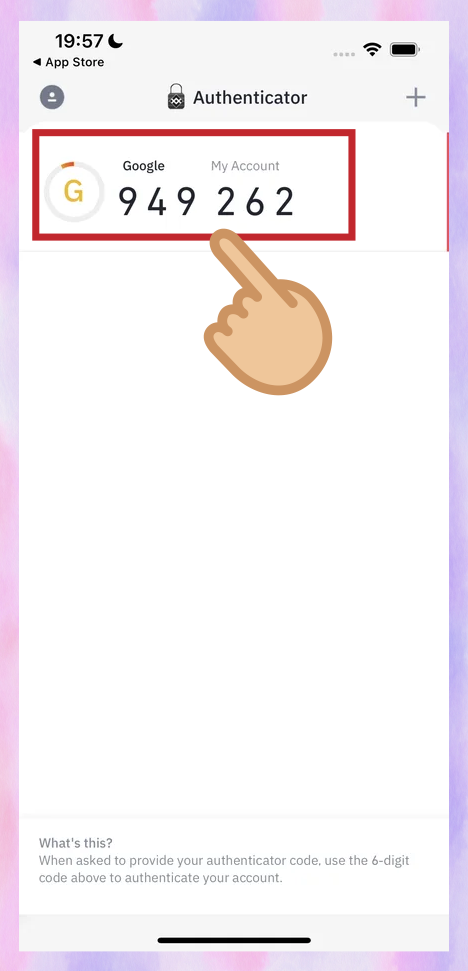
これで、BAuthenticatorアプリで「Google Authenticator」のワンタイムパスワードを読み取れるようになりました。
これの何が良いかというと「Google Authenticatorの中で、バイナンスのワンタイムパスワードだけを見られる」ということです。
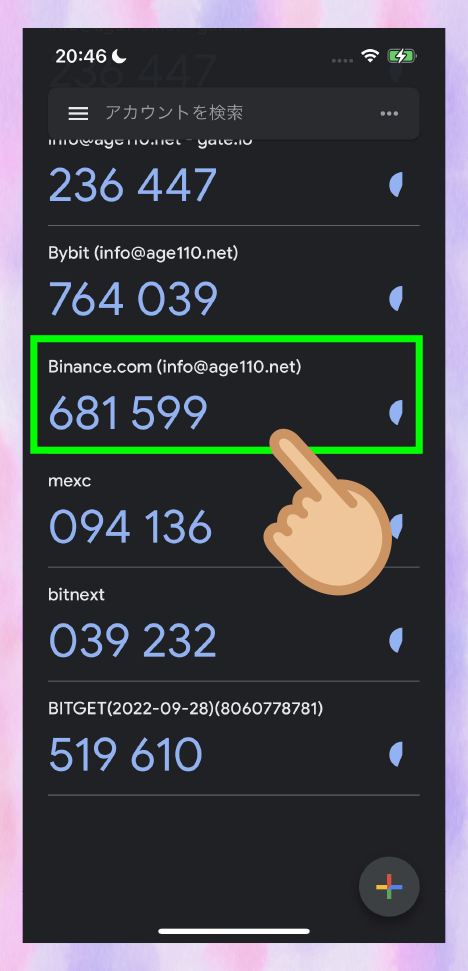
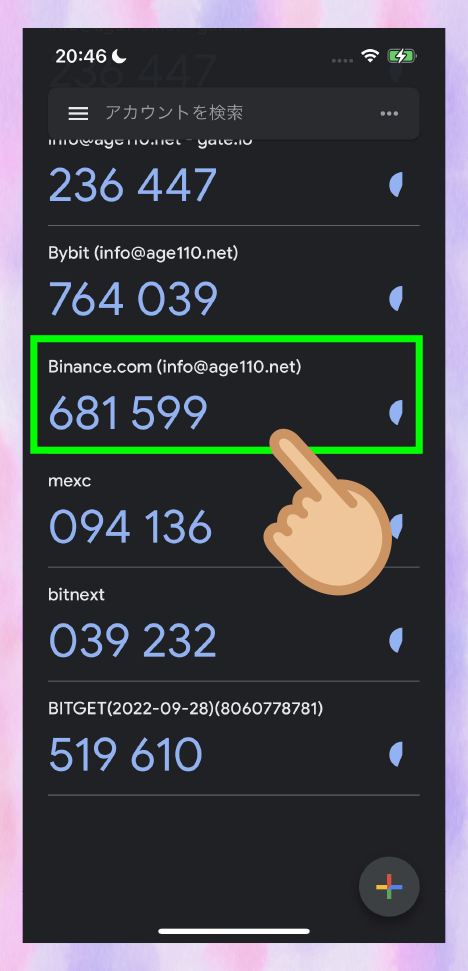
これがGoogle Authenticatorの画面です。
バイナンスのワンタイムパスワードは緑部分のものです。
多くの取引所を使っている場合、このように「ワンタイムパスワードが多くてBinanceがすぐに見つかりにくい」わけです。
(慣れればすぐ見つかるので全然困らないという人ももちろんいます)
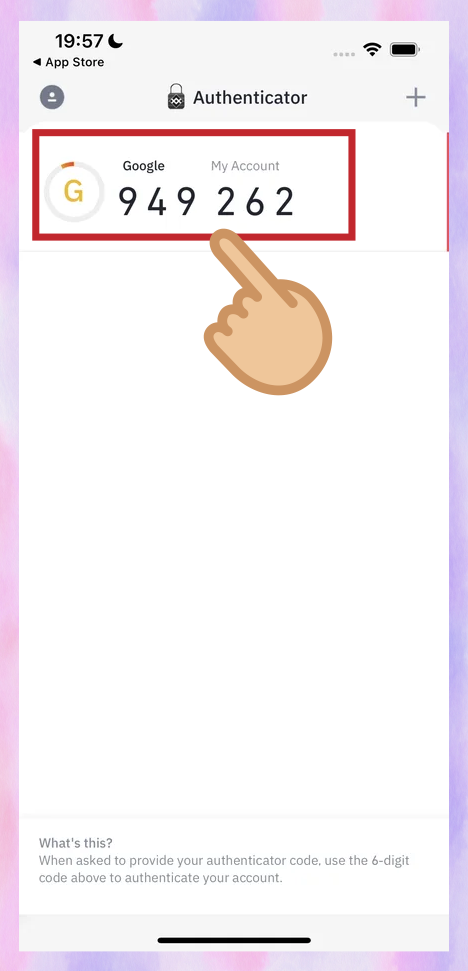
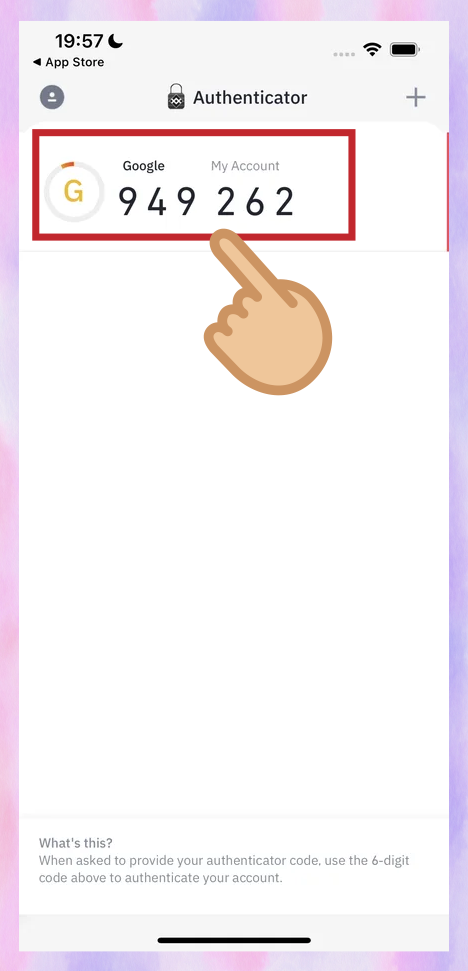
BAuthenticatorになると、このように「Binanceだけ」が常に表示されるため、迷わず・ミスせずにワンタイムパスワードを取得しやすいということです。
(つまり、あった方が便利ですがなくてもGoogle認証自体はできます)¥
■ 「Google認証」をバイナンスで使えるようにする
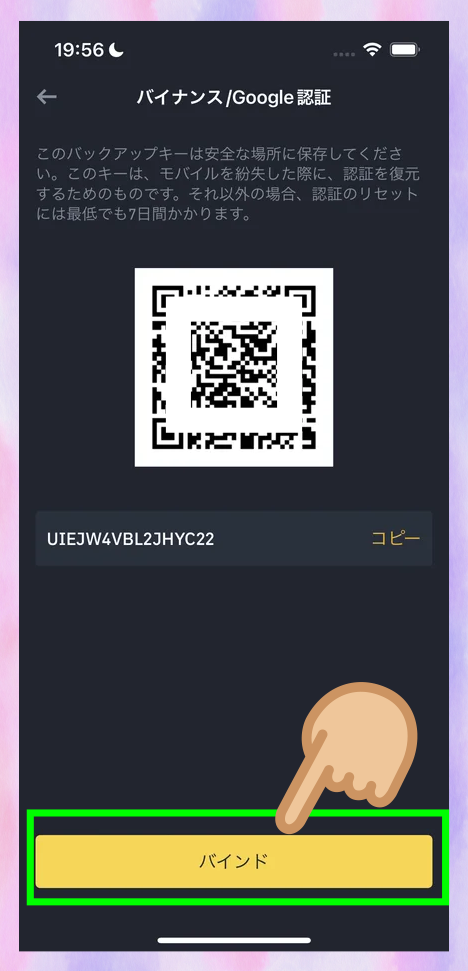
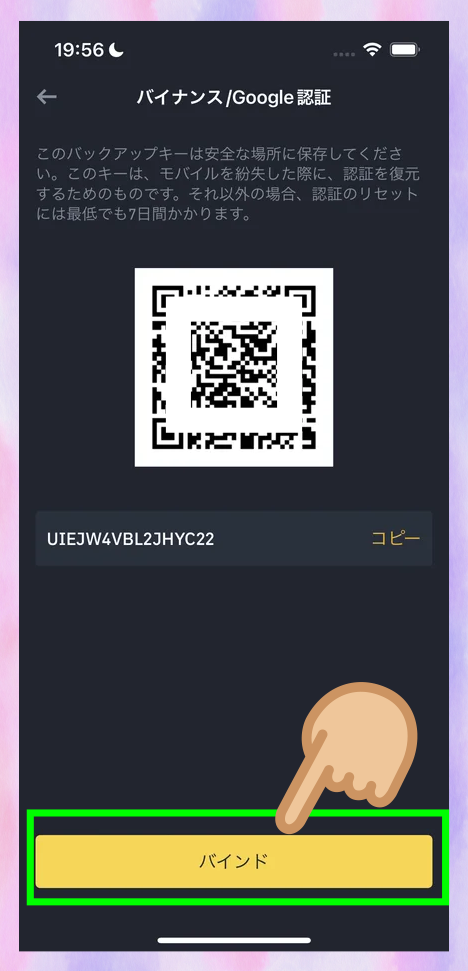
「BAuthenticator」と「Google Authenticator」のアプリ同士を繋いだら、今度はBinance自体にGoogle認証を設定します。
先ほどの16桁のキーが書かれている画面で「バインド」を押してください。
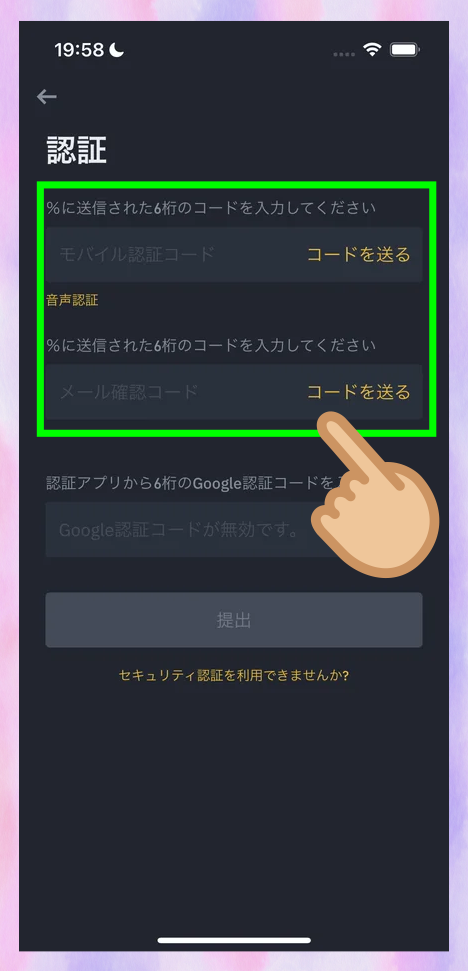
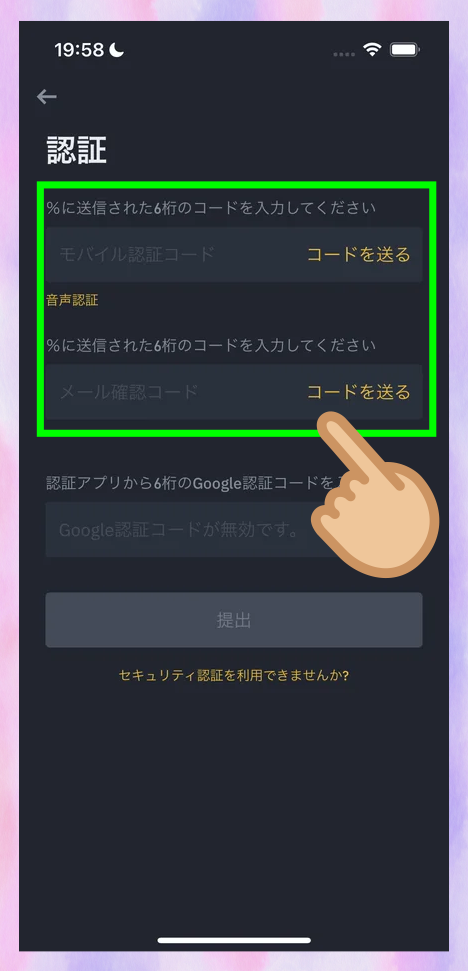
認証画面になるので、電話番号・メールアドレスでそれぞれ認証をします。
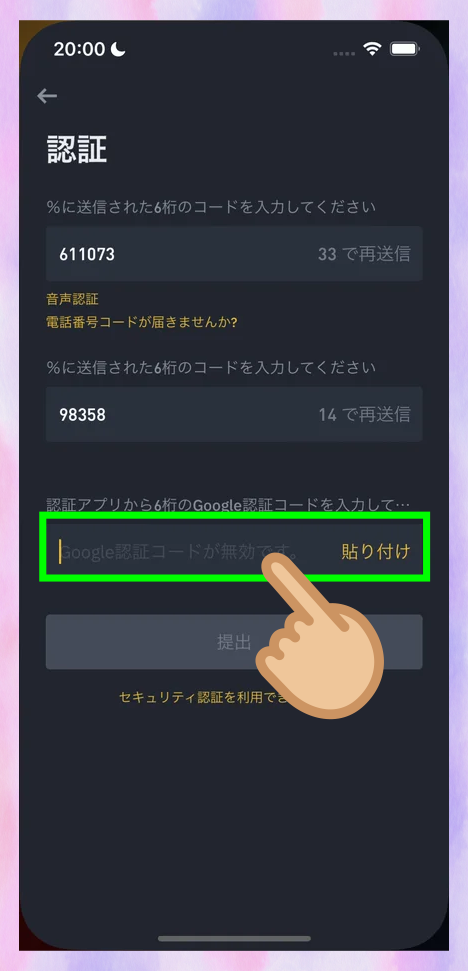
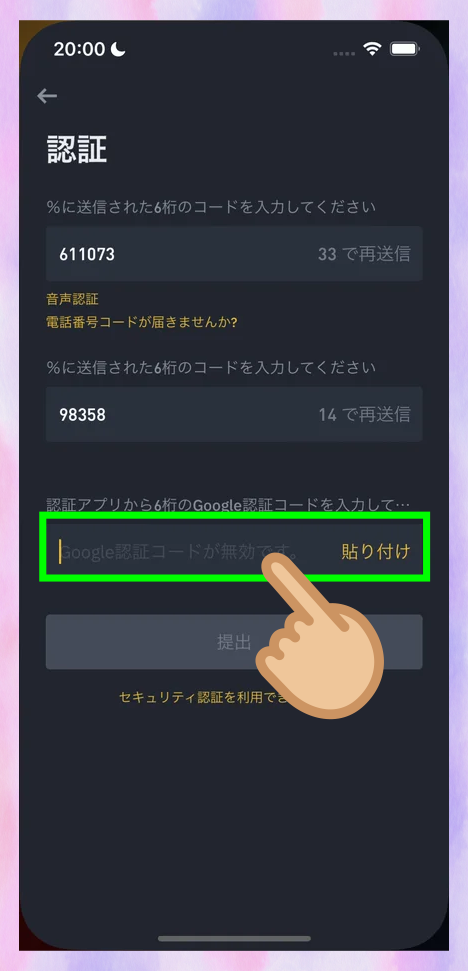
3つ目にGoogle認証の欄があり、ここについさっき連携した「BAuthenticator」のワンタイムパスワードを入れます。
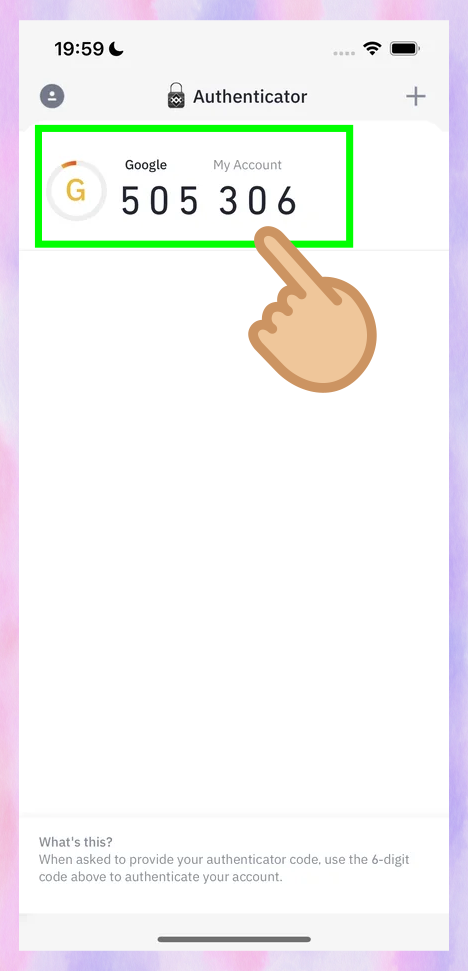
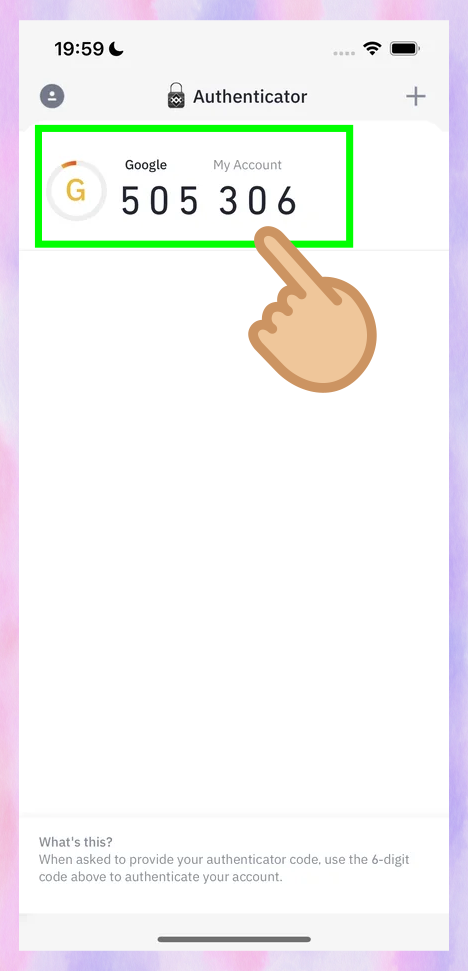
BAuthenticatorを開くと、その時点でのワンタイムパスワードが表示されています。
これをタップしてコピーします。
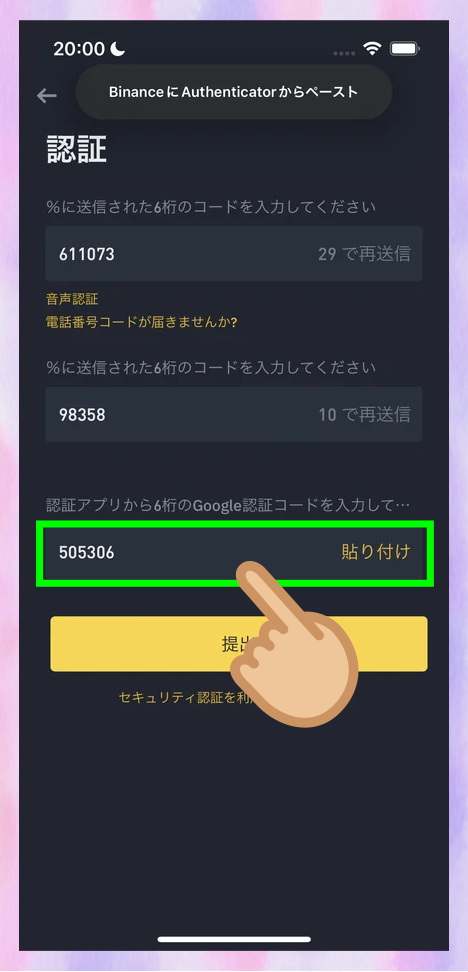
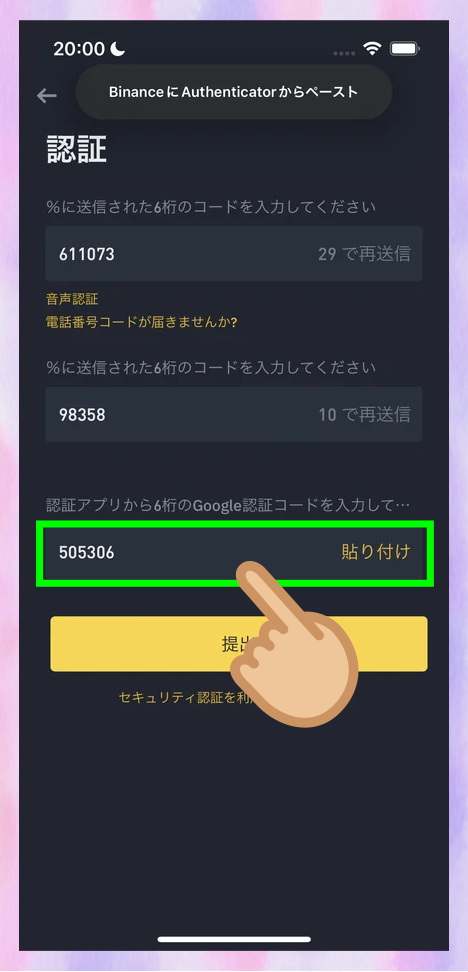
コピーしたものを貼り付けます。
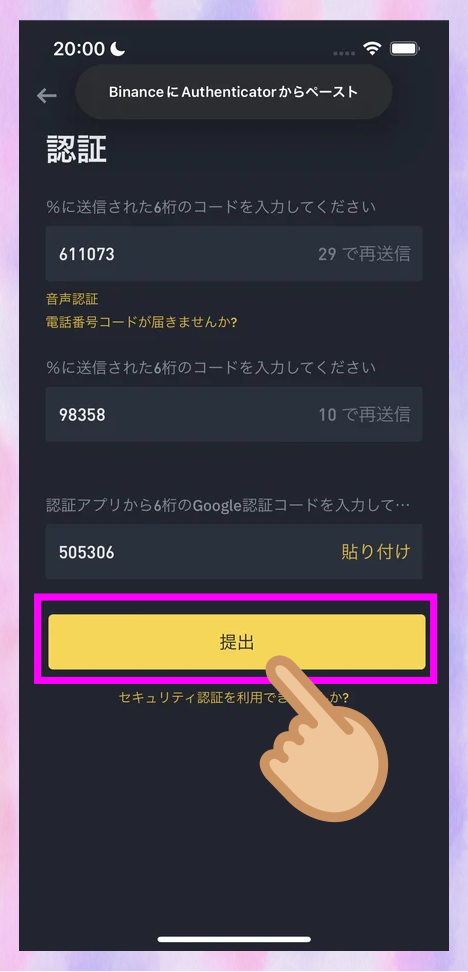
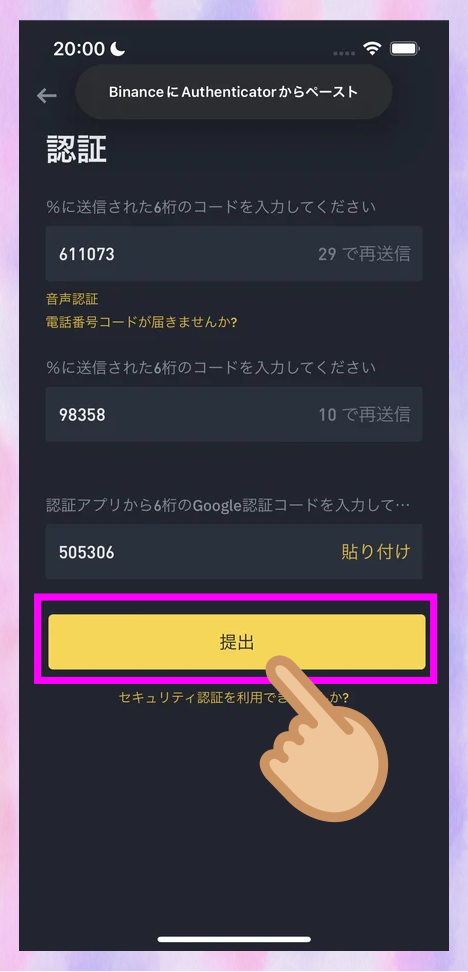
貼り付けたら「提出」をタップしてください。
■ 設定完了
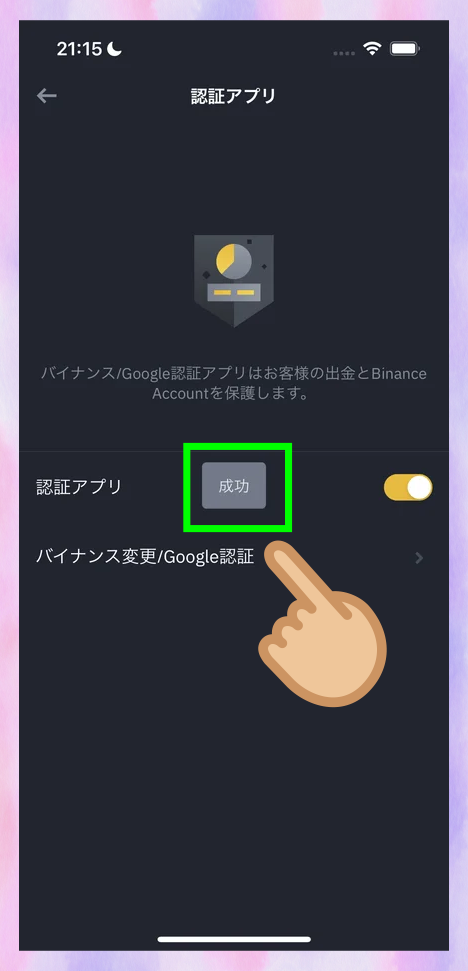
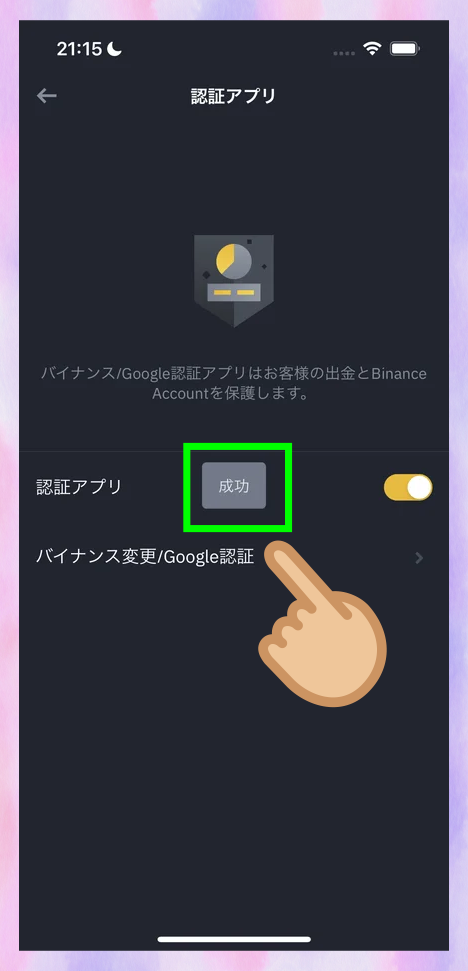
すると、画面がこのように切り替わり「成功」と出ます。
これで設定完了です。
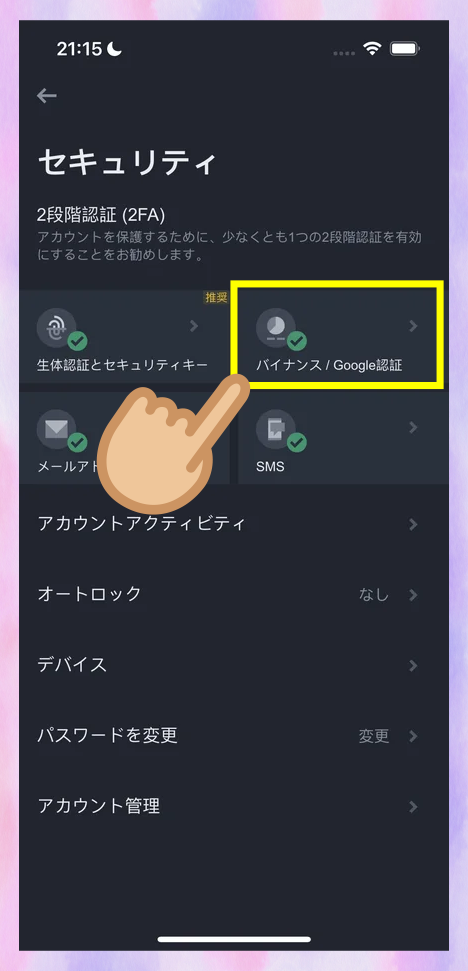
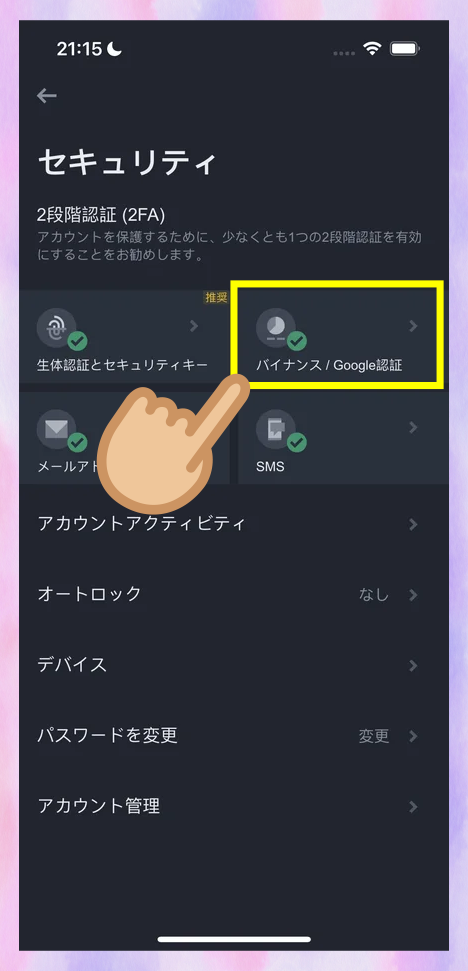
一番最初の「セキュリティ」の画面でも、このように緑のチェックマークが付いています。
BINANCE(バイナンス)チャートの使い方
Binanceのチャートは右上のタブを選択する事で3種類に切り替える事ができます。
オリジナル
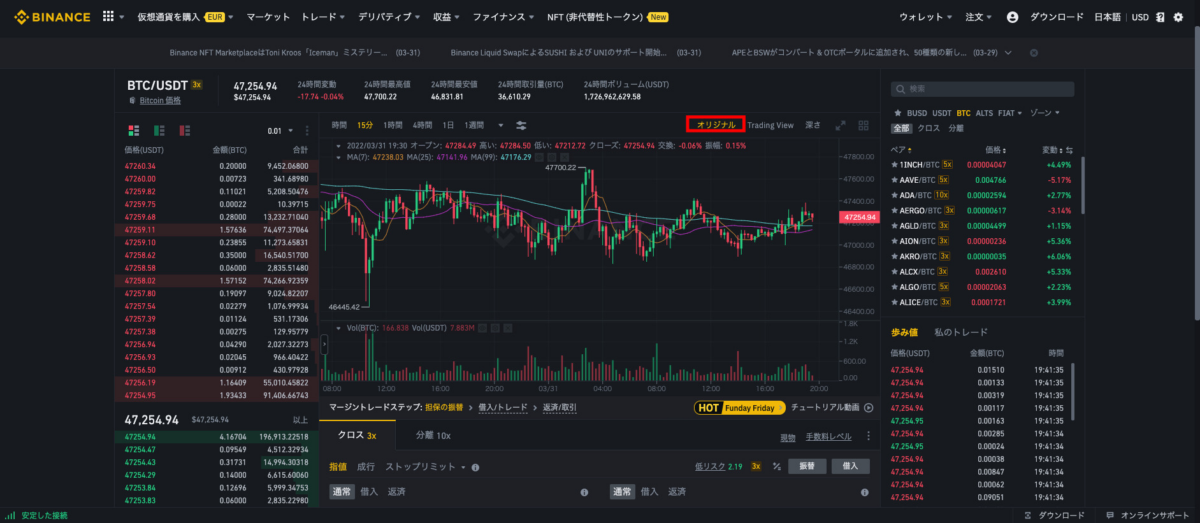
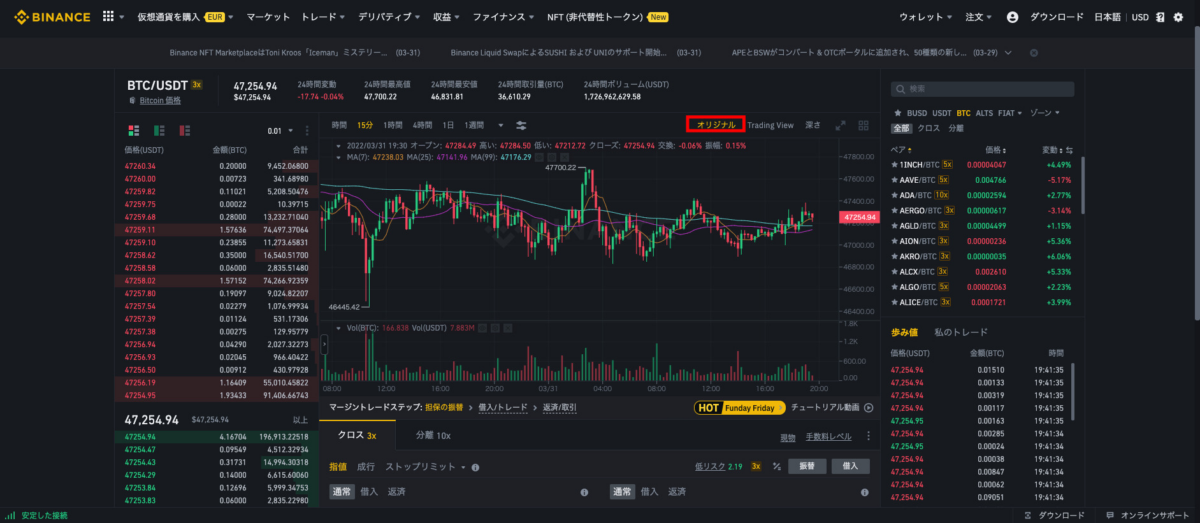
シンプルで見やすいレイアウトになっています。
Trading View
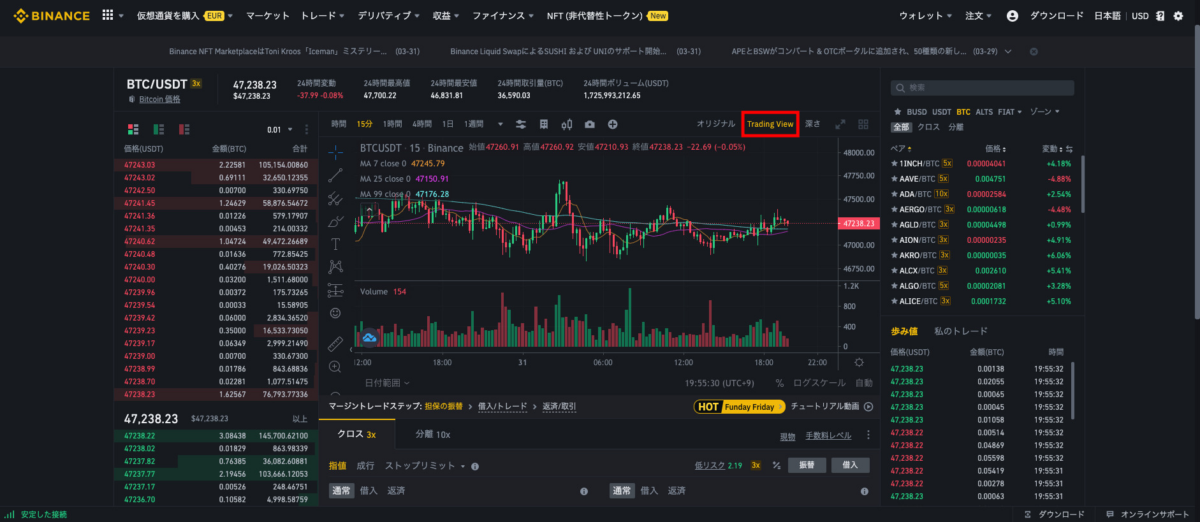
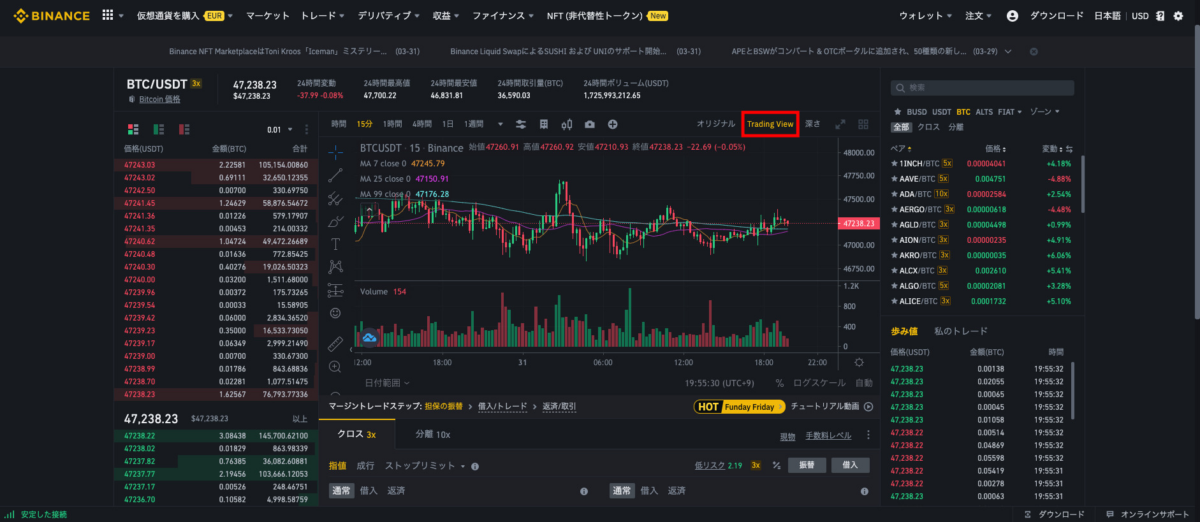
上記の画像がTrading Viewのチャート画面です。
Trading Viewはブラウザ上でテクニカル分析などの高度なチャート分析や注文発注ができるトレーダーに人気のツールです。BinanceではチャートにTrading Viewを設定できるため、取引所のチャート画面でテクニカル分析等を行う事ができます。
深さ
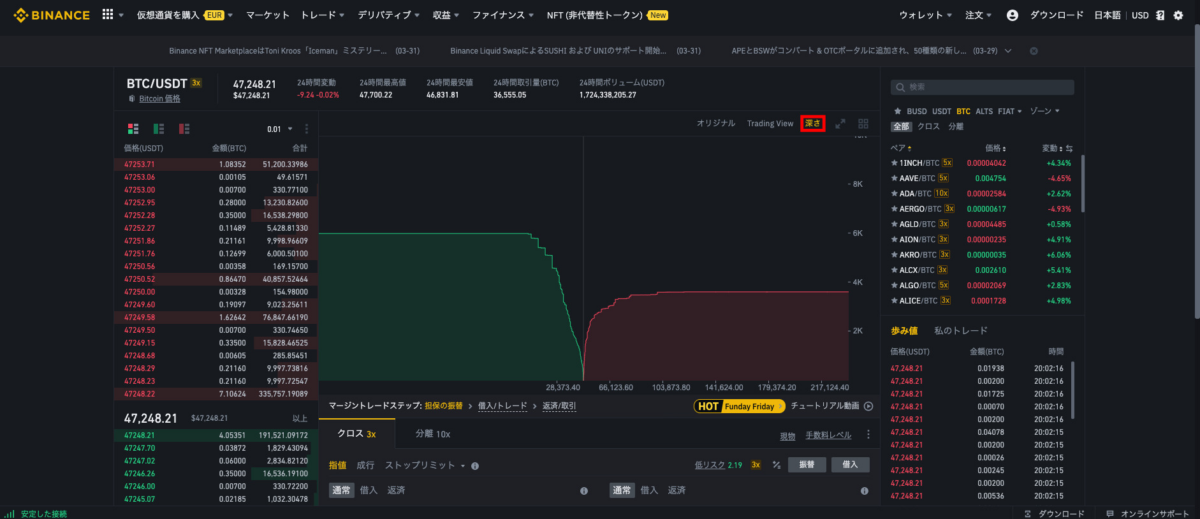
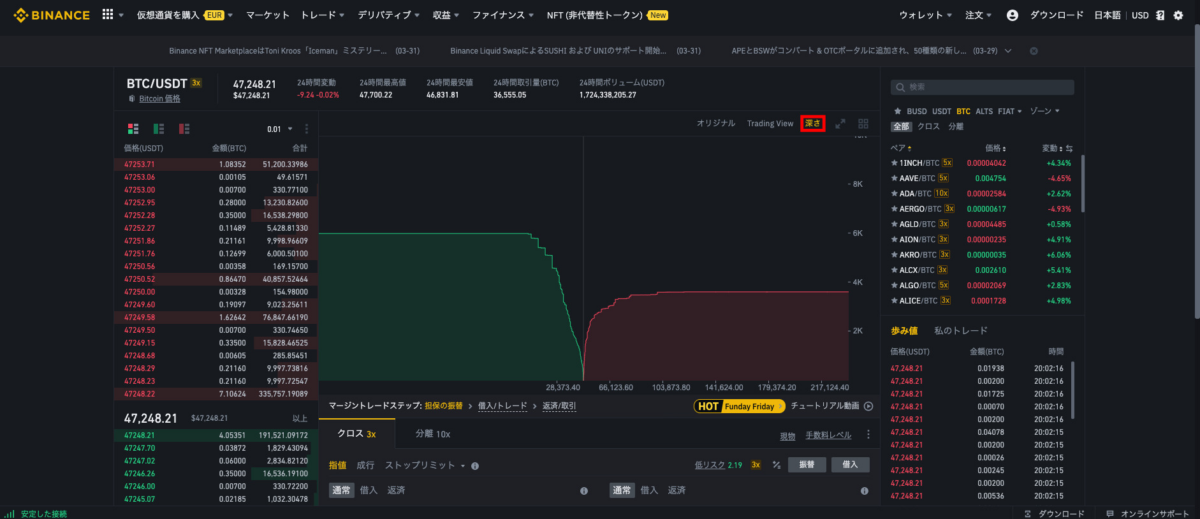
上記の画像が深さの画面になります。
深さとは一般的にデプスチャートのことを指して買い注文と売り注文の状況を表す画面の事で、緑が買い、赤が売りを表しています。
このチャートでは売り買いの状況を一目で確認する事ができます。
BINANCE(バイナンス)の様々な使い方・便利機能
ここではBinanceの様々な機能の使い方や便利機能について紹介します。
コンバート機能
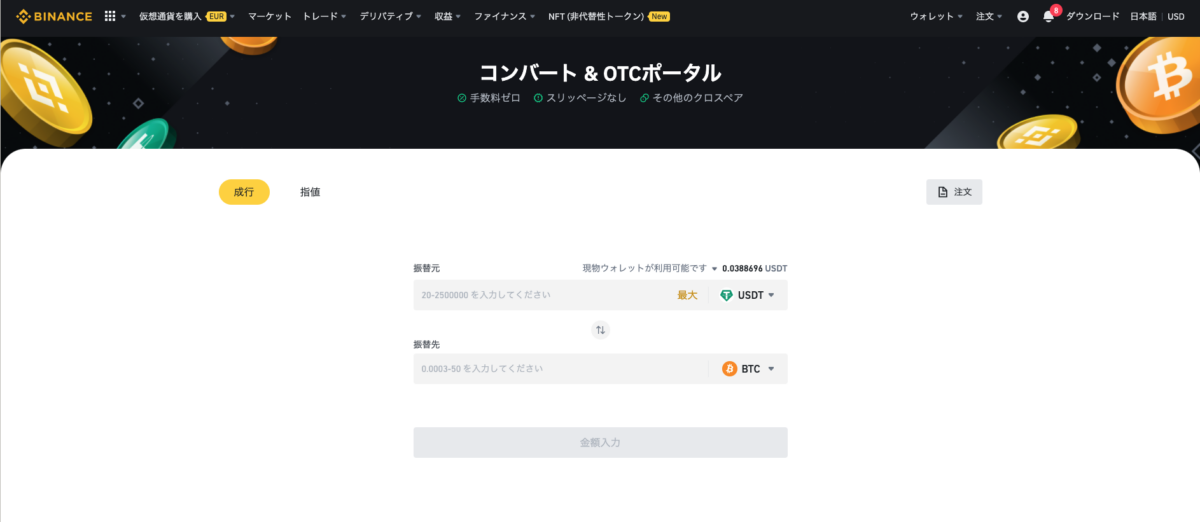
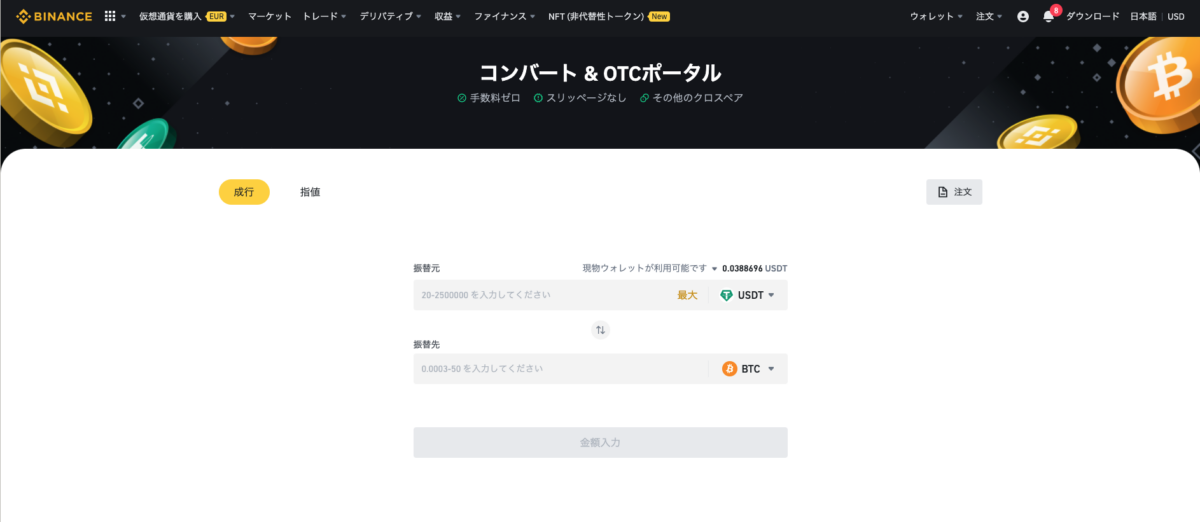
コンバート機能はトップ画面の「トレード」→「コンバート」から使用する事ができます。
この機能を使うと手数料ゼロ、スリッページなしで自分の保有する通貨と様々な通貨を即時交換する事が出来ます。ストラテジー取引


ストラテジー取引はトップ画面の「トレード」→「ストラテジー取引」から使用する事ができます。
ストラテジー取引では先物取引の売買を自動化するトレードボットを利用する事ができ、設定された価格帯の中であらかじめ設定された間隔で市場に注文をだすボット取引を行う事ができます。スワップファーミング
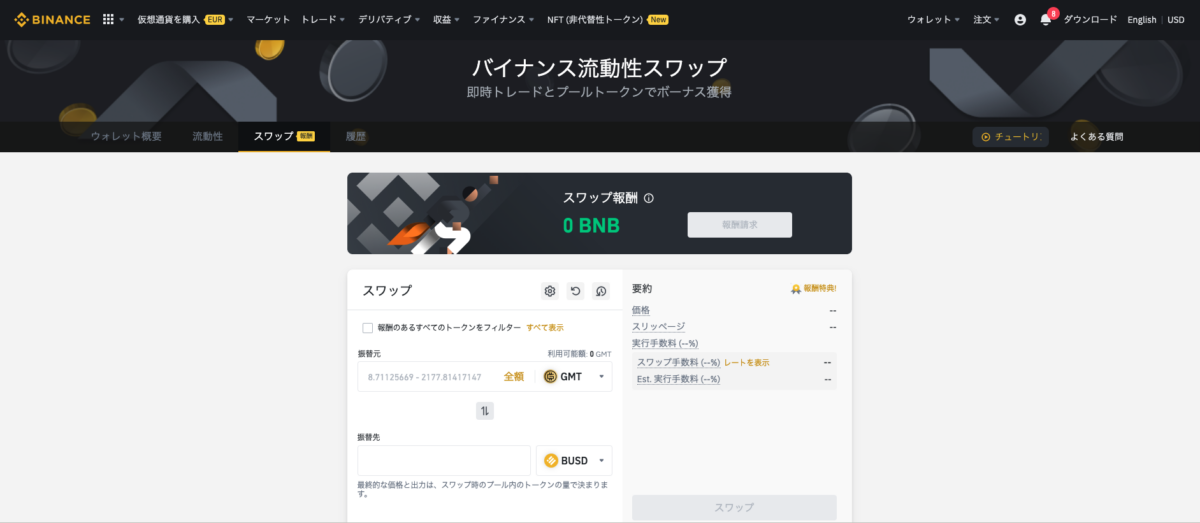
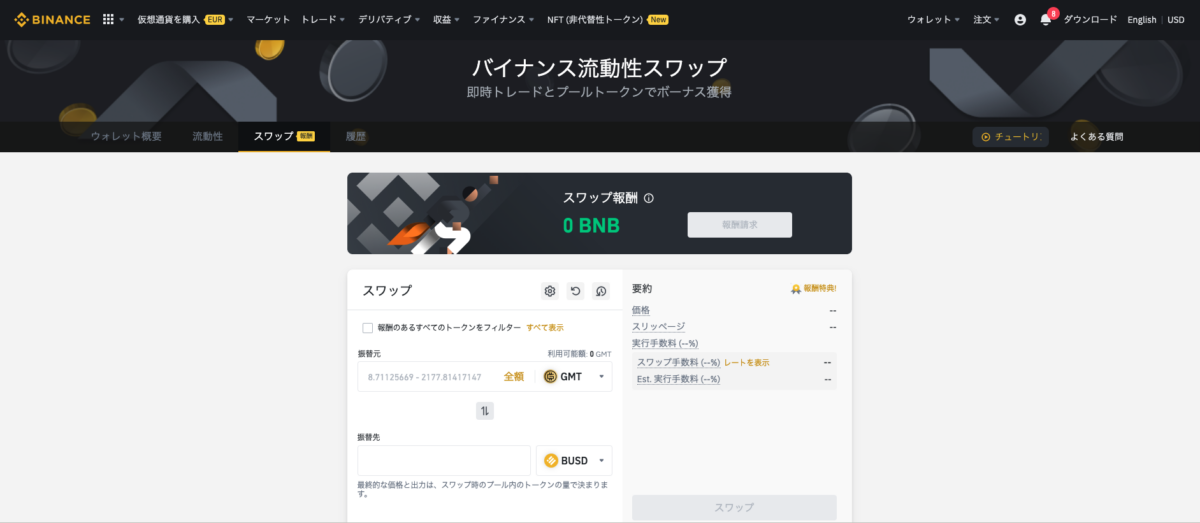
スワップファーミングはトップ画面の「トレード」→「スワップファーミング」から使用する事ができます。
スワップファーミングで特定のトークンペアをスワップすると、追加のBNB報酬を受け取る事ができます。スワップを確定する前にスワップ報酬の対象となるトークンを選択しておかないとBNB報酬を受け取る事ができないので注意しましょう。
ファントークン
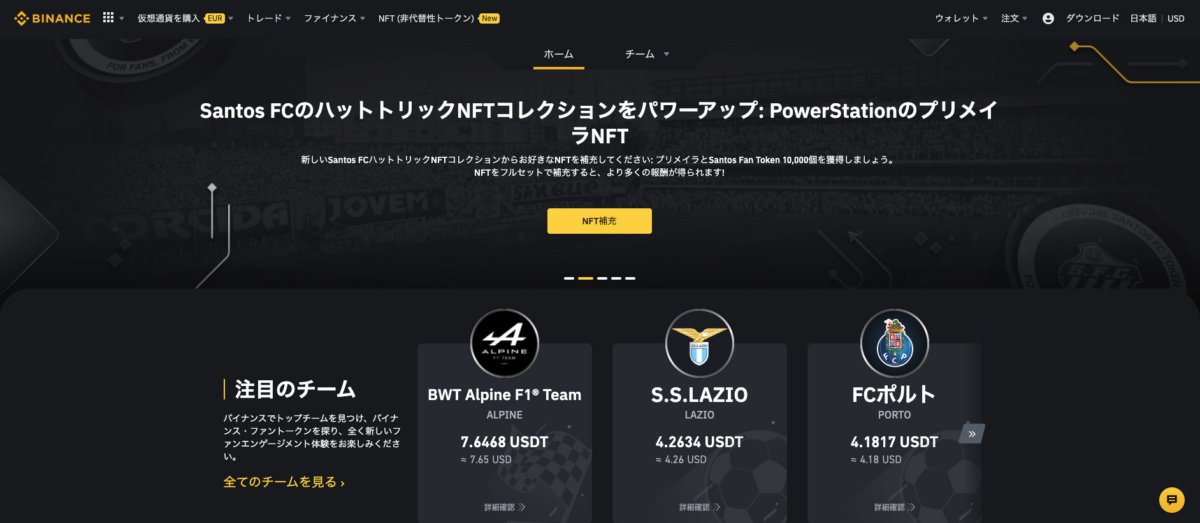
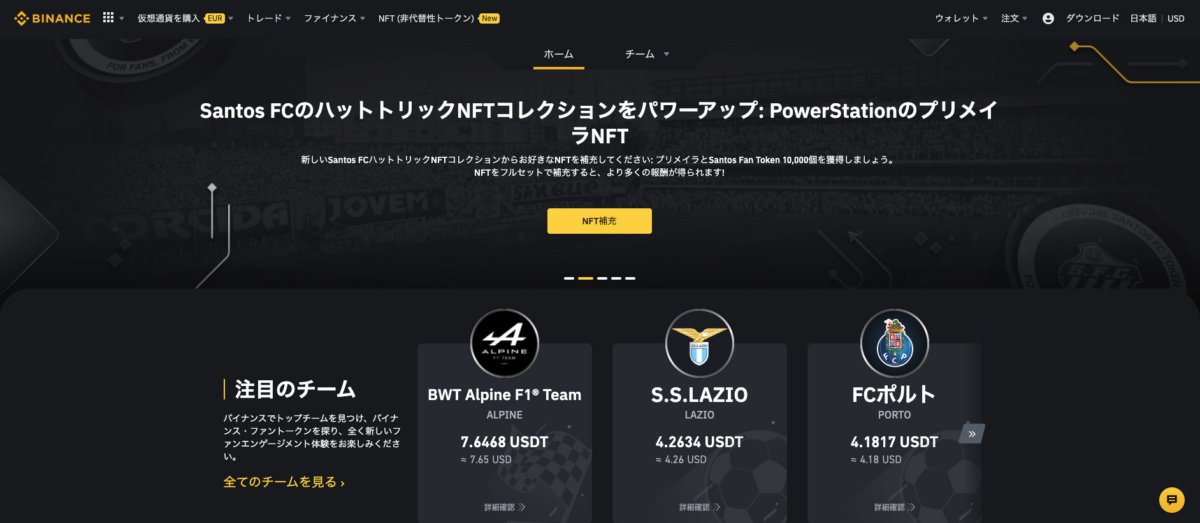
ファントークンはトップ画面の「トレード」→「ファントークン」から使用する事ができます。
ファントークンではトークン保持することでチームやブランドに特別な報酬や特権を得る事ができます。
ファントークン自体はBinanceが様々な有名なスポーツチームやブランドと提携し、ファンが応援するチームやクラブをより身近に感じられる様にと作られたものです。
バトル
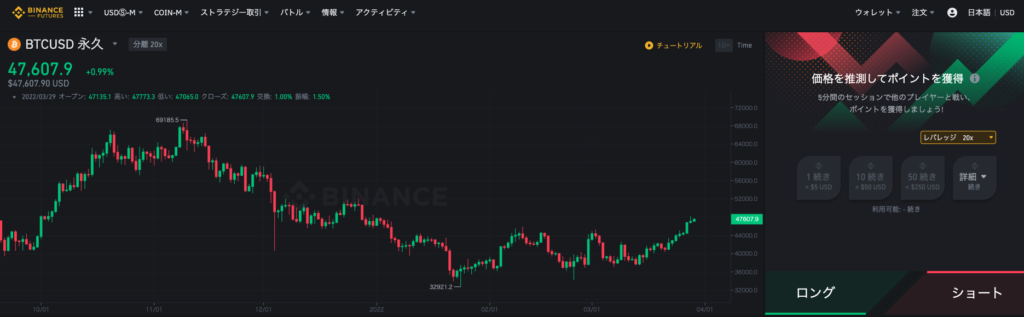
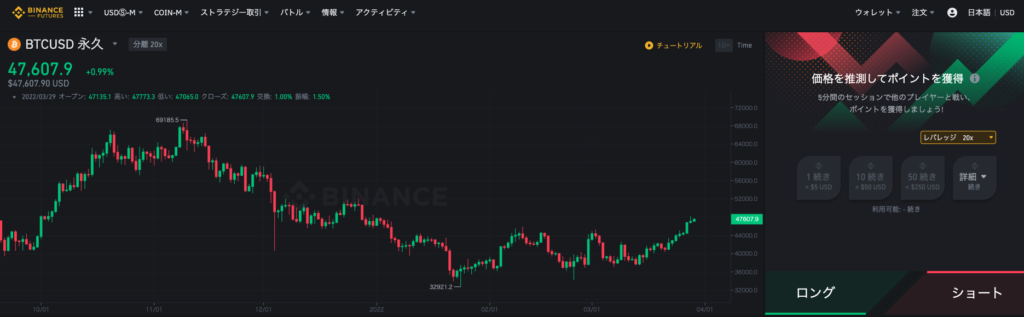
バトルはトップ画面の「デリバティブ」→「バトル」から使用する事ができます。
バトルはトレーダー同士で1分後または5分後の価格変動を予想して勝負する取引モードです。バトルではまず、希望する契約内容とサイズを選択します。その後、1分後または5分後に価格がどの様に変化するか予測しロングまたはショートを選択します。
すると、自動的にプレイヤーを割り当てられバトルが開始されます。
また、バトルでは勝敗に関わらずポイントを集める事ができ、このポイントを集めるとバッジを獲得する事ができます。
セービング
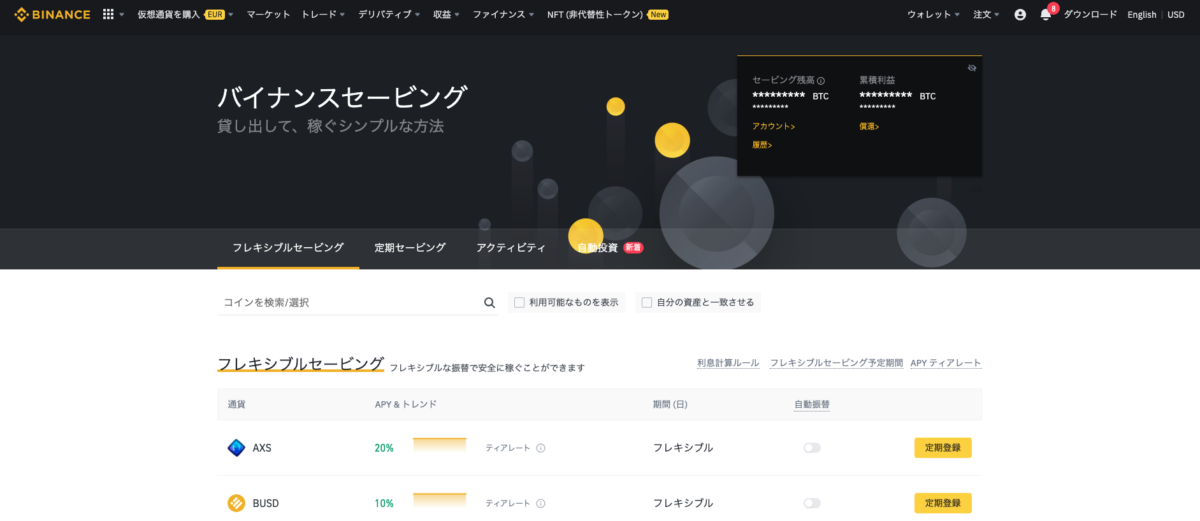
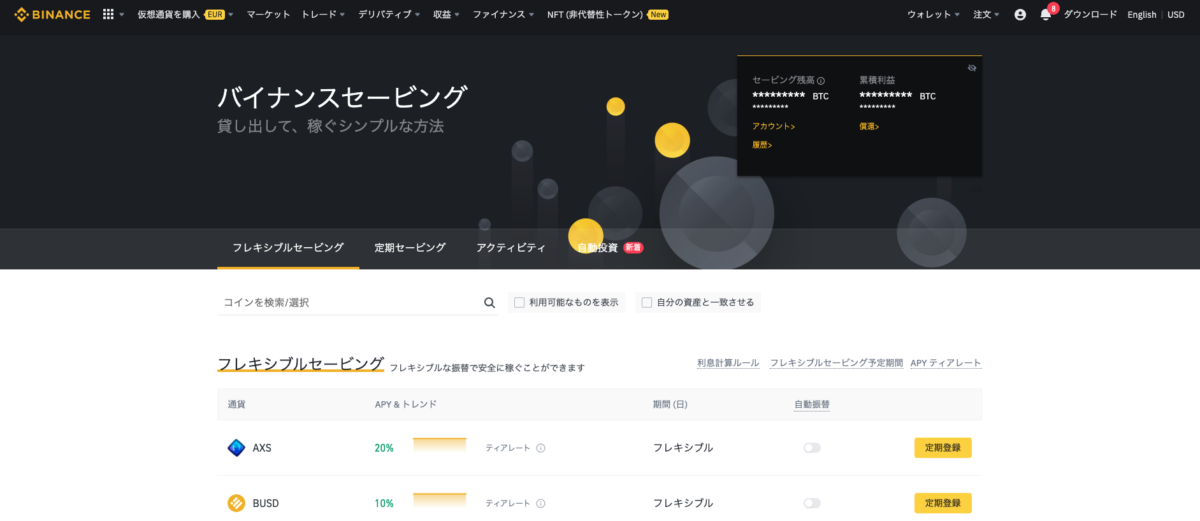
セービングはトップ画面の「収益」→「セービング」から使用する事ができます。
セービングは自分が保有している暗号通貨や法定通貨を一定期間預けることによって利子を得られるサービスです。
セービングには「フレキシブルセービング」と「定期セービング」の2種類がありそれぞれの主な違いは以下の表の様になっています。
| 種類 | 預入期間の指定 | 償還タイミング |
|---|---|---|
| フレキシブルセービング | なし | いつでも償還可能 |
| 定期セービング | あり | 預入中は償還不可 |
またこれら2種類の他にも「アクティビティ」と「自動投資」という商品があります。
アクティビティは不定期に提供されるセービング商品です。
アクティビティは満期日が設定されているセービング商品で利息が5~40%と高めに設定されているのが特徴です。
自動投資はいわゆるドルコスト平均法を自動で行ってくれるセービング商品です。
日、週、隔週、月単位で購入したい仮想通貨を選択する事ができます。
BNBヴォールト
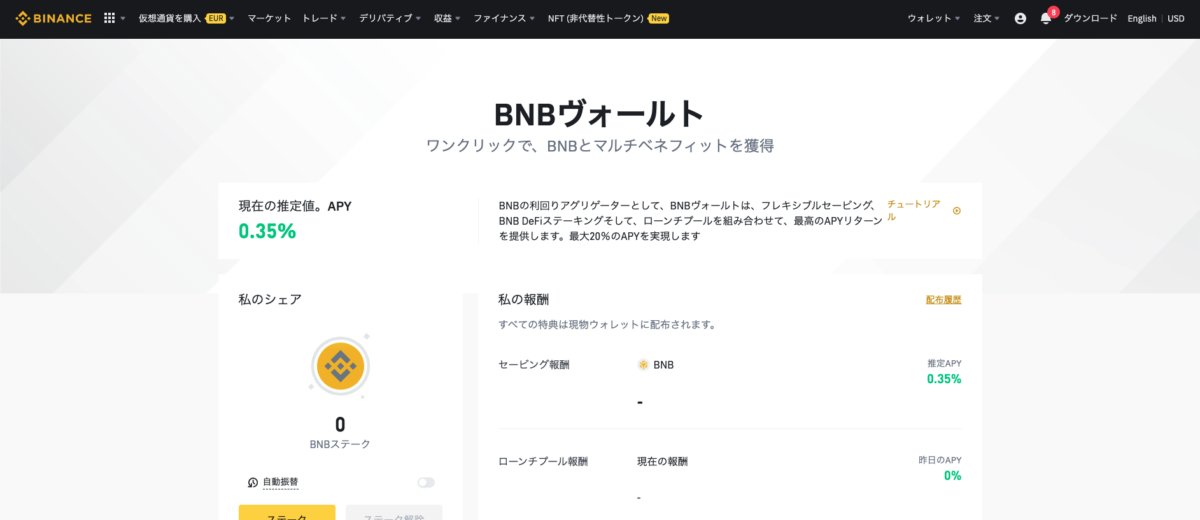
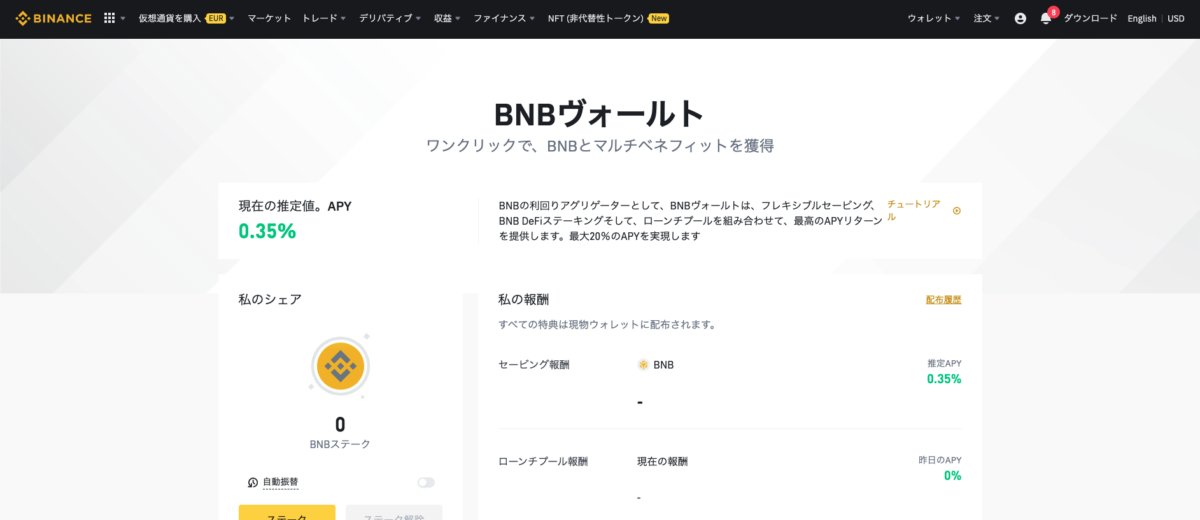
BNBヴォールトはトップ画面の「収益」→「BNBヴォールト」から使用する事ができます。
BNBヴォールトは保有しているBNBを使用して利子を得る事ができる資本保証付きの投資商品です。
BNBが様々な商品に柔軟に割り当てられ、潜在的な報酬を最大化する事ができます。
流動性ファーミング


流動性ファーミンングはトップ画面の「収益」→「流動性ファーミング」から使用する事ができます。
流動性ファーミングはAMM(自動マーケットメイカー)の原理に基づいて開発された流動性プールです。
プールに流動性を提供する事でユーザーが流動性プロバイダーとなり、トランザクション手数料やフレキシブル金利を獲得する事ができます。
バイナンスプール
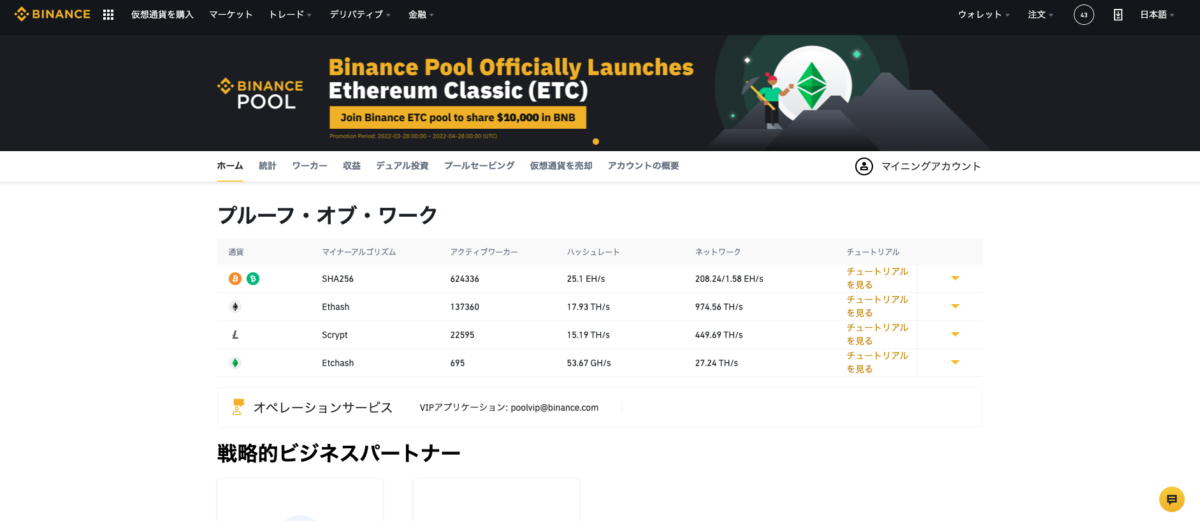
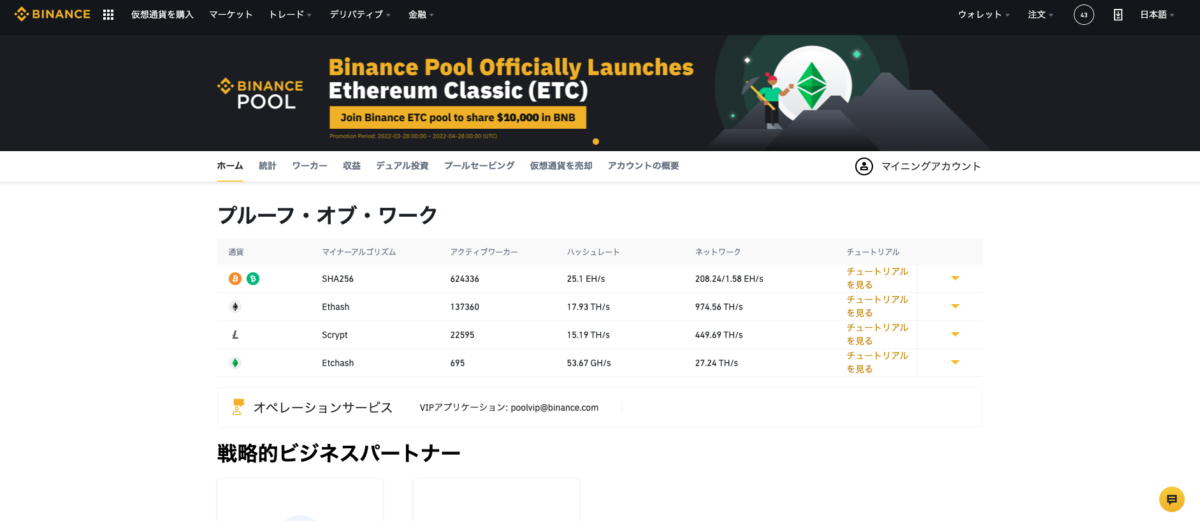
バイナンスプールはトップ画面の「収益」→「バイナンスプール」から使用する事ができます。
バイナンスプールは複数のマイナーが集まって仮想通貨のマイニングを行い、それによって得られた収益を参加者間で分配するプラットフォームです。
バイナンスプールは資金力の少ないユーザーでも気軽にマイニングができる仕組みになっています。
ローンチパッド
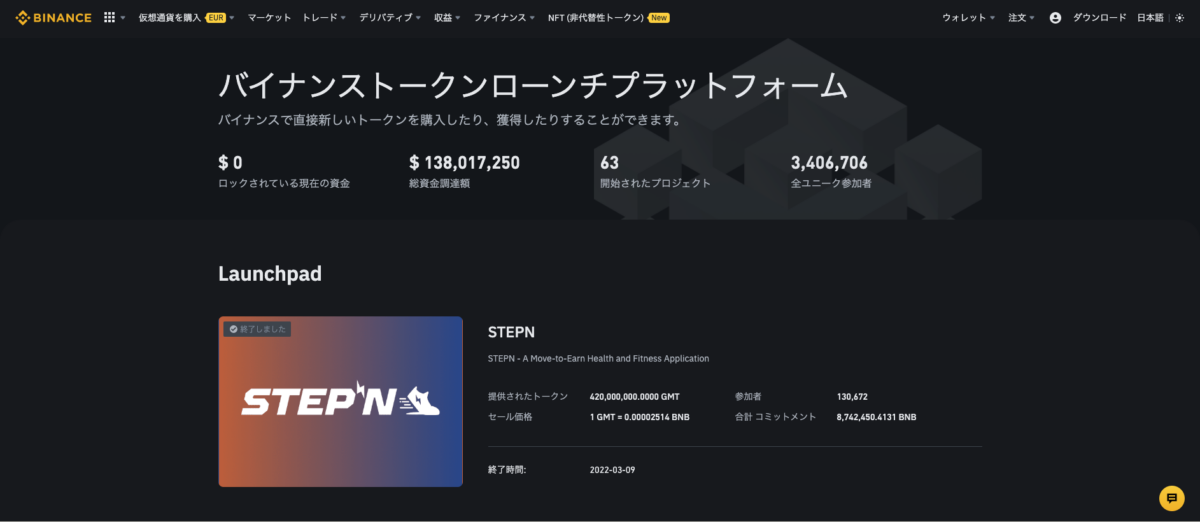
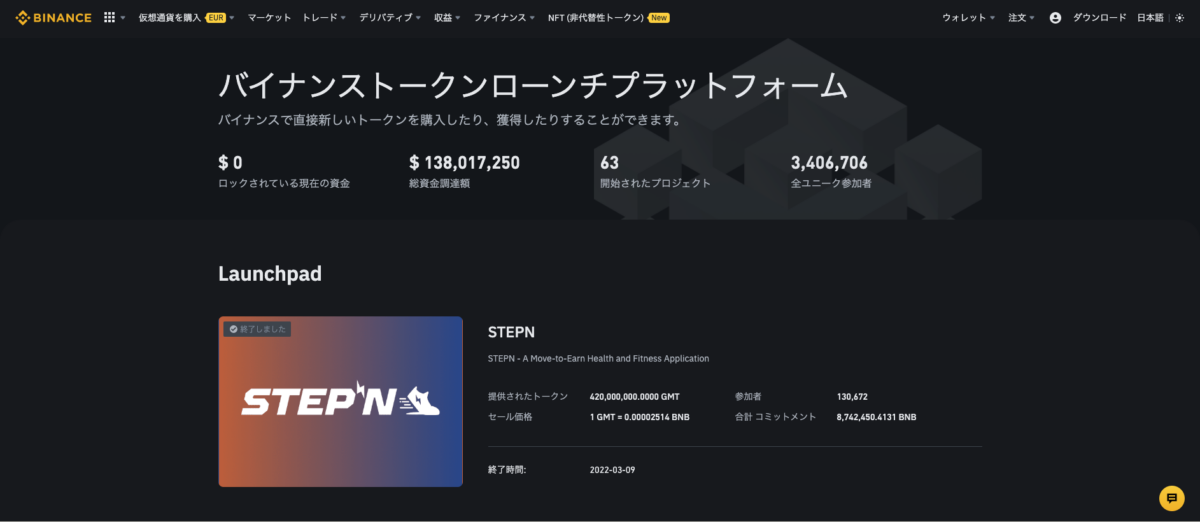
ローンチパッドはトップ画面の「収益」→「ローンチパッド」から使用する事ができます。
ローンチパッドは上場前に暗号通貨を購入する事ができるIEOプログラムです。
ローンチパッドでは上場価格よりも安く通貨を購入する事ができ、大きなリターンを得られる可能性が高いです。
ステーキング
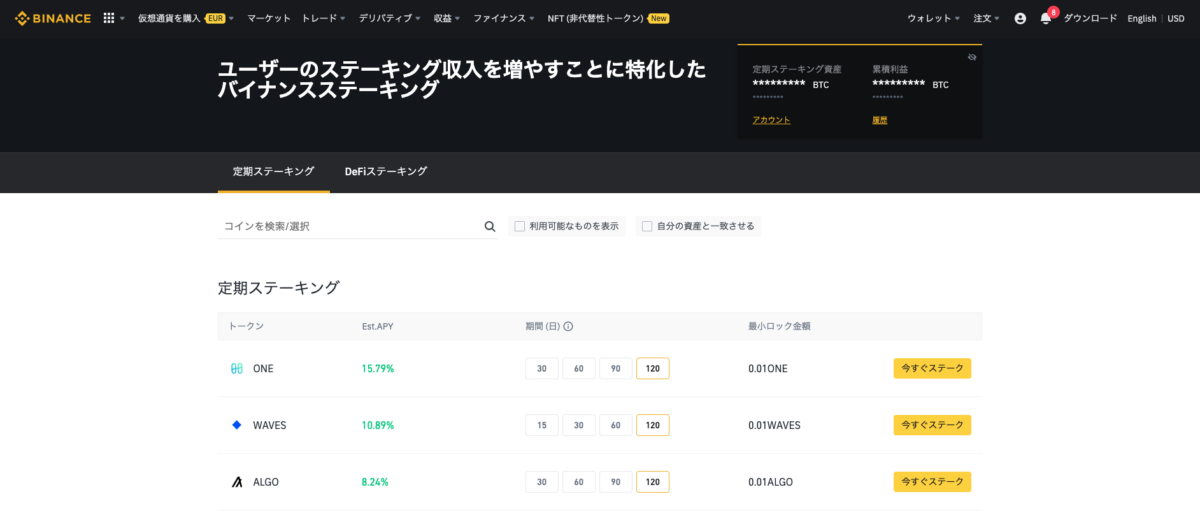
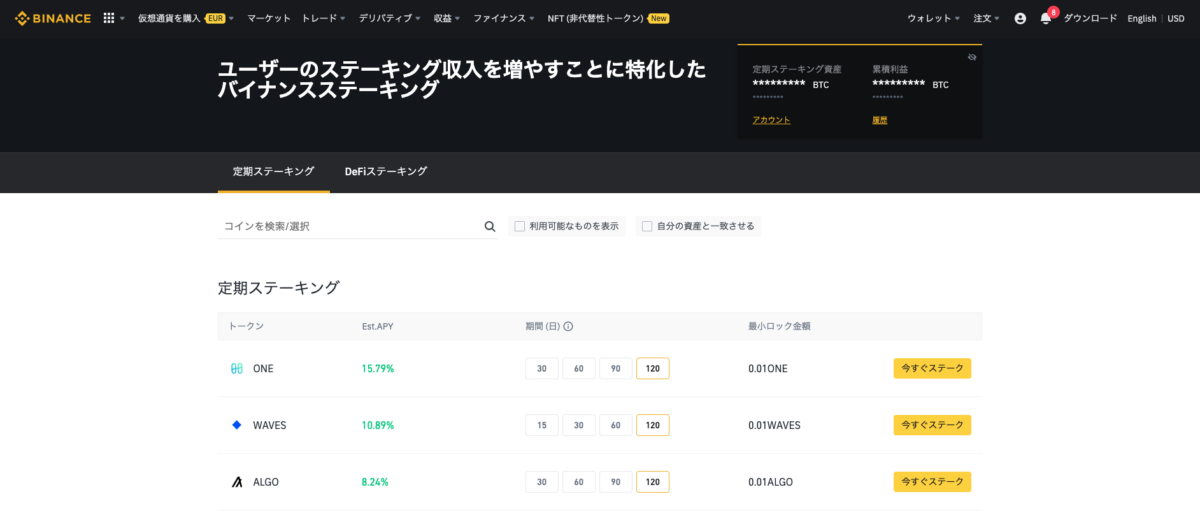
ステーキングはトップ画面の「収益」→「ステーキング」から使用する事ができます。
ステーキングとは、仮想通貨の承認作業をサポートする事で報酬を得る仕組みです。
Binanceには数種類のステーキング方式があり自分のプランに合った方式のステーキングを選択して利益を出す事ができます。
デュアル投資
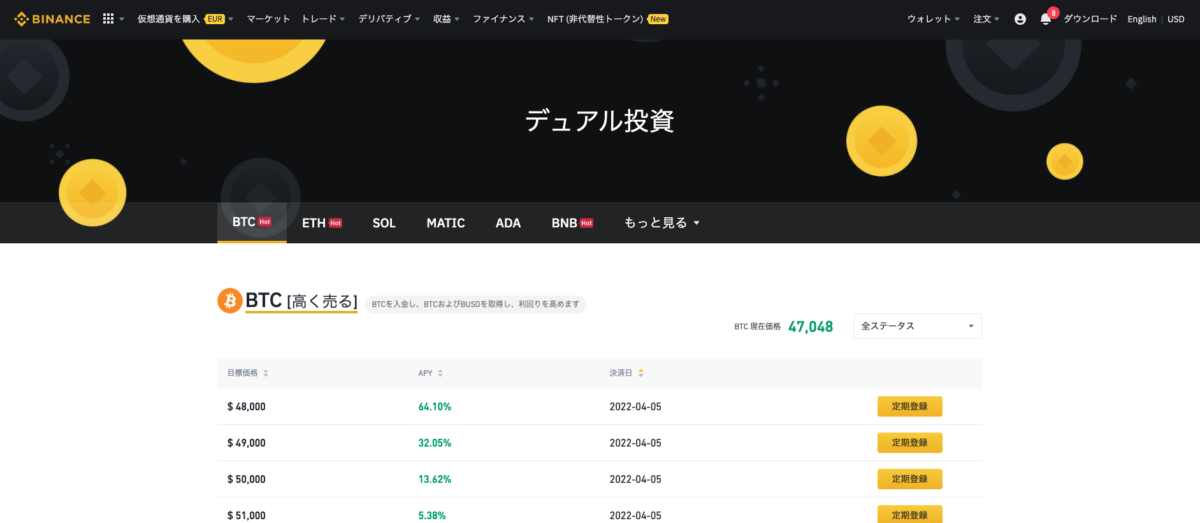
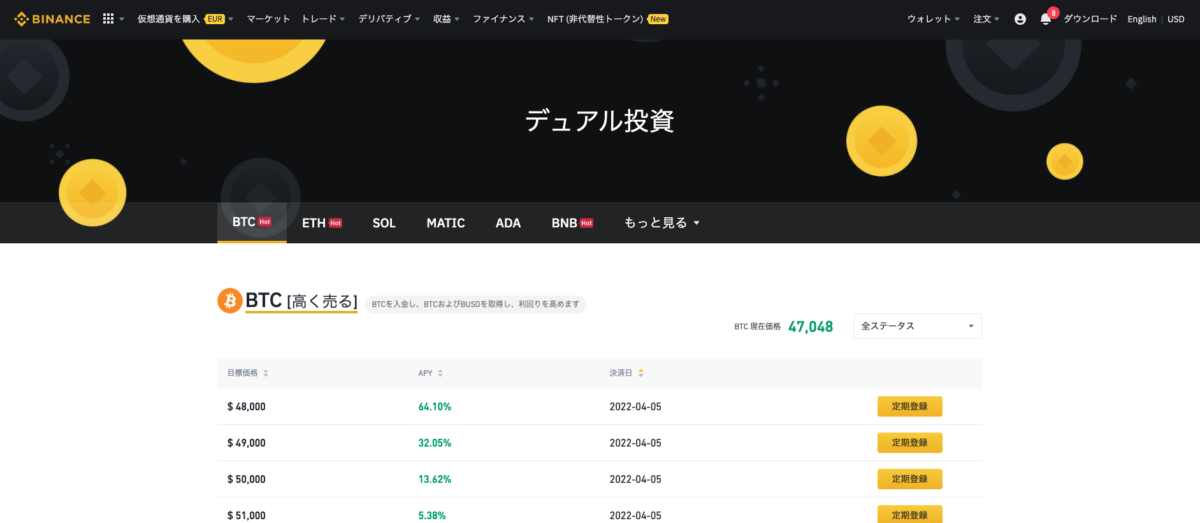
デュアル投資はトップ画面の「収益」→「デュアル投資」から使用する事ができます。
デュアル投資とは2つの異なる通貨で利回りを高めた非元本確保型構造の商品です。
登録する際に原資産、入金通貨、申込金額、受渡日を選択する事ができます。
少額資金をBNBにコンバート
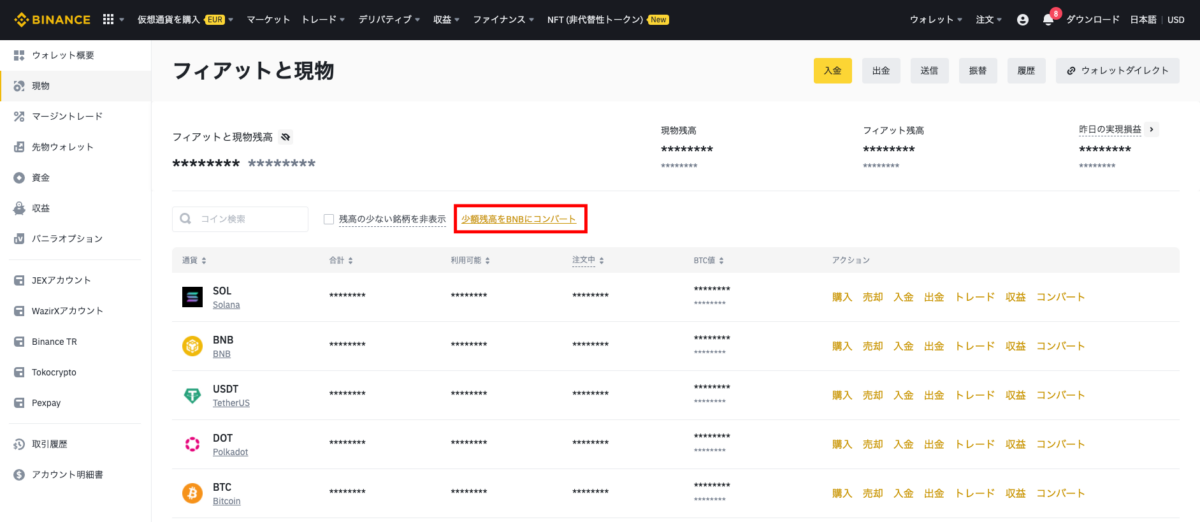
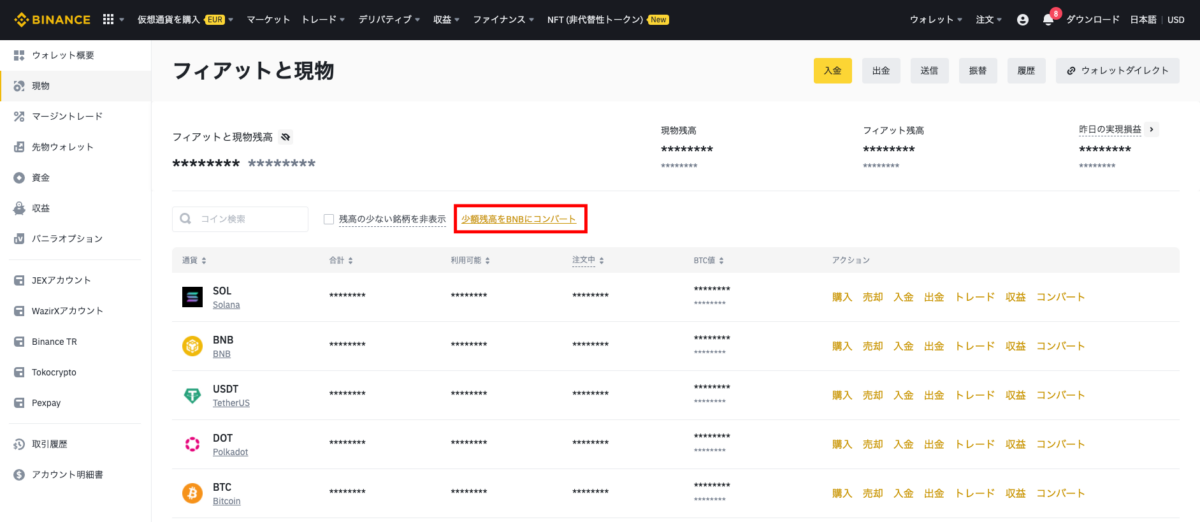
Binanceでは少額資金をBNBにコンバートする事ができます。
少額資金をBNBにコンバートしたい際は「ウォレット」→「フィアットと現物」から行う事ができます。
この機能を使えば送金の際に送り切れなかった通貨の端金などをBNBに変換する事ができるので非常に便利です。
Binance(バイナンス)のスマホアプリでの使い方
ここでは、Binanceのスマホアプリの基本的な使い方として、以下の操作方法を説明します。
- 仮想通貨の売買(トレード)のやり方
- コンバートのやり方(仮想通貨の種類の変換)
- BAuthenticatorの設定方法
それぞれの画面は2022年9月時点のものです。
仮想通貨の売買(トレード)のやり方
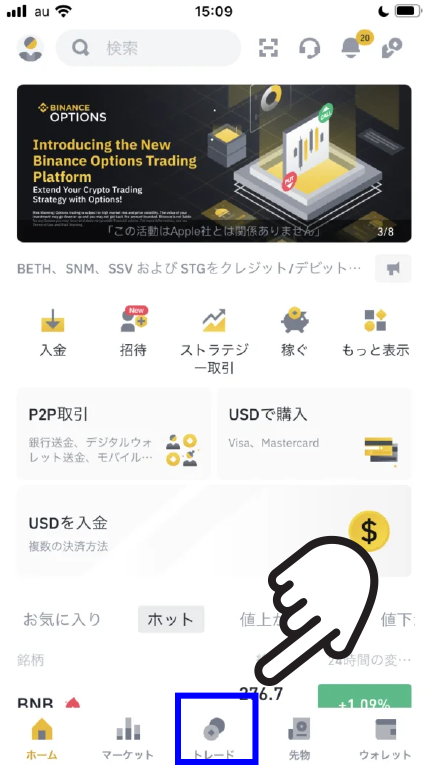
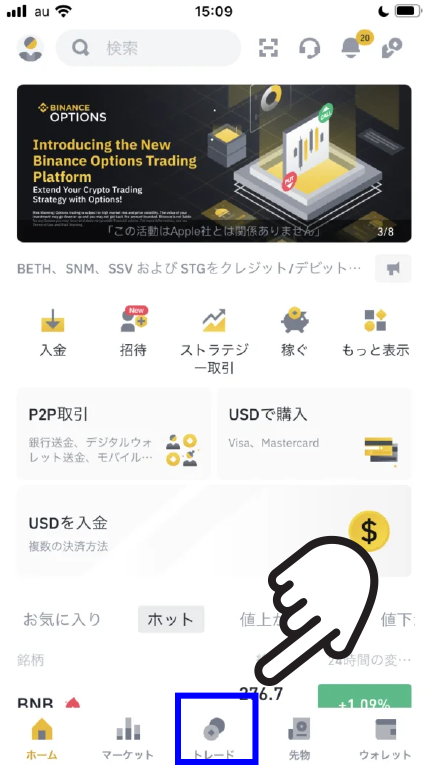
まずアプリのトップページで「トレード」のボタンを押します。
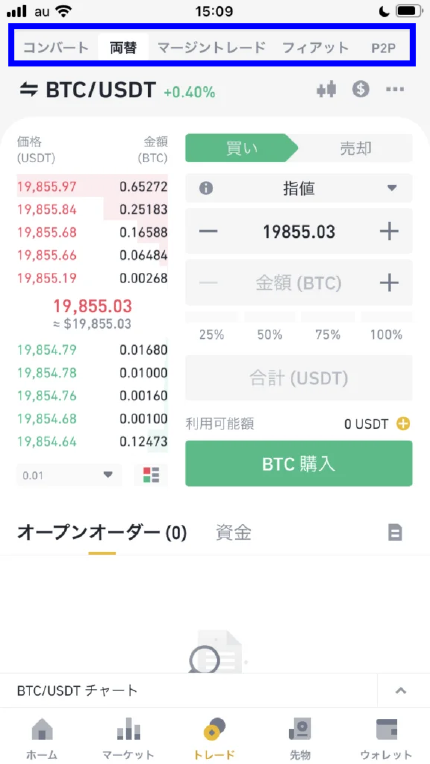
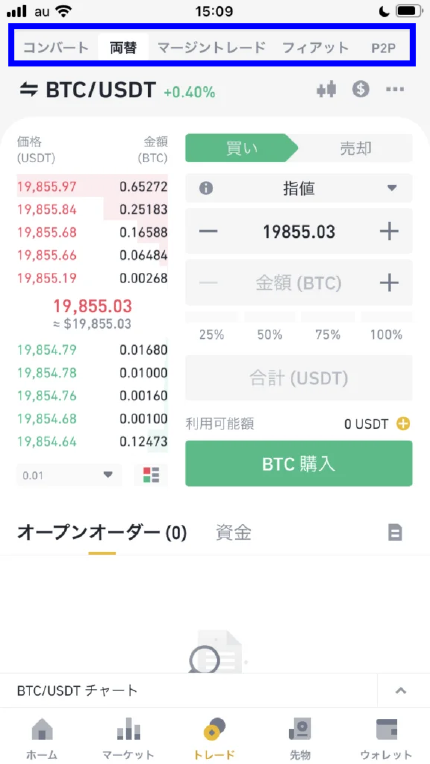
このような画面になります。
もしならない場合、青で囲った上部メニューを見てください。
このメニューで「両替」をえ選べば、上のような画面になります。
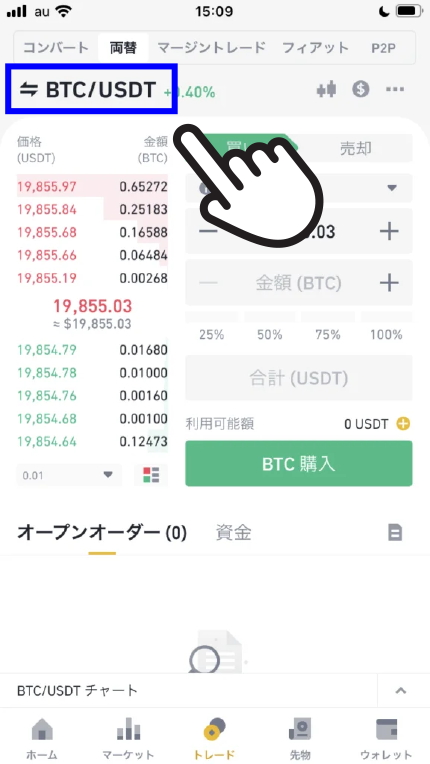
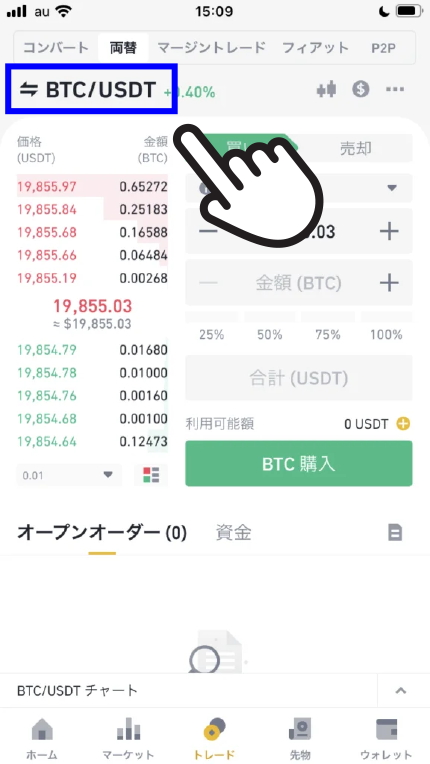
売買したい仮想通貨を選びます。
左上の「BTC/USDT」などと書かれた文字をタップします。
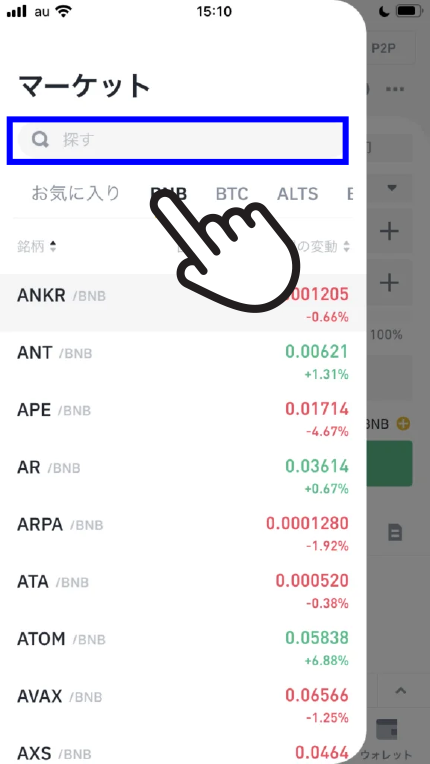
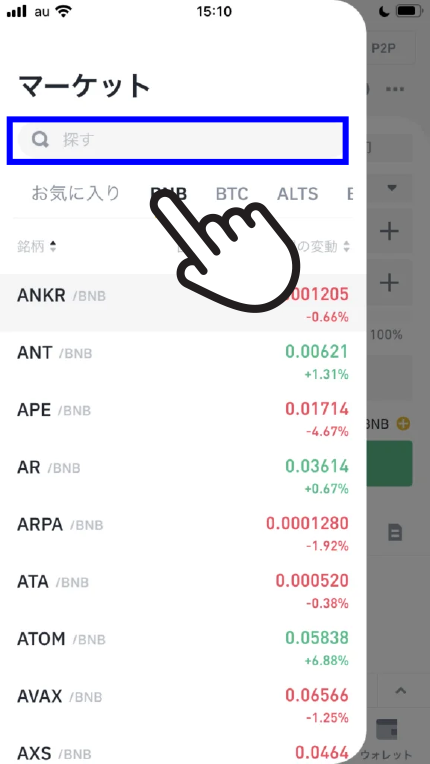
「マーケット」という画面で銘柄を選びます。
画面をスクロールして探してもいいですが、量が多いので検索することをおすすめします。


たとえばUSDTが入るペアを売買したい場合「USDT」と打ち込んで検索します。
このように候補が出るので、好きなものを選びます。
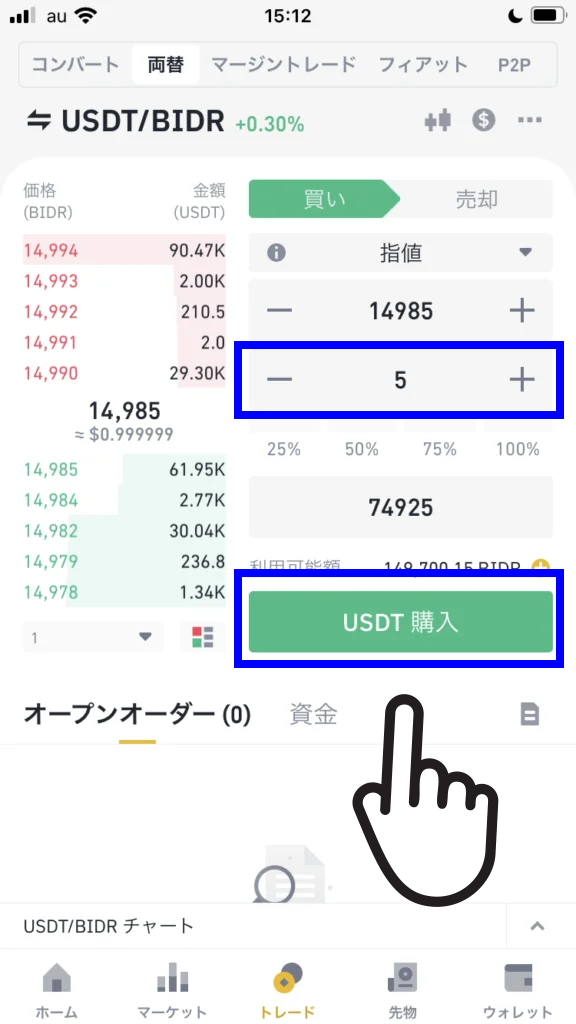
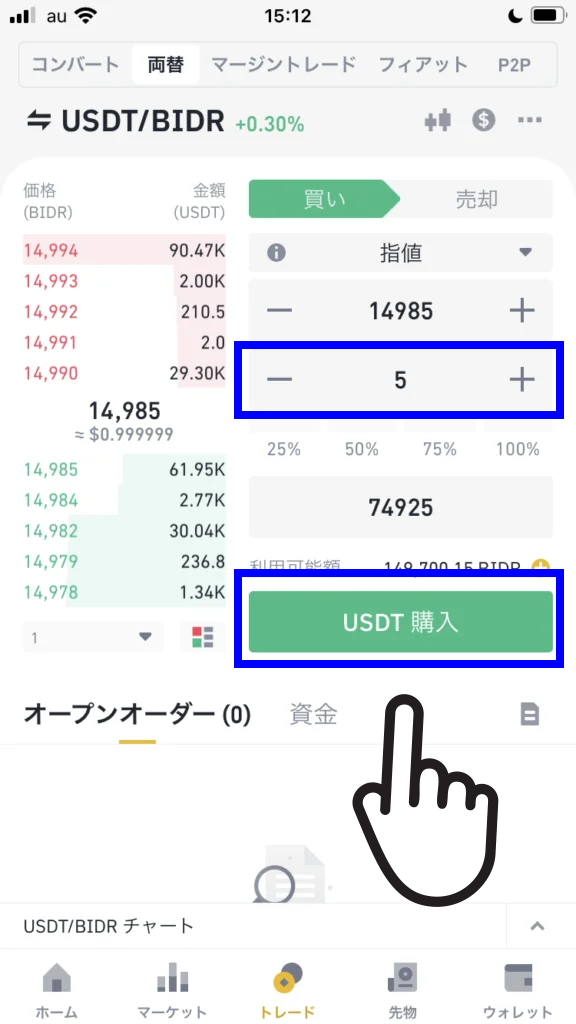
選んだら、買いたい場合は希望の金額を入力して「USDT購入」を押します。
今回はUSDT購入なので、反対側のBIDR(バイナンス・インドネシアルピー)を持っている必要があります。
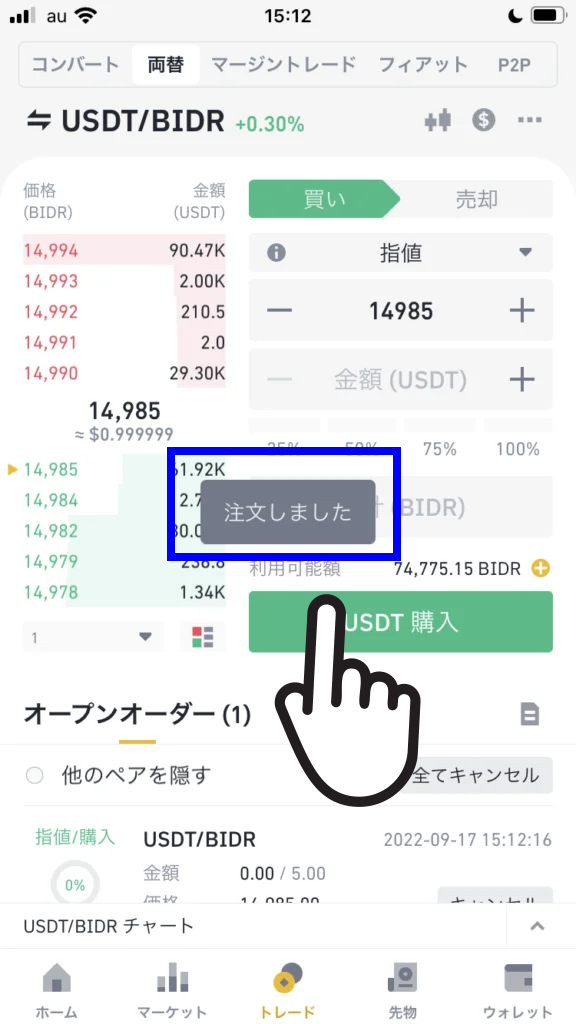
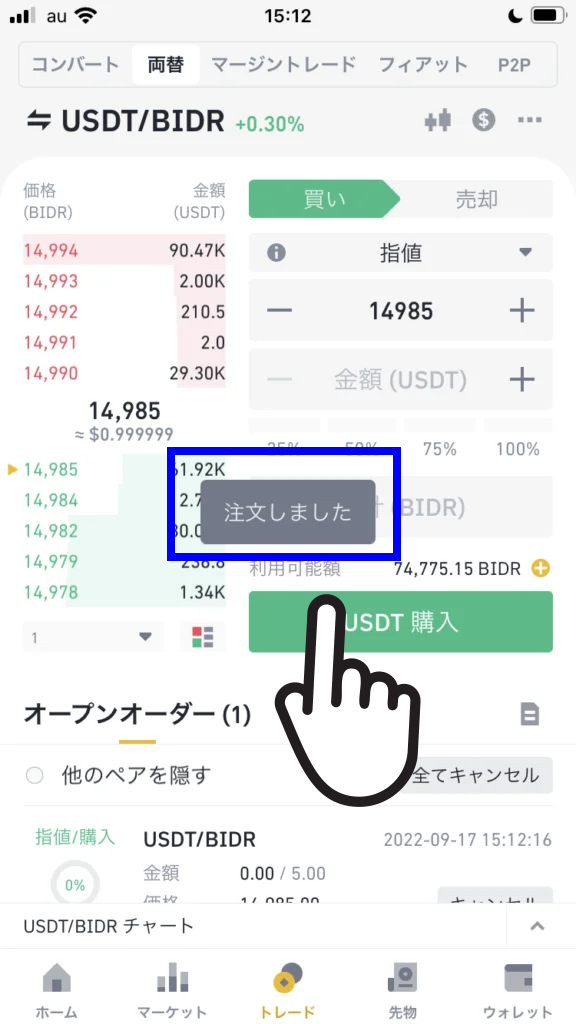
購入に成功したらこのように「注文しました」と出ます。
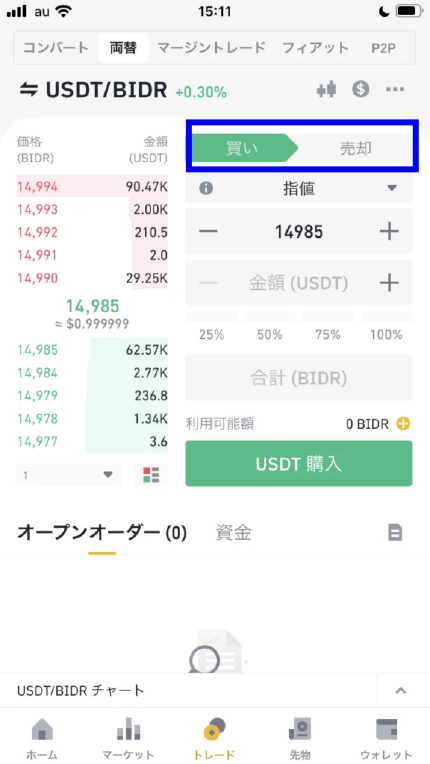
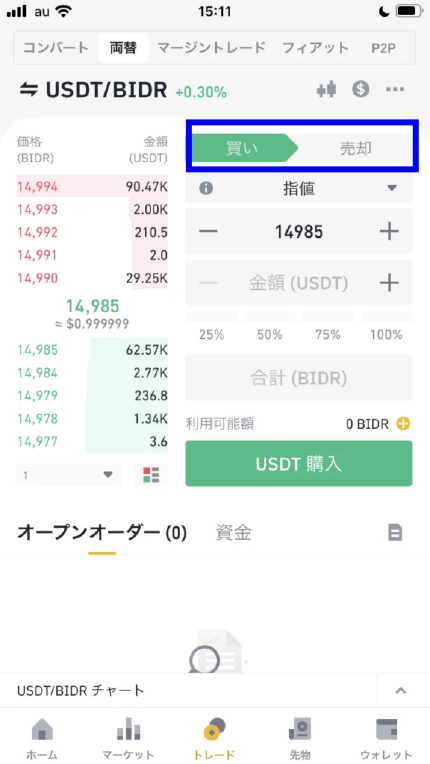
売りたい場合は、上の画面の青枠部分で「買い」を「売却」に切り替えます。


これが切り替わった場面です。
今度はボタンが「USDT売却」になっています。
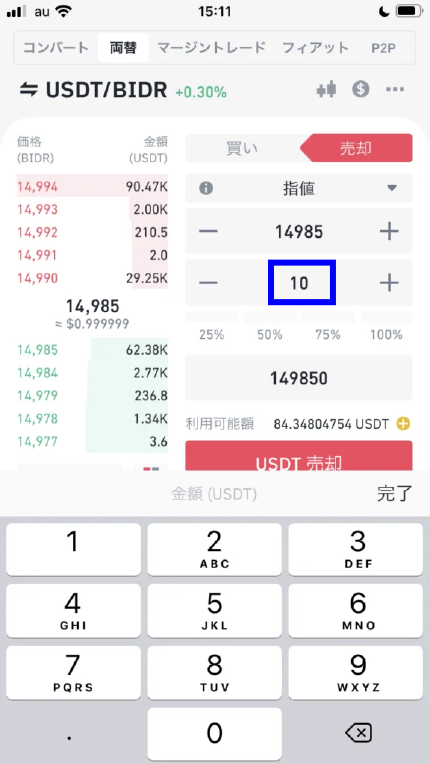
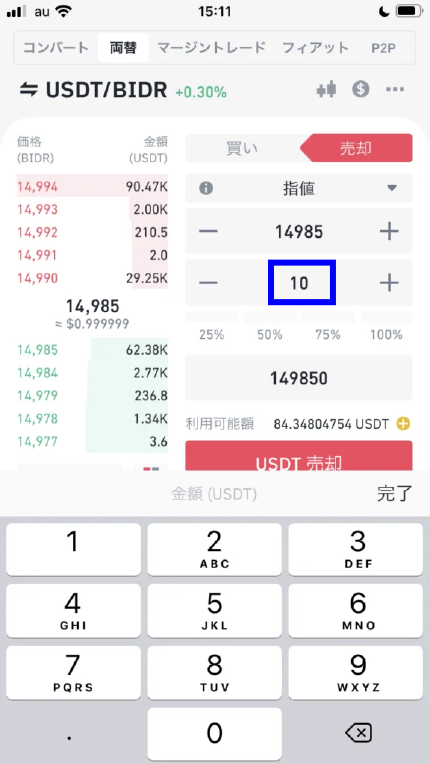
売りたい金額を入力します。
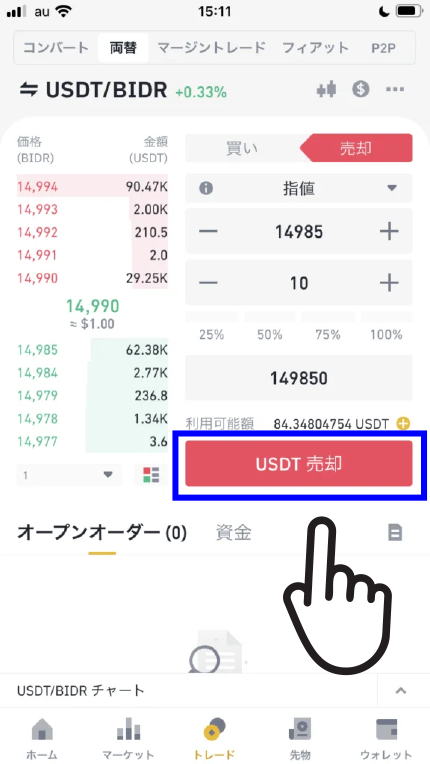
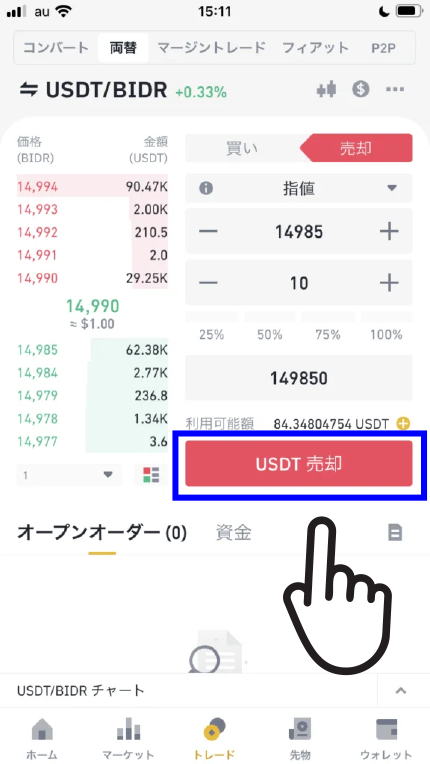
金額の入力後「USDT売却」を押します。
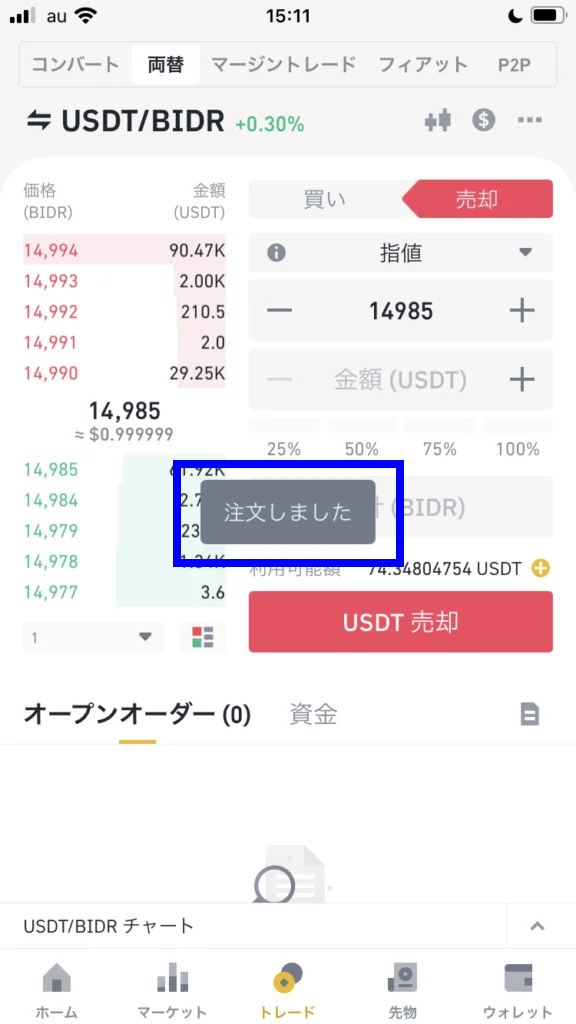
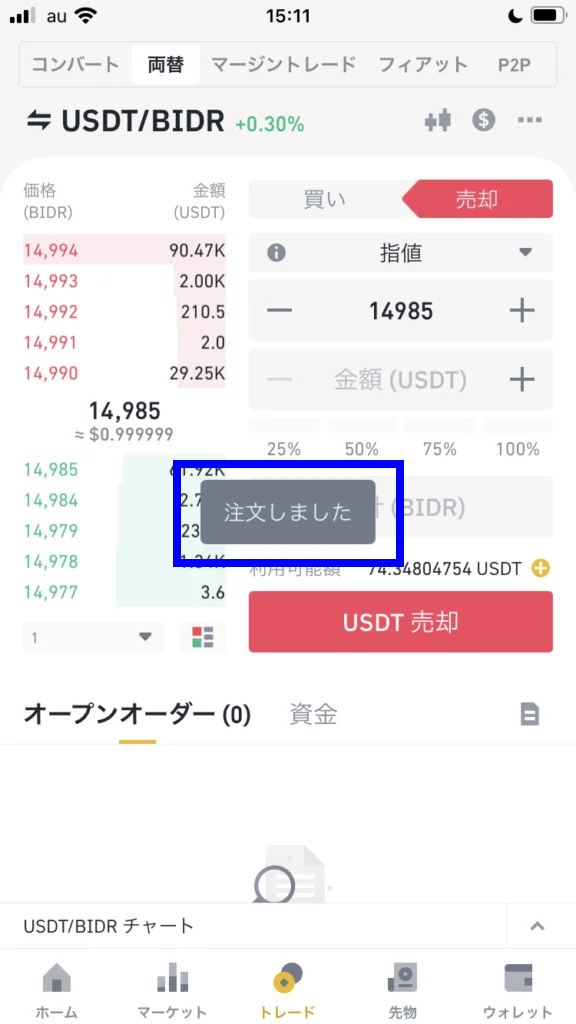
「注文しました」と出て、売却完了です。
コンバートのやり方(仮想通貨の種類の変換)


アプリのトップ画面で「トレード」を押します。
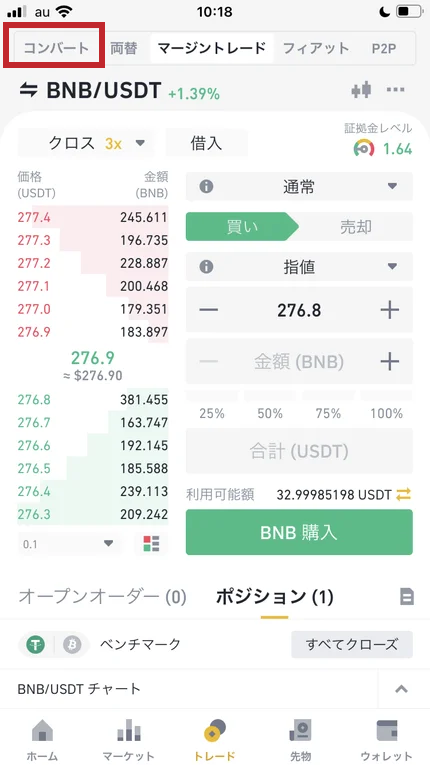
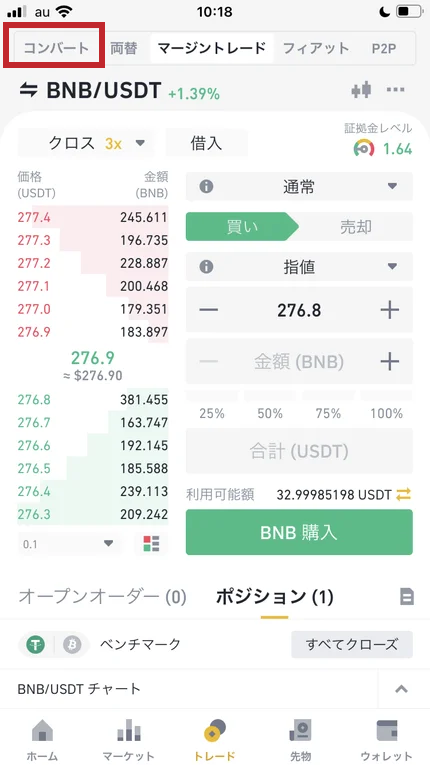
トレード画面になるので、左上「コンバート」を押します。
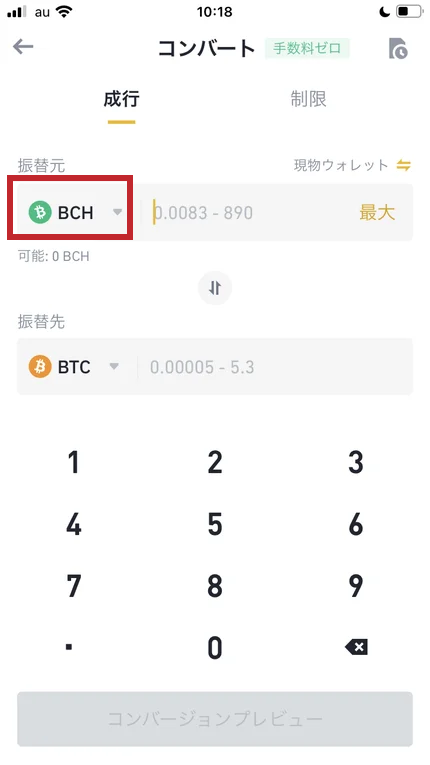
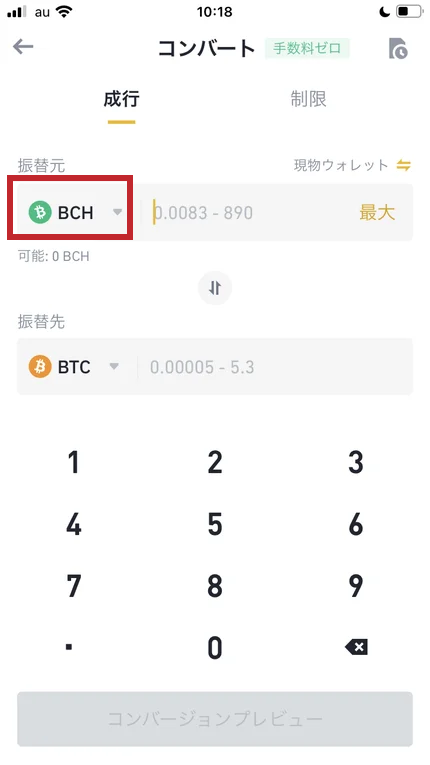
コンバート画面になります。
まず「振替元」の仮想通貨を選びます。
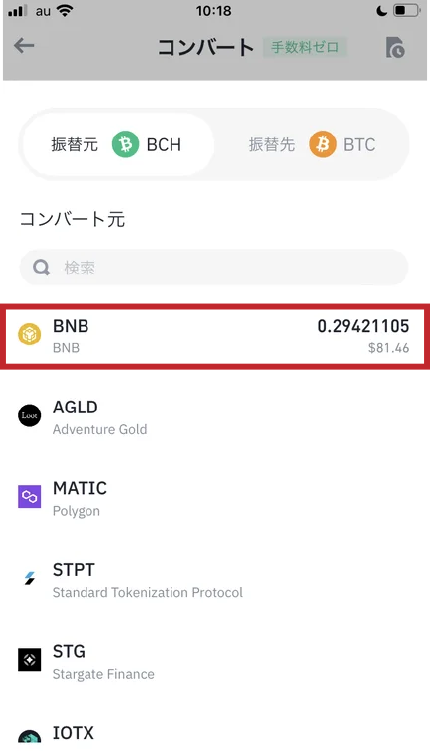
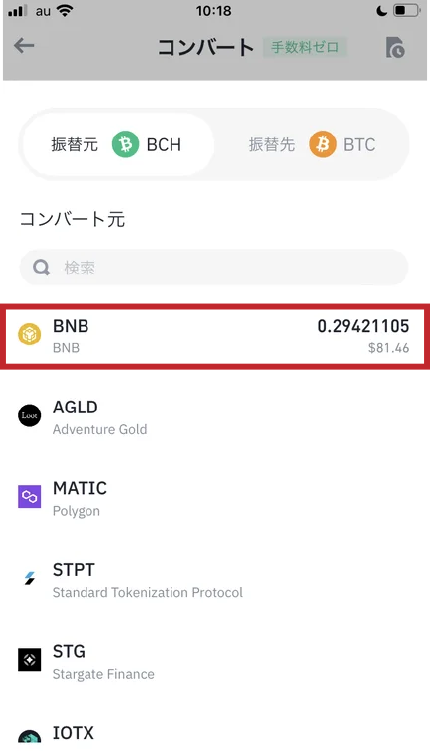
このような画面で選びます。
今回はBNB(バイナンスコイン)を選びました。
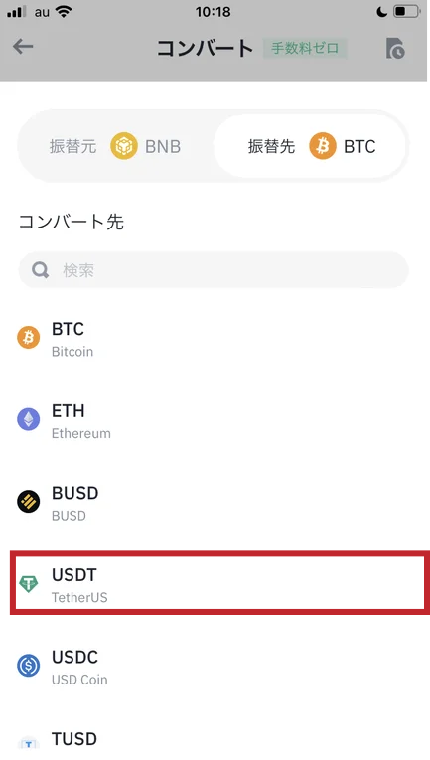
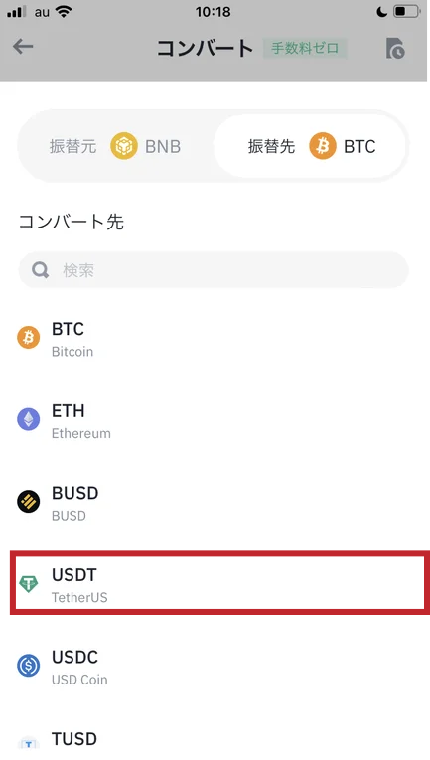
「振替先」も同じように選びます。
今回はUSDT(テザー)を選びました。
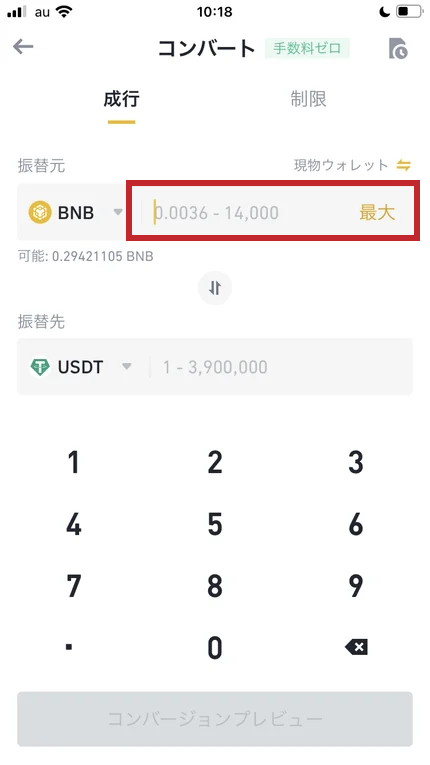
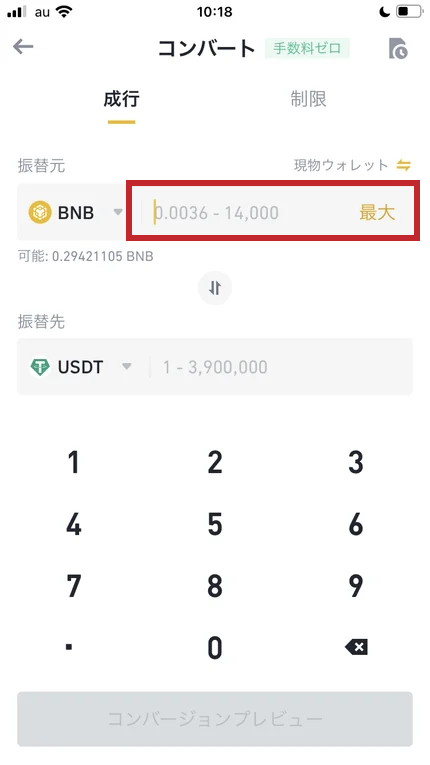
両方選んだら、金額を入力します。
マックスにしたい場合は右側の「最大」の文字を押します。
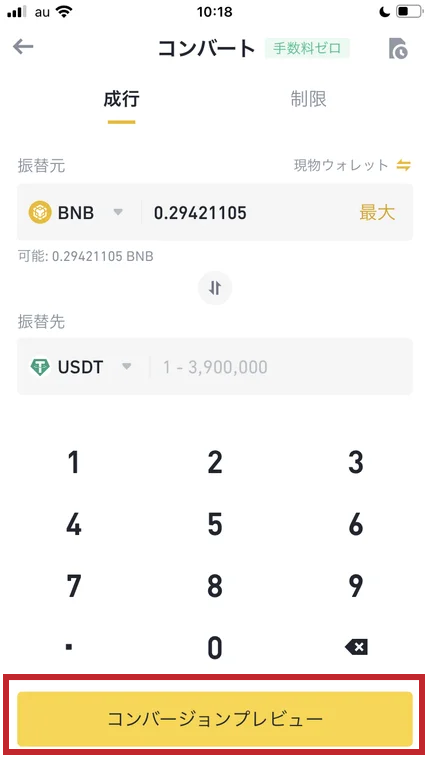
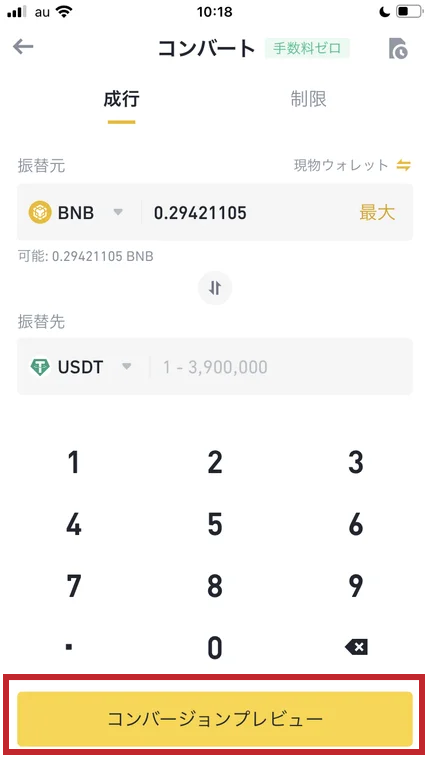
金額を入力したら「コンバージョンプレビュー」を押します。
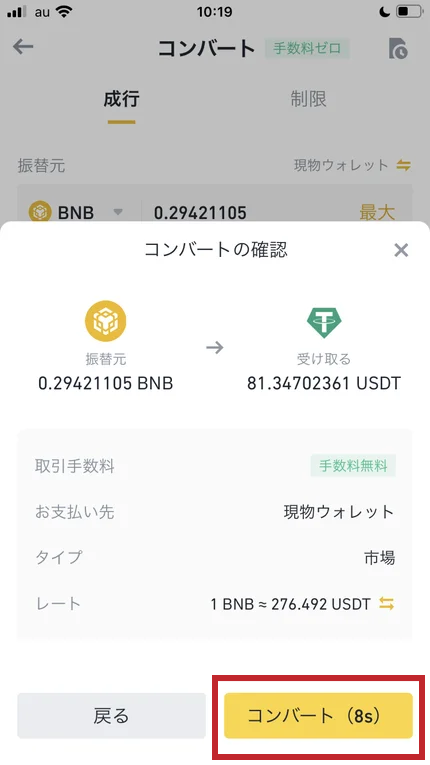
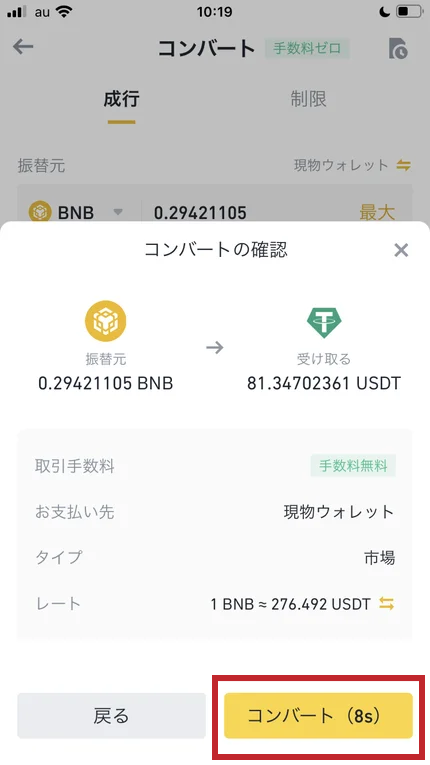
右下の「コンバート」のボタンを押します。
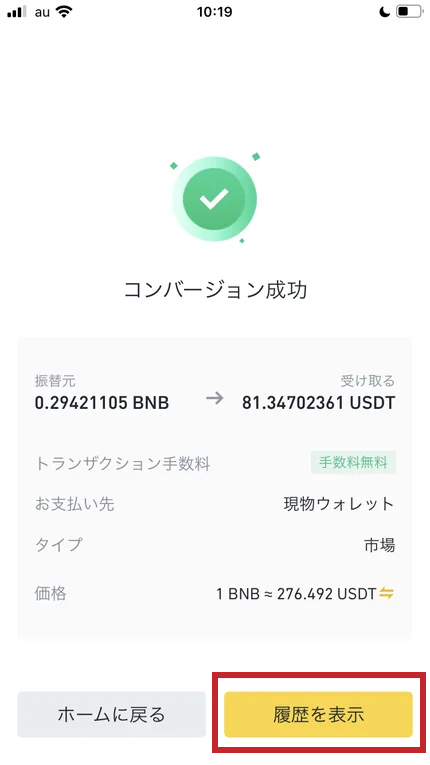
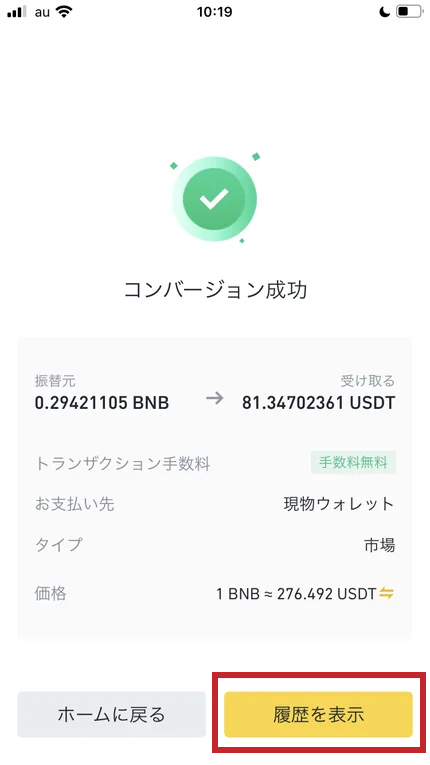
「コンバージョン成功」と出ます。
右下の「履歴を表示」で確認します。
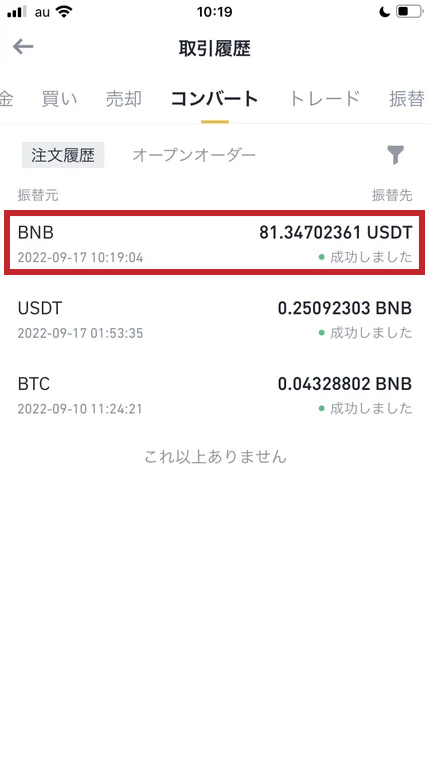
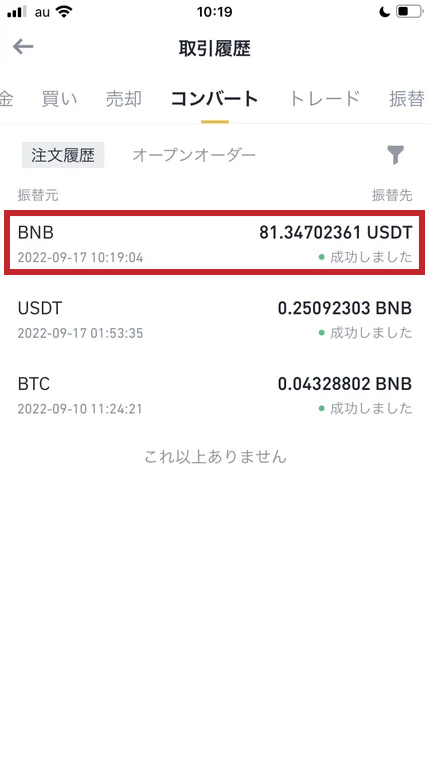
このように一番上に、今終わったコンバートが書かれています。
BNBが「81USDT」(約1万1,000円)になったことがわかります。
BAuthenticator(認証アプリ)の設定方法
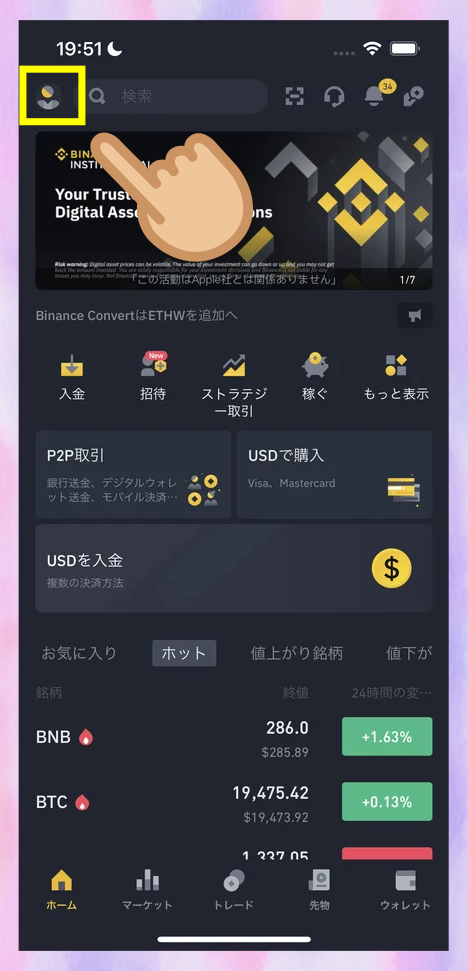
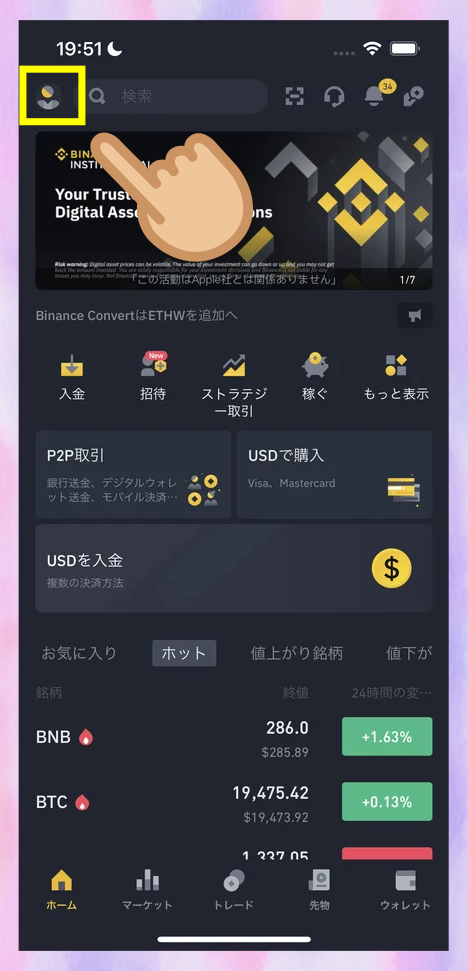
まず、アプリのトップ画面で左上の人間アイコンをタップします。
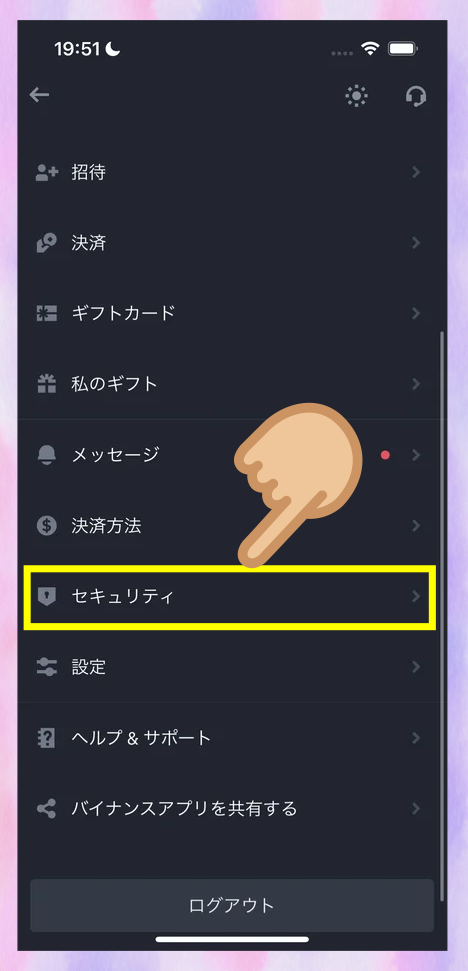
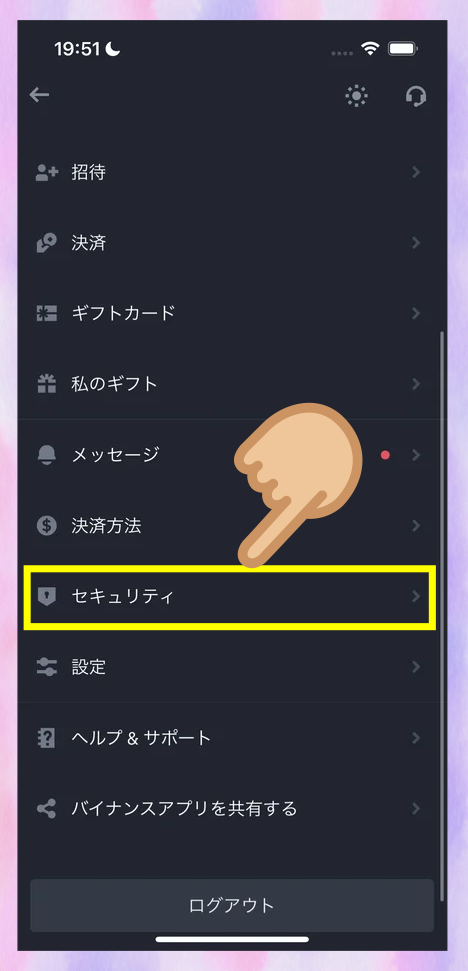
このようにメニューが出てくるので「セキュリティ」を選びます。
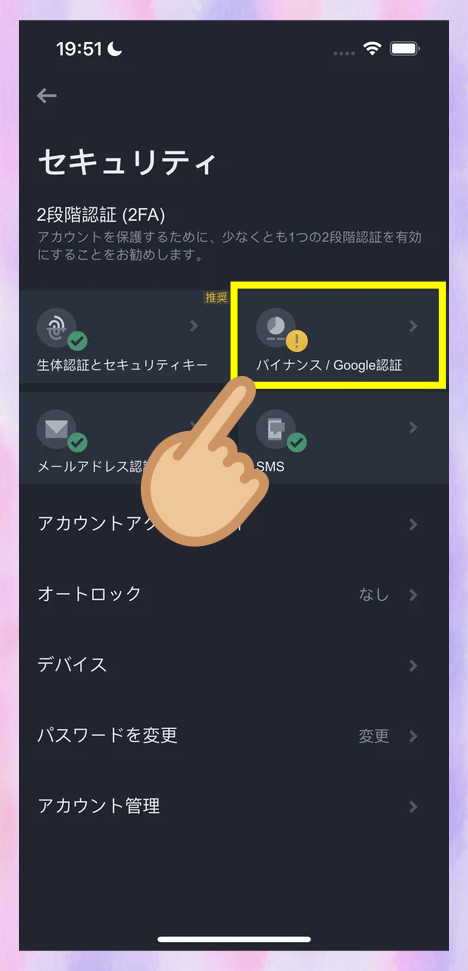
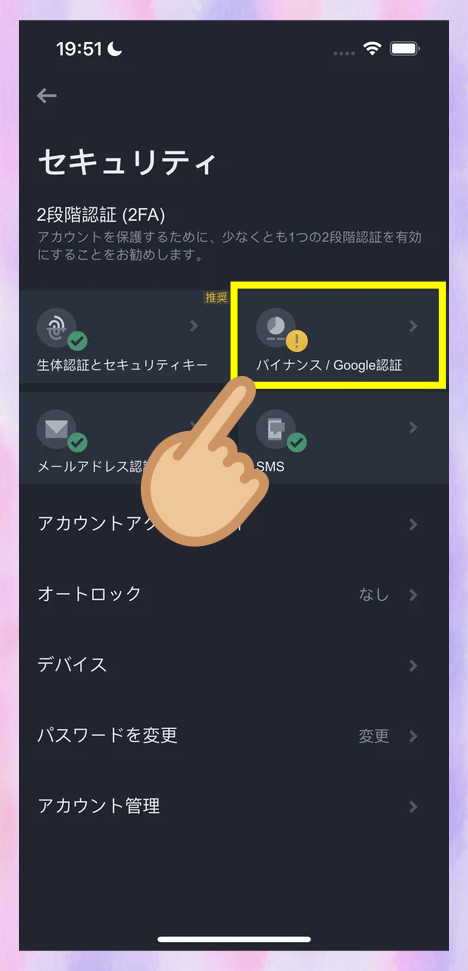
「セキュリティ」の画面になります。
「バイナンス/Google認証」のボタンをタップしてください。
■ 認証アプリをダウンロード
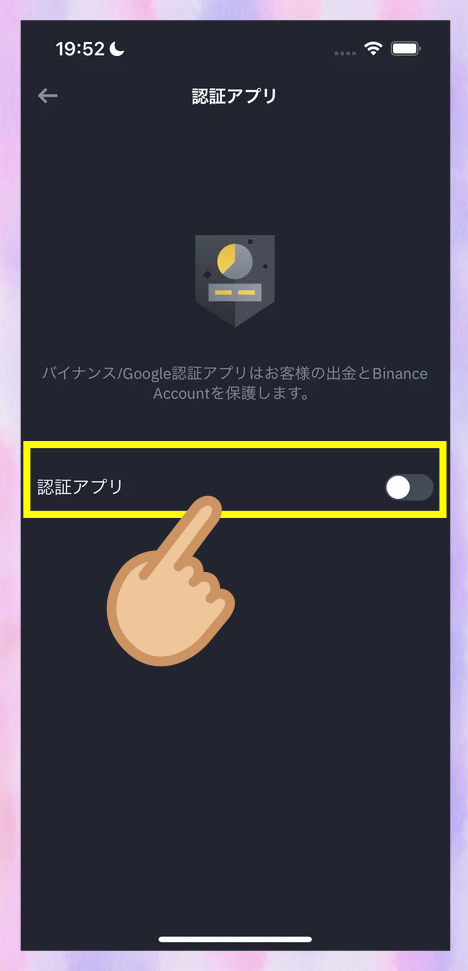
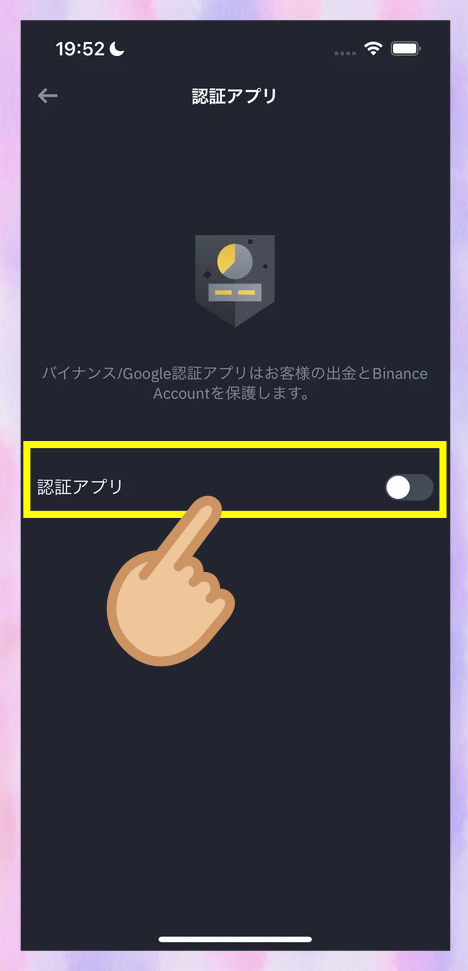
この画面になるので「認証アプリ」をタップします。


「ダウンロードとインストール」の画面になります。
「バイナンス認証機能をダウンロード」をタップしてください。
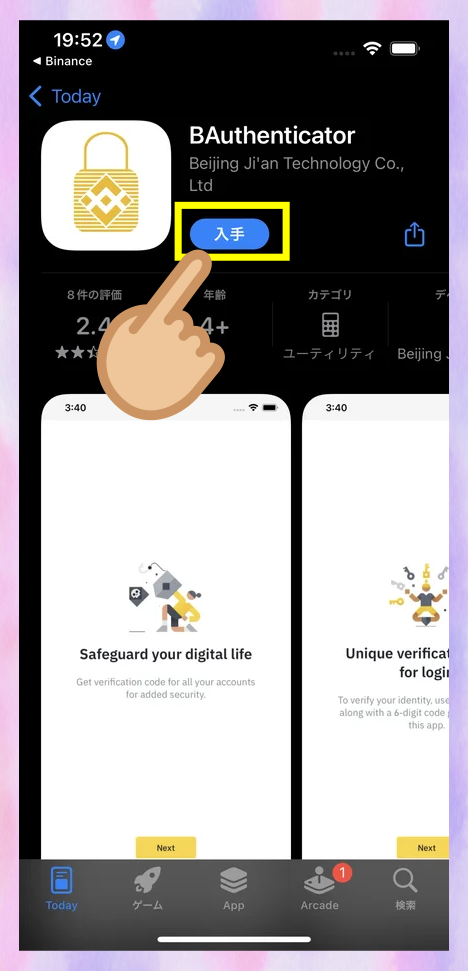
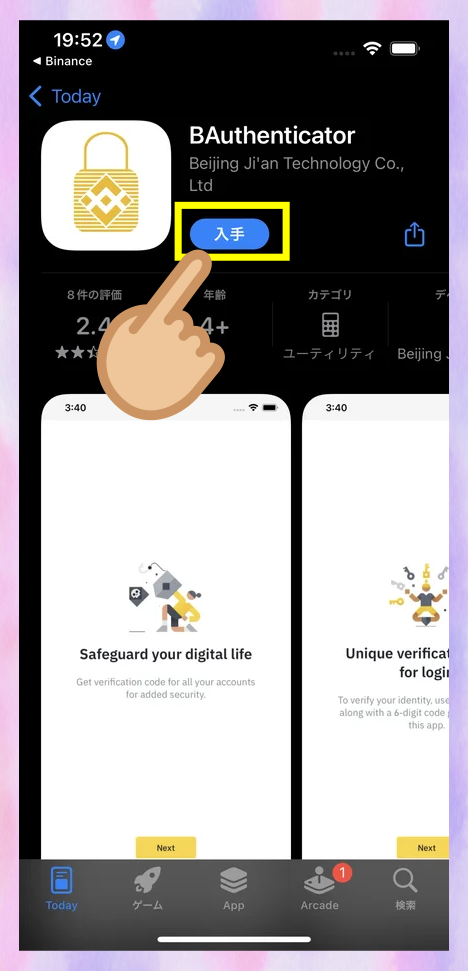
アプリのダウンロード画面になるので「入手」を押してください。
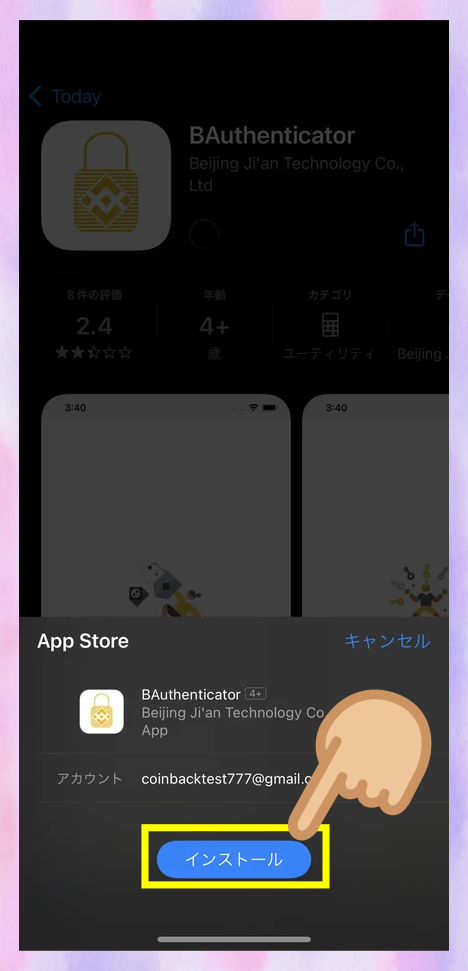
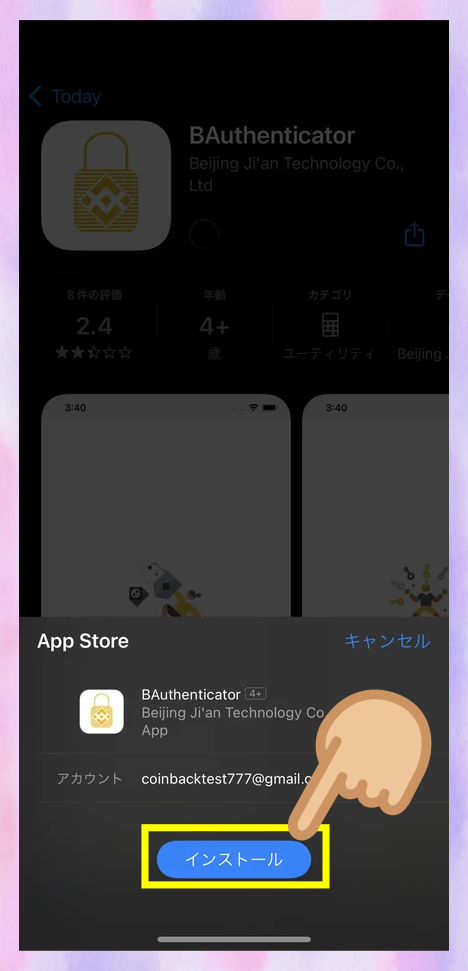
パスワードなどなしですぐインストールできます。
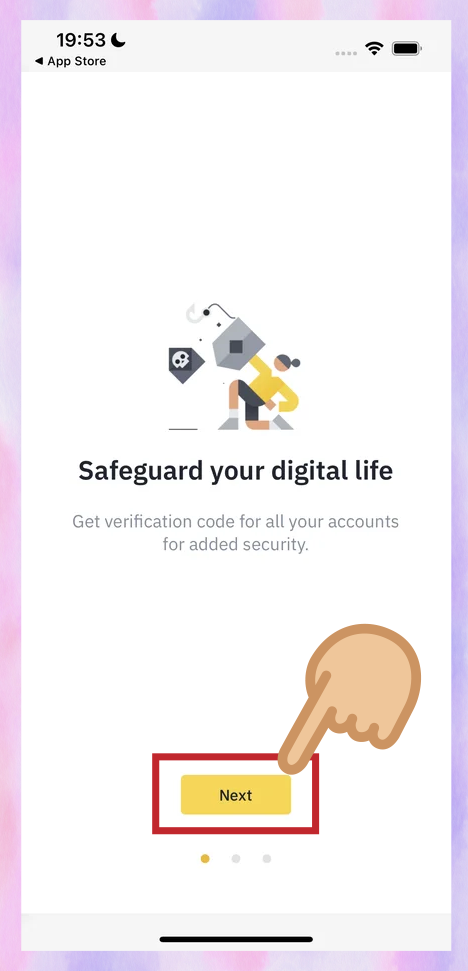
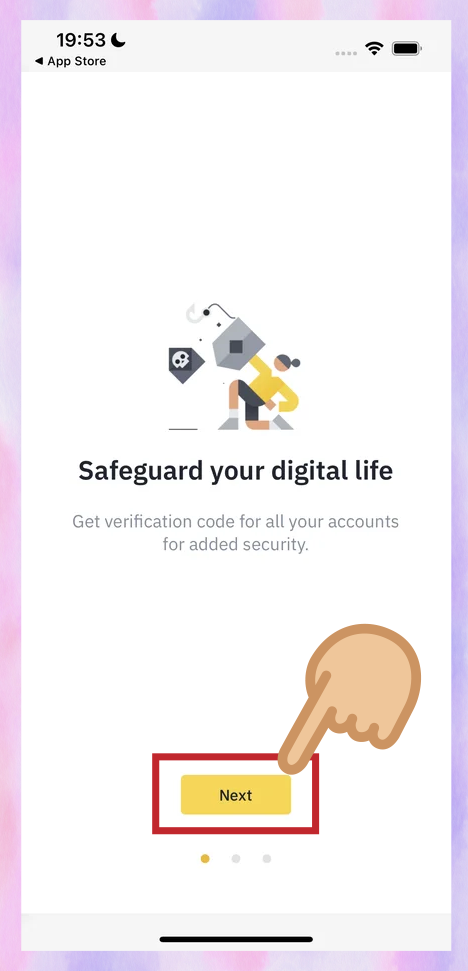
インストールしたらアプリが開くので「Next」をタップしてください。
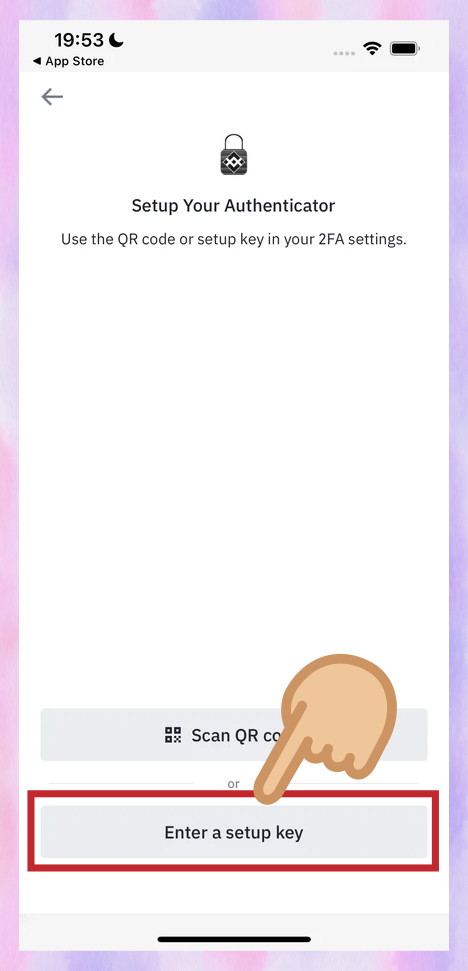
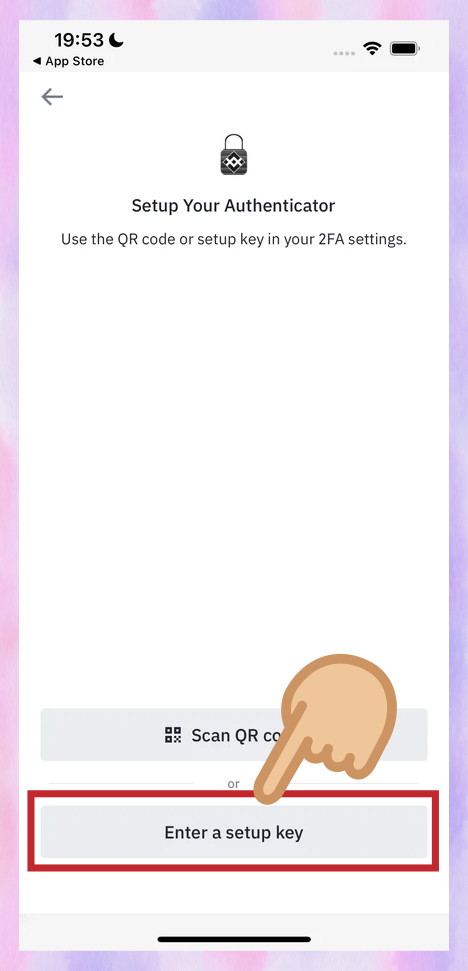
2つの選択肢がありますが「Enter a setup key」を選んでください。
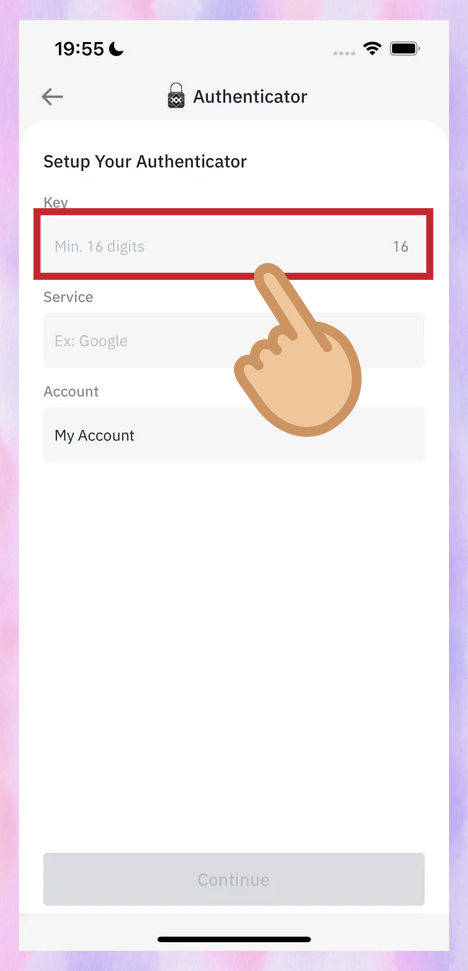
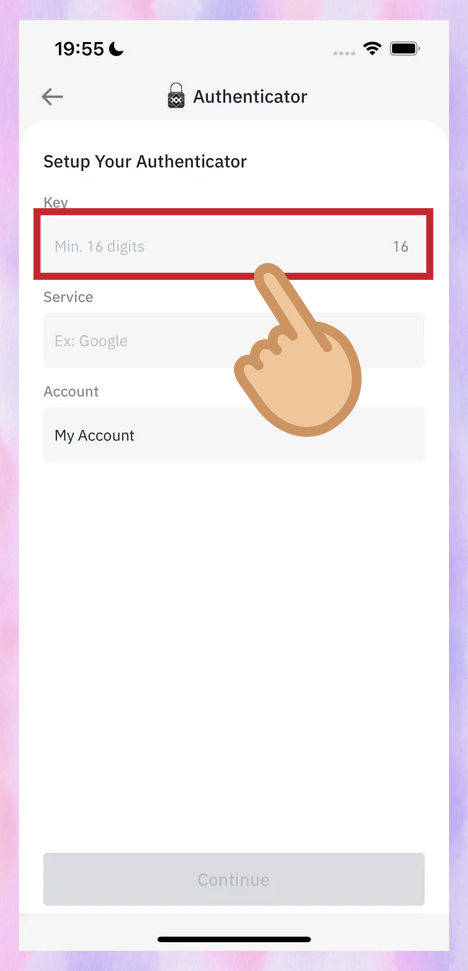
この画面になります。
一番上の「Key」の欄に、16桁の認証キーを入力します。
「Google 2FA 16-digit Key」というものです。
そのキーを取得してきます。
■ 16桁のキーを取得する
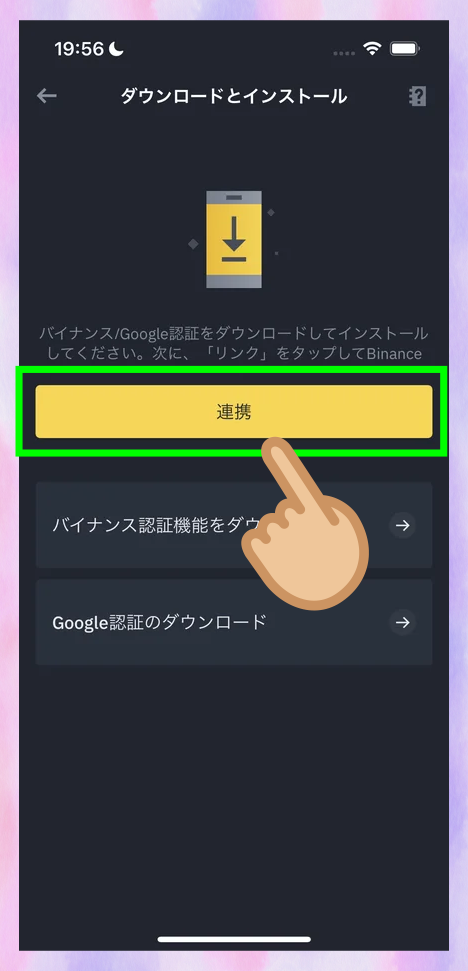
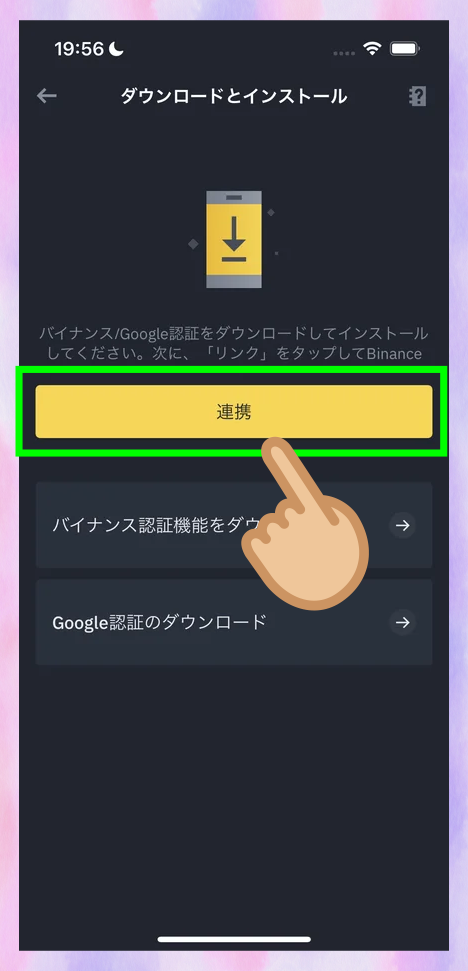
先ほどの「ダウンロードとインストール」の画面に戻り、今度は「連携」を押します。


説明が始まるので「チュートリアルをスキップ」を押します。
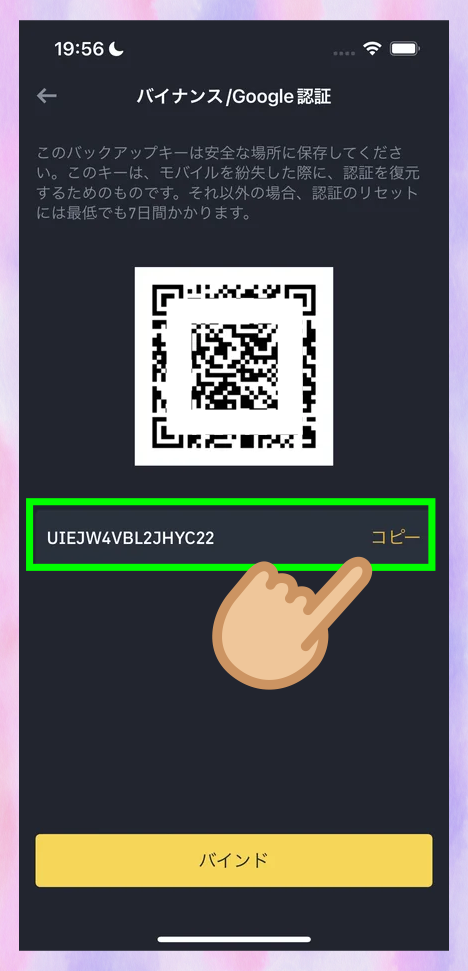
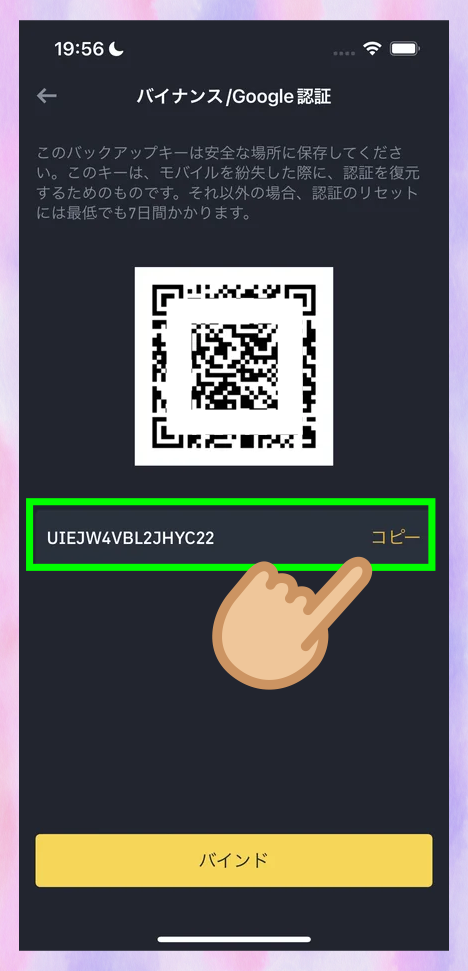
このように16桁のキーが表示されます。
「コピー」を押してコピーしてください。
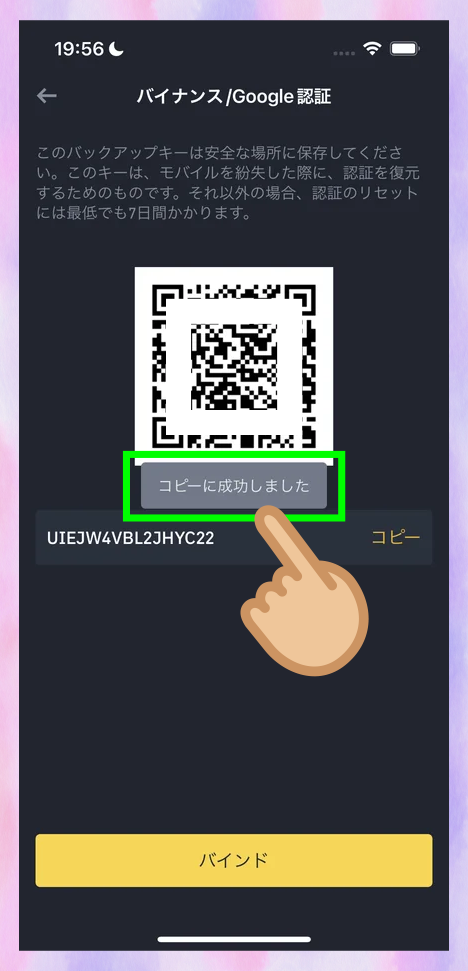
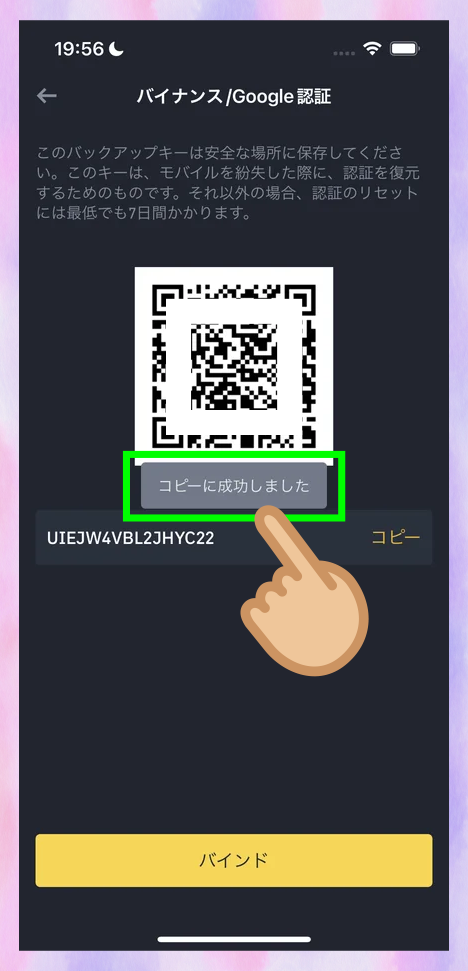
このように「コピーに成功しました」と出ます。
■ キーとサービスを入力する
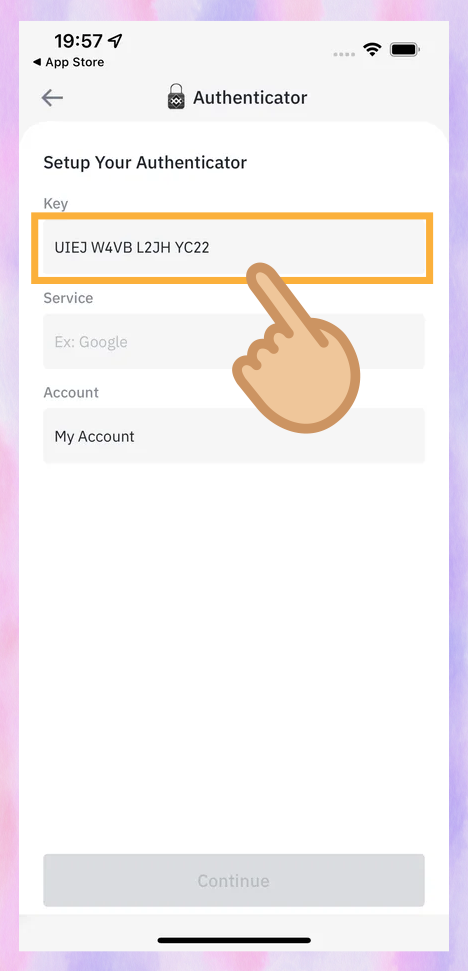
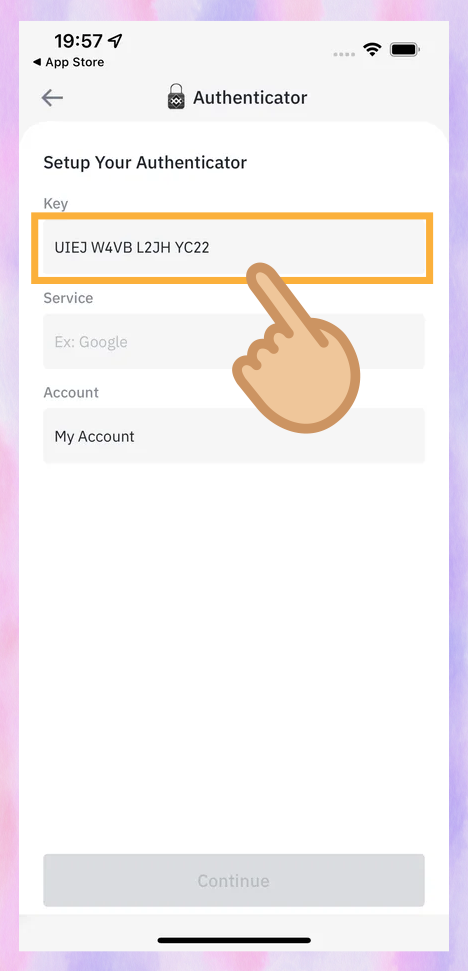
先ほどの入力画面に戻り「キー」の欄に貼り付けます。
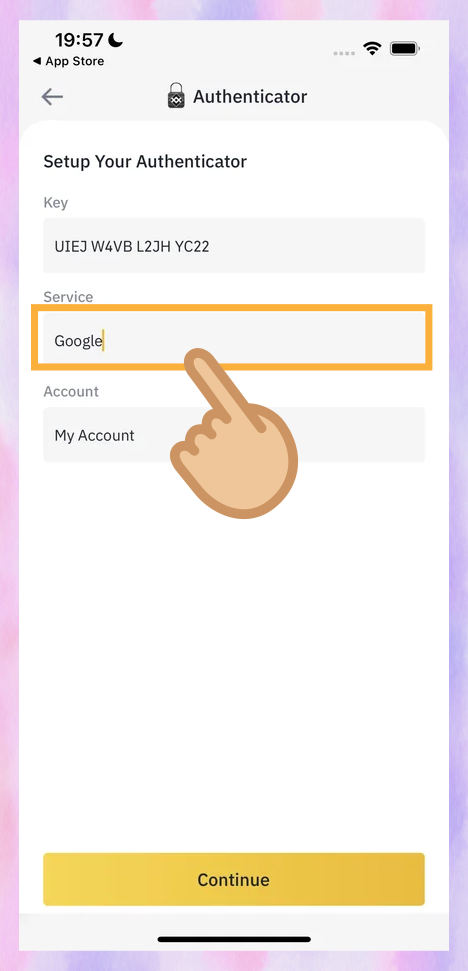
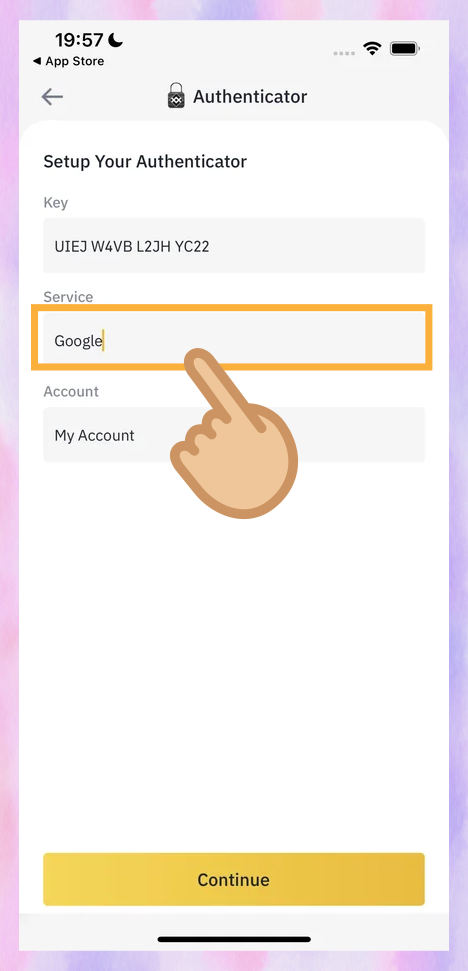
その次のService(サービス)の欄は「Google」と入力しましょう。
何でもいいのですが「Googleのワンタイムパスワード」とわかりやすくなります。
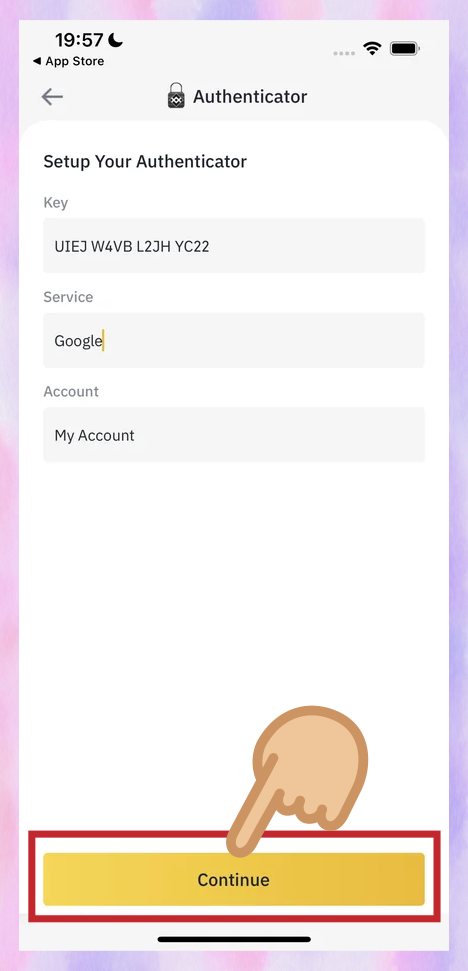
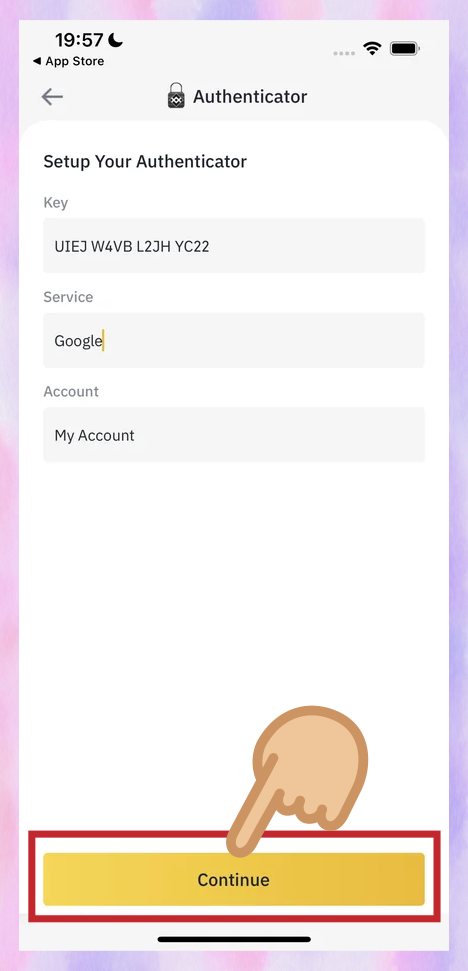
入力が終わったら「Cointinue」をタップします。
■ Google Authenticatorとの接続完了
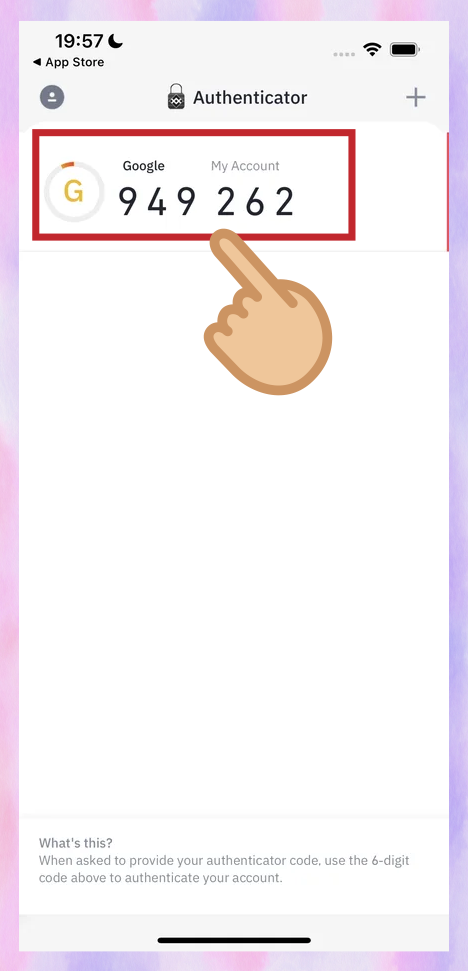
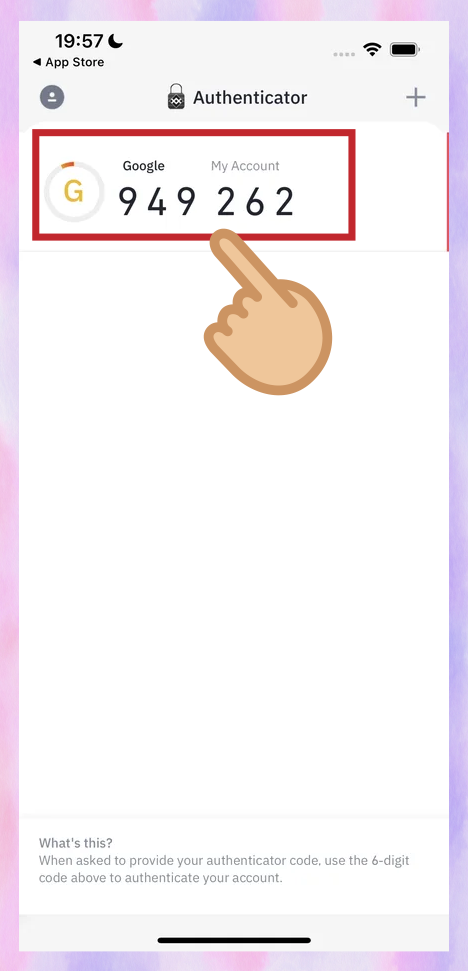
これで、BAuthenticatorアプリで「Google Authenticator」のワンタイムパスワードを読み取れるようになりました。
これの何が良いかというと「Google Authenticatorの中で、バイナンスのワンタイムパスワードだけを見られる」ということです。
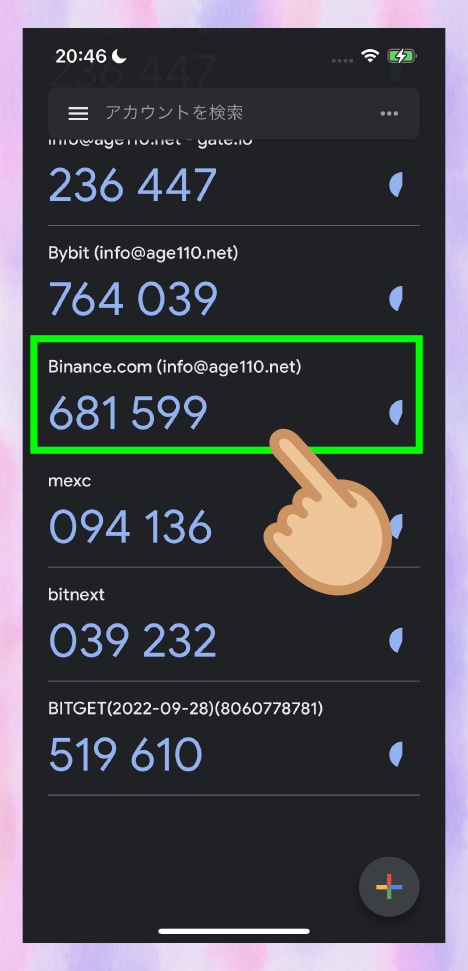
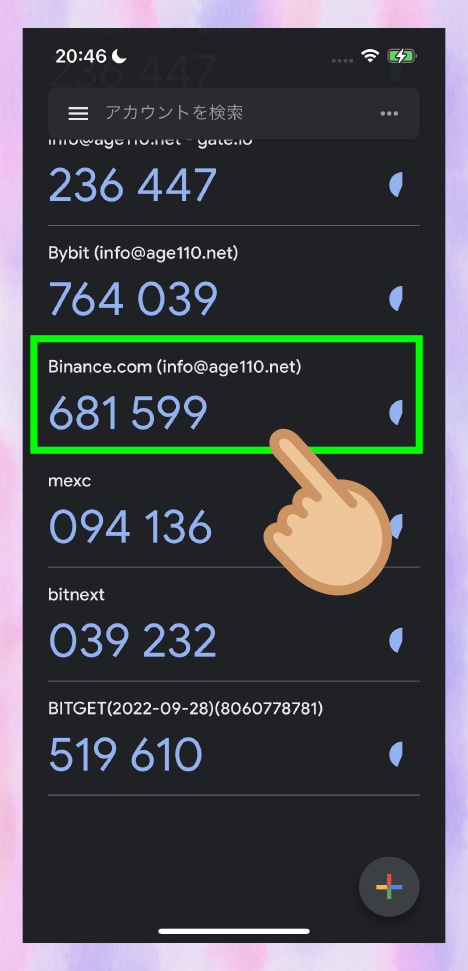
これがGoogle Authenticatorの画面です。
バイナンスのワンタイムパスワードは緑部分のものです。
多くの取引所を使っている場合、このように「ワンタイムパスワードが多くてBinanceがすぐに見つかりにくい」わけです。
(慣れればすぐ見つかるので全然困らないという人ももちろんいます)
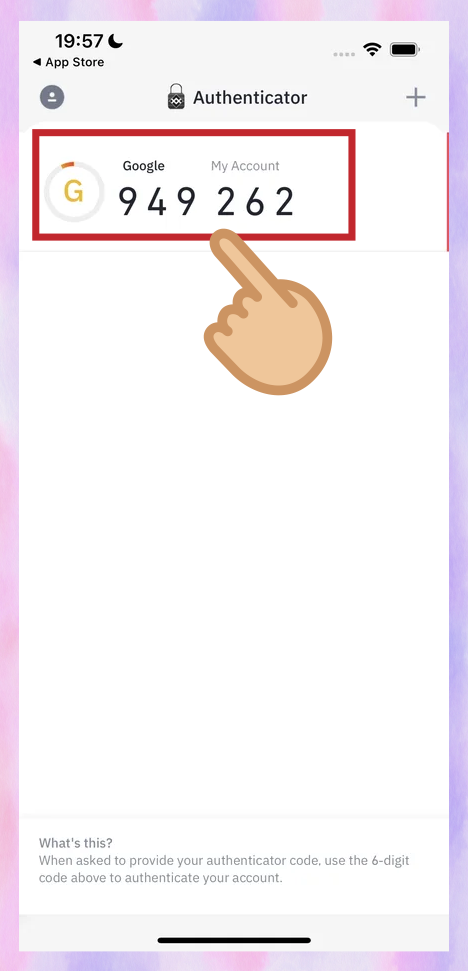
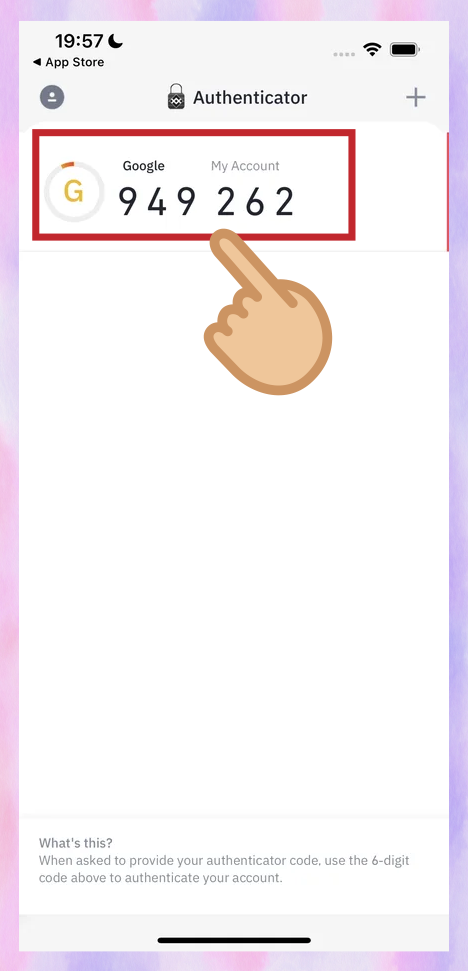
BAuthenticatorになると、このように「Binanceだけ」が常に表示されるため、迷わず・ミスせずにワンタイムパスワードを取得しやすいということです。
(つまり、あった方が便利ですがなくてもGoogle認証自体はできます)¥
■ 「Google認証」をバイナンスで使えるようにする
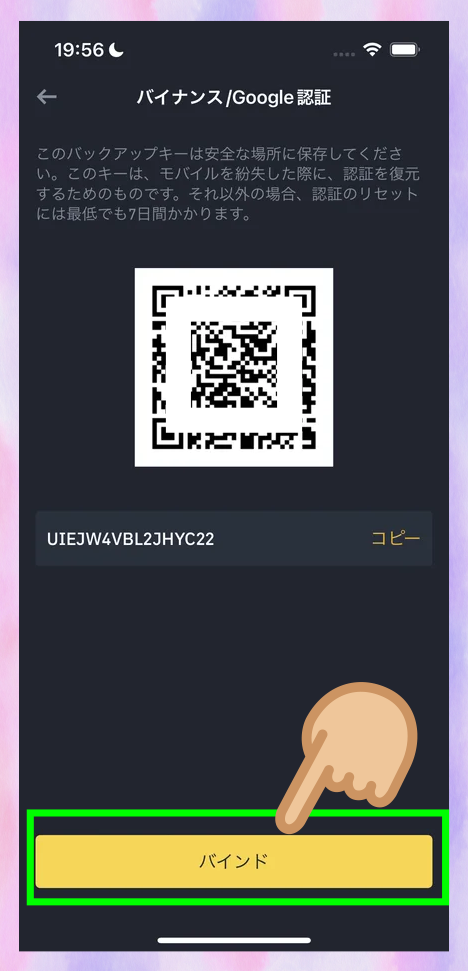
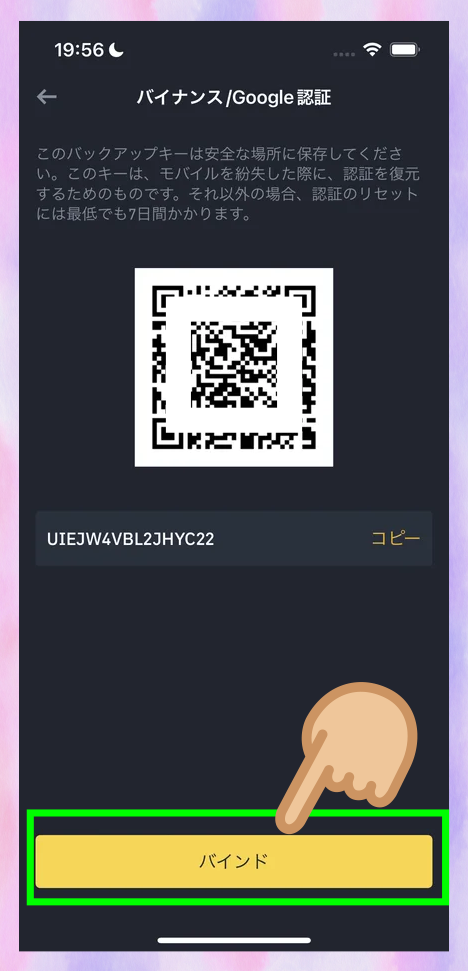
「BAuthenticator」と「Google Authenticator」のアプリ同士を繋いだら、今度はBinance自体にGoogle認証を設定します。
先ほどの16桁のキーが書かれている画面で「バインド」を押してください。
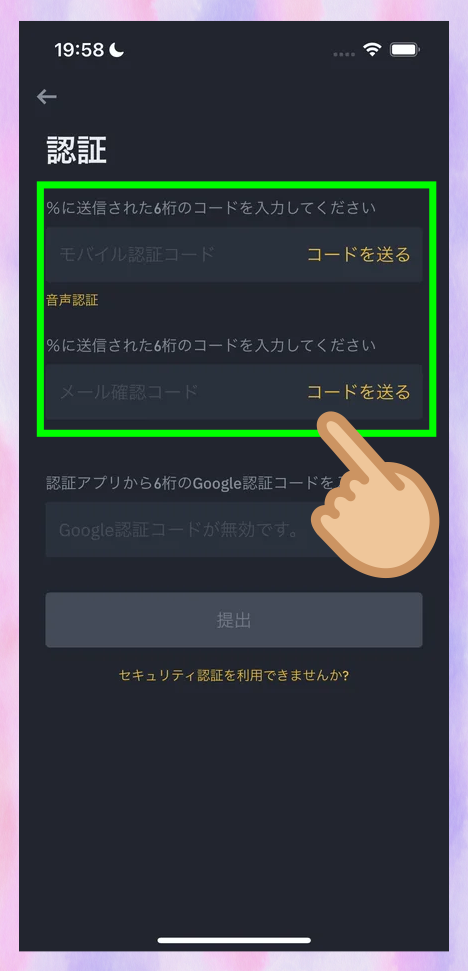
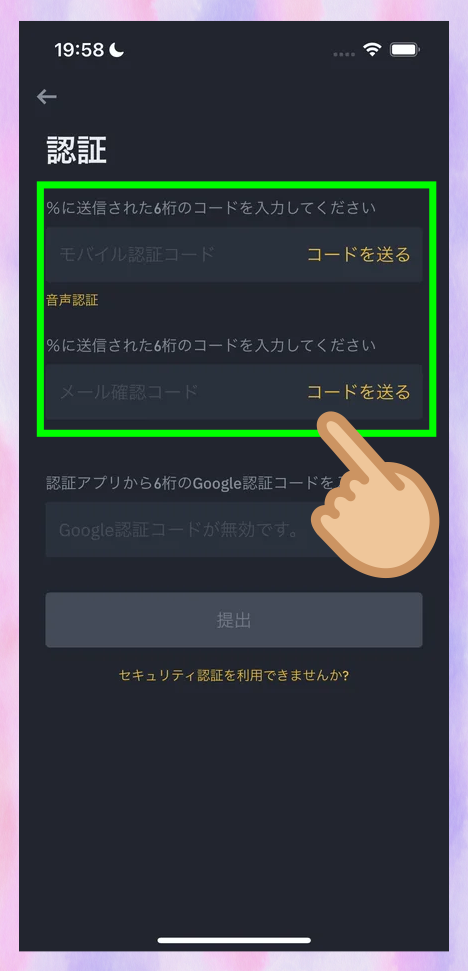
認証画面になるので、電話番号・メールアドレスでそれぞれ認証をします。
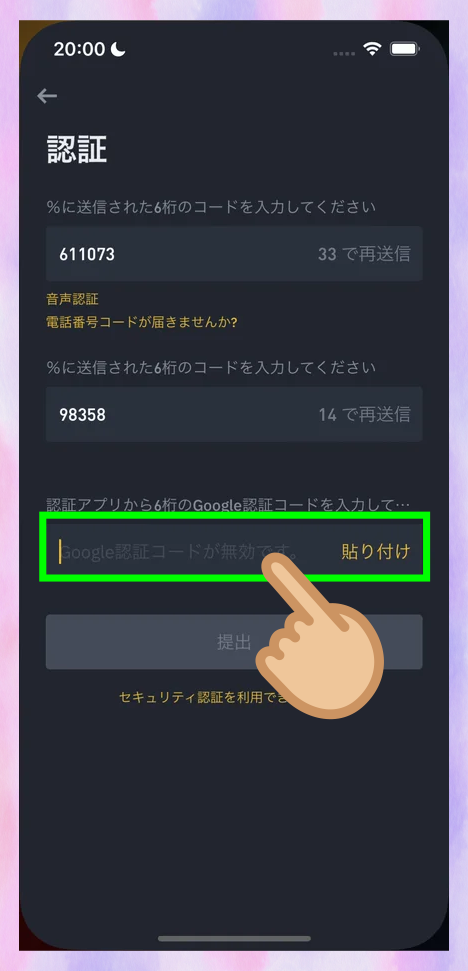
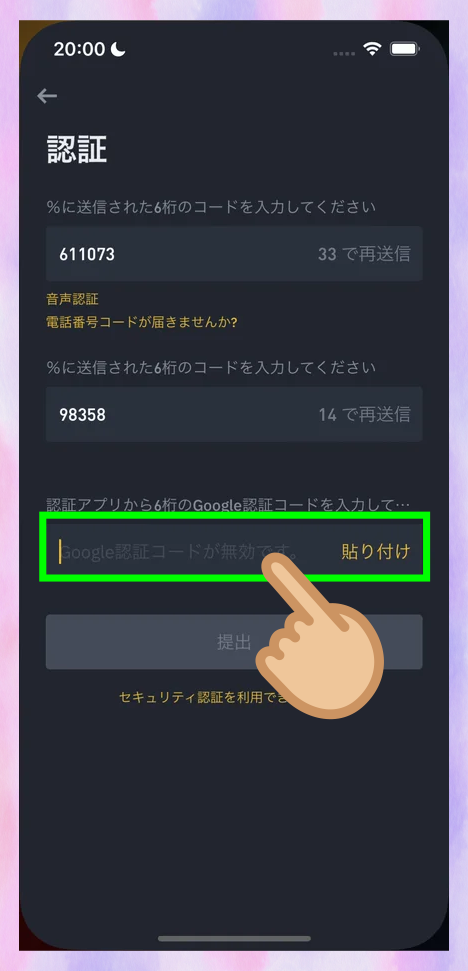
3つ目にGoogle認証の欄があり、ここについさっき連携した「BAuthenticator」のワンタイムパスワードを入れます。
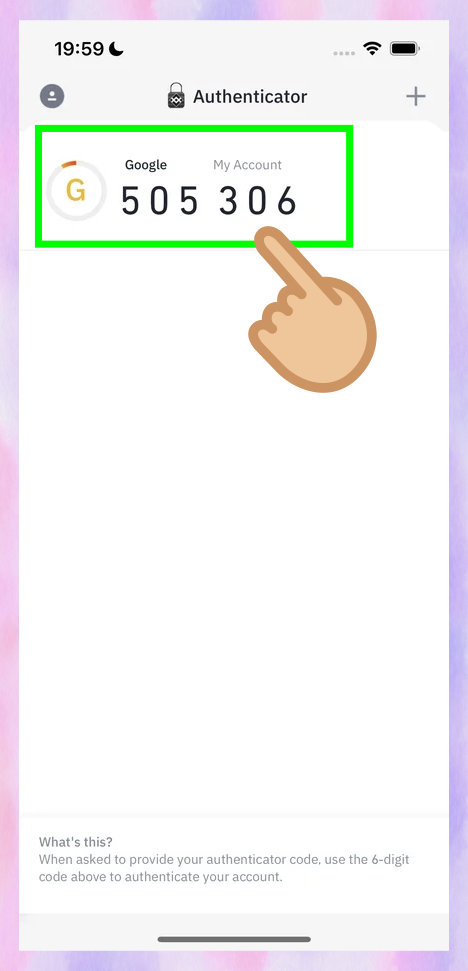
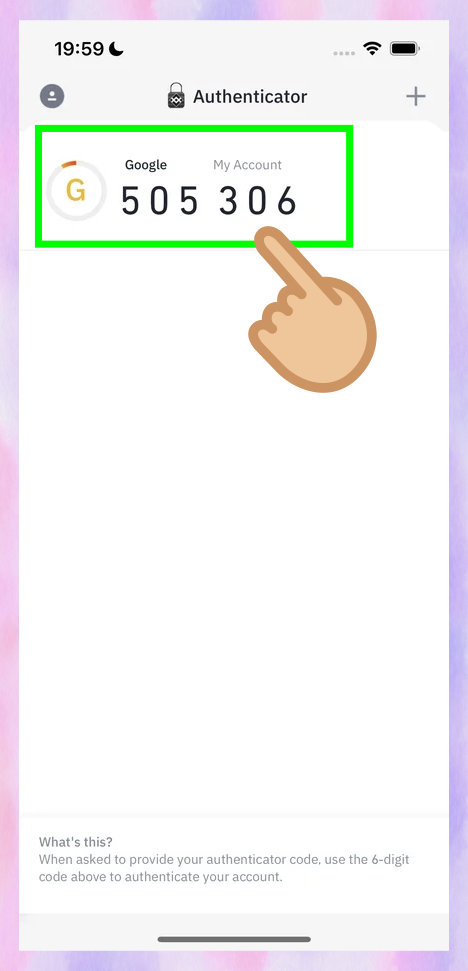
BAuthenticatorを開くと、その時点でのワンタイムパスワードが表示されています。
これをタップしてコピーします。
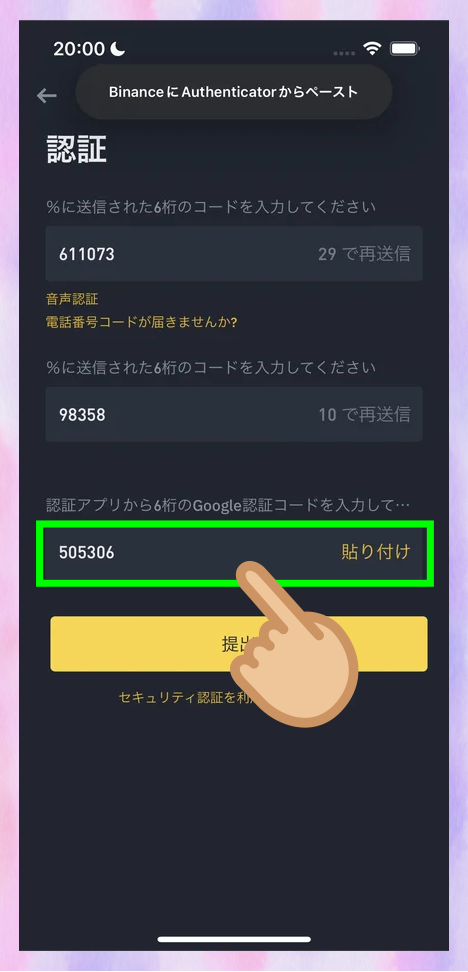
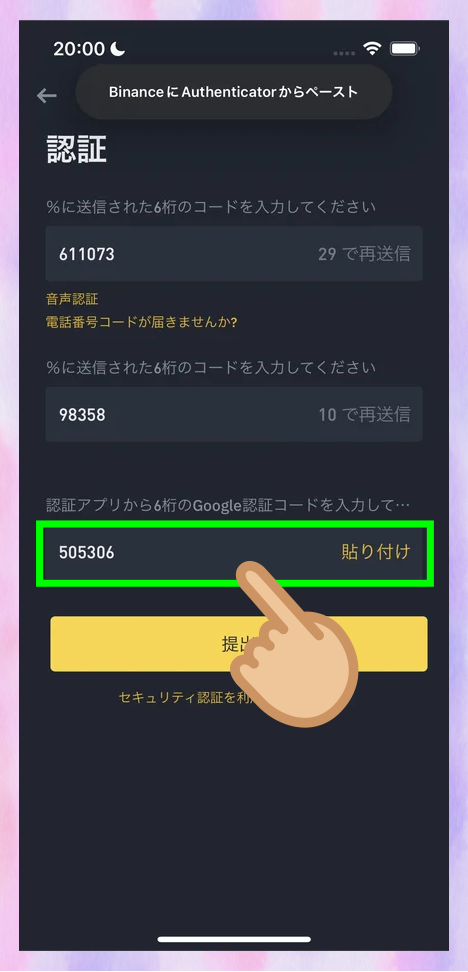
コピーしたものを貼り付けます。
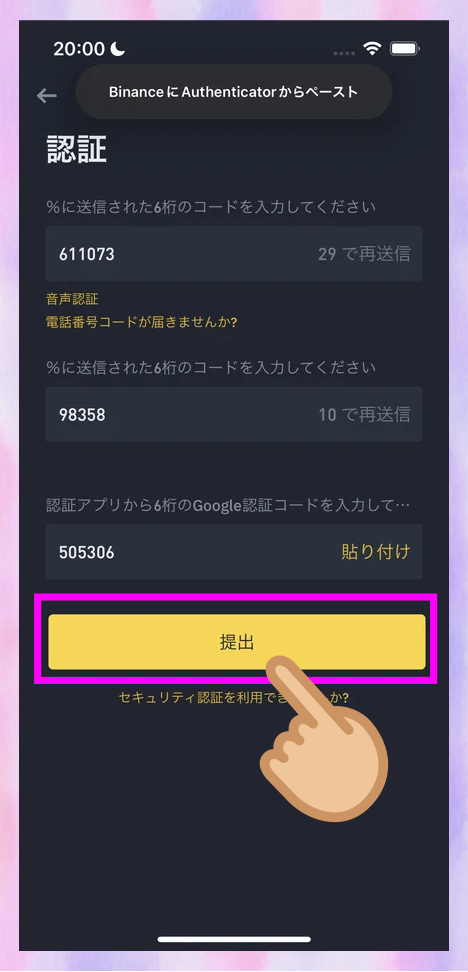
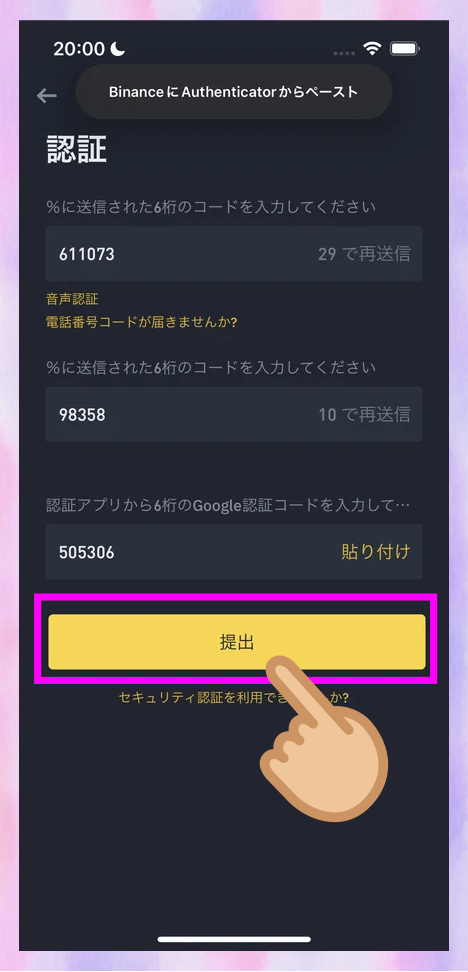
貼り付けたら「提出」をタップしてください。
■ 設定完了
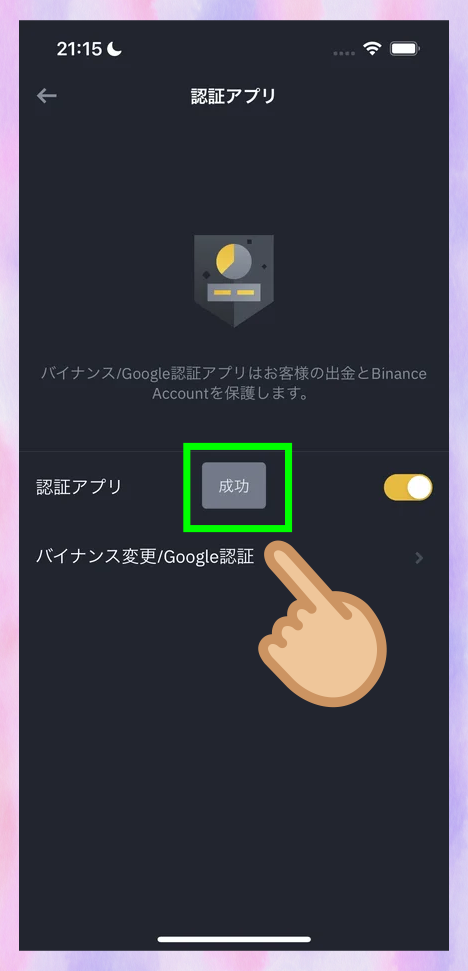
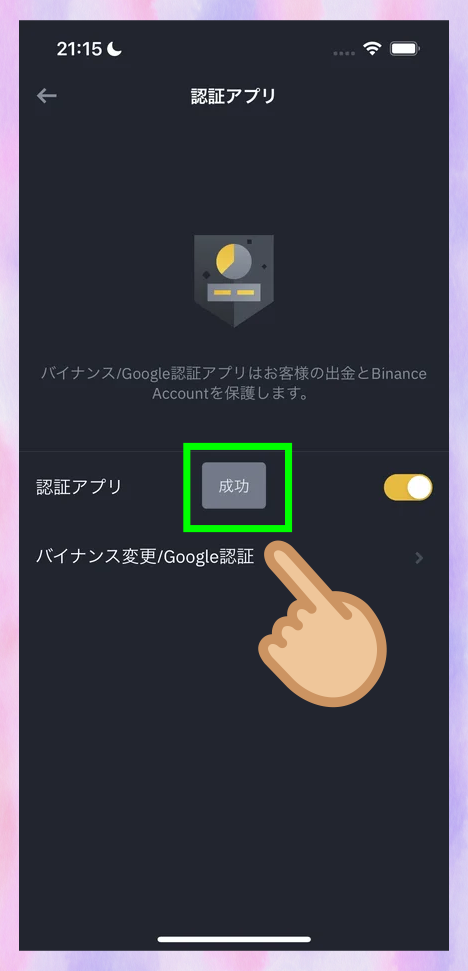
すると、画面がこのように切り替わり「成功」と出ます。
これで設定完了です。


一番最初の「セキュリティ」の画面でも、このように緑のチェックマークが付いています。
BINANCE(バイナンス)を利用する際の注意点


BINANCEはあくまでも海外の仮想通貨取引所であるので、利用する際の注意点は、主に日本居住者向けに作られていないという点になります。
日本円での入出金ができない
BINANCEは日本語対応しているものの、日本円での直接的な入金を受け付けていません。
日本円での出金を行いたい方は、一度国内取引所へ送金してから日本円へ換金という形になります。
購入する際はクレジットカードか、代行決済業者を利用しましょう。
KYCを行わないと様々な機能が使えない
Binanceには様々な機能がありますが、どれもKYC(本人確認書類提出)を行わなければ使用する事ができません。
Binanceを使用する際は必ずKYCを行う様にしましょう!
KYCの手順は以下の通りになります。
BINANCE(バイナンス)の本人確認方法はこちらの記事で詳しく解説しています。
公式ページ右上の人型マークをクリック
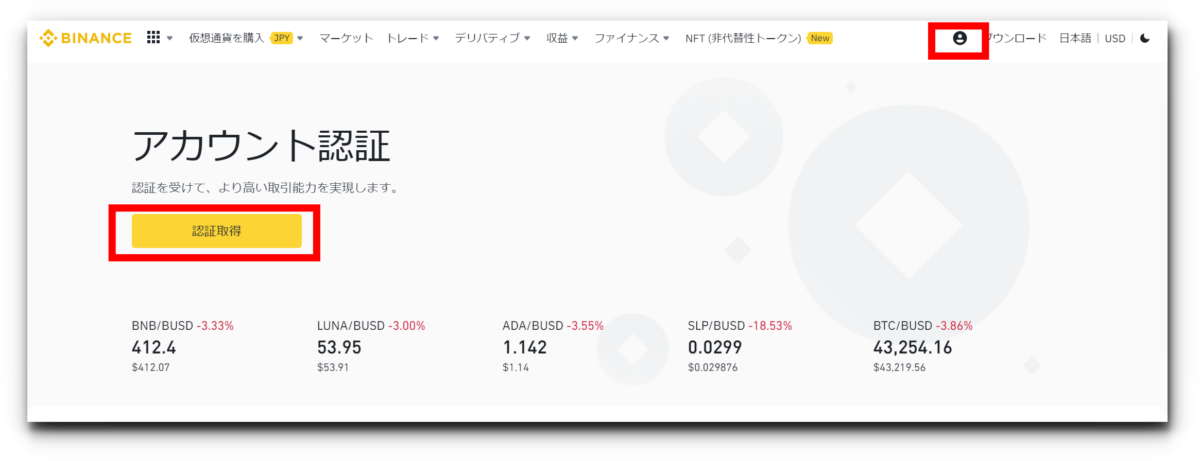
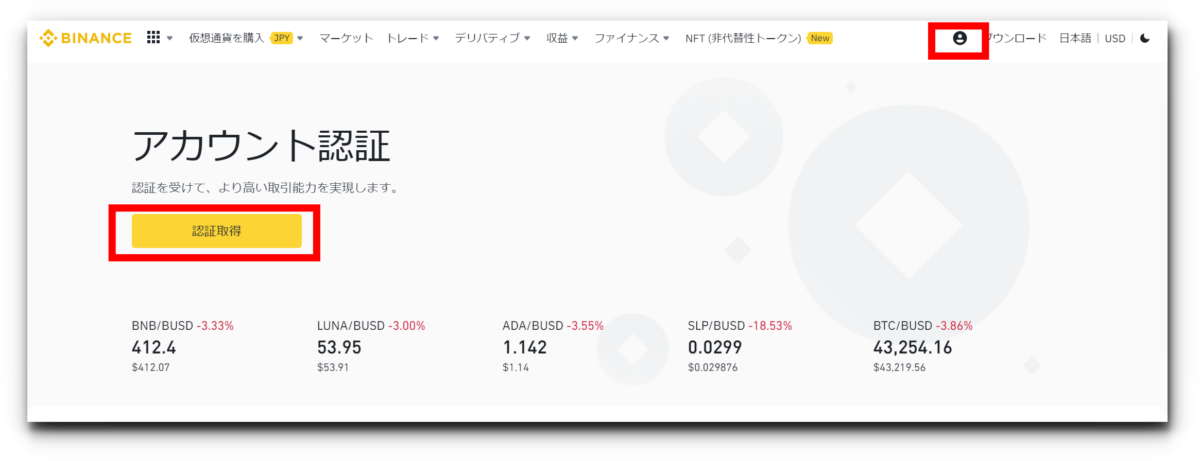
公式ページ右上の人型マークをクリックし、「身分証明」を選択してください。
すると上記の様な画面が出るので「今すぐに始める」を選択しましょう。
個人情報の入力
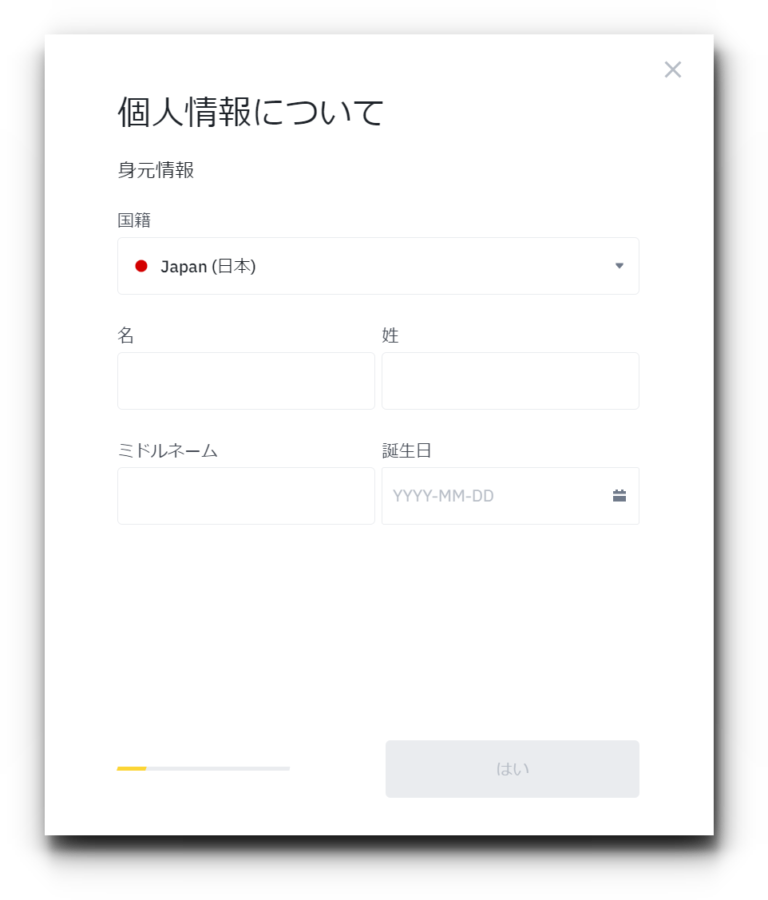
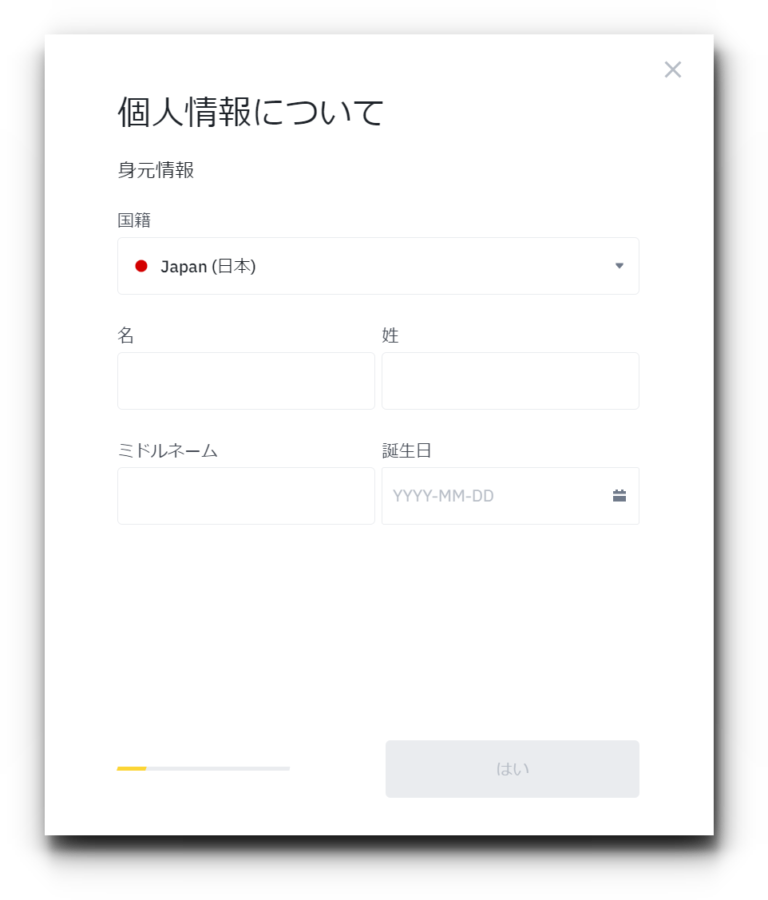
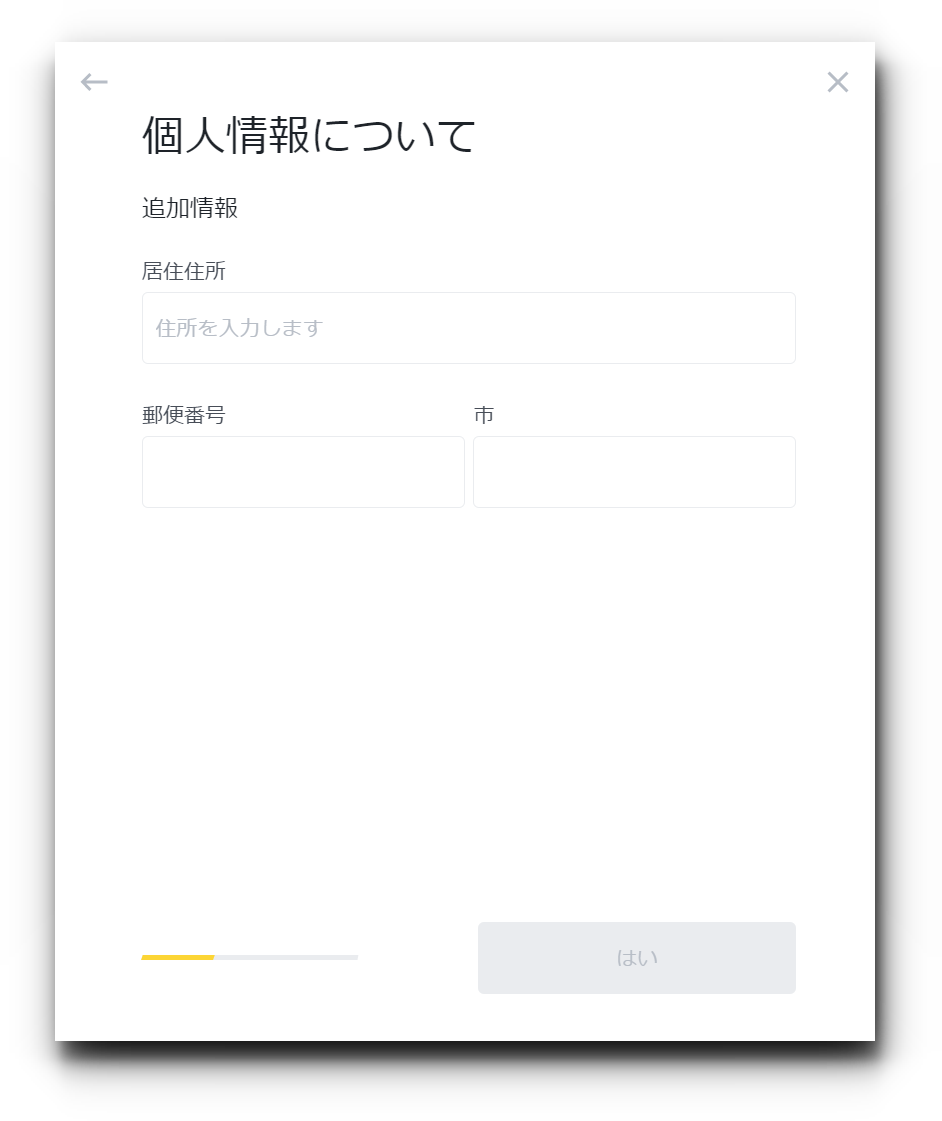
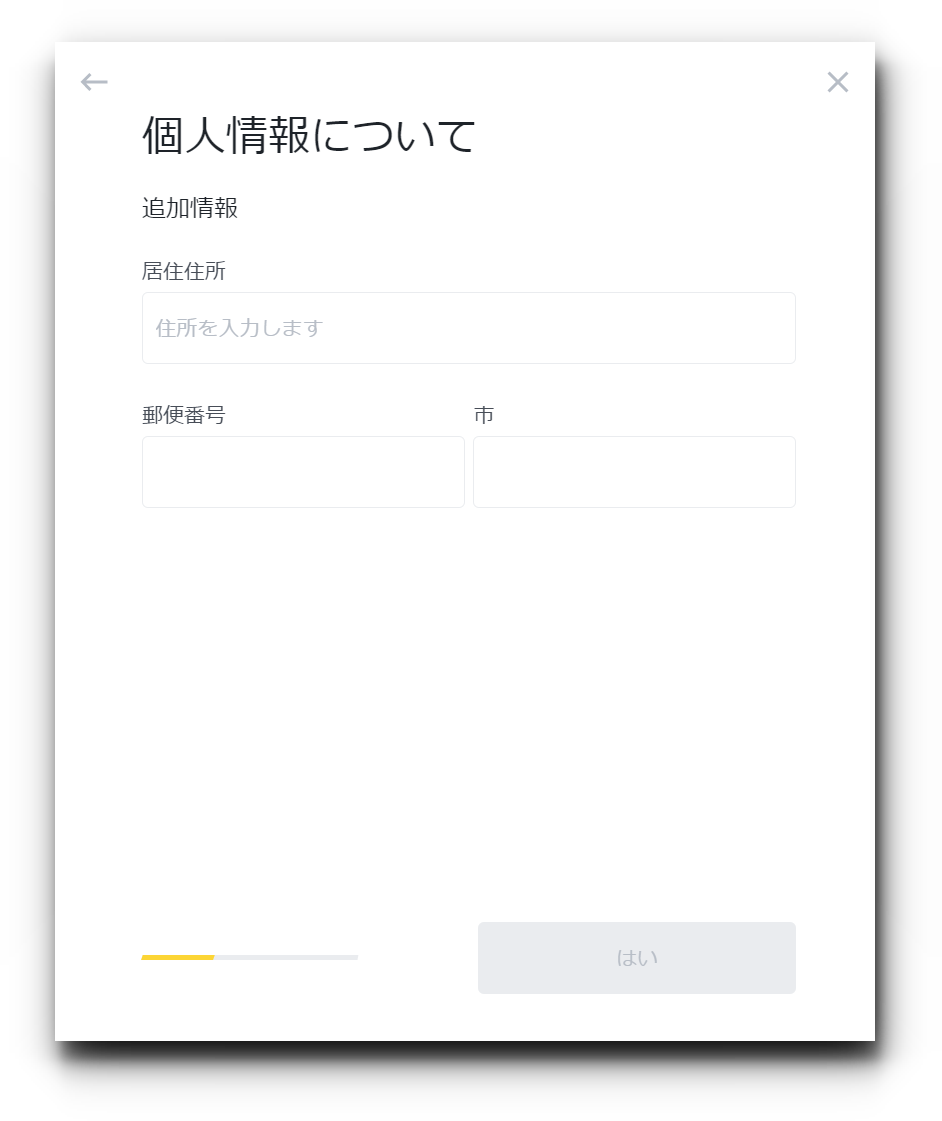
ここでは、国籍、姓名、生年月日を入力します。
国籍は、アップロード元の身分証明書のものを入力してください。
その後、郵便番号、居住住居を入力します。
本人確認書類の提出
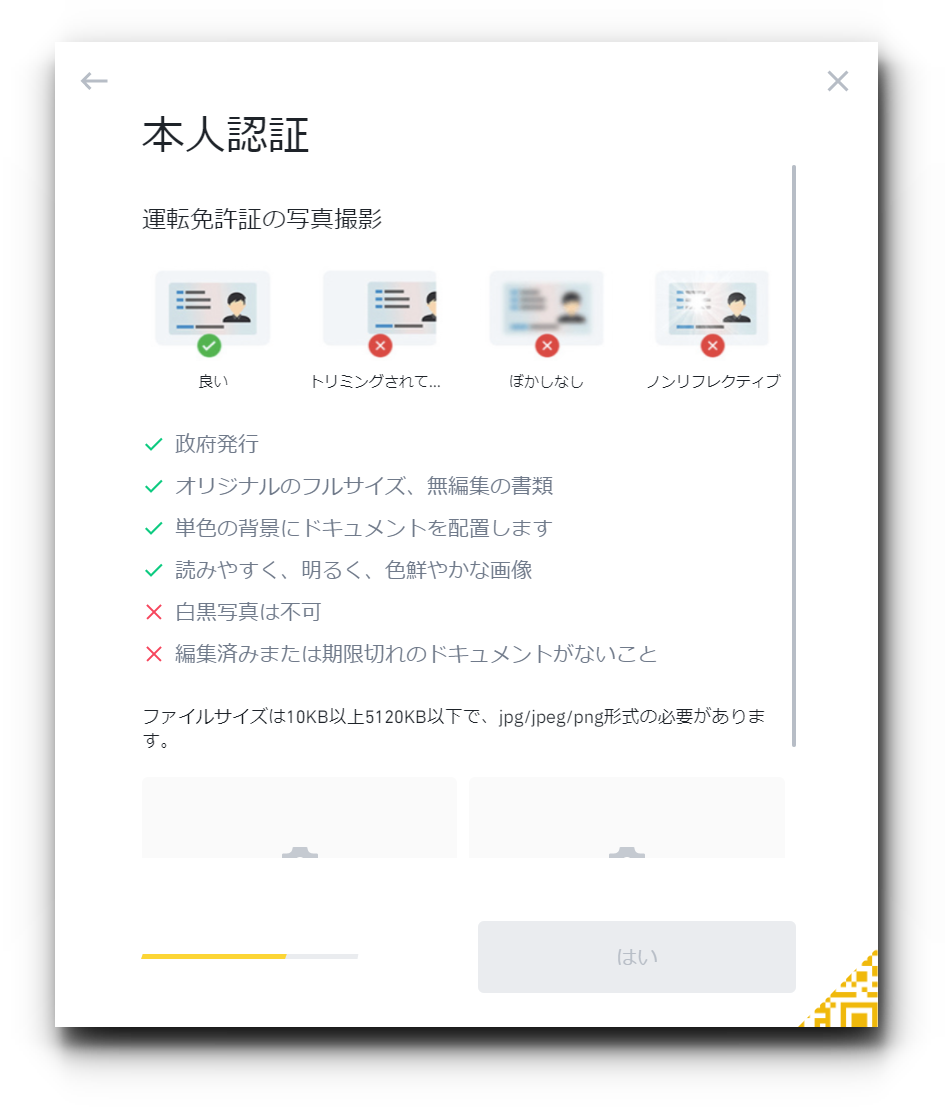
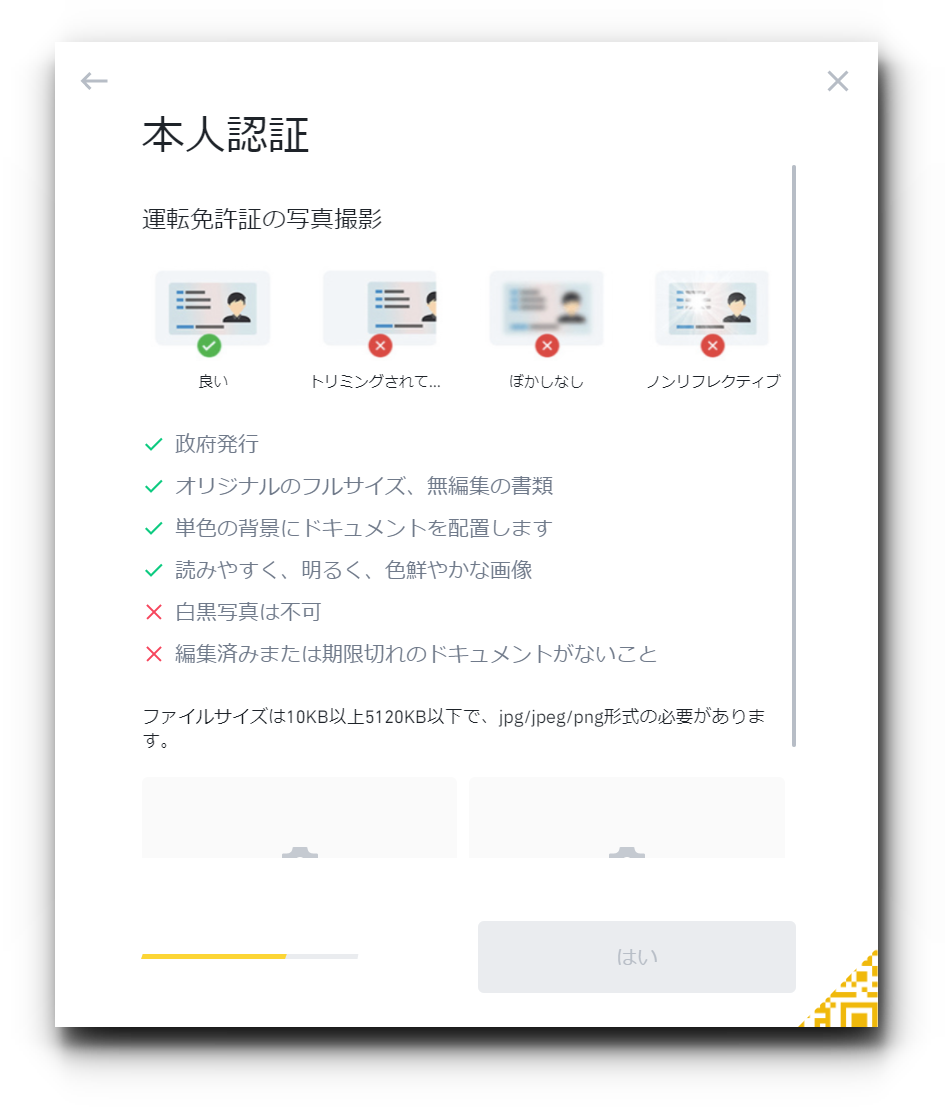
政府発行のIDカード(マイナンバーカード)、パスポート、運転免許証の中から選択し、提出することができます。
表面裏面共に、反射などがないように綺麗に撮影しましょう。
完了
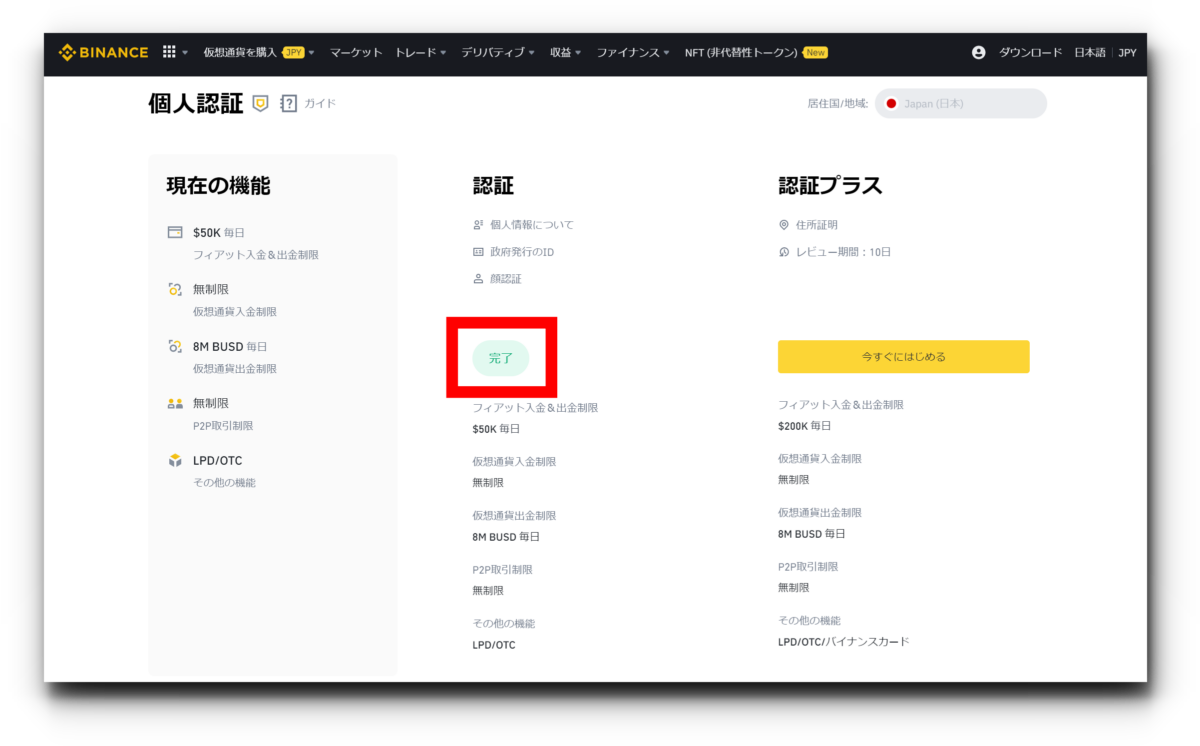
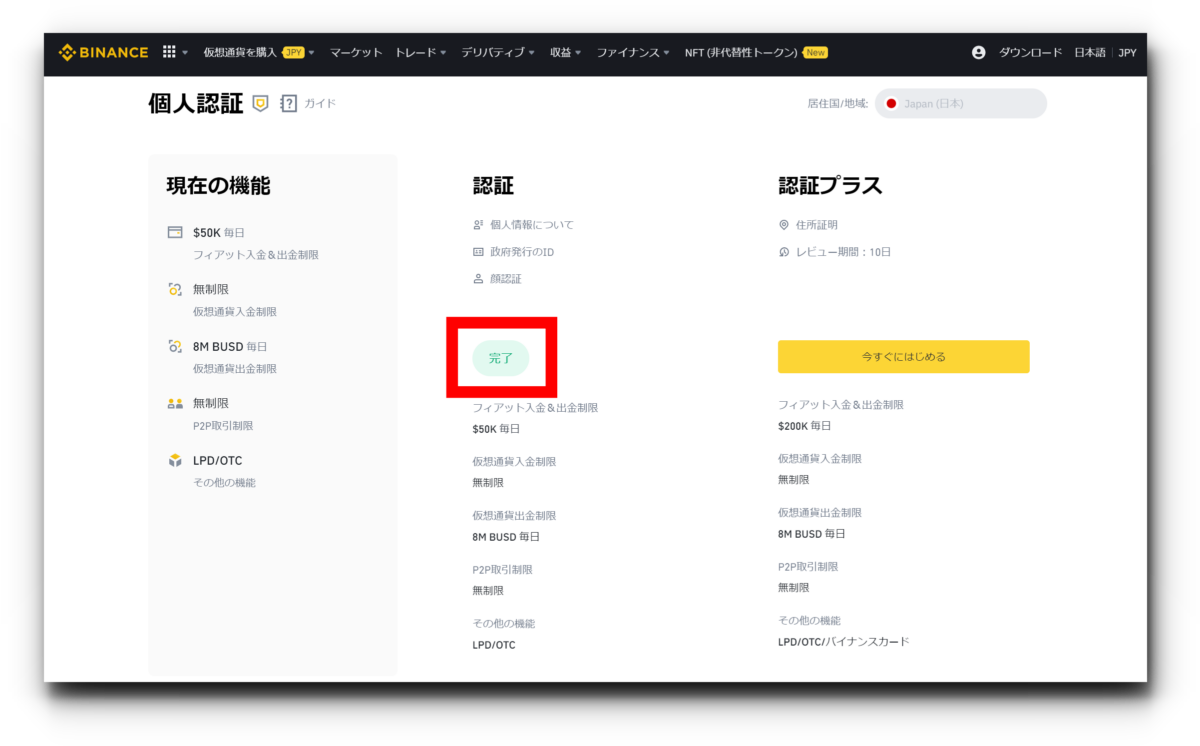
提出後問題なければ、先ほどの認証前画面に戻ると完了と表示されています。
口座開設から取引を行うにおいての作業は以上になります。
以上の様な手順で本人確認を行う事ができます。
海外取引所と国内取引所のBINANCEは違う
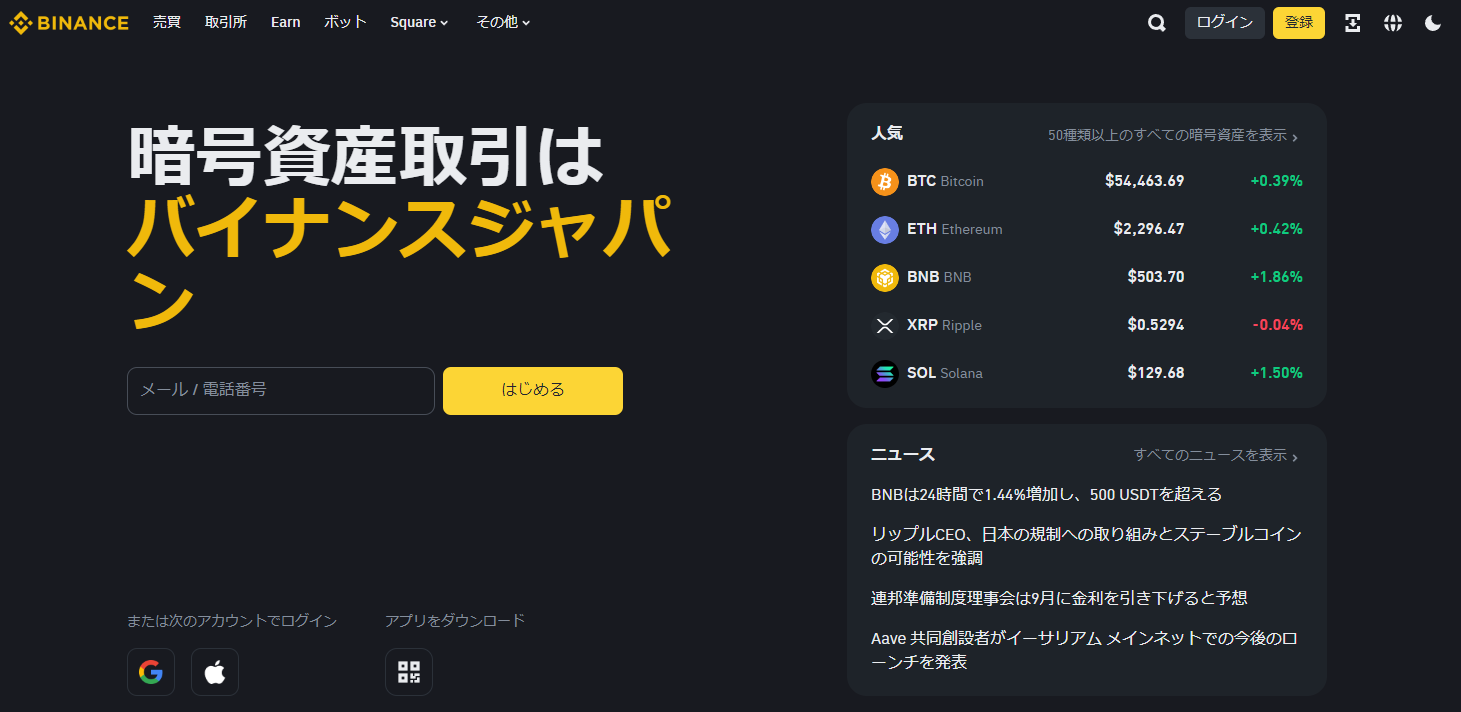
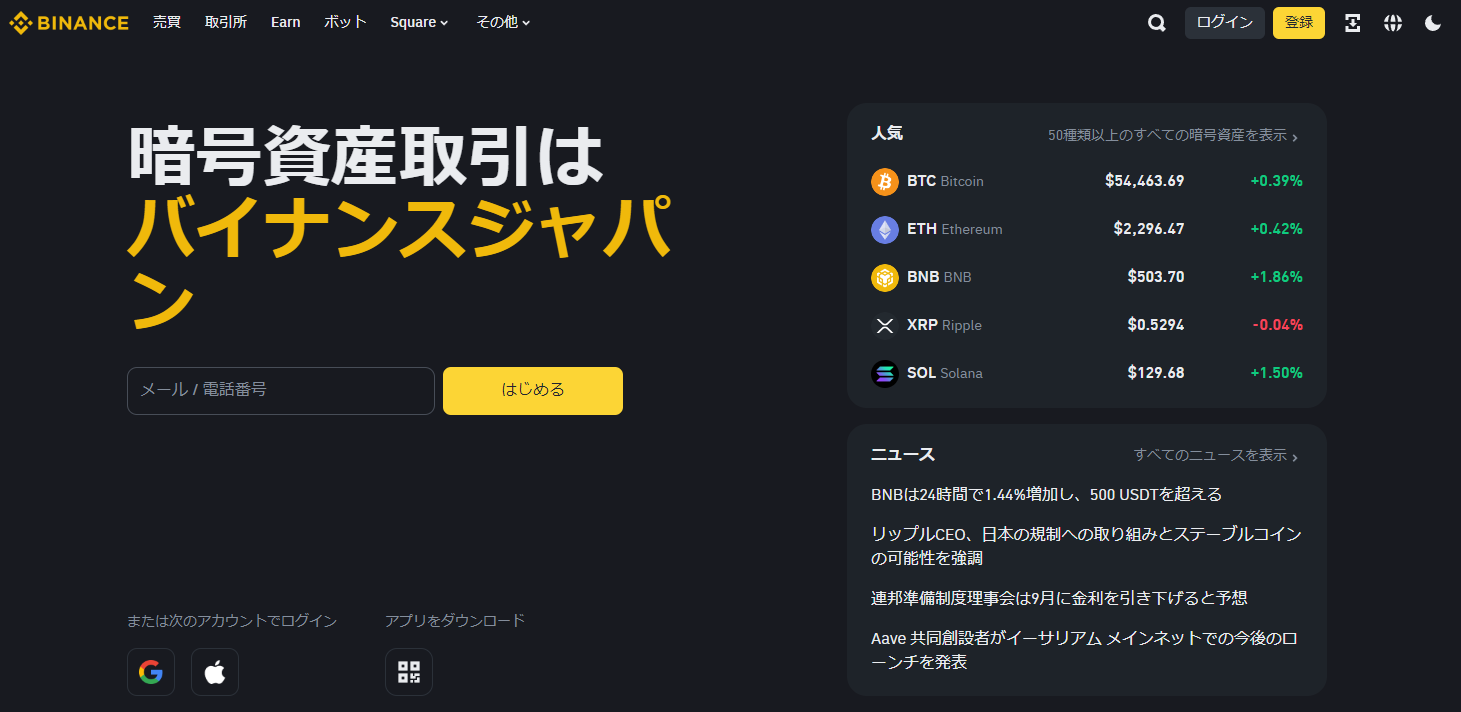
2023年11月以降、Binanceは海外取引所ではなく、国内取引所になっています。
バイナンス・ジャパン(Binance Japan)を正式に立ち上げ、日本人(日本居住者)の利用はこちらで受け付けるという形です。
そのため、日本に住んでいる日本人が使えるBinanceはこちらのみで、海外取引所のBinance(グローバル)は使えません。
国内取引所なので日本の金融庁のルールに従っており、例えばレバレッジは最大2倍となっています。
その分、信託保全によってハッキングなどによる資産の消失が防げるなど、安全性では多くのメリットがあります。
CoinBackを使ってBINANCE(バイナンス)の取引手数料キャッシュバックされていたら・・・


CoinBackはこちらの要望に応えるべく、いままでの取引でどれだけのキャッシュバックが発生していたのか数値でわかるサービスを開始しました!
Coinackは現在Binanceで発生した取引手数料のうち30%をキャッシュバックしております。
これがどれだけ膨大な手数料となっているのか一目でわかるので、この機会に確かめてみてはいかかでしょうか?
CoinBackを使った時のBinanceの手数料に関して詳しく知りたい方は「Binance手数料負け」の記事を閲覧しましょう。
Binanceの口座開設のやり方について知りたい方は「Binanceの口座開設」記事を閲覧しましょう。
【まとめ】BINANCE(バイナンス)の使い方
今回はBinanceの機能や使い方について解説しました。
本記事でも紹介した様にBinanceには様々な機能がありますのでうまく活用して利益を出しましょう!
Binanceは、圧倒的流動性、対応通貨数、サービス料を誇り、UIも使いやすい取引所となっております。・バイナンスには様々な機能がある ・世界一の取引高 ・バイナンス上でマイニングを行うこともできる ・バイナンス上でdefiやステーキングを行う事ができる ・バイナンスには様々な取引形態がある
是非、この機会に口座開設してみてはいかがでしょうか?
また、当サイトはキャッシュバックを行なっており、口座開設をされた方に取引手数料の30%を永久キャッシュバックしています!