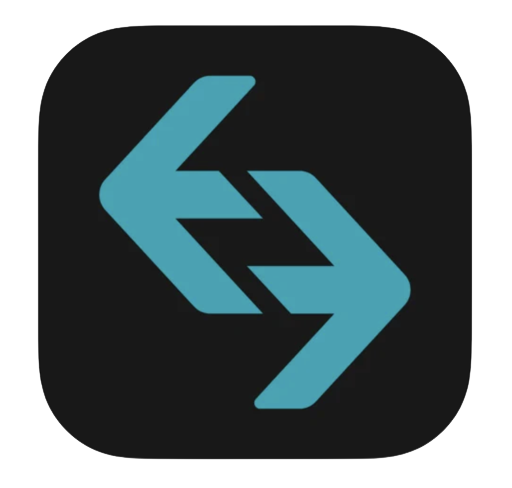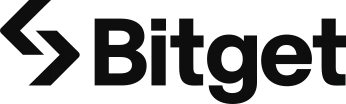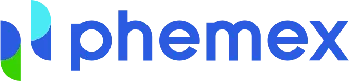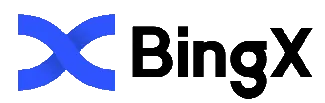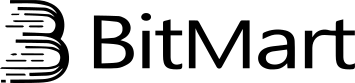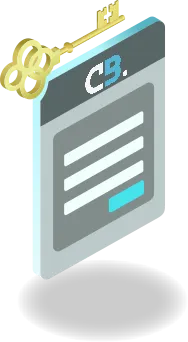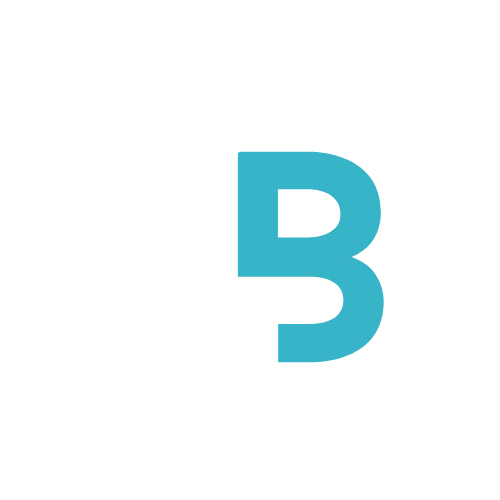BINANCE(バイナンス)のGoogle認証方法

なんて思っていませんか?
Google認証などの二段階認証に対してどんなイメージがありますか?
設定していないと勝手にログインされているかもしれません!
この記事ではBinanceのGoogle認証について画像付きで丁寧に解説していきます!
- 二段階認証の種類は4種類
- メールor電話番号は既に設定されている
- 二段階認証を設定していないと第三者にログインされるかも!?
- 機種変更する際はバックアップコードコードを忘れずに!
- ログインできない場合は、時間制限にも注意
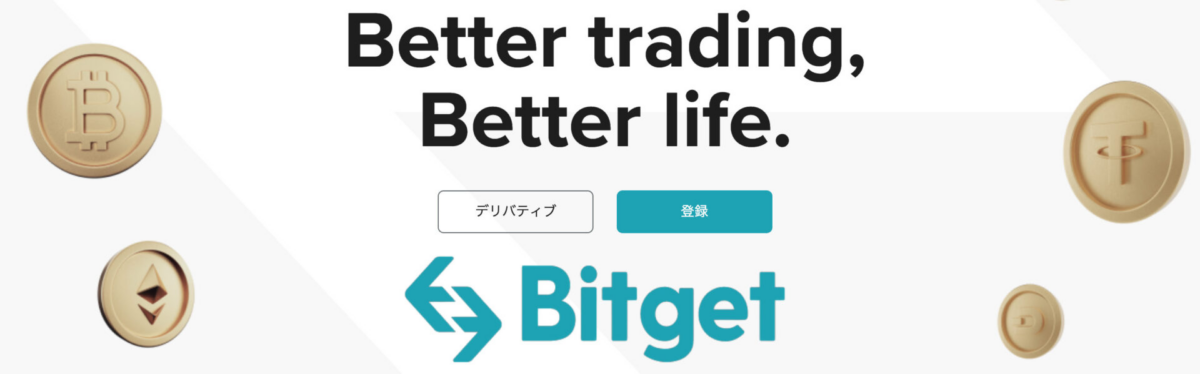
Binanceの口座開設をまだ終えていないあなたは「BINANCEの口座開設方法」の記事を見ながら、口座開設してみましょう。
また、バイナンスがどのような取引所か詳しく知りたい場合は、Binanceの口コミをまとめたこちらの記事をご覧いただけたらと思います。
※1BTCあたり$53,000換算|成行手数料(往復)の場合
登録方法は
簡単3STEP
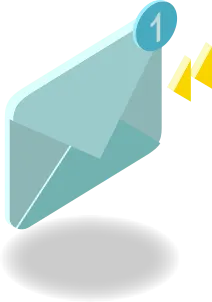
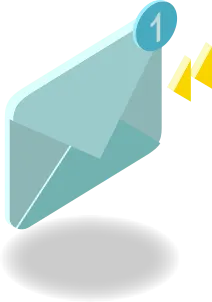
認証用のメールが送信されます。メールボックスをご確認ください。


CoinBackサイト内リンクからFX口座を開設し、ユーザーIDを登録します。
※2つ目以降の取引所アカウントでも作成可能です
目次
BINANCE(バイナンス)で二段階認証を設定する理由


BINANCEでの二段階認証は絶対に必要なので、忘れないように設定するようにしましょう。
BINANCEへ勝手に第三者からアクセスされて、資産を引き出されたら勿論嫌ですよね?
そんな時に、第三者の不正ログインからアカウントを守ってくれるものが二段階認証となっています。
また、二段階認証をしていない場合、ログインだけに済まず入出金まで行われることもあります。
二段階認証は”一時的な”パスワードとなっており、万が一、ID・パスワードが流出してしまった場合でも不正ログインから守られます。
BINANCE(バイナンス)のGoogle認証の設定方法
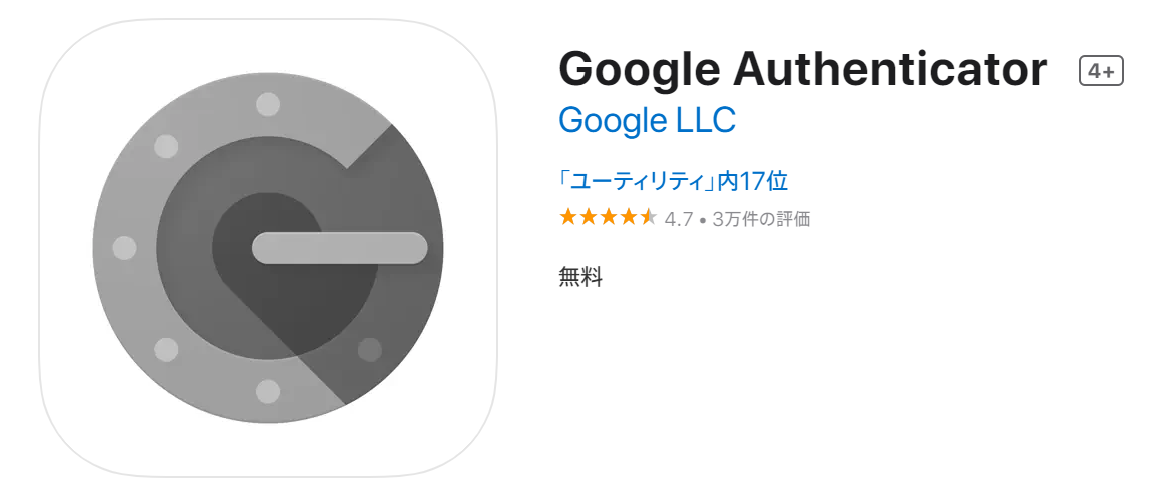
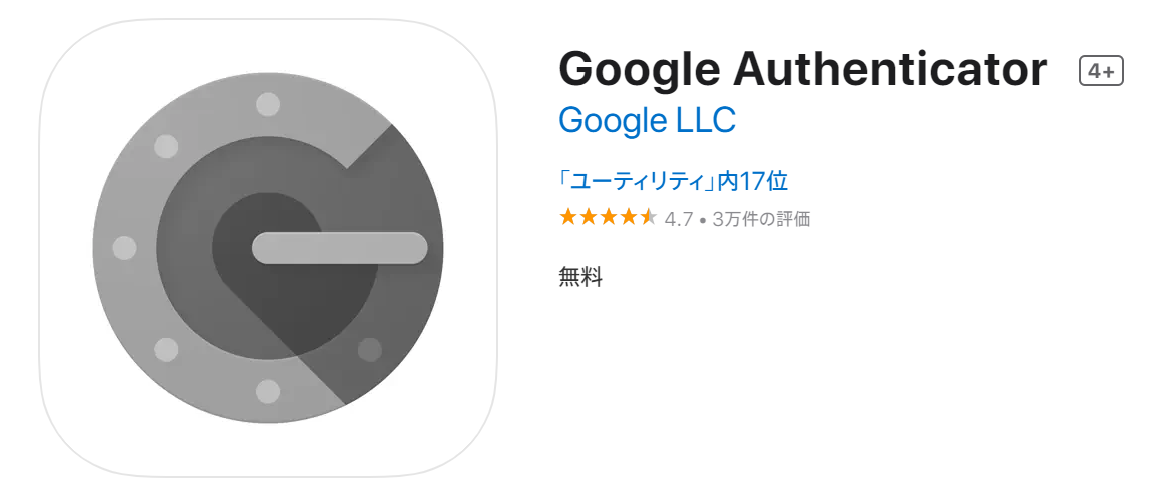
BINANCEには以下の4種類の認証があります。
- Google認証
- SMS認証
- メールアドレス認証
- セキュリティキーの認証
セキュリティ画面へ
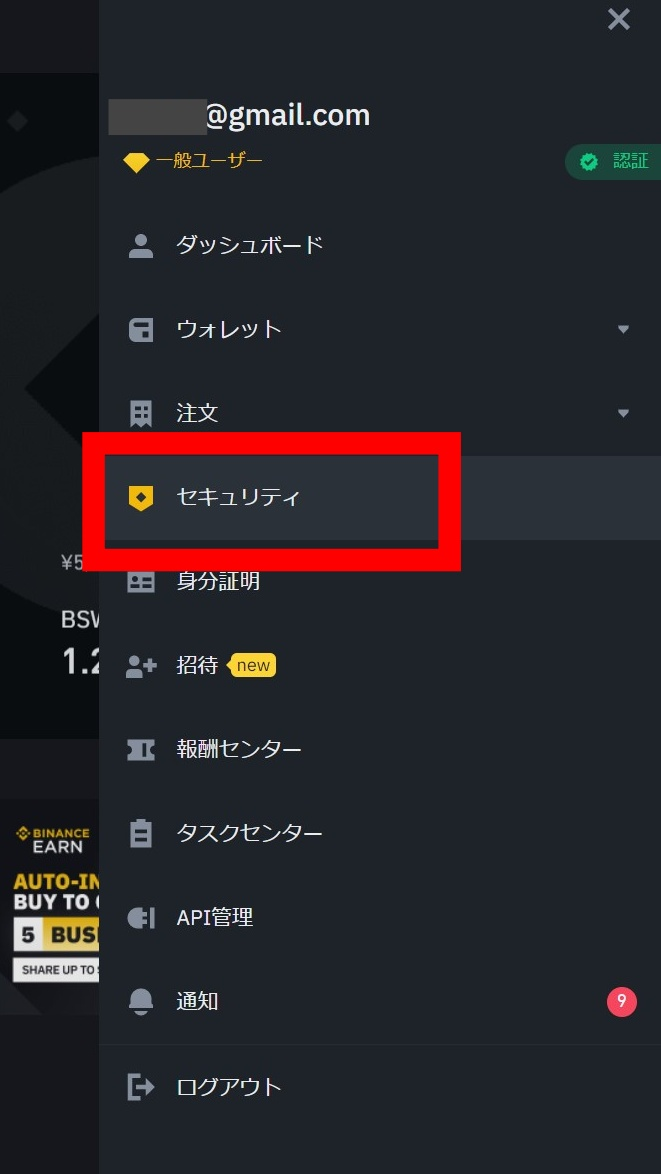
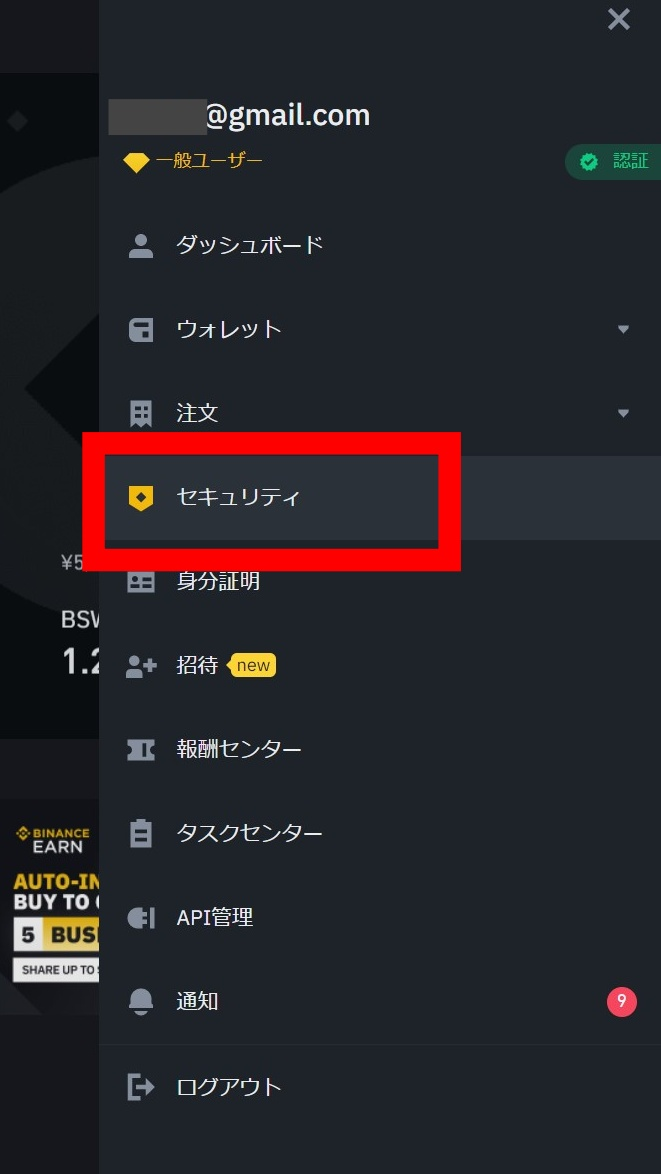
ホーム画面から人型マークを押し、「セキュリティ」を選択。
セキュリティ一覧


このような画面へ遷移し、各種設定が出来ます。
Google認証の設定方法
■Google認証とは?
Googleから「Google Authenticator」という二段階認証アプリが出されています。
30秒ごとに変化する6桁の一時的な確認コードを利用することでセキュリティを高めています。
セキュリティを選択
アプリのダウンロード完了後に、BINANCEのサイトへログインし、人型アイコンをクリックし「セキュリティ」を選択しましょう。
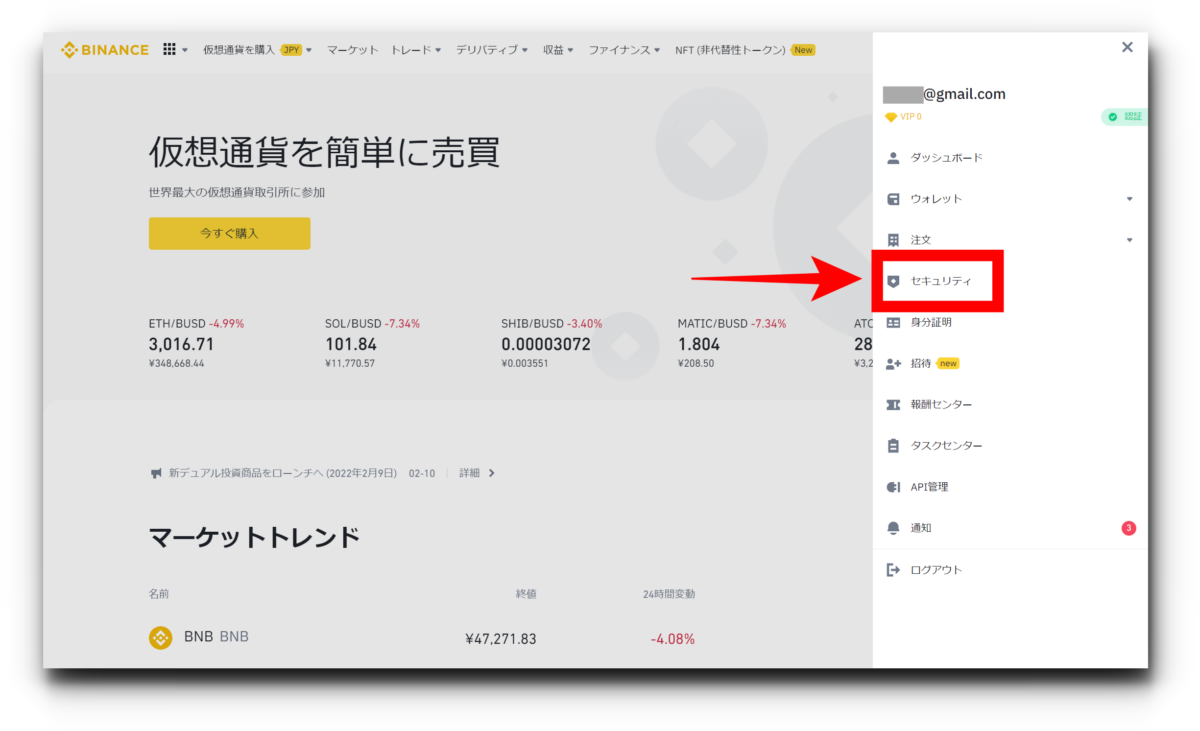
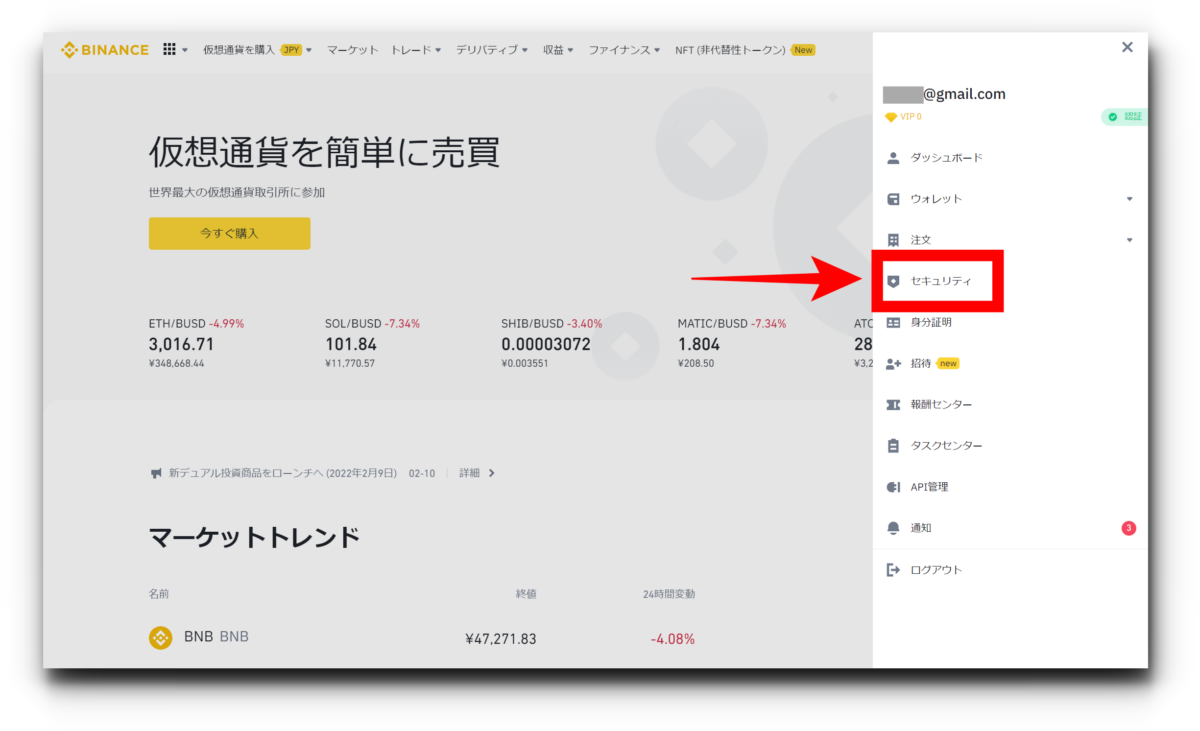
Google認証の有効化
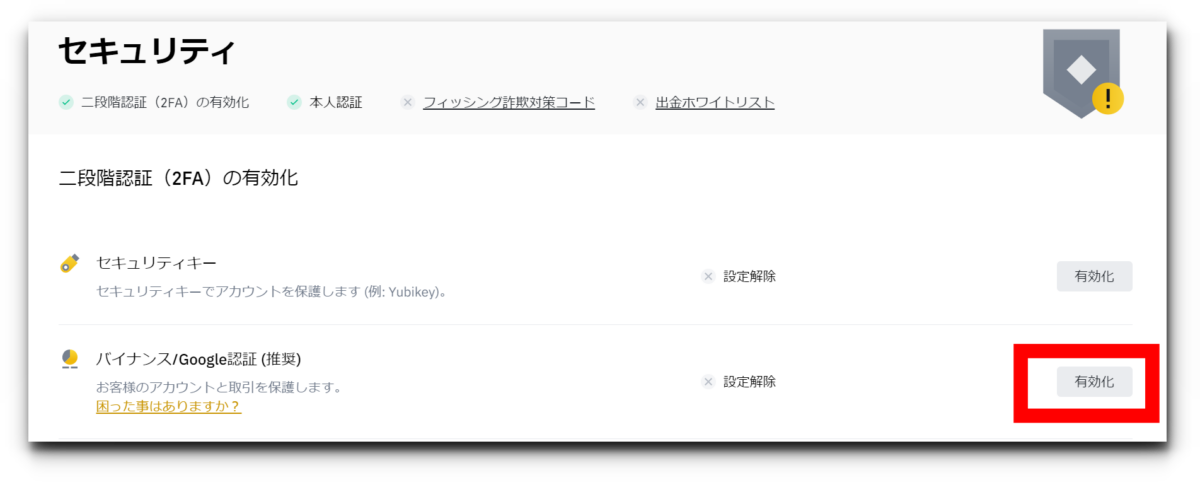
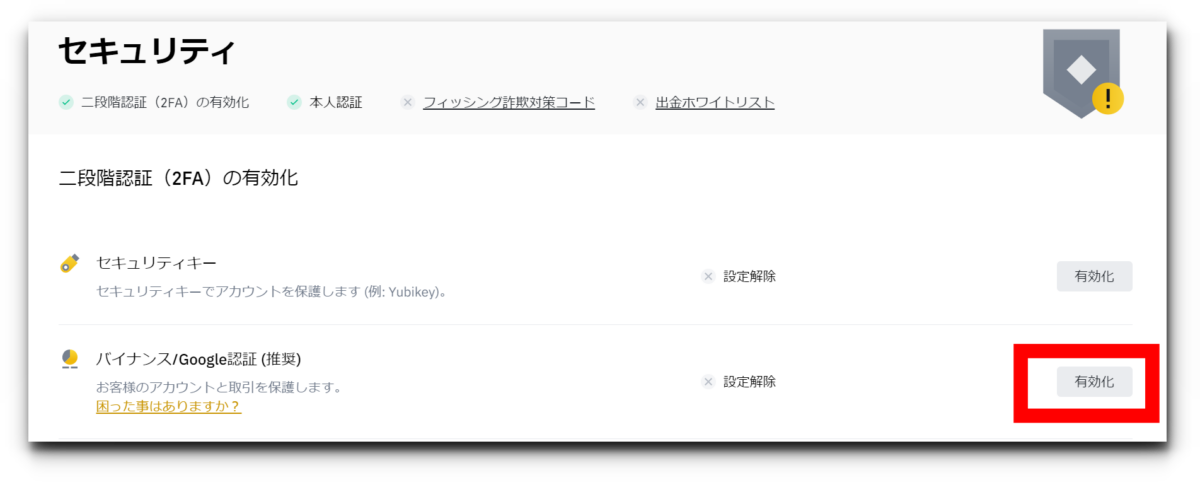
画面中央にある、Google認証の欄の「有効化」を押します。
アプリインストール
アプリダウンロード画面が出てくるので、まだインストールしていない方はここでしておきましょう。
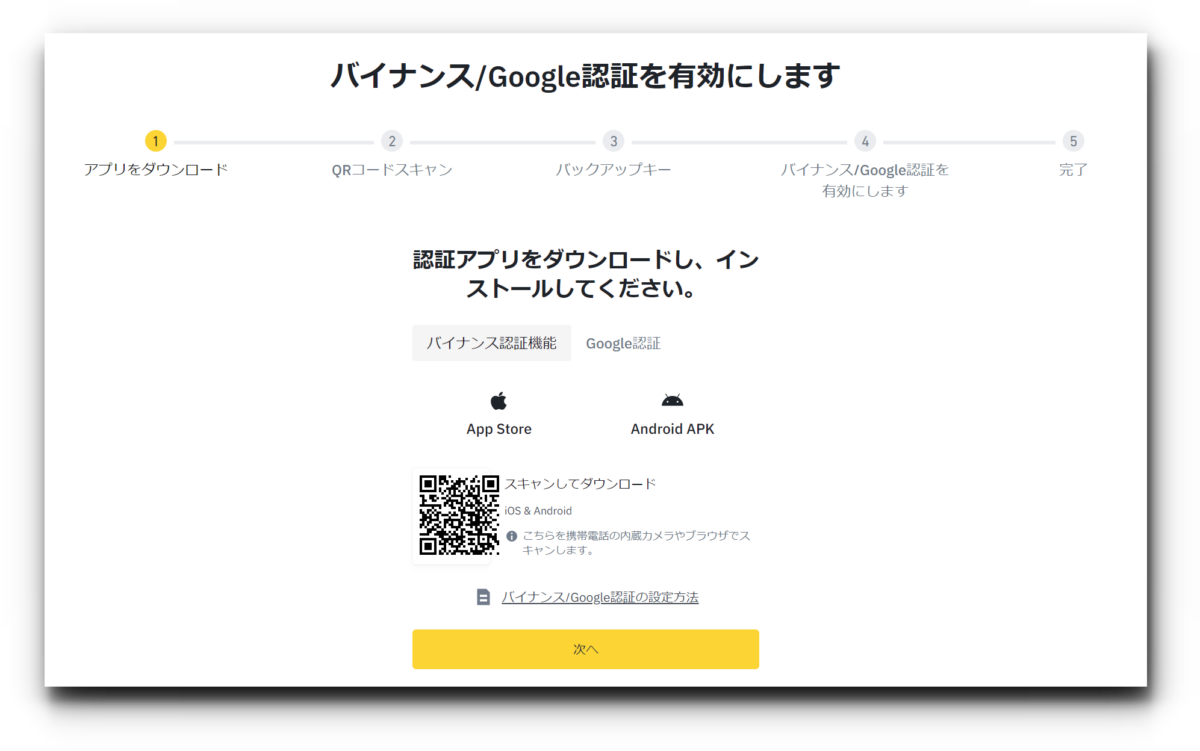
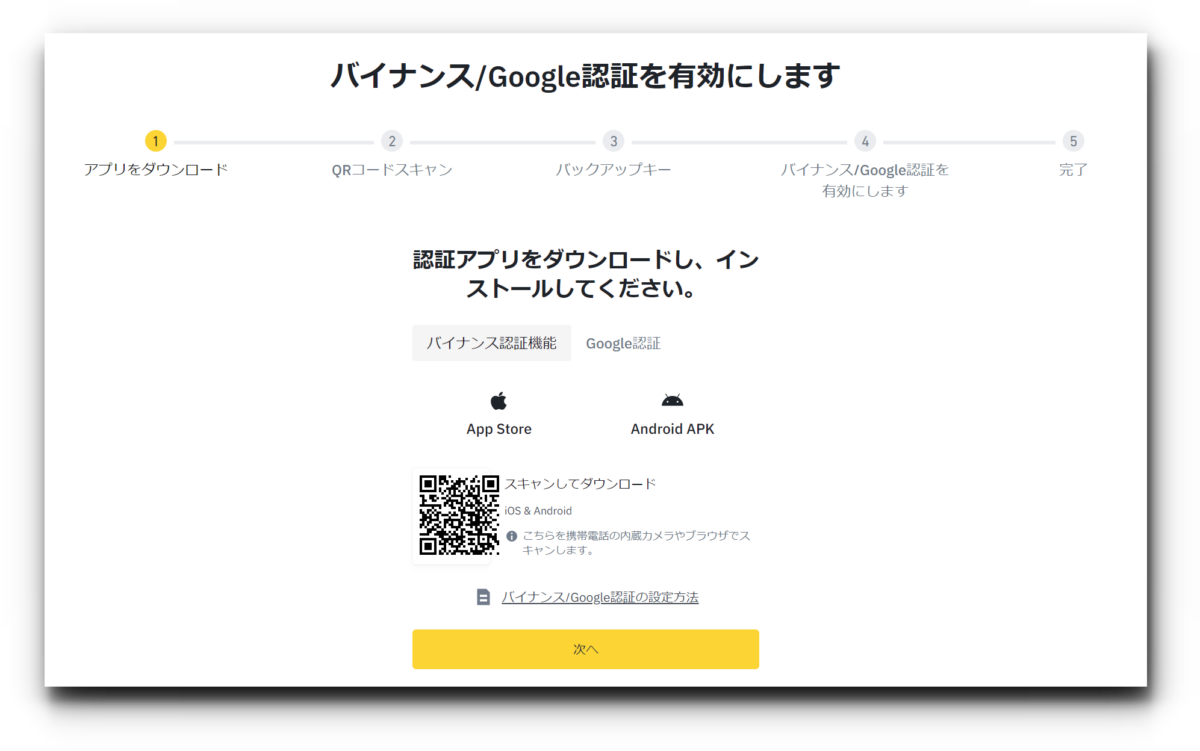
次へを押すと、QRコードが表示されます。
認証アプリ右下の+ボタンを押し読み取ることで簡単に設定可能です。
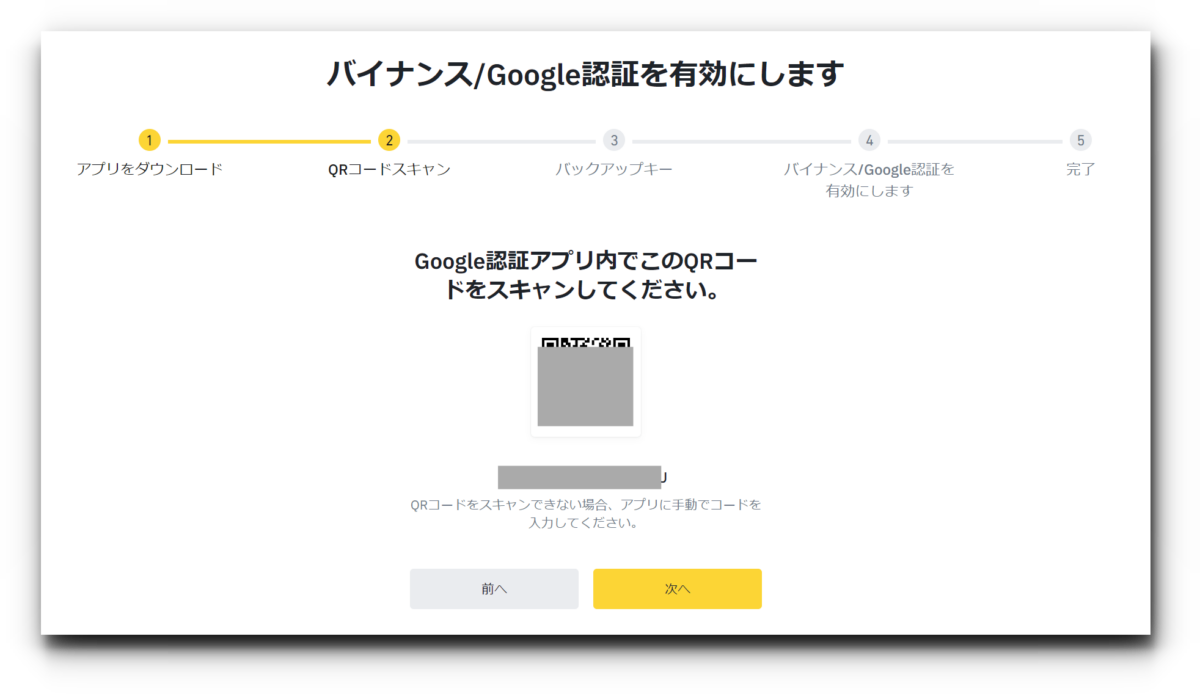
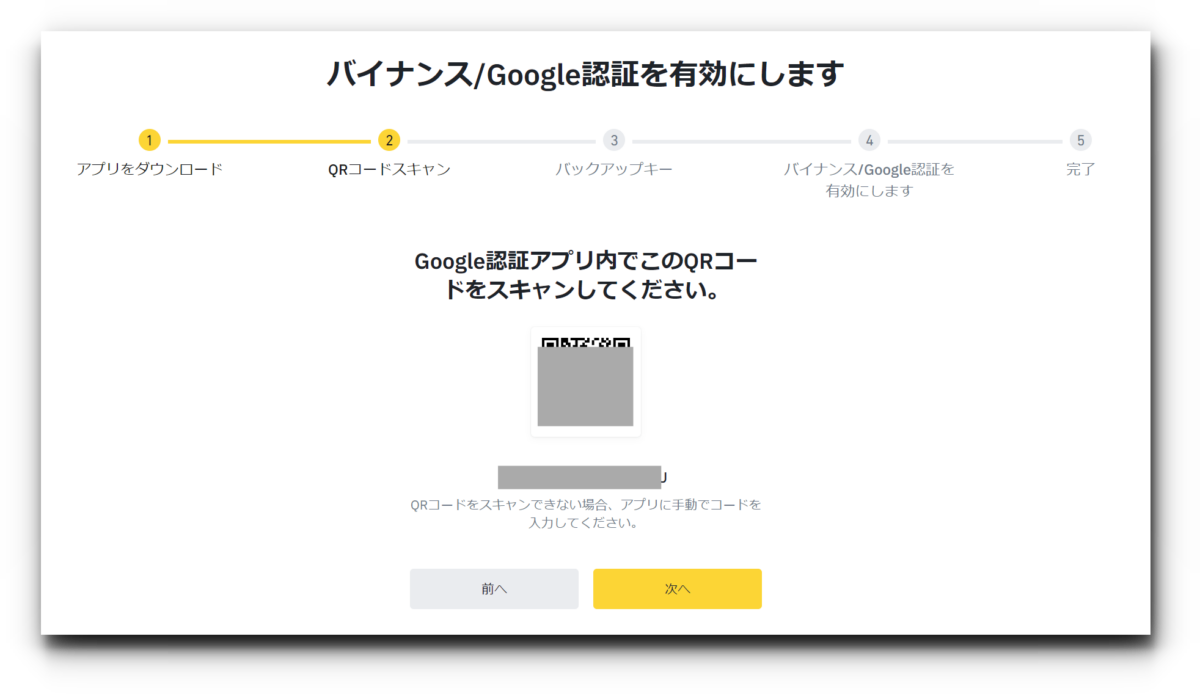
アプリで確認
セキュリティ認証を行うために、メール認証と認証コード確認が行われます。
認証コード送信を選択すると、事前に登録したメールアドレスに6桁の認証コードが届くので、メール認証コード欄に入力してください。
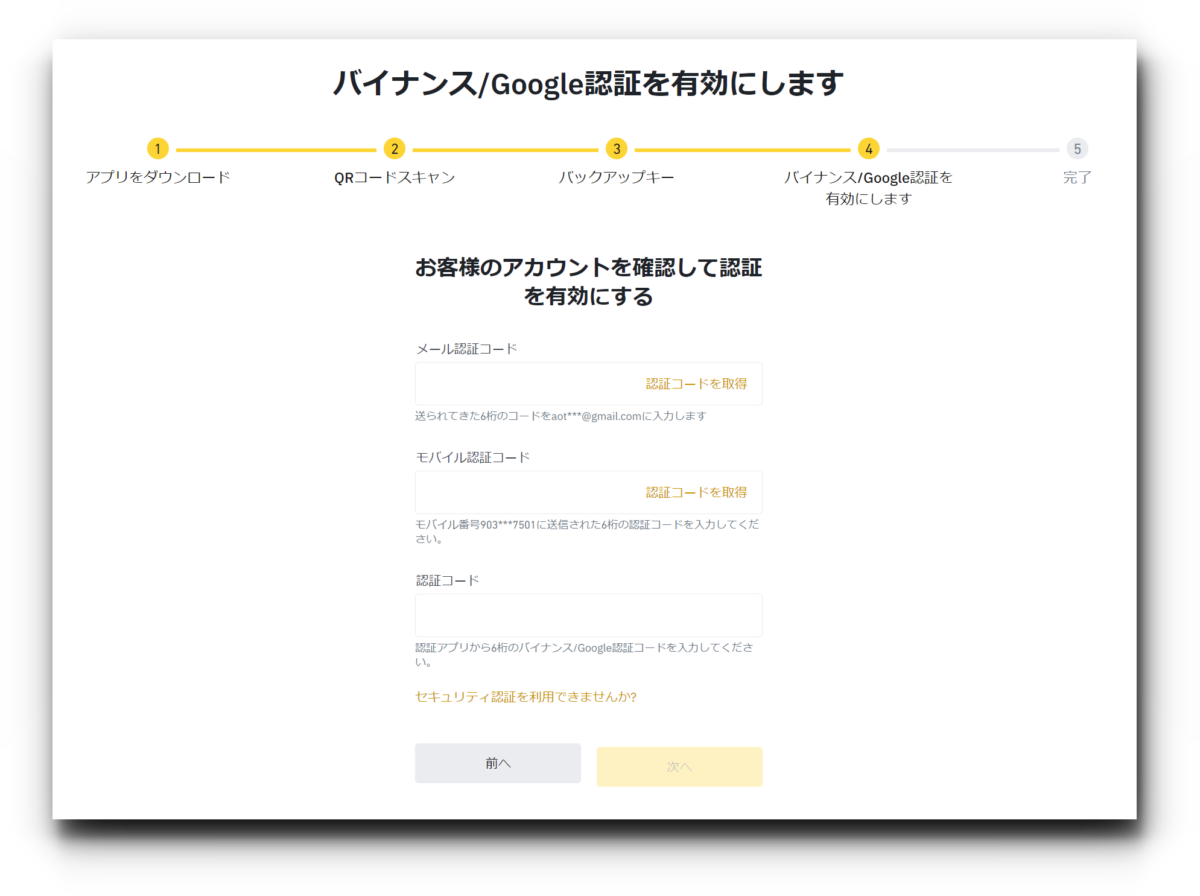
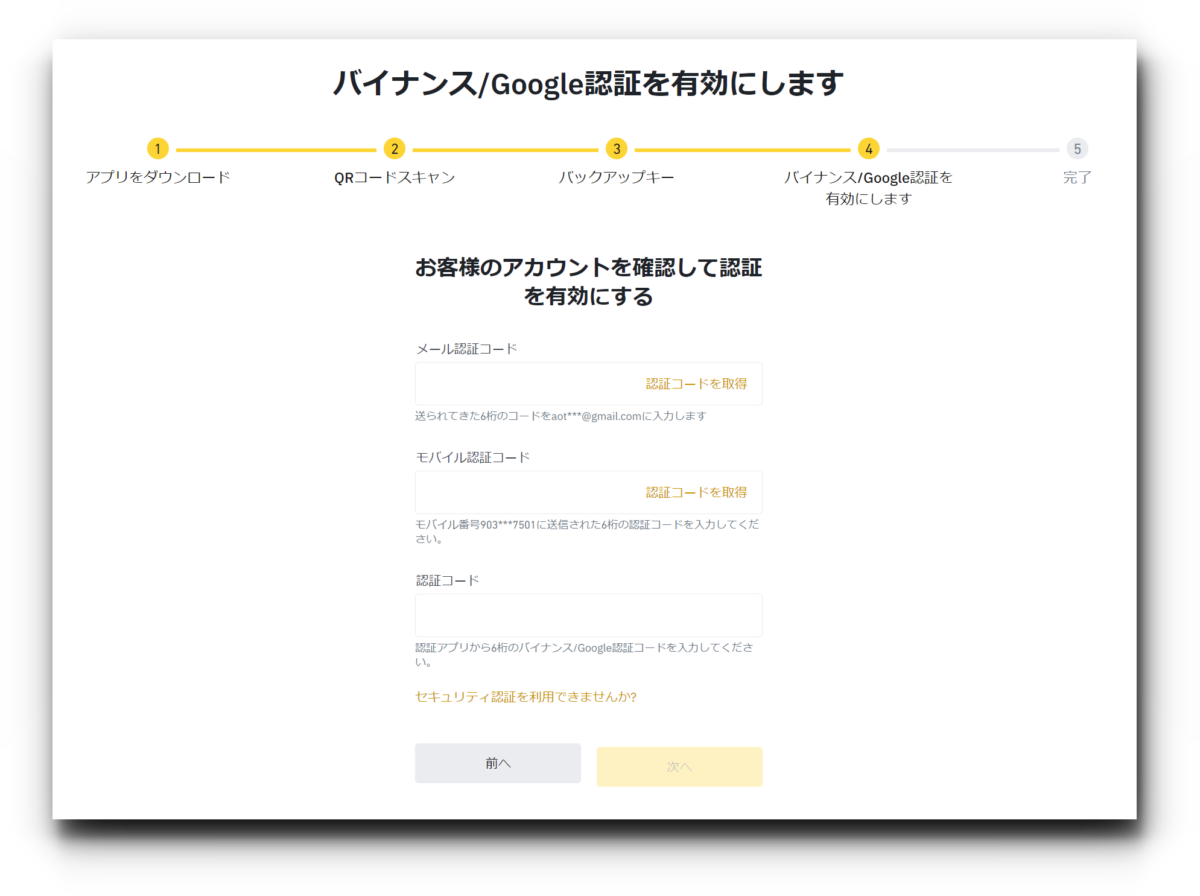
下のGoogle認証コード欄には、先ほど設定したGoogle認証アプリの6桁コードを時間内に入力しましょう。
一定時間たつと数字が更新されてしまうので、慣れていない方は更新されるのを待ってから入力またはペーストするのがオススメです。


カウンターが変わる前に入力し、次へを押すと設定完了です。
電話番号(SMS)認証
SMS認証とは、電話番号を用いた二段階認証です。
登録した電話番号へ6桁の認証コードが送られ、それを入力することで二段階認証が出来ます
口座開設時に電話番号を利用した方は、再度設定の必要はありません。
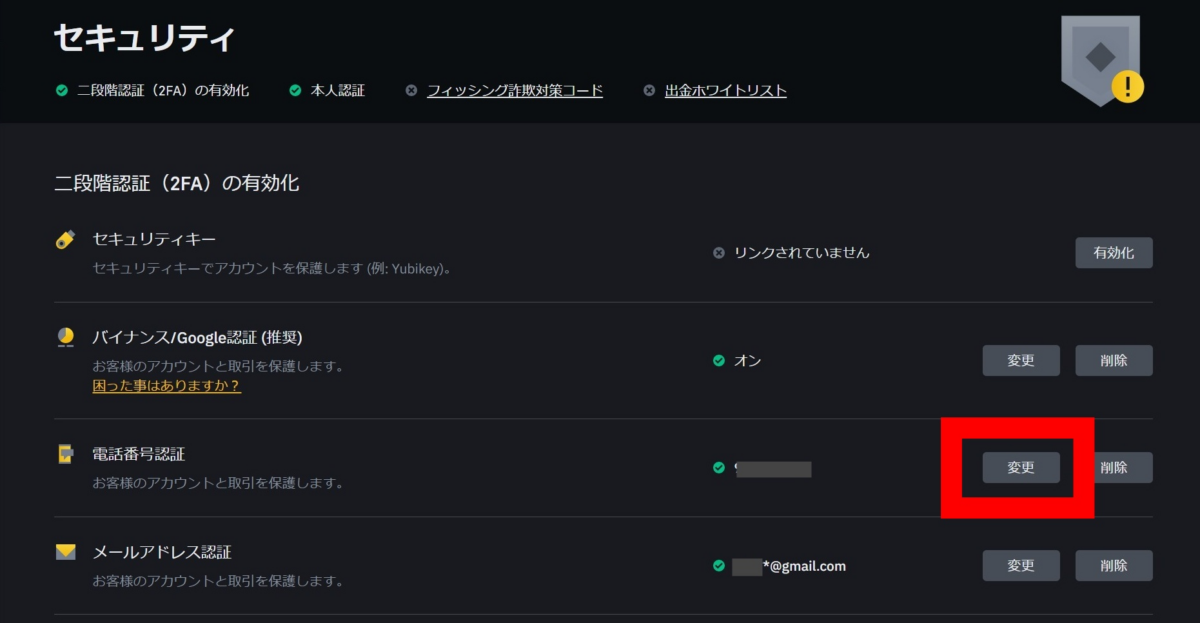
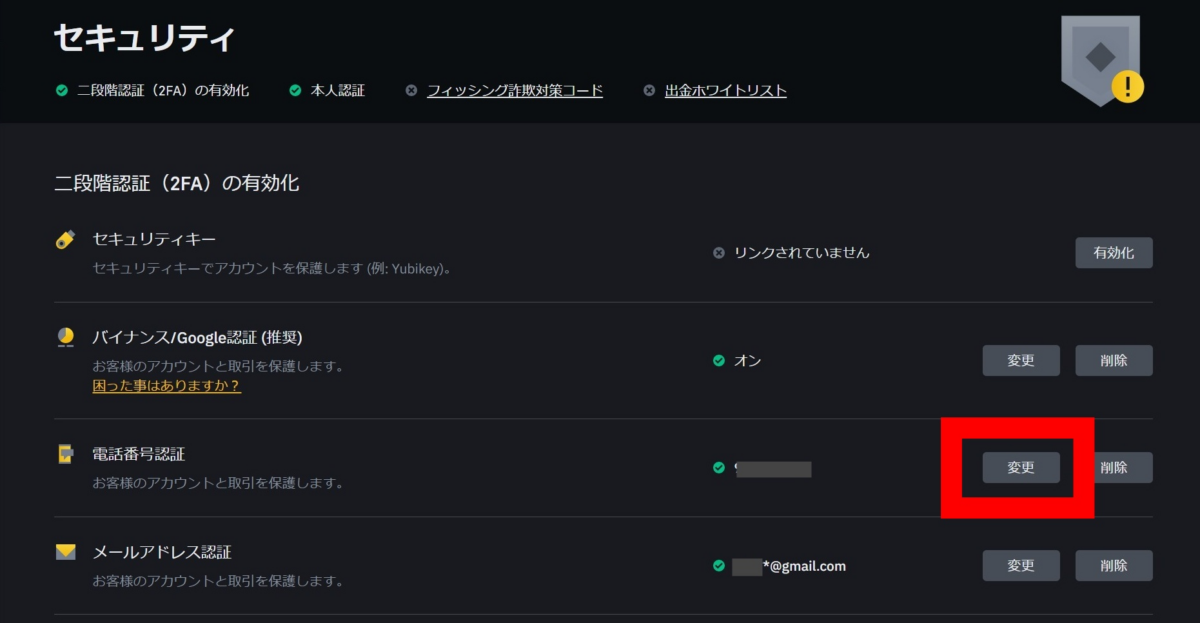
既に設定されているので変更したい場合は設定画面から電話番号の変更が可能です。
SMS認証の際は、登録した電話番号に認証コードが届くのでそれを入力します。
メールアドレス認証
メールアドレス認証とは、メールアドレスを用いた二段階認証です。
登録したメールアドレスへ6桁の認証コードが送られ、それを入力することで二段階認証が出来ます。
口座開設時にメールアドレスを利用した方は、再度設定の必要はありません。
既に設定されているので変更したい場合は設定画面からメールアドレスの変更が可能です。
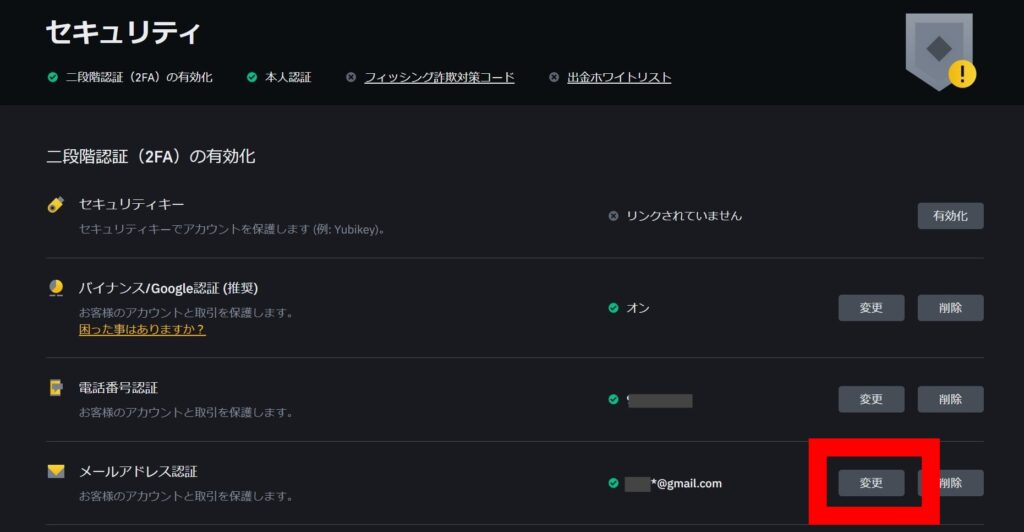
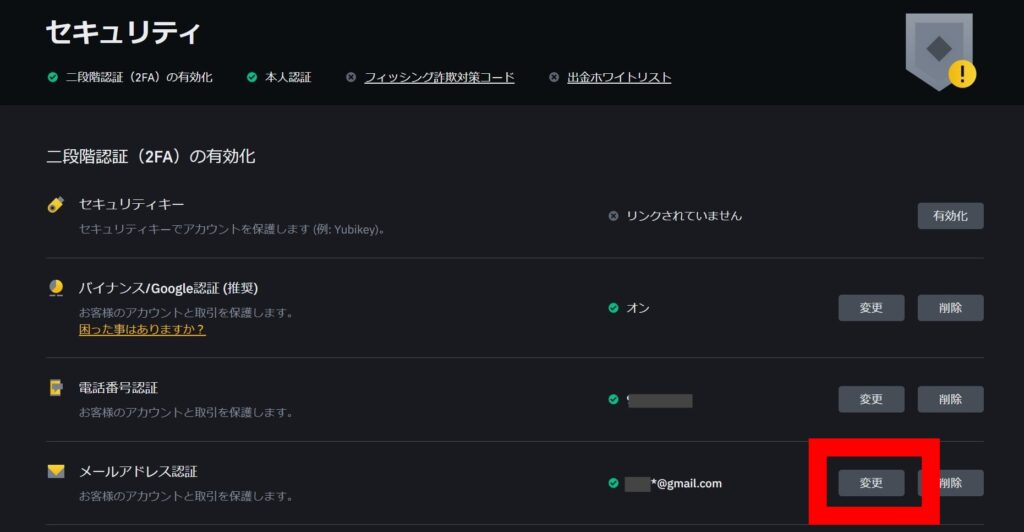
セキュリティー認証
セキュリティキー認証とは、物理的なデバイスで二段階認証を行う方法です。
「Yukikey」という小型の電子デバイスを使用してセキュリティを高めます。 最大5つのアカウントに使用できます。
設定画面の赤枠から有効化することが可能です。
BINANCE公式ブログにてセキュリティキーの設定方法が紹介されているので、利用する方はそちらをご覧ください。
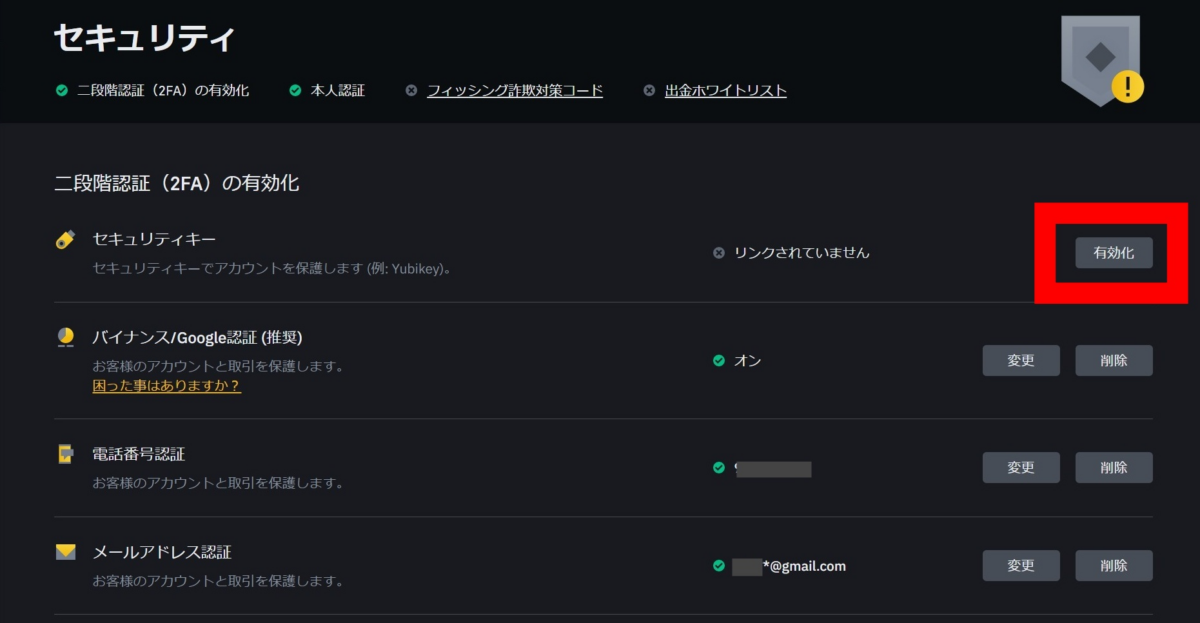
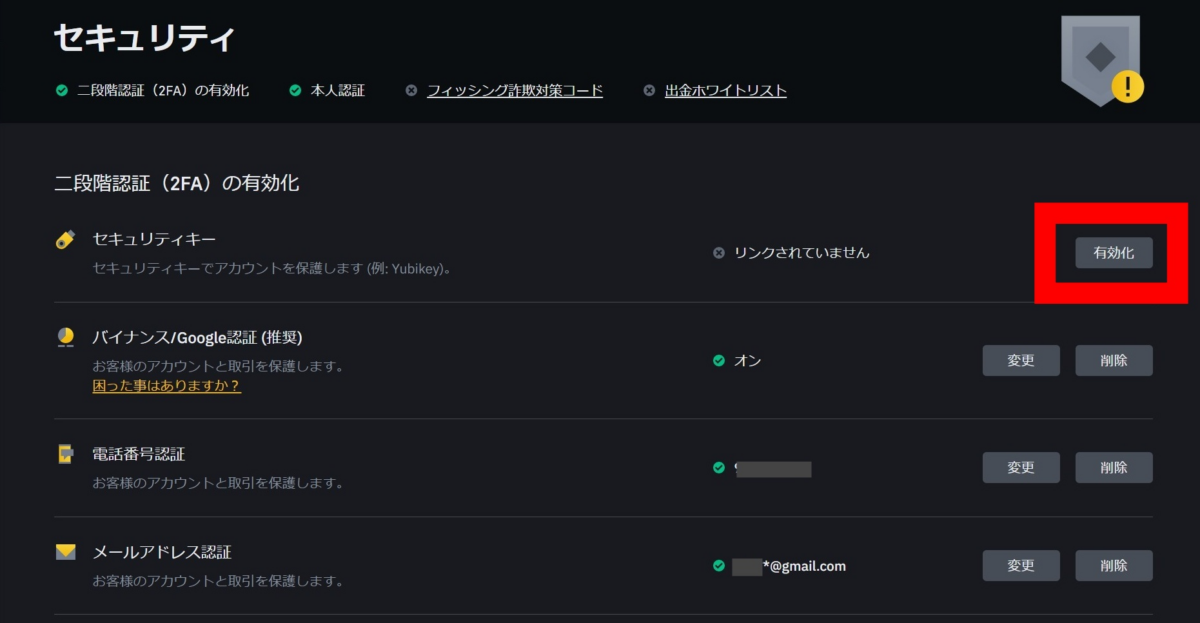
「Yukikey」はAmazonなどのオンラインサイトで6000円ほどで購入可能です。
BINANCE(バイナンス)のGoogle認証の設定方法


Binance(バイナンス)のアプリでは、以下の4種類の2段階認証を設定できます。
- Google認証
- 生体認証&セキュリティキー認証
- メールアドレス認証
- SMS認証
ここでは、①のGoogle認証と、②の生体認証&セキュリティキー認証のやり方を、実際の画面で説明します。
共通の手順(最初の操作)
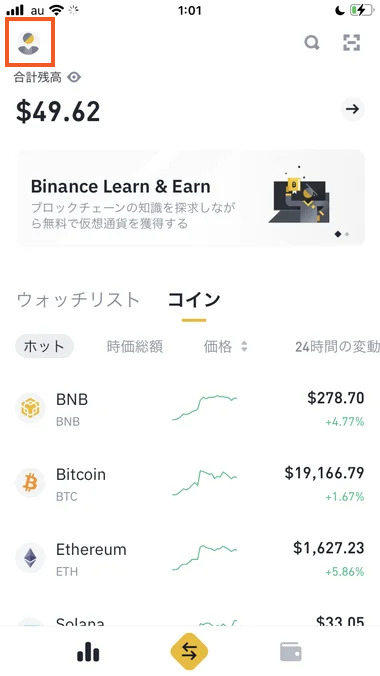
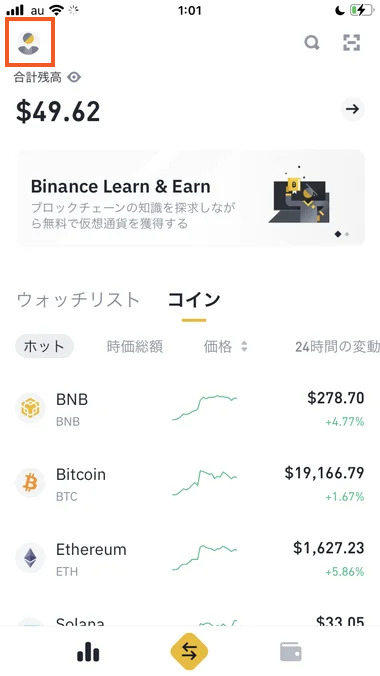
まず、アプリのトップページを開きます。
左上の人間のアイコンをタップしてください。
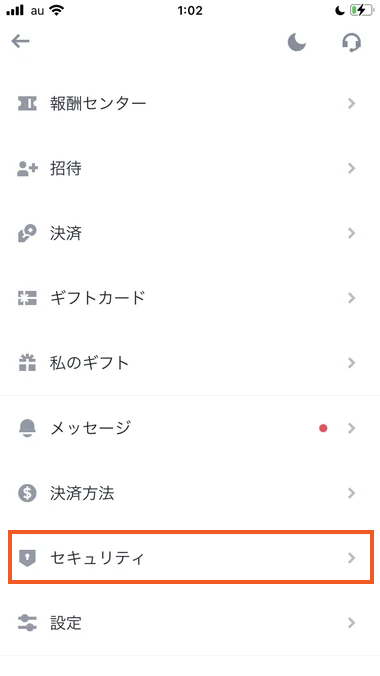
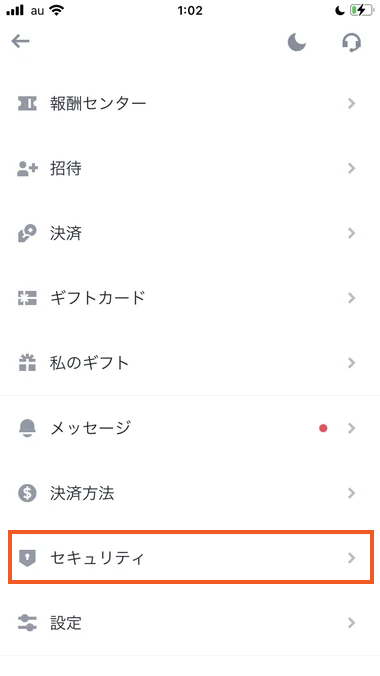
このようにメニューが出てくるので、下の方にある「セキュリティ」を押します。


ここから英語の画面が多くなります。
以前は全て日本語の画面でしたが、今は英語になっています。
赤枠の部分に、先に説明した4種類の2段階認証が書かれています。
Google認証の設定方法
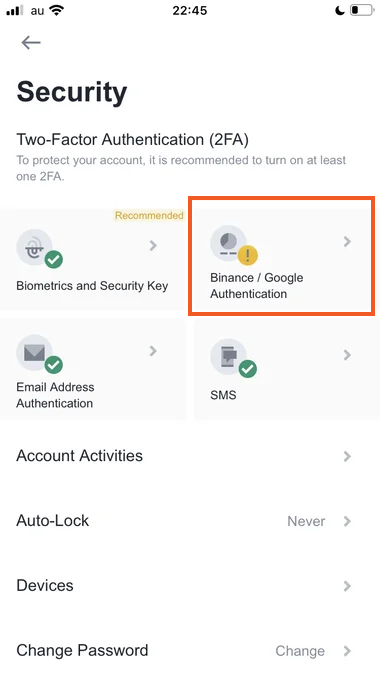
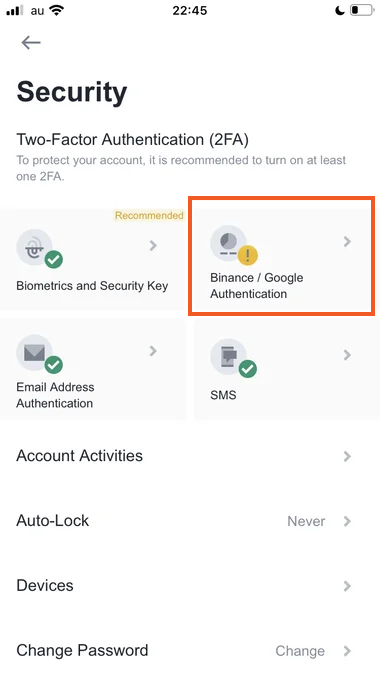
まず、右上の「Binance / Google Authentication」をタップしてください。
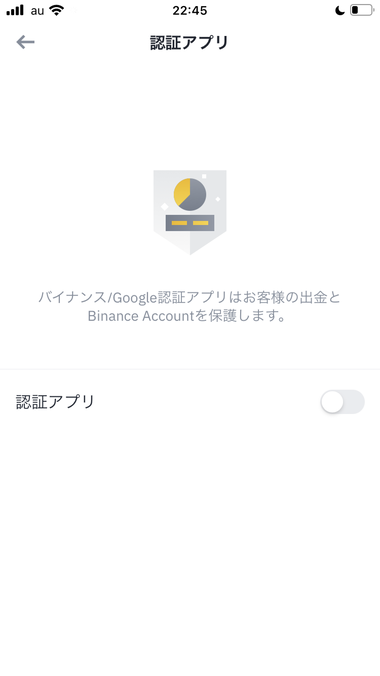
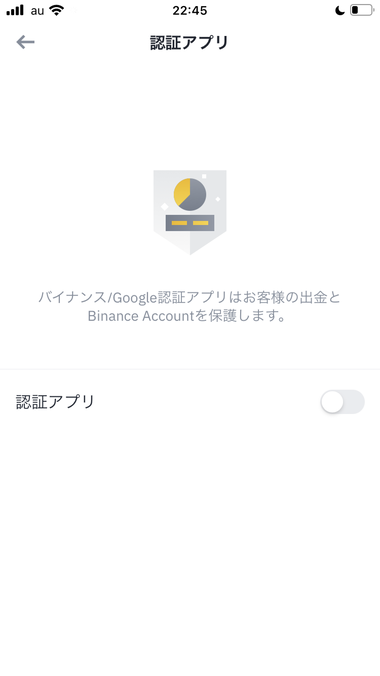
この画面になるので、真ん中の「認証アプリ」のボタンをオンにしてください。
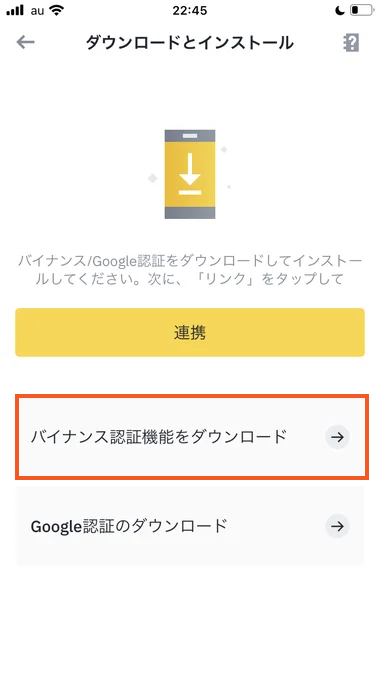
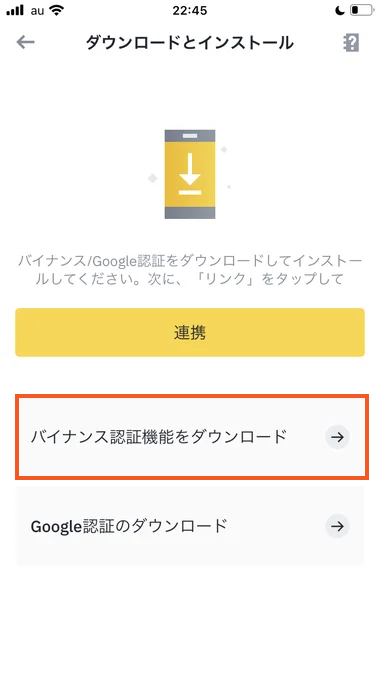
オンにするとこの画面になります。
「バイナンス認証機能をダウンロード」を押してください。
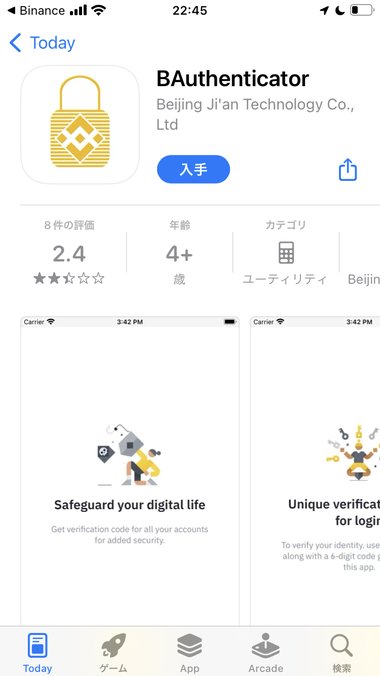
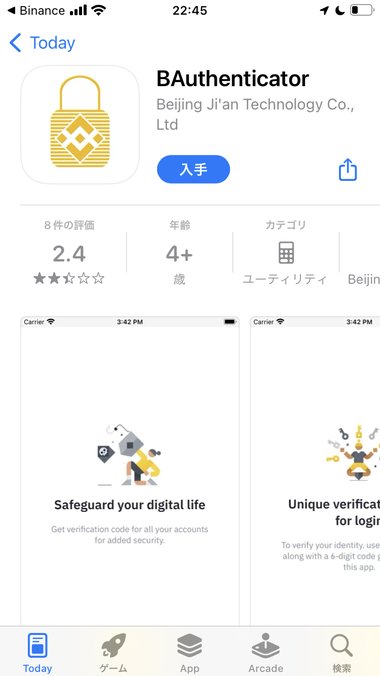
このようなアプリページになるので、ダウンロードします。


次に「Google認証のダウンロード」を押してください。
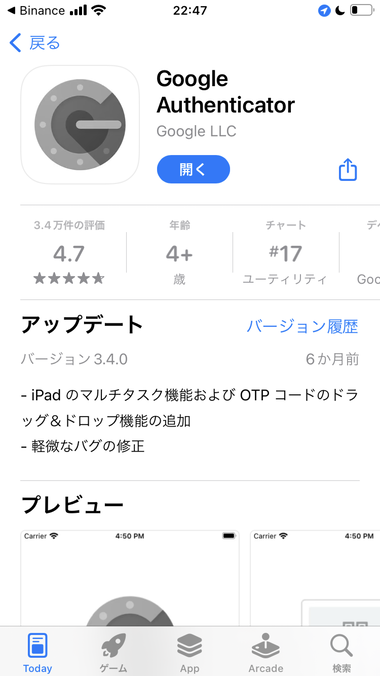
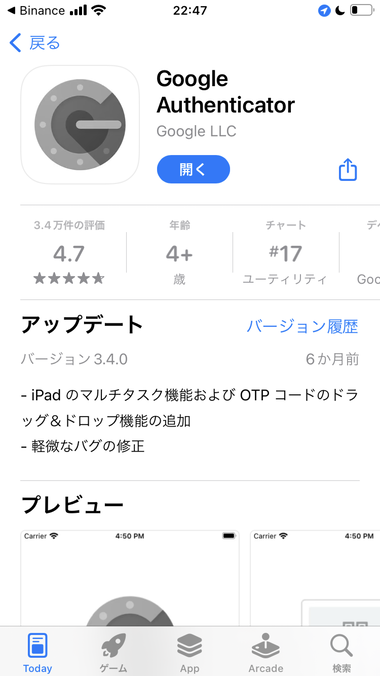
「Google Authenticator」のダウンロードページになります。
すでに持っている人の場合、ダウンロードは不要です。
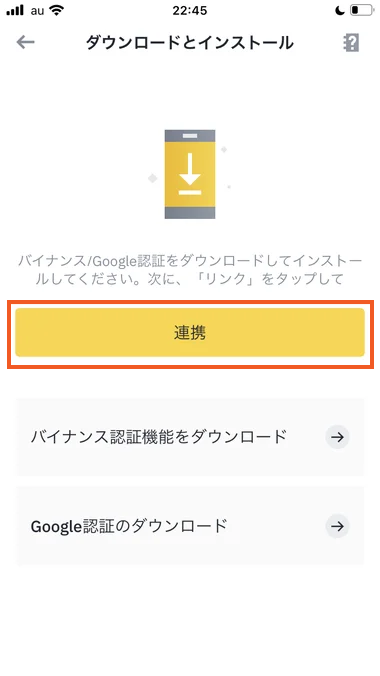
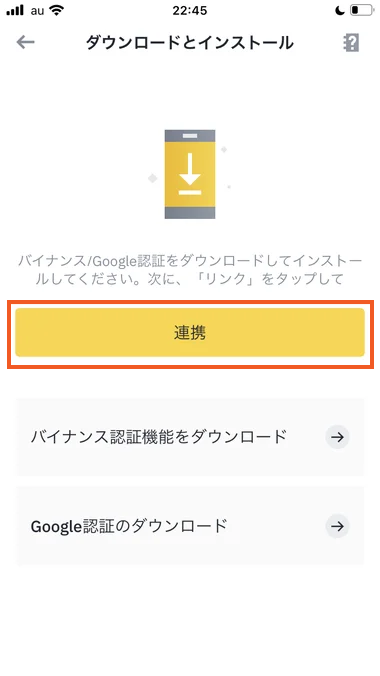
2つのアプリが揃ったら「連携」を押します。
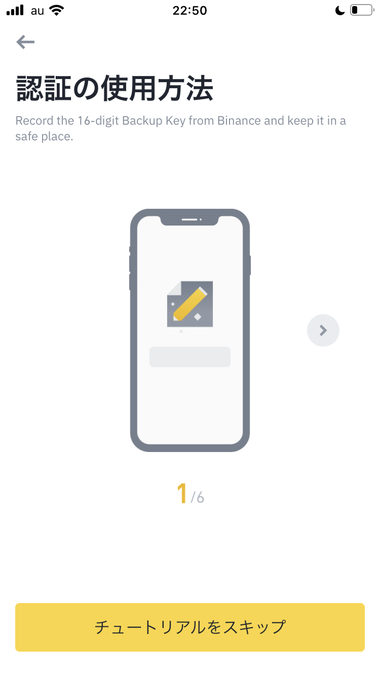
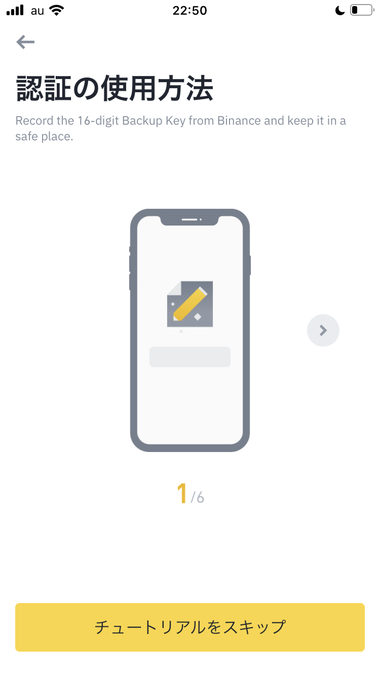
このような説明画面になります。
「チュートリアルをスキップ」を押します。
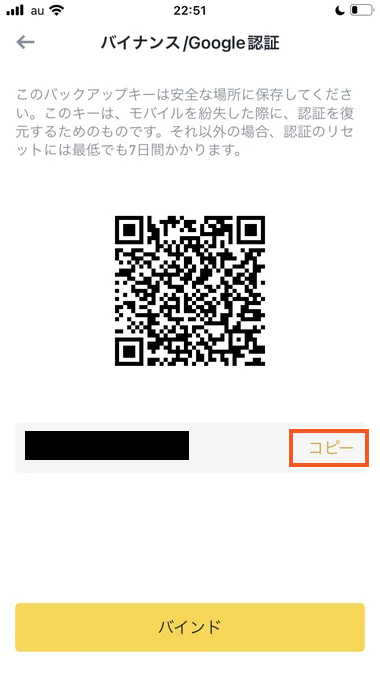
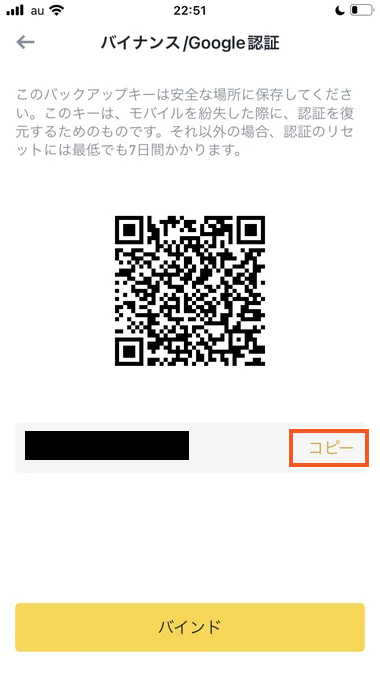
「バイナンス / Google認証」という画面になります。
黒塗りの部分に16桁のコードが書かれています。
このコードを「コピー」を押してコピーします。
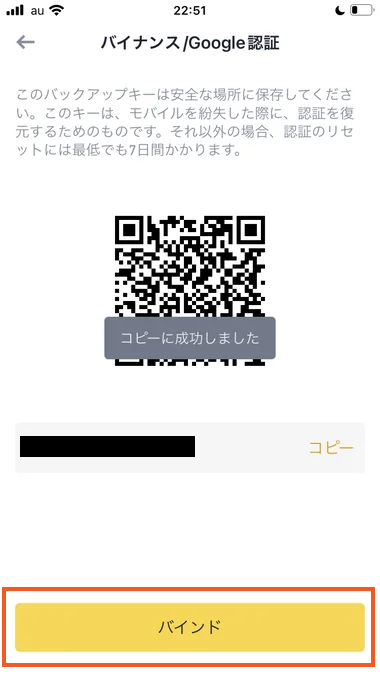
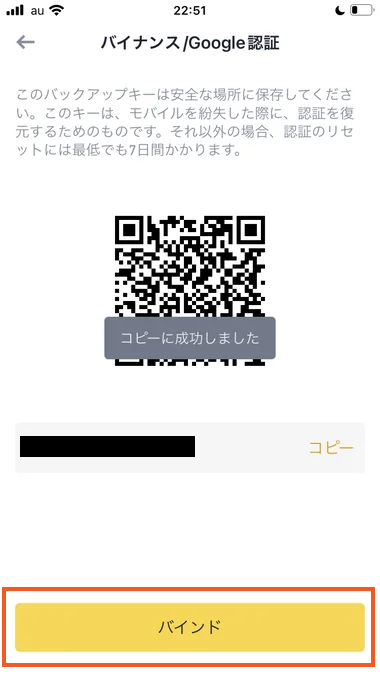
「コピーに成功しました」と出たら「バインド」を押してください。
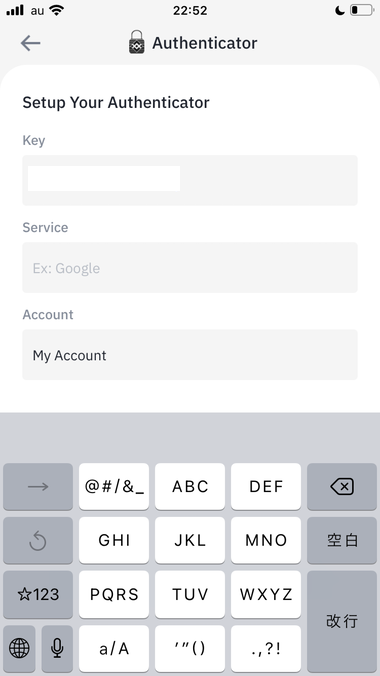
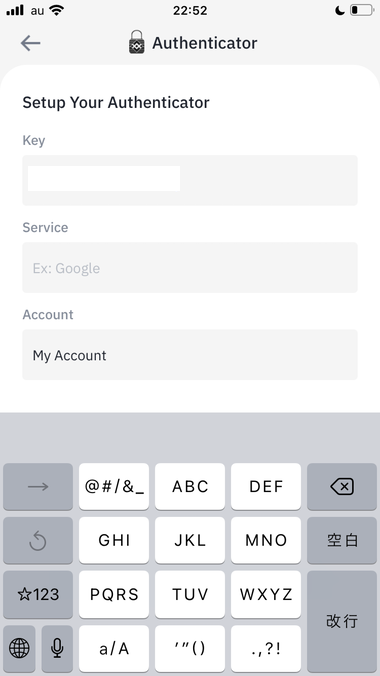
この画面になります。
一番上の「Key」の欄に、今コピーした16桁のコードを貼り付けます。
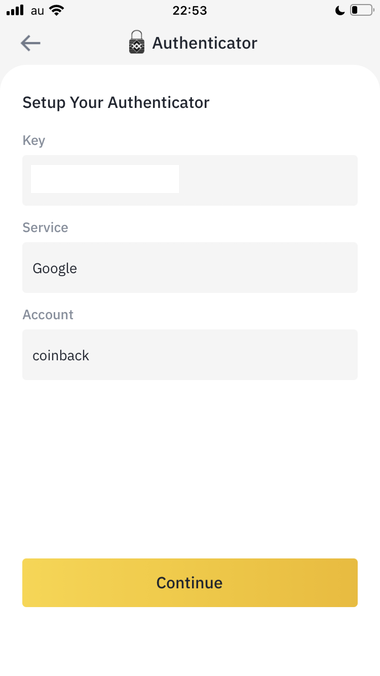
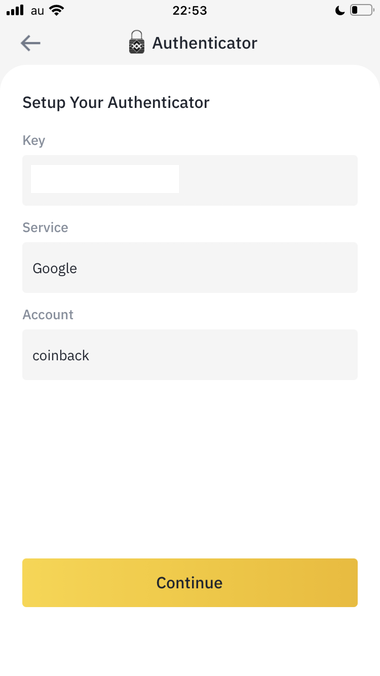
その他の「Service」と「Account」の欄は何を入れてもOKです。
「Service」の方は、Googleとの連携なので「Google」と入れるとわかりやすいでしょう。
入力したら「Continue」を押します。
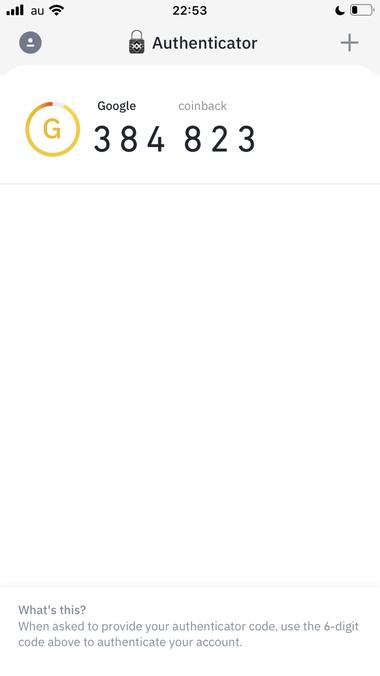
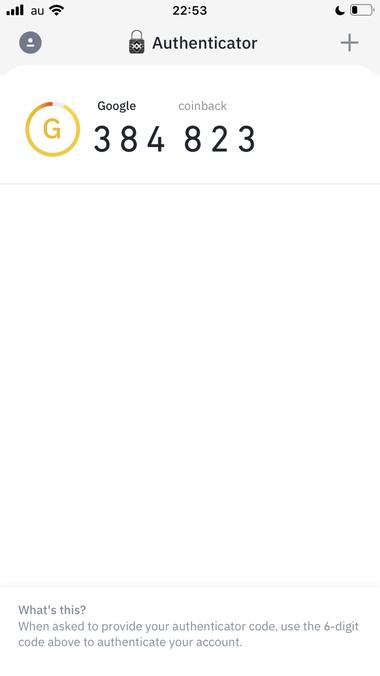
このような画面になり、連携成功です。
この数字は次の画面で使います。
またBinanceの「本体のアプリ」を開きます。
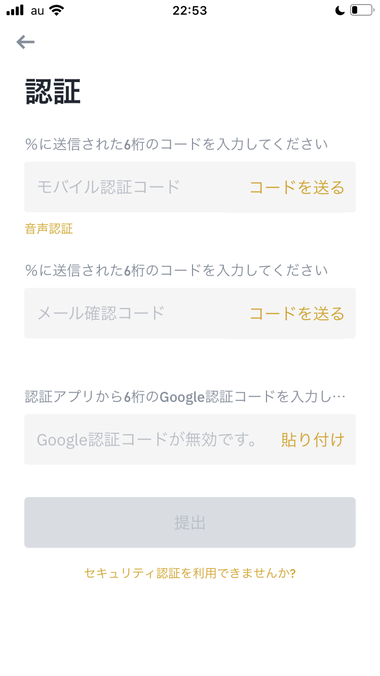
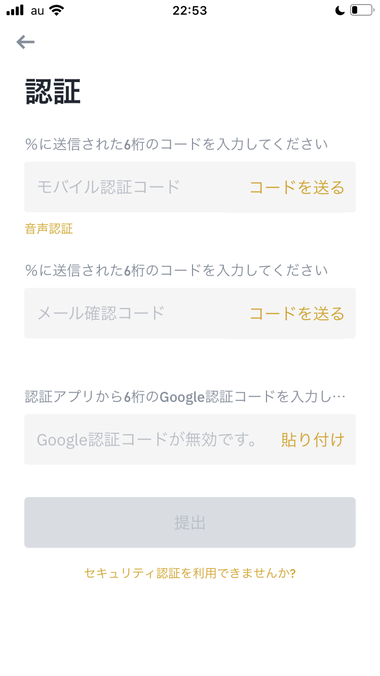
Binance本体のアプリで、認証作業の続きが始まります。
以下の3つのコードを入力します。
- モバイル認証コード(SMSに届く数字6桁)
- メール認証コード(メールに届く数字6桁)
- Google認証コード(さっきの数字6桁)
まず、モバイルとメールの方は、それぞれ「コードを送る」のボタンを押します。
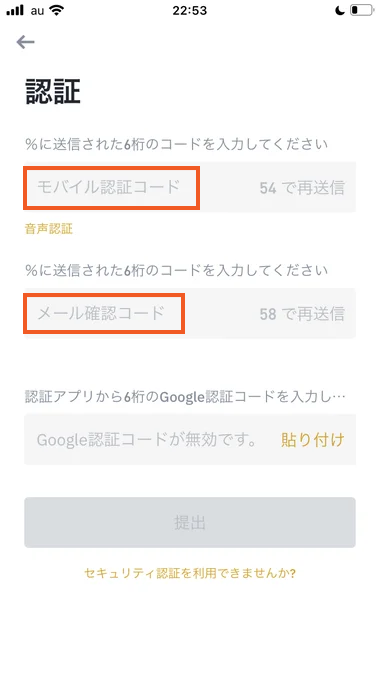
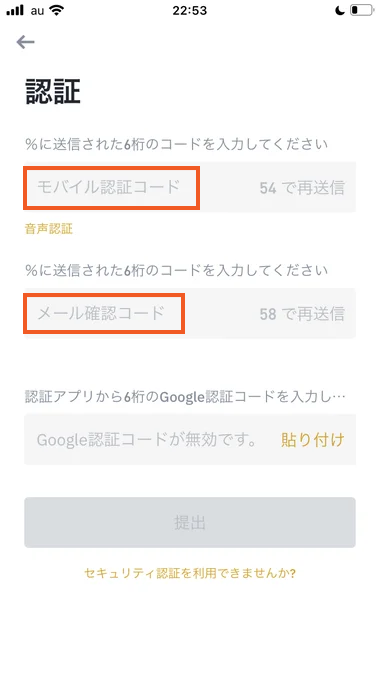
送られてきたコードを、この2つの欄に入力するわけです。
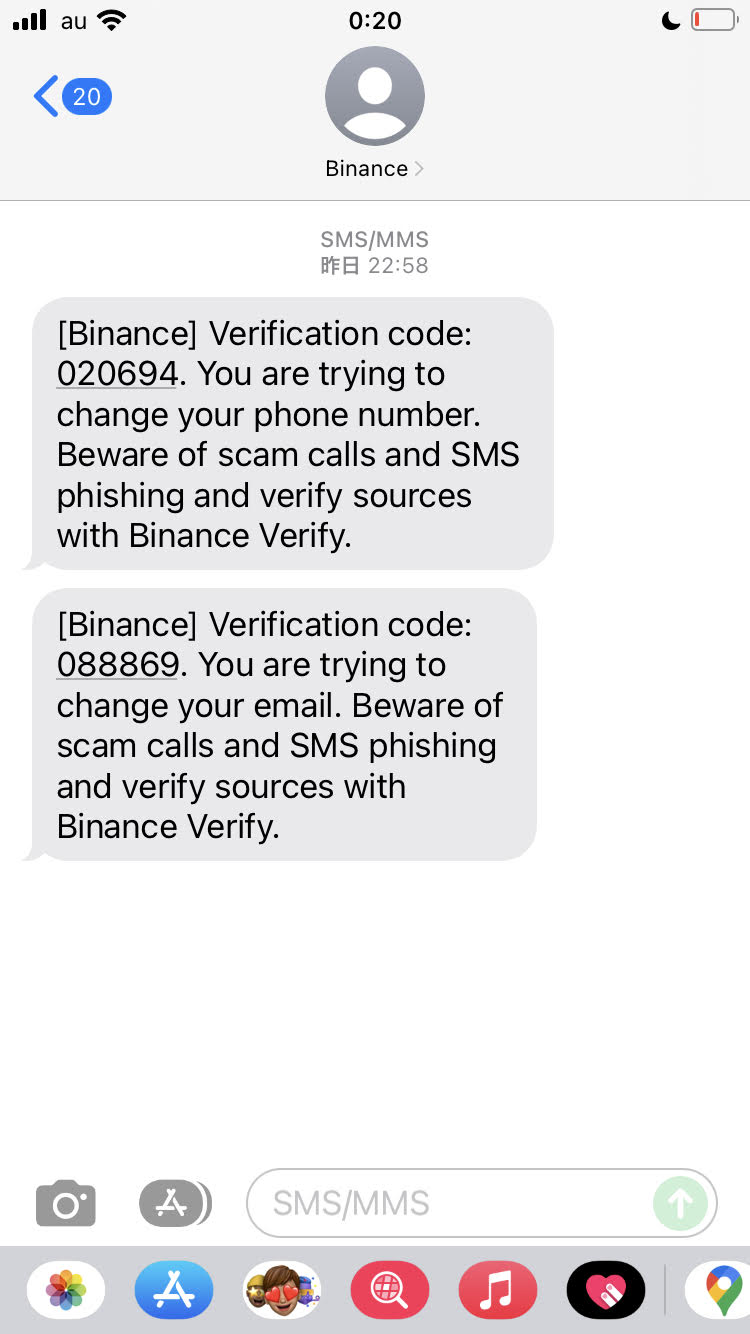
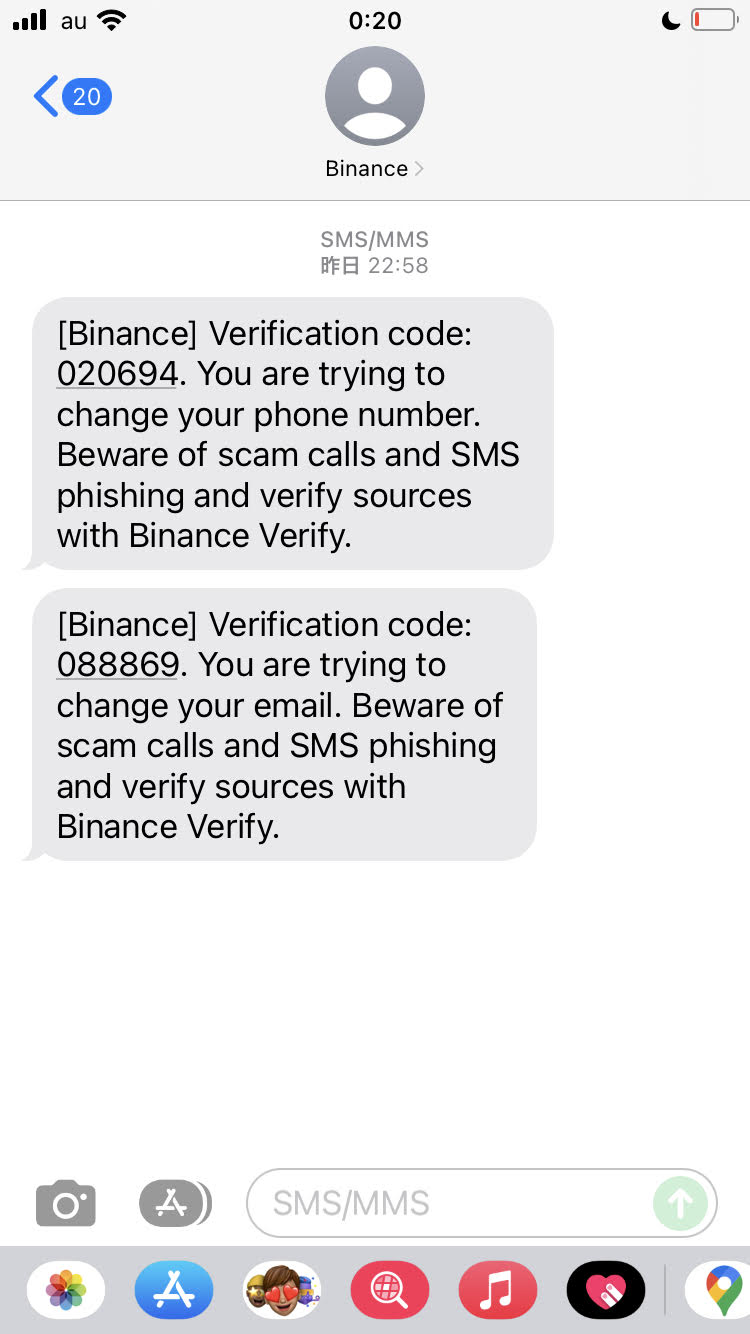
SMSにはこのようにコードが届いています。
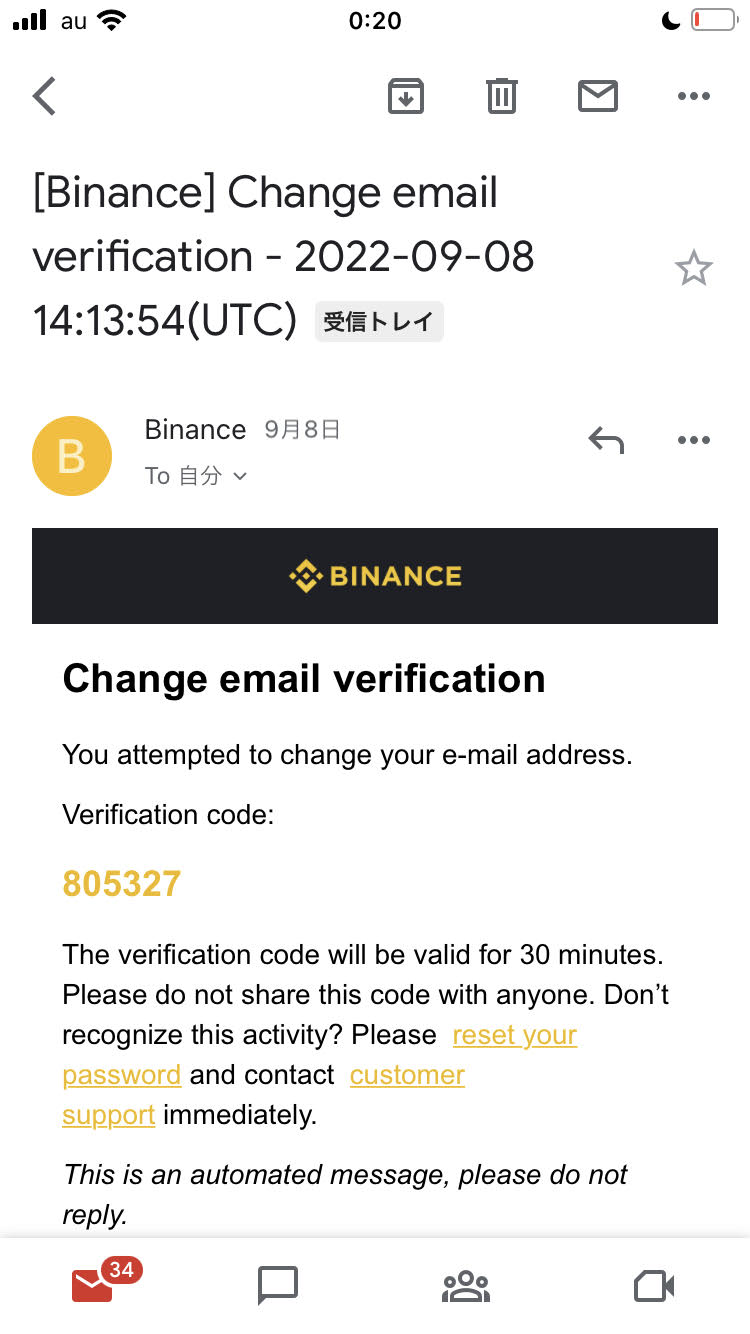
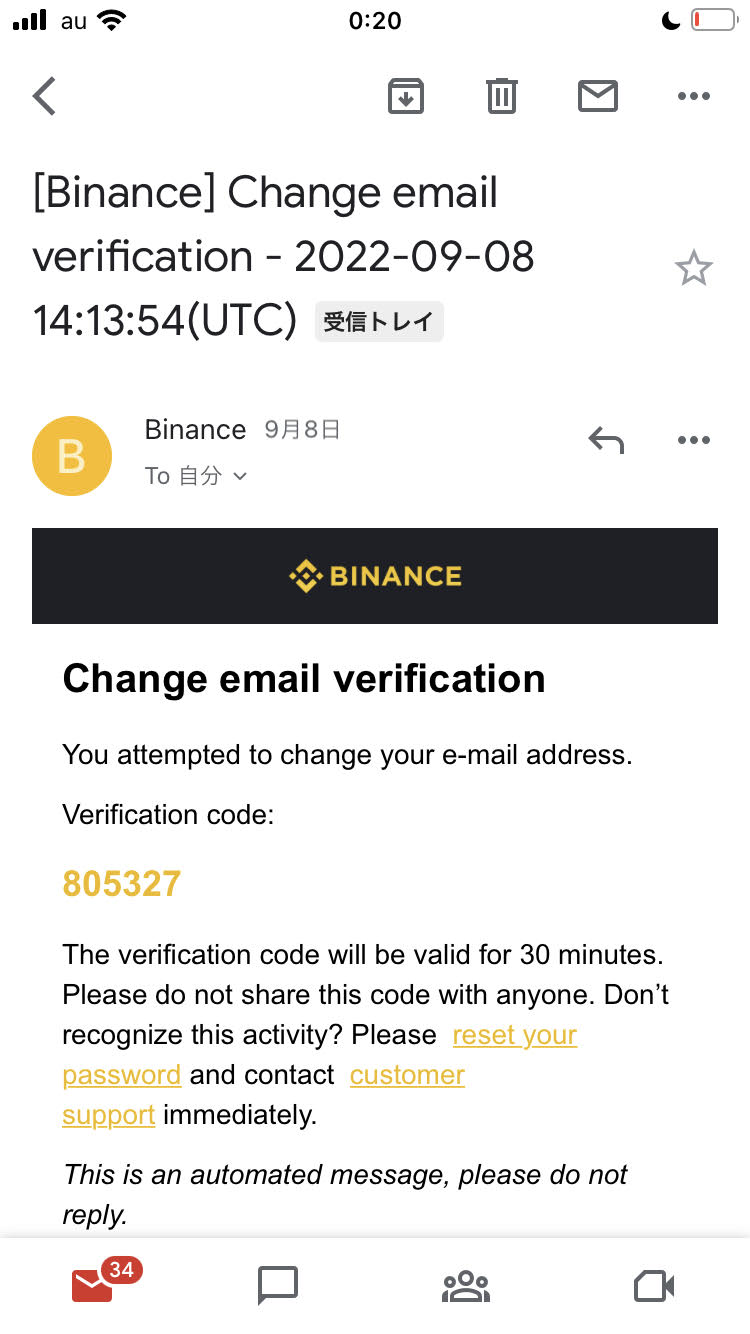
メールにもこのようにコードが届いています。
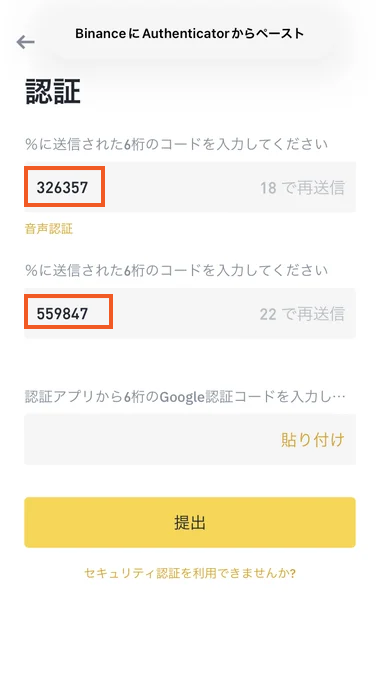
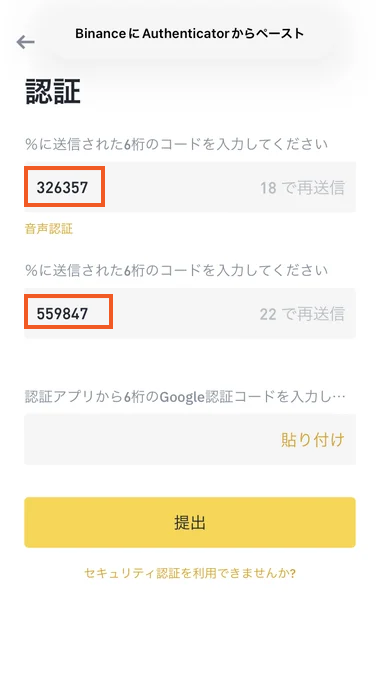
両方のコードを入力しました。
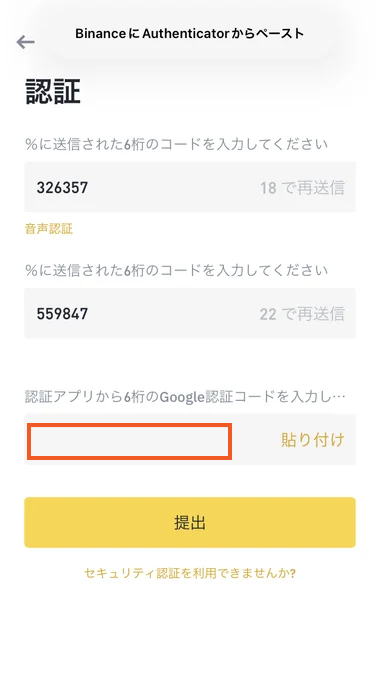
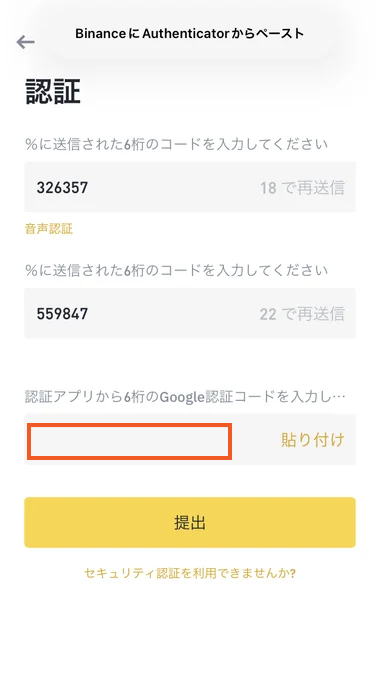
最後に残った欄に、Google認証コードを入力します。
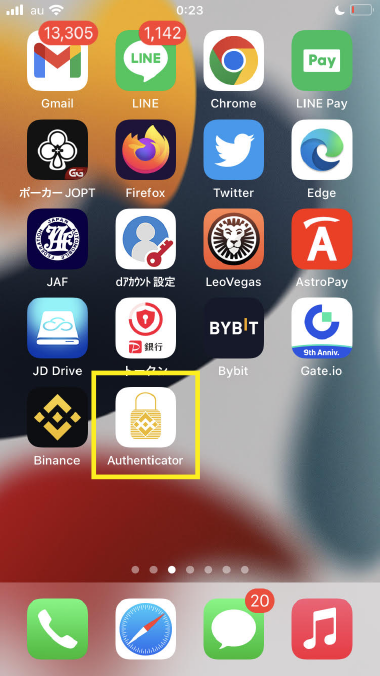
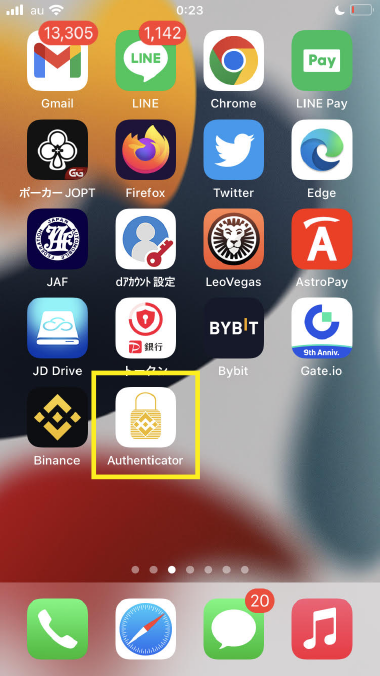
さっき連携作業をした「Binance Authenticator」のアプリを開きます。
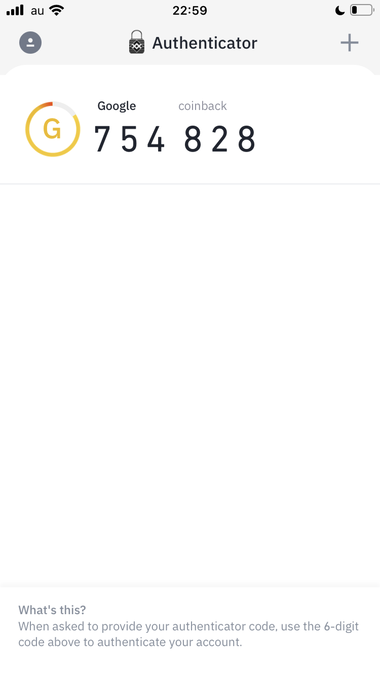
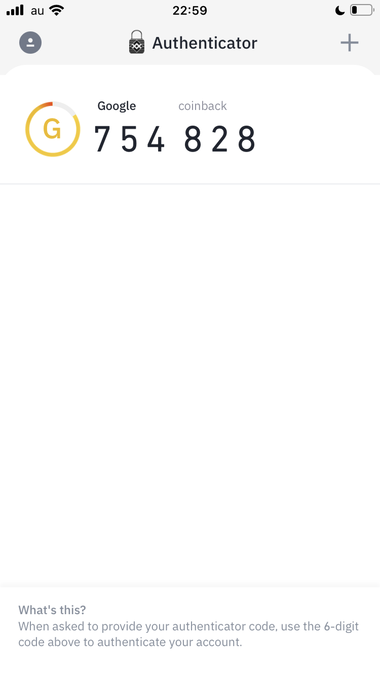
このようにワンタイムパスワードが出ています。
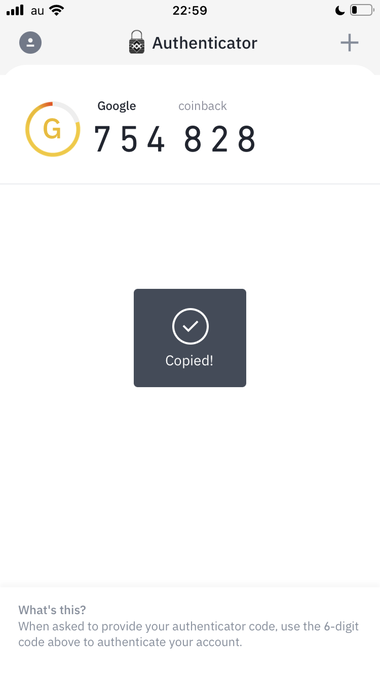
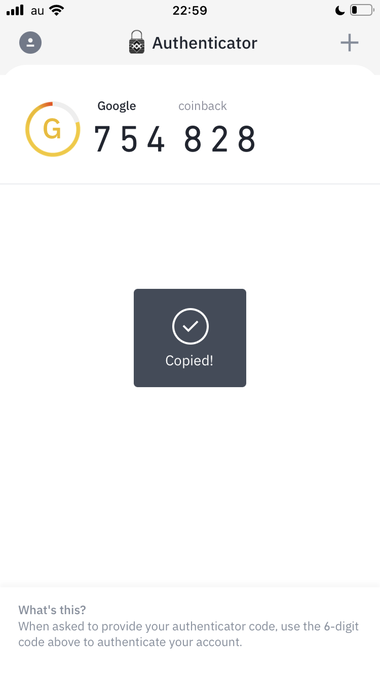
数字を押してコピーします。
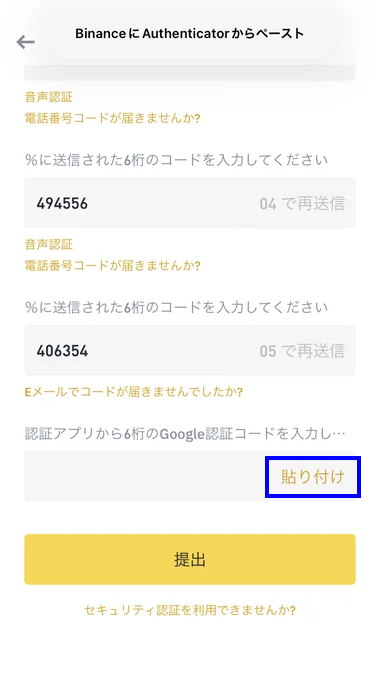
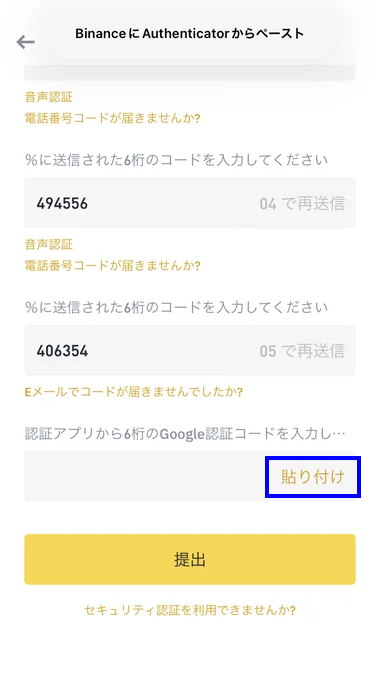
バイナンスの画面に戻り「貼り付け」を押します。


数字を貼り付けできました。
「提出」を押します。
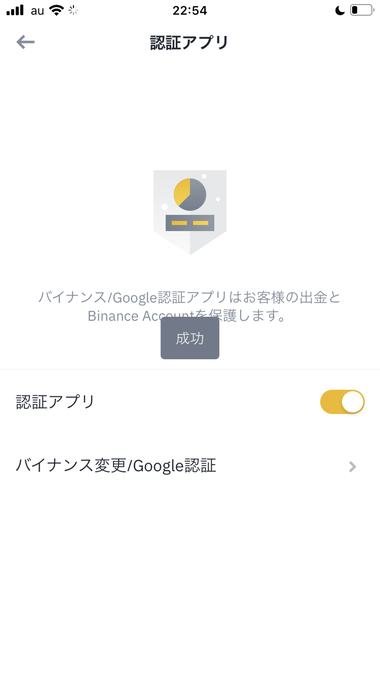
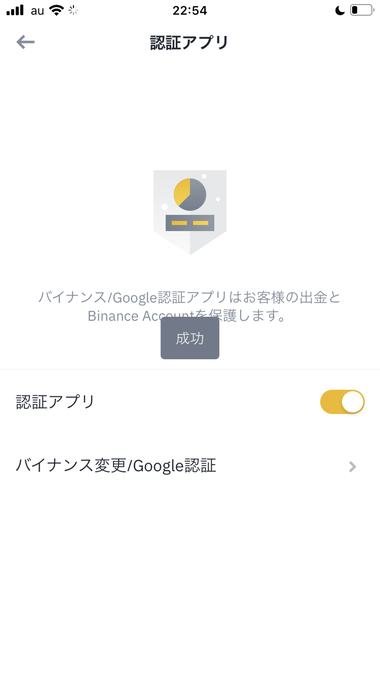
「成功」と出た後、一番最初の画面になります。
最初にオフだった「認証アプリ」がオンになっています。
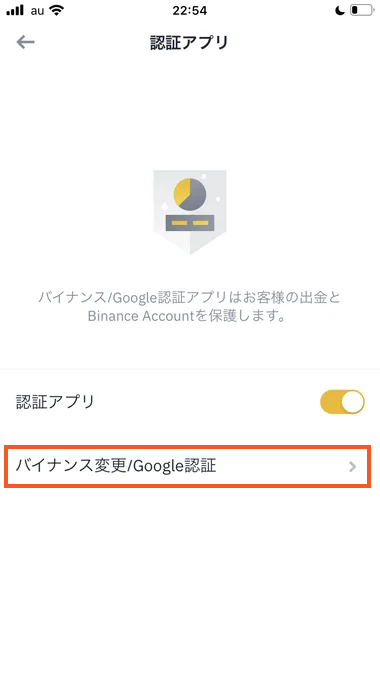
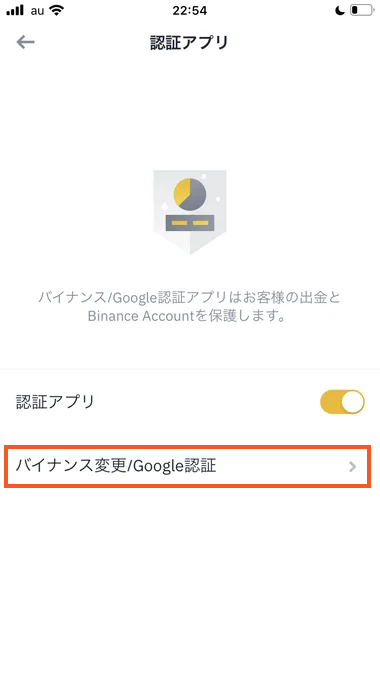
この「バイナンス変更 / Google認証」というボタンは、勢いでそのまま押してしまう人が多いでしょう。


これは、今設定したGoogle認証を「変更する」ものです。
当面必要ないため、この操作はしないようにしてください。
生体認証


まず、左上の「Biometrics and Security Key」を押します。


この画面になるので、黄色のボタン「Add New Authentication」を押します。
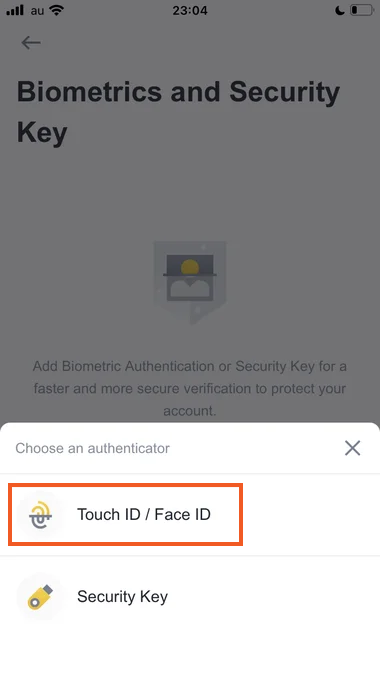
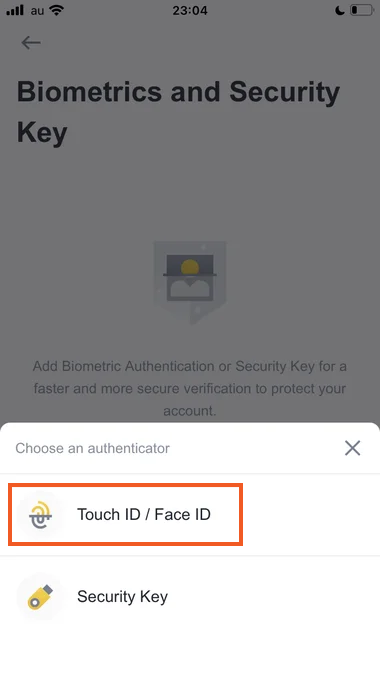
2つの選択肢が出ます。
まず、生体認証の方から説明します。
「Touch ID / Face ID」を押してください。
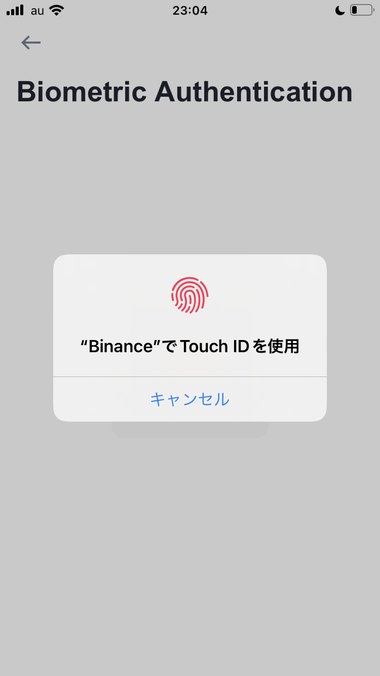
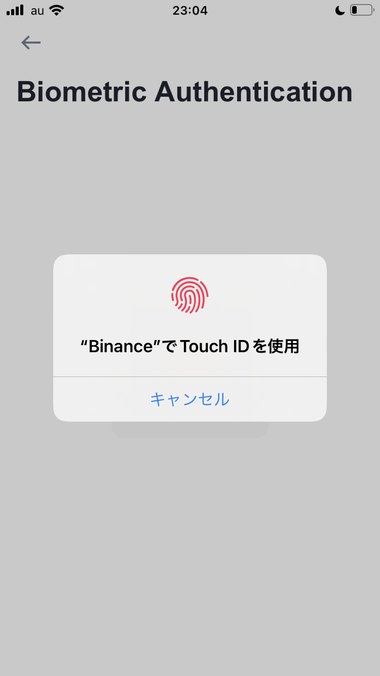
iPhoneのTouch IDや、Androidで指紋認証を登録している場合、いつも通りの認証をします。
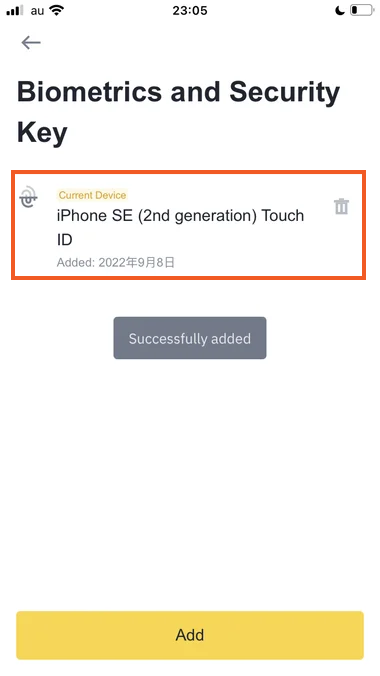
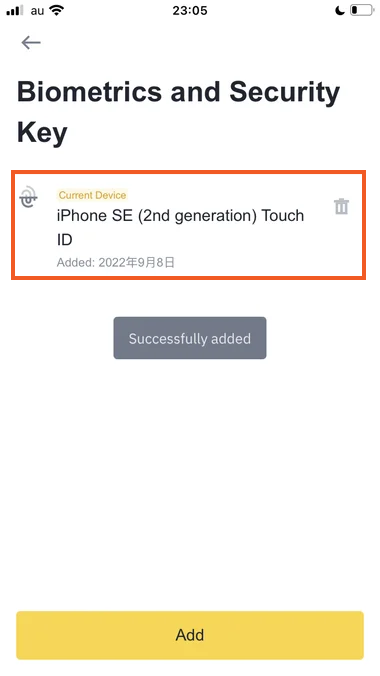
これだけで追加完了です。
赤枠の部分に「どんな端末の、どんな生体認証か」が書かれています。
黄色の「Add」を押せば、さらにセキュリティキーも追加できます。
(生体認証より先に、セキュリティキーを追加してもかまいません)
セキュリティキー(物理キー)認証


セキュリティキー(物理キー)とは、上の写真のようなものです。
これはyubikey(ユビキー)という代表的な製品ですが、これが家や車の鍵と同じく「Binanceを開く鍵」になります。


このようにスマホを上にかざして反応させます。
このセキュリティキーの設定方法を説明します。
なお、上の青いキーは「yubico」の製品で、Amazonプライムで3,855円で売られています。
セキュリティキーの設定ページを開く
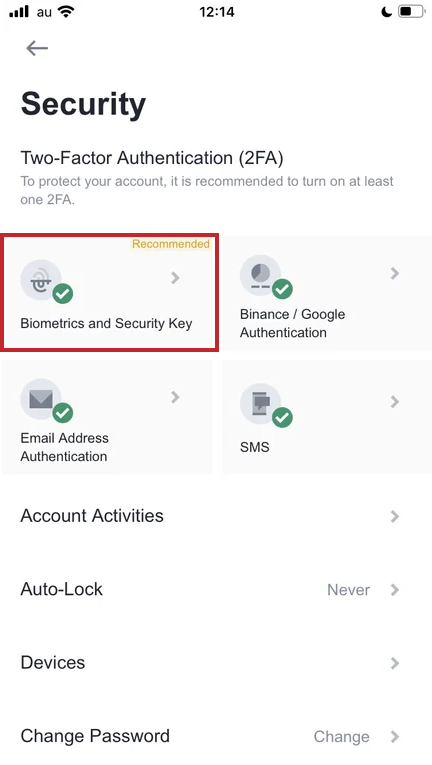
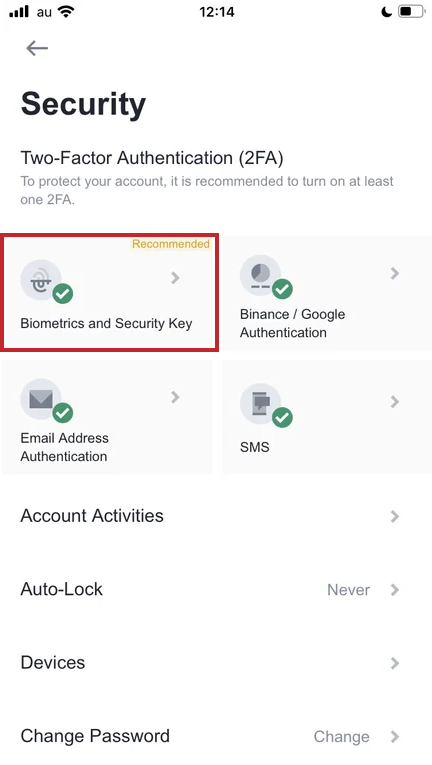
「セキュリティ」のページを開いたら、左上をタップします。
「Blometrics and Security Key」というボタンです。
まだ何も設定していない場合、アイコンは黄色です。
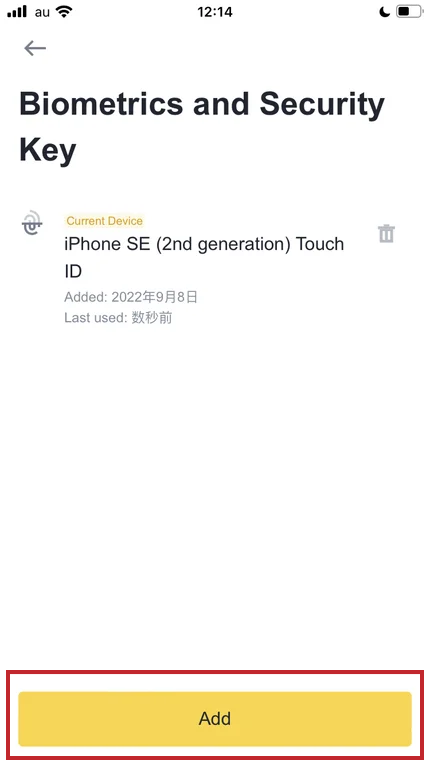
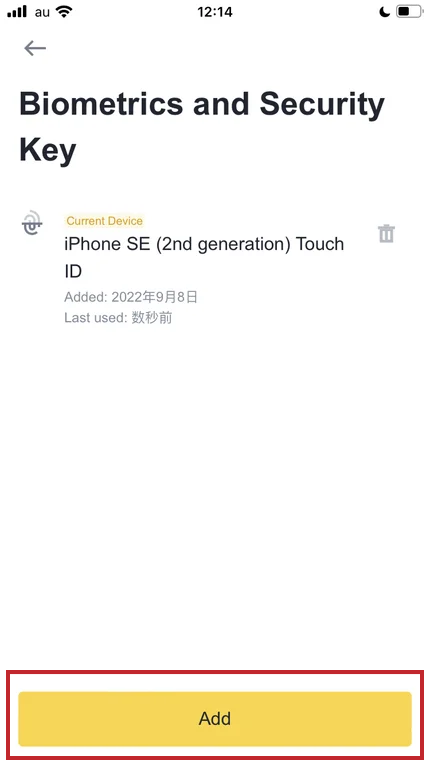
タップすると、このような画面になります。
生体認証(指紋認証)をすでに設定している場合、それが書かれています。
下のAdd(追加)を押します。
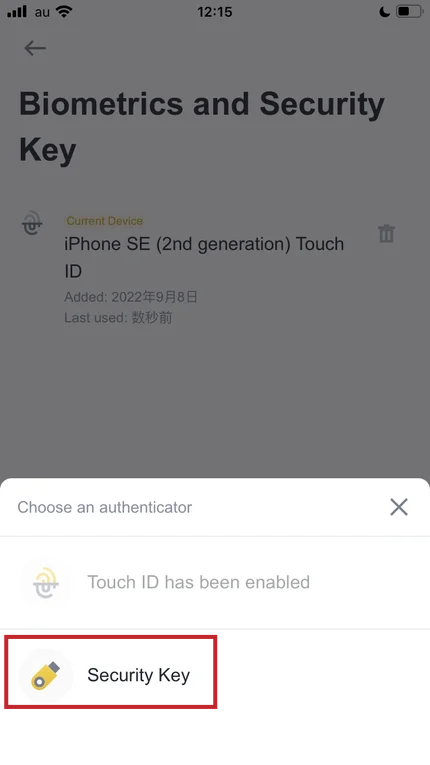
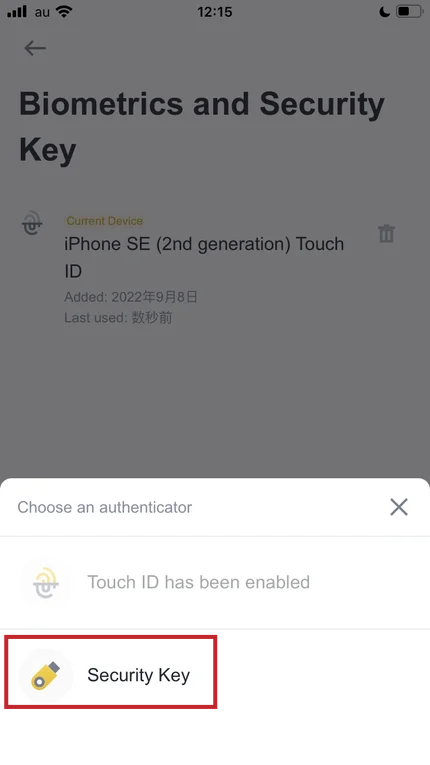
「Security Key」というボタンが出てくるので、選択します。
セキュリティキーの種類を選ぶ
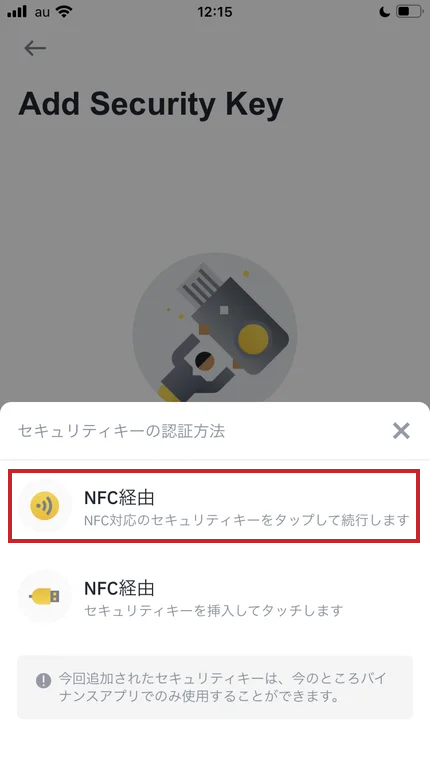
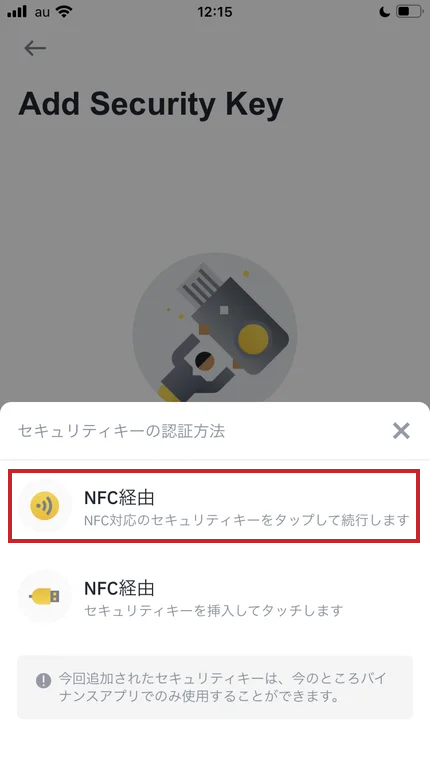
「NFC経由」という選択肢が2つ出てきます。
今回のような「読み取ってかざす」タイプは上のものです。
セキュリティキーをスキャンする
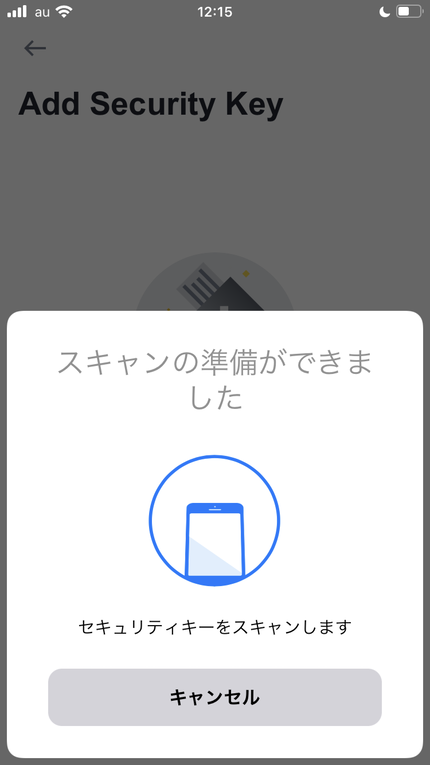
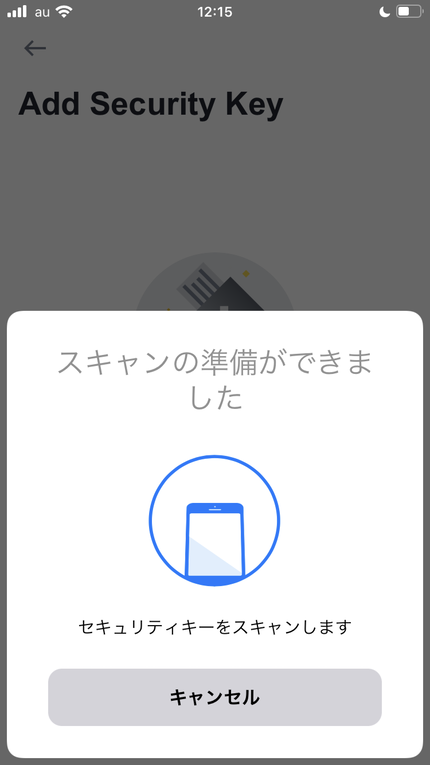
「スキャンの準備ができました」という画面になります。


このようにかざしてください。


この時、スマホのケースによっては認証できないので、ケースは外します。
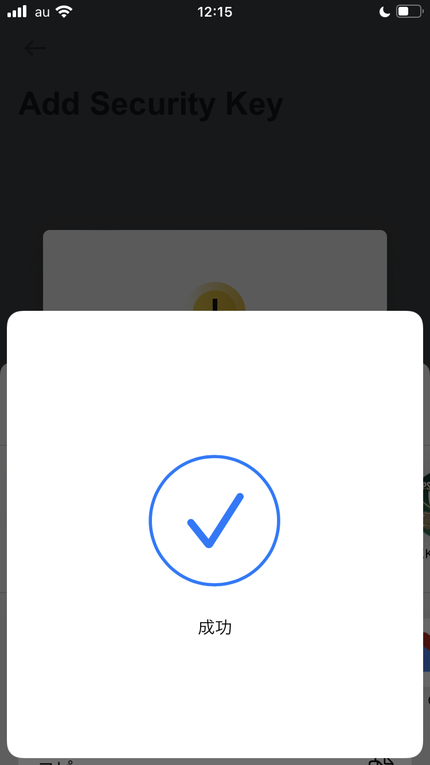
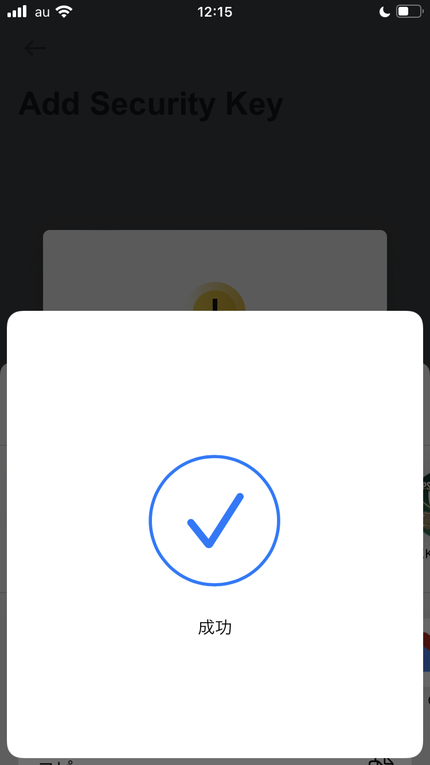
認証できたら「成功」と出ます。
追加完了
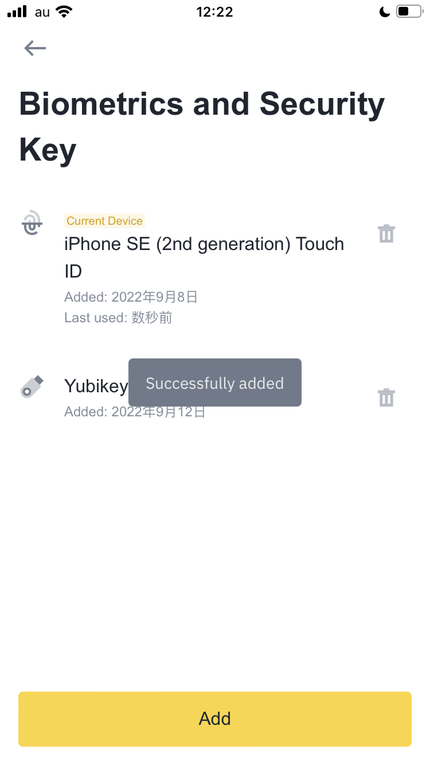
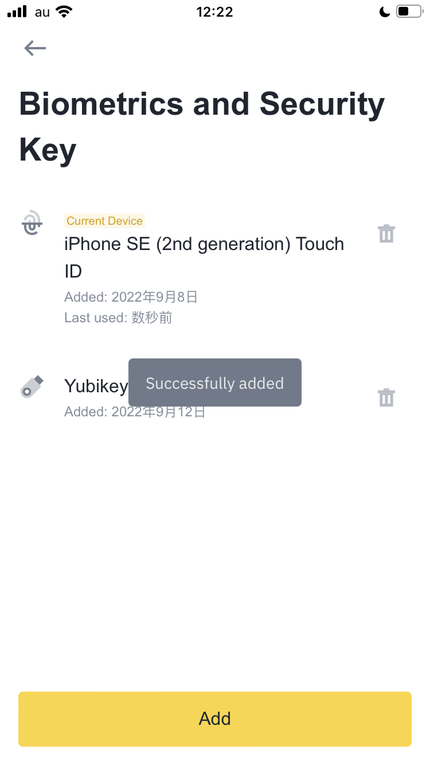
画面が切り替わり「Successfully added」(追加に成功しました)と出ます。
後はトップページに戻って普通に使うのみです。
差し込むタイプのキーの設定方法
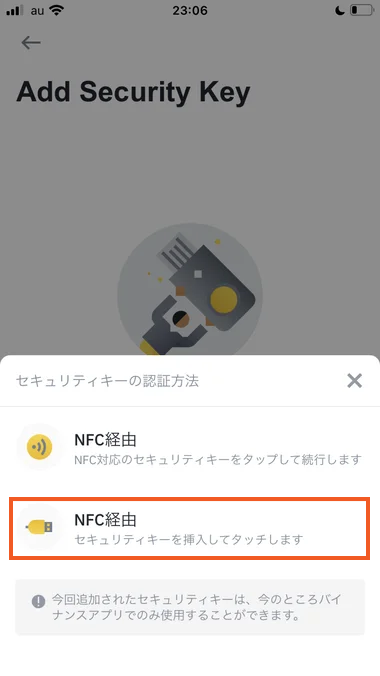
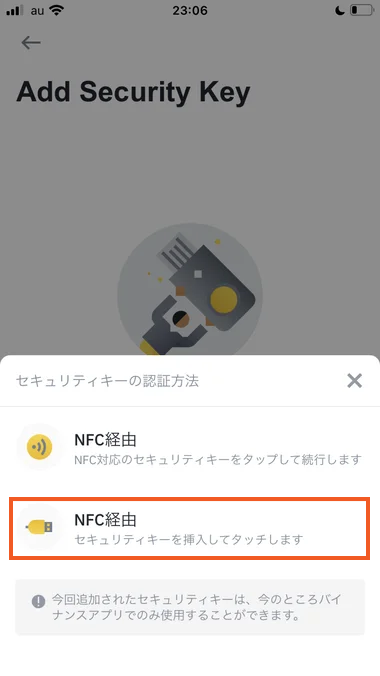
下の方は「差し込む」タイプです。




このため「セキュリティキーを挿入してタッチしてください」という画面になります。
差し込むタイプはこのような製品が、Amazonプライムで6,870円で売られています。
探せばもう少し安いものも見つかるかもしれませんが、差し込むタイプの方が全体的に2倍ほどの値段になっています。
BINANCE(バイナンス)の二段階認証のリセット方法
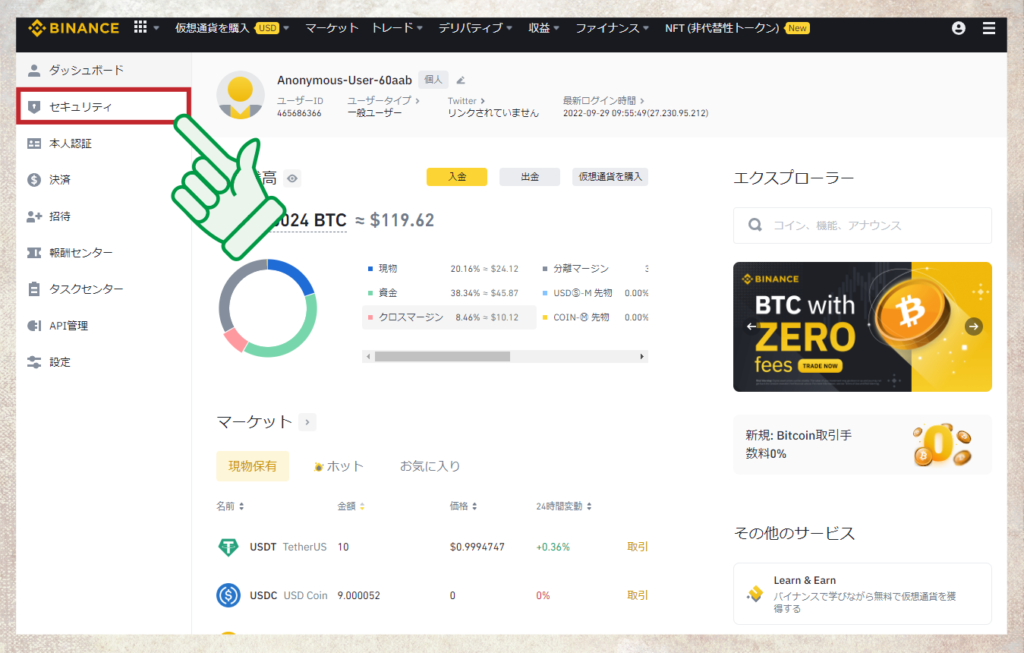
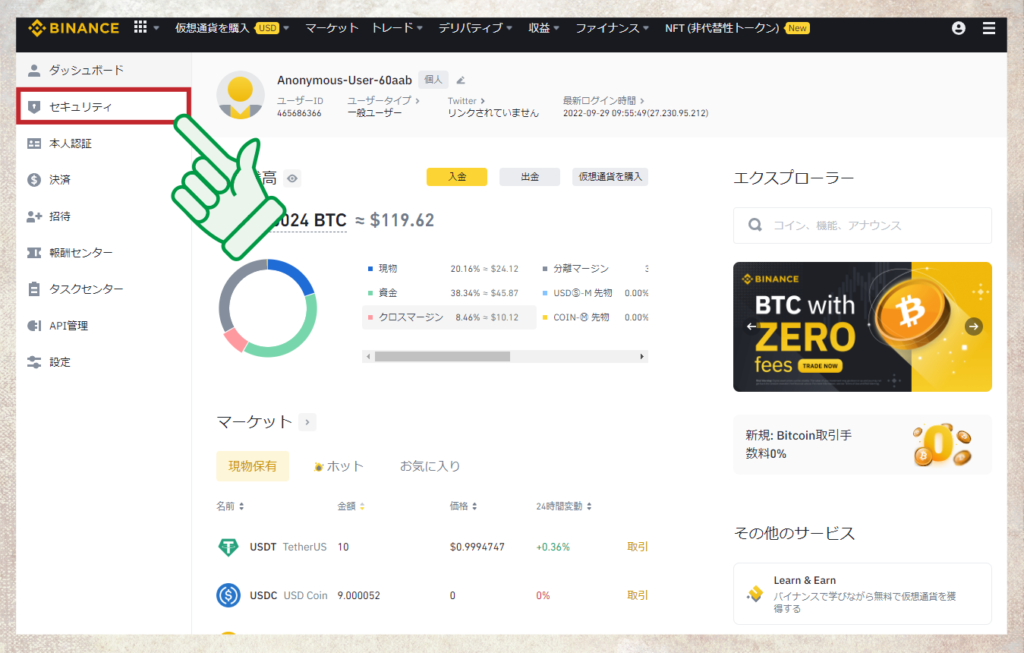
まず、トップページ(ダッシュボード)で左側のメニュー「セキュリティ」をクリックします。
■ 二段階認証の種類を選ぶ
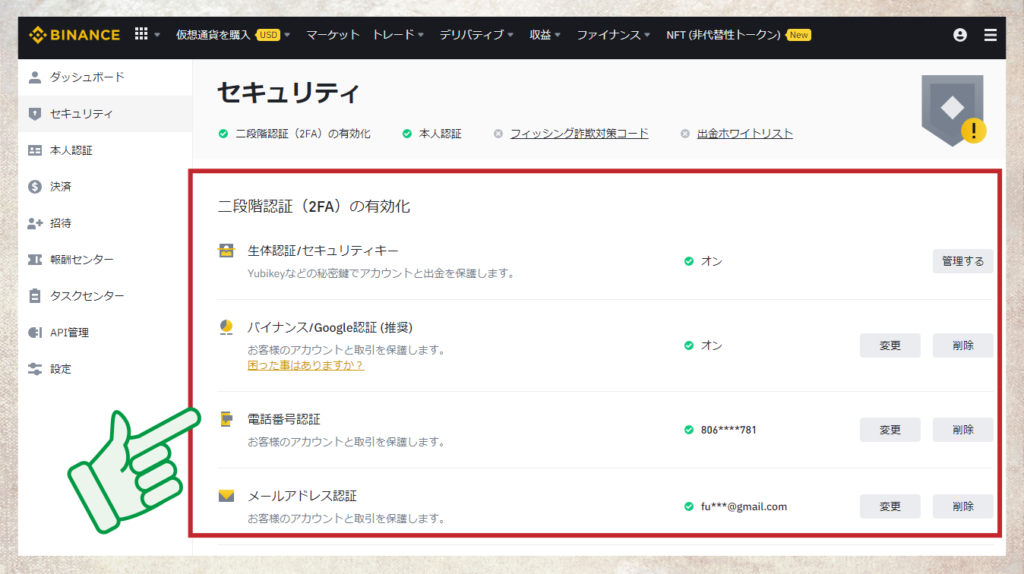
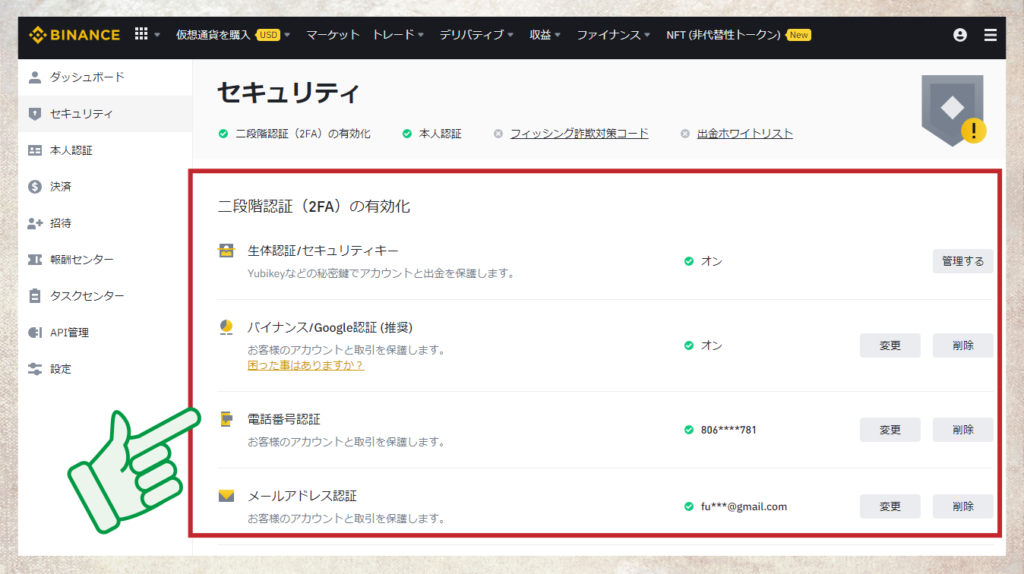
「セキュリティ」のページはこのようなものです。
ここから変更・解除したい二段階認証の方法を選択します。
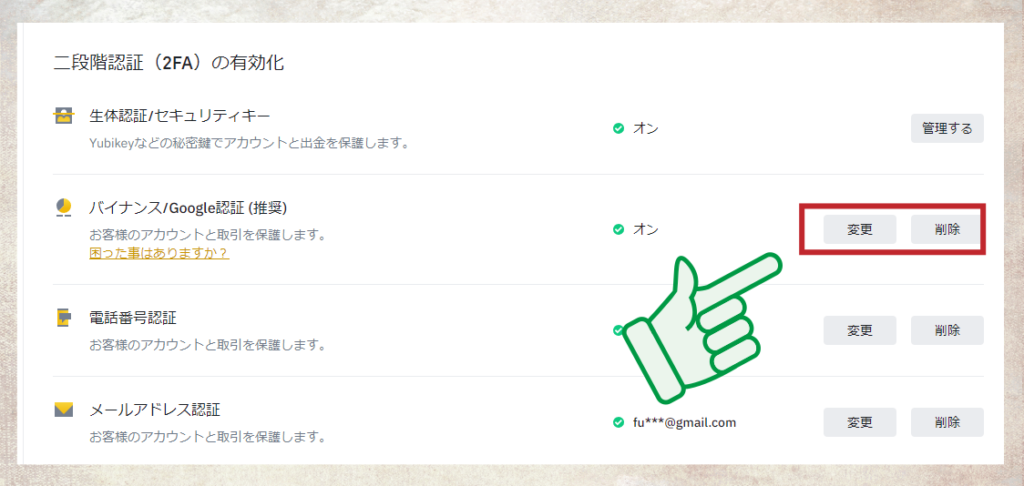
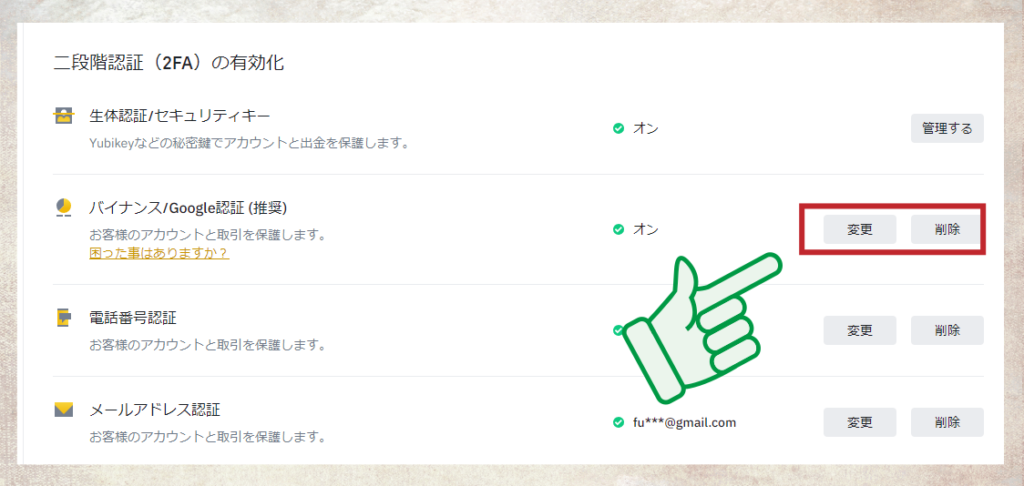
このようなボタンから「変更・解除」を選びます。
■ 注意事項を確認する
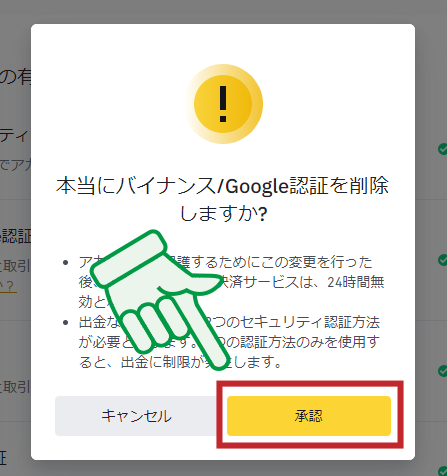
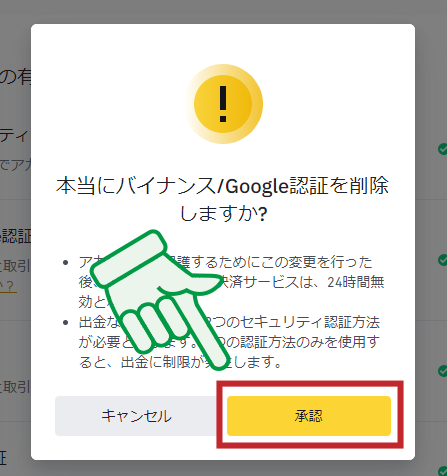
「本当に認証を解除しますか?」という確認画面になります。
ここに書かれている注意事項は「変更した後24時間は出金ができなくなる」というものです。
「承認」をクリックします。
■ メアド・電話番号・Google認証でコードを入力する
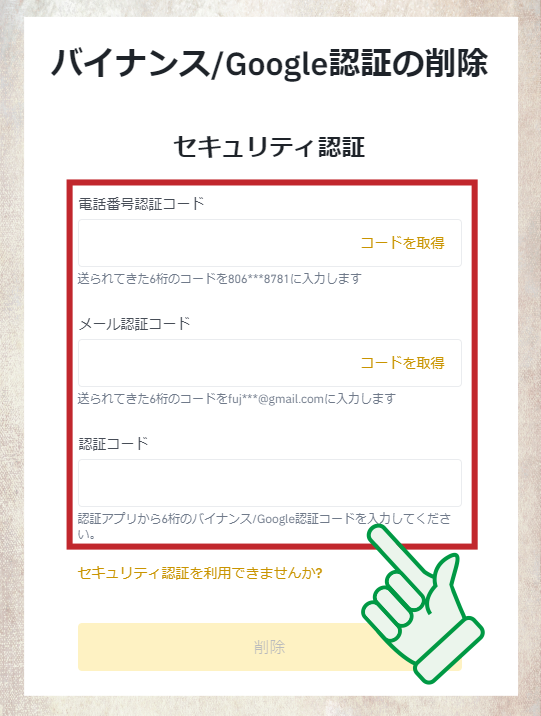
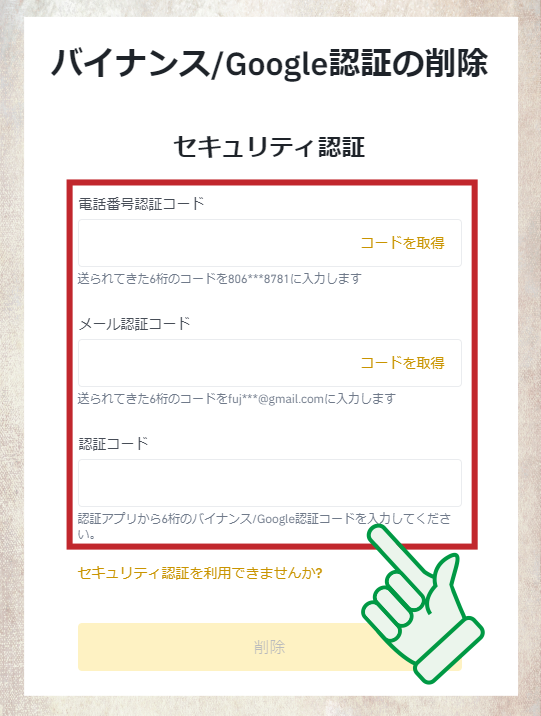
削除するためのセキュリティ認証をします。
「電話番号・メールアドレス・Google認証アプリ」のそれぞれの認証コードを入力します。
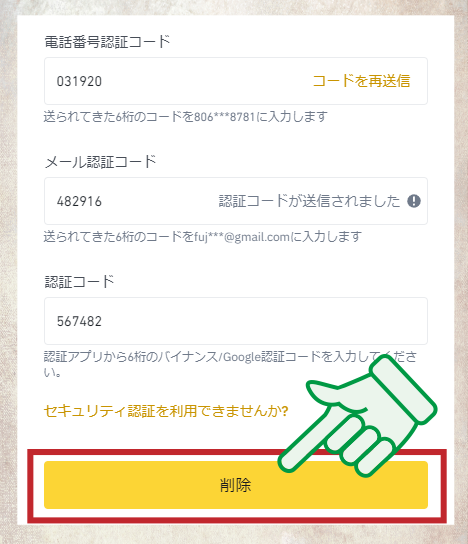
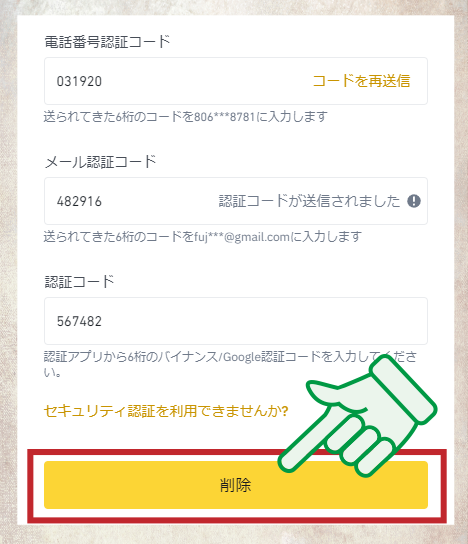
3つとも入力したら「削除」を押します。
■ 解除・変更完了
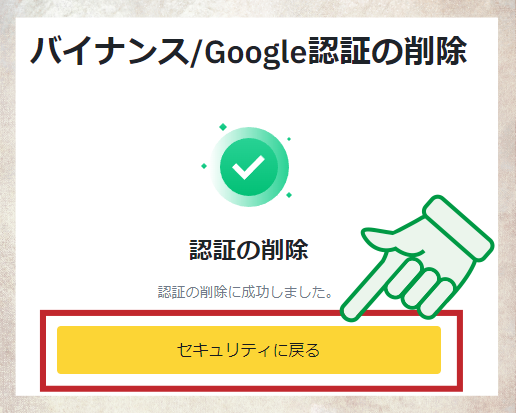
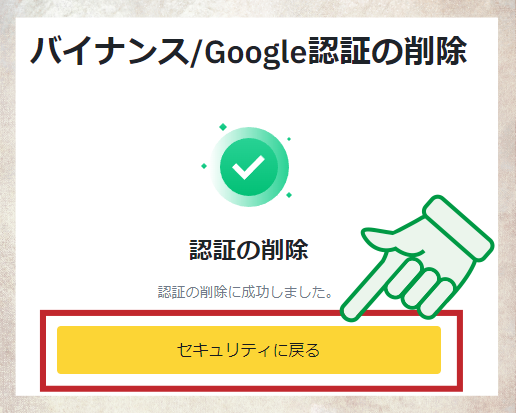
これで削除(もしくは変更)は完了です。
「セキュリティに戻る」をクリックします。
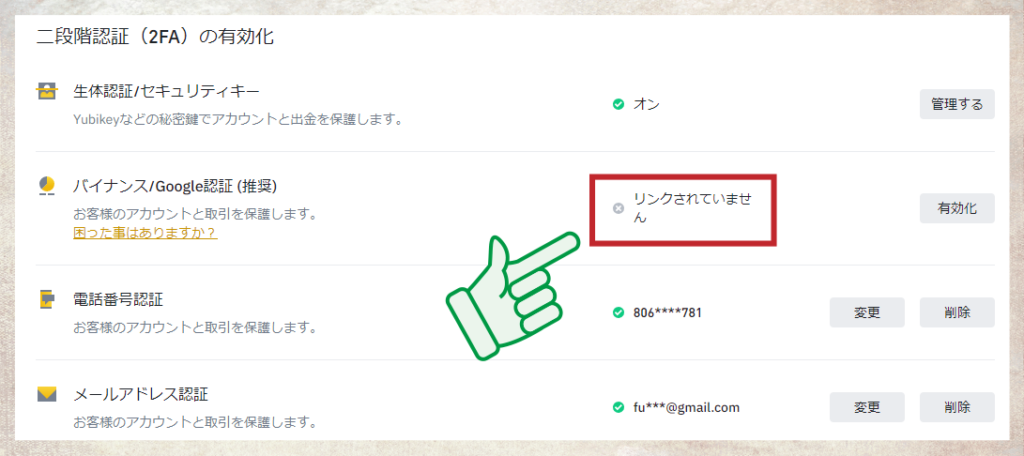
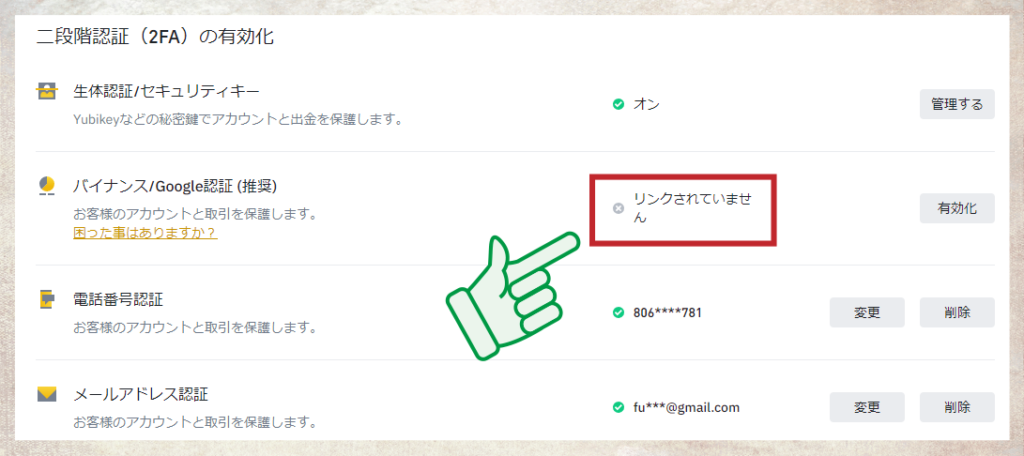
解除した方法がこのように「リンクされていません」と出ます。
再度設定したい時は右側の「有効化」から設定できます。
【アプリ】BINANCE(バイナンス)の二段階認証の変更方法
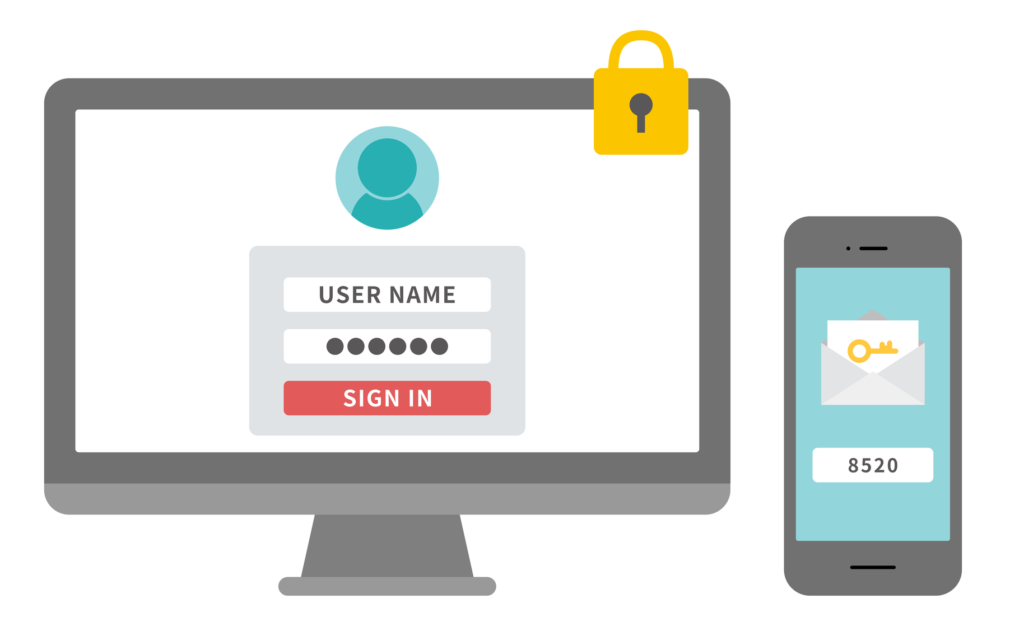
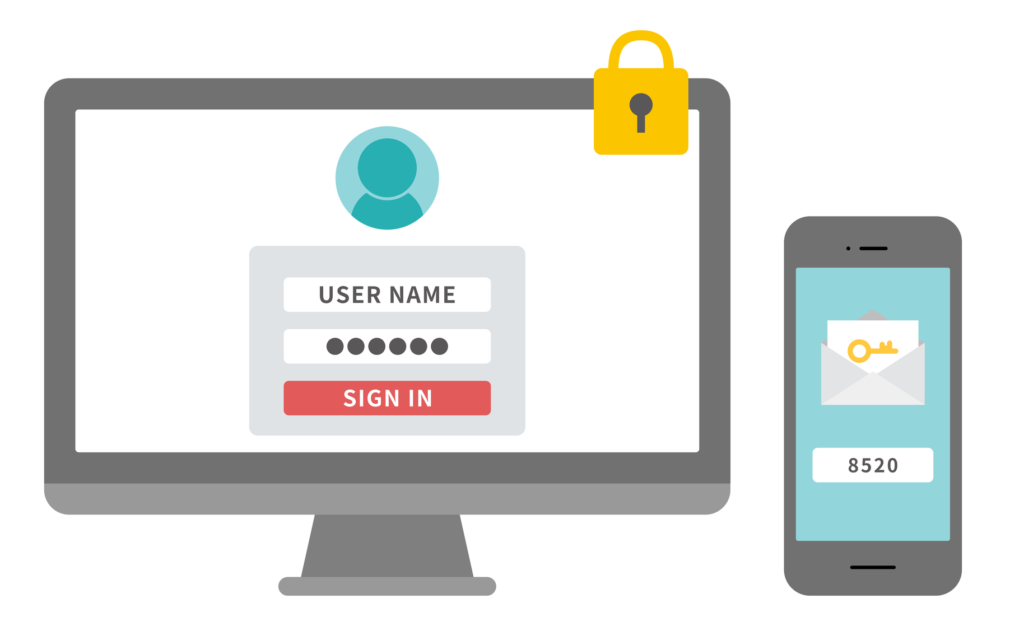
バイナンスの二段階認証で「登録したメールアドレスや電話番号を変えたい」ということも、しばしばあるでしょう。
こうした変更ももちろん可能です。
ここでは「SMS認証・メールアドレス認証」の変更のやり方を、実際の画面で解説します。
(画面は2022年9月9日時点のものです)
SMS認証(電話番号)
最初にSMS認証の「ゴール」を説明すると「4つのコード」を揃えます。↓
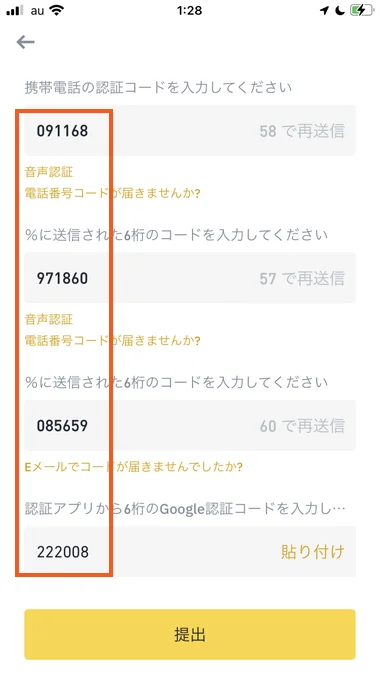
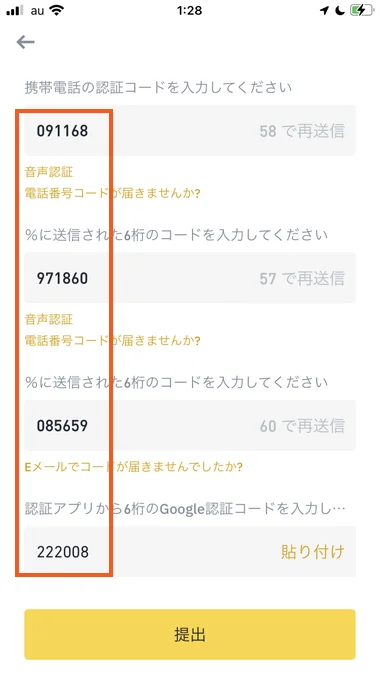
それぞれのコードがどこに送られるか、一覧にするとこの通りです。↓
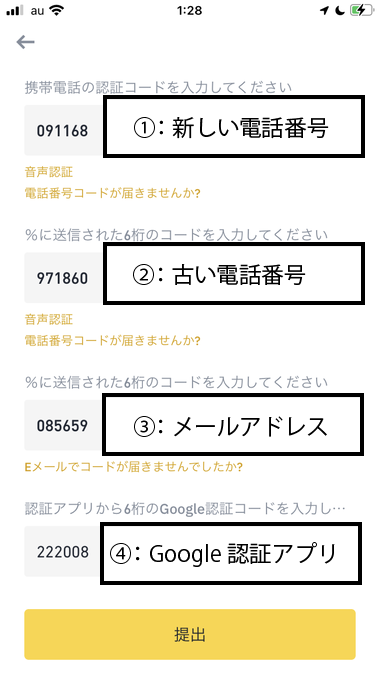
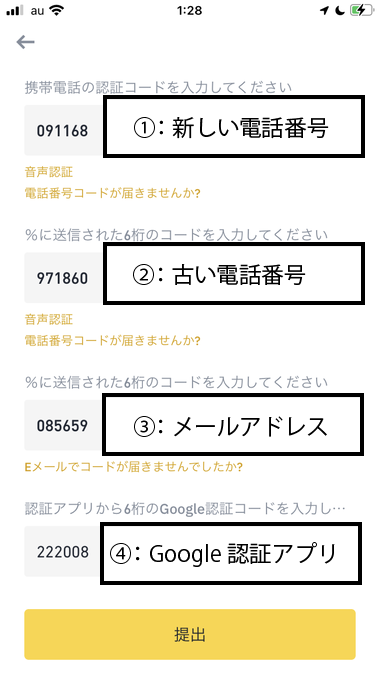
この4つを順番に開いて数字を入れていく、というのがSMS認証の変更作業です。
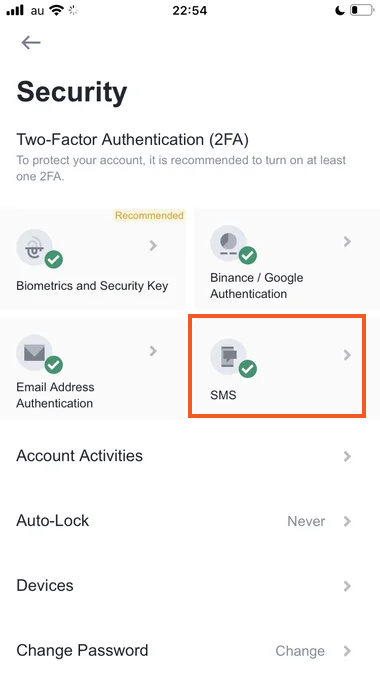
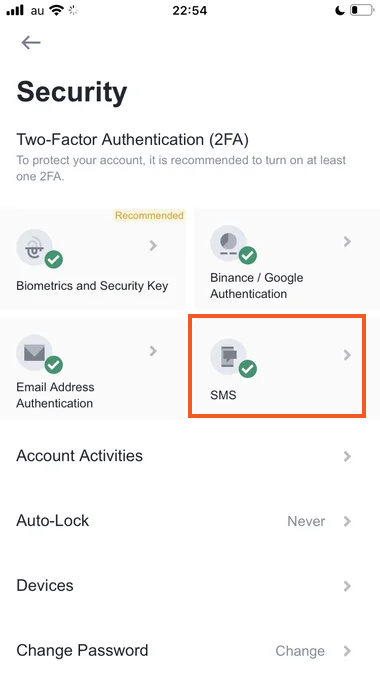
SMS認証の電話番号を変更するには「セキュリティ」のページで「SMS」を選びます。
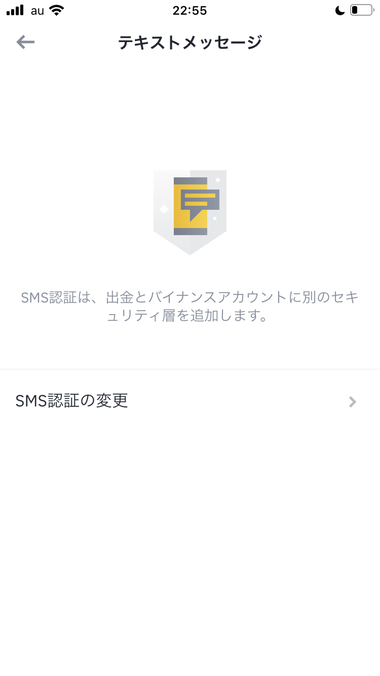
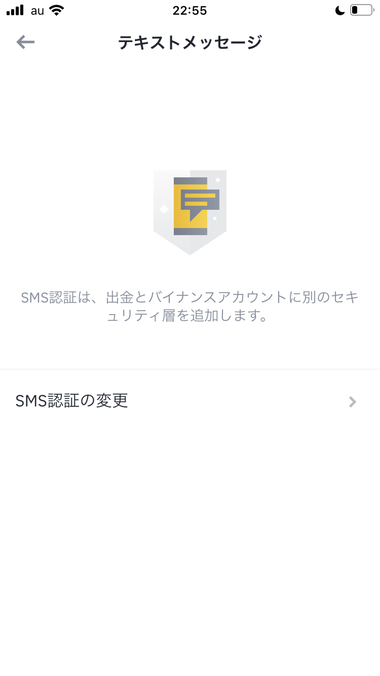
この画面になるので「SMS認証の変更」を押します。
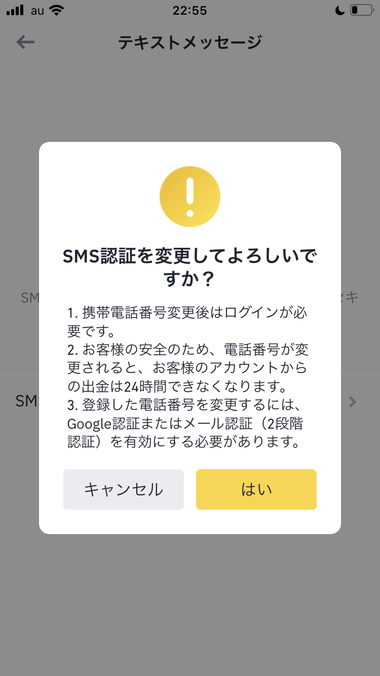
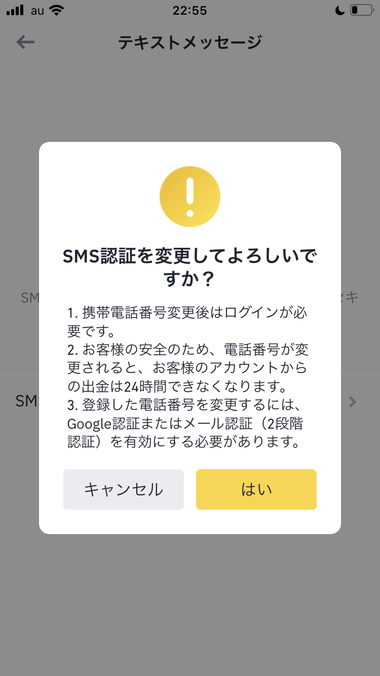
このようなメッセージが出ます。
書かれている要点は以下の通りです。
- 変更すると自動的に1回ログアウトする
- 変更後24時間、出金ができない
- 変更にはメールアドレス認証・Google認証が必要
特に重要なのは③で、メールアドレス認証・Google認証を設定していない人は、SMS認証の変更ができないということです。
(もちろん、ユーザーを守るために必要なことです)
OKなら「はい」で進みます。
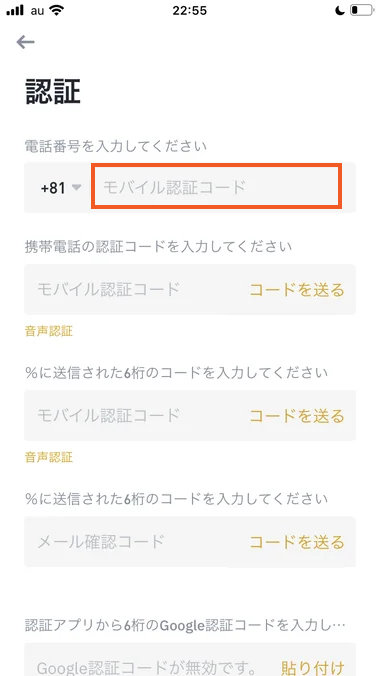
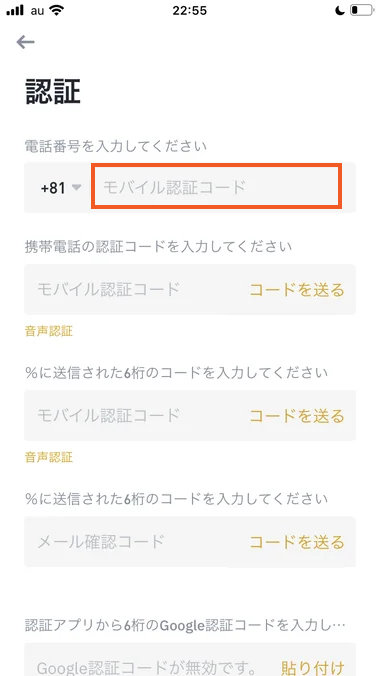
この画面になります。
まず、一番上に「新しく使いたい電話番号」を入力してください。
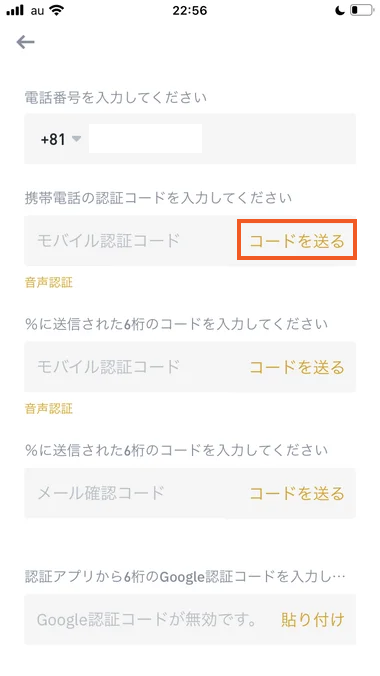
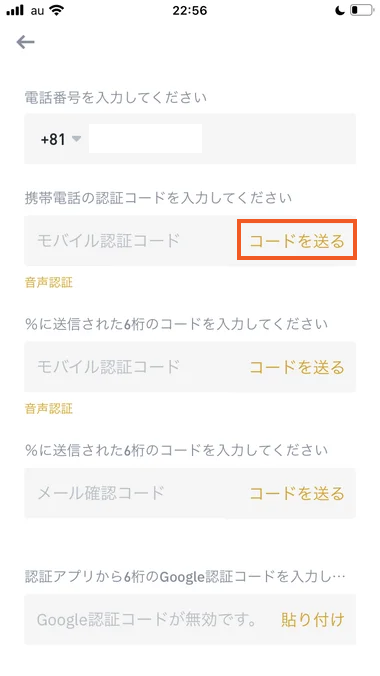
次に、その右下の「コードを送る」を押します。
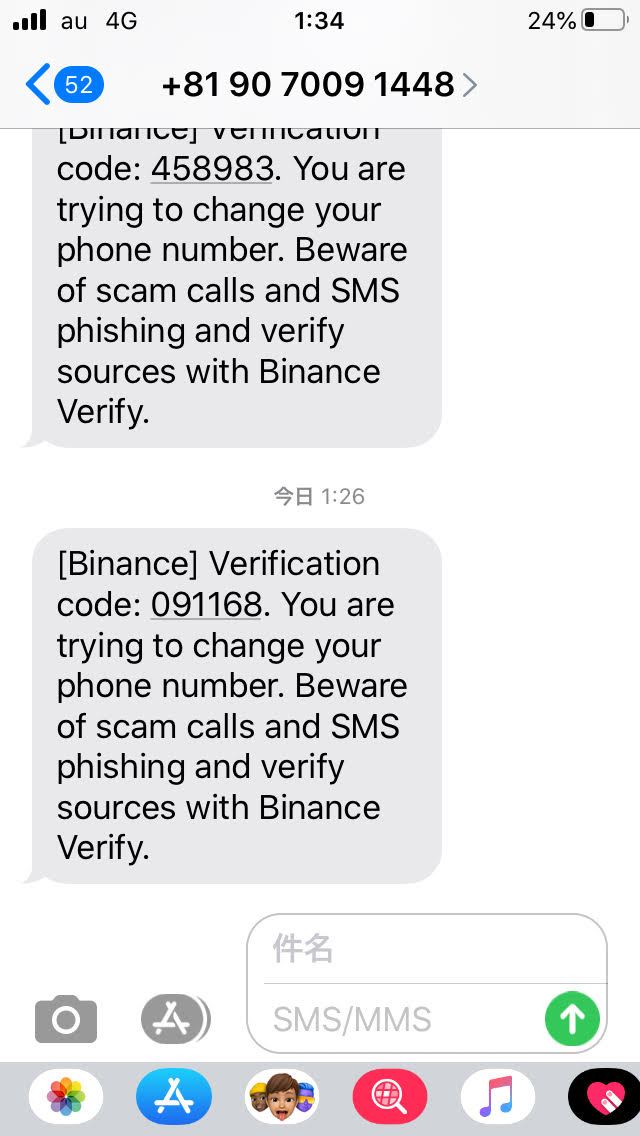
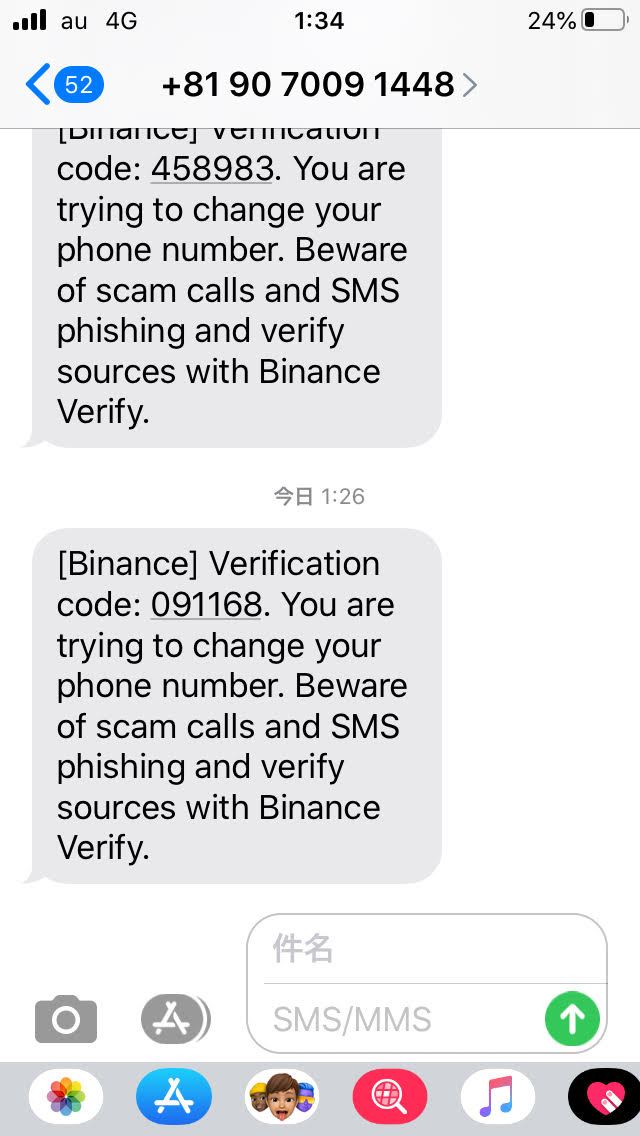
新しい電話番号にSMSが届きます。
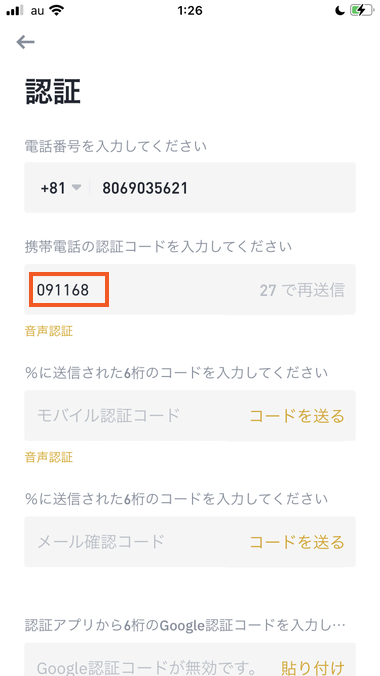
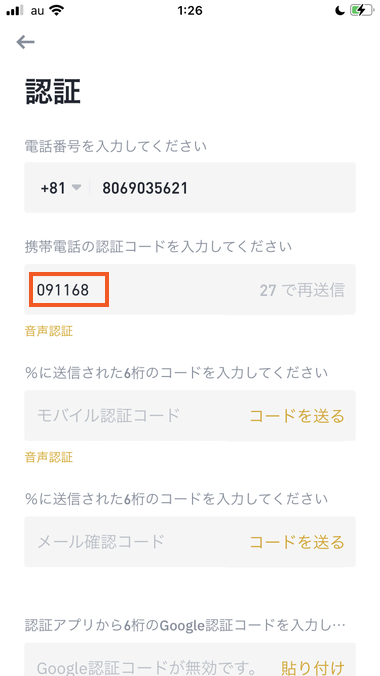
この数字6桁を赤枠の部分に入力します。
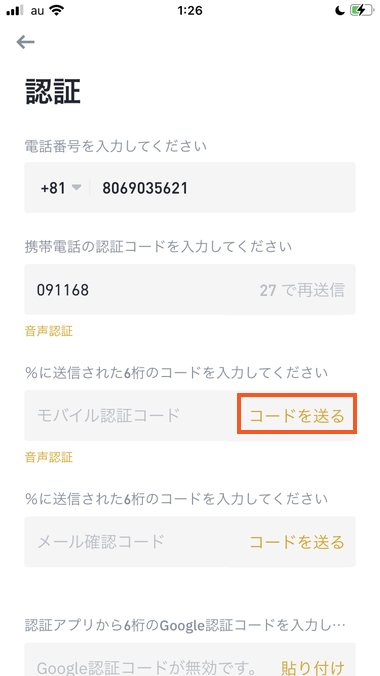
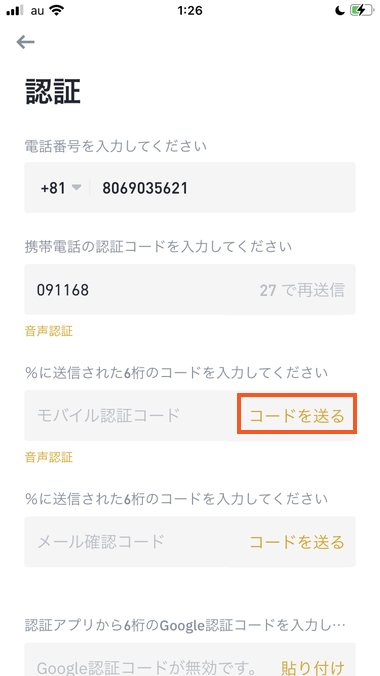
次に、2段目の「コードを送る」を押します。
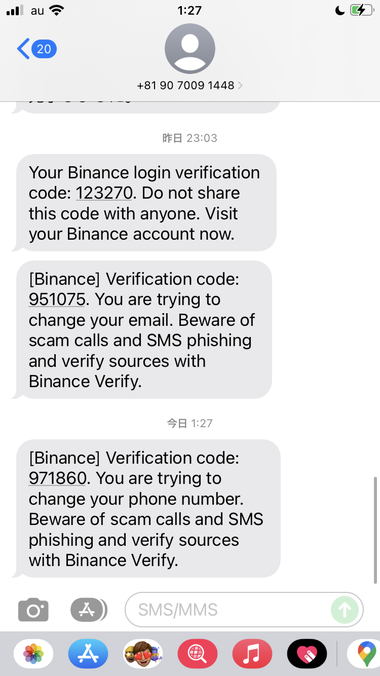
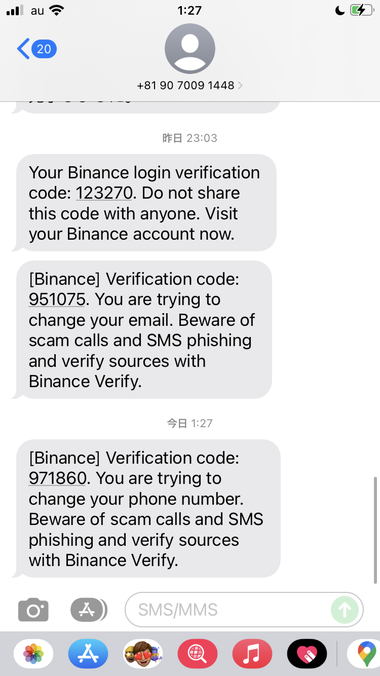
古い方(現時点で登録している電話番号)にSMSが送られます。
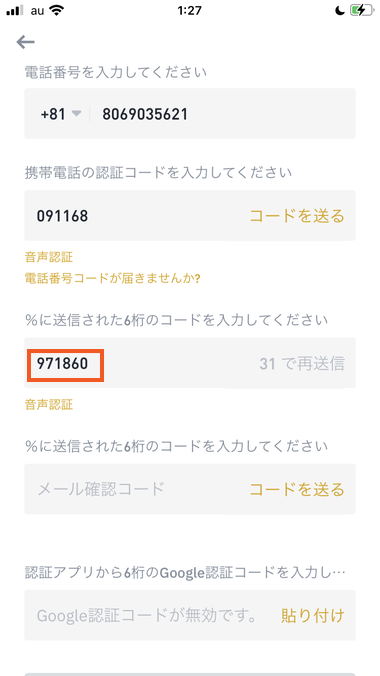
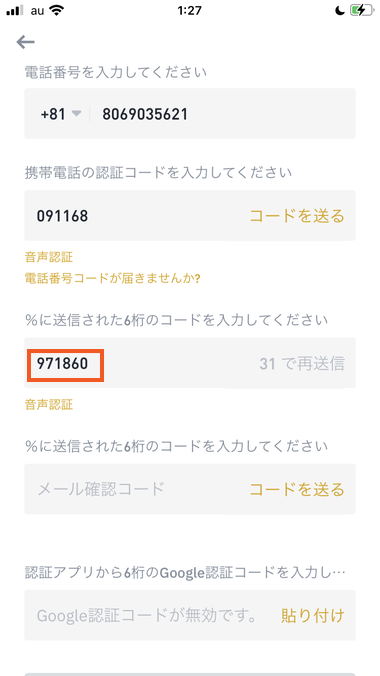
同じようにコードを赤枠の部分に入力します。
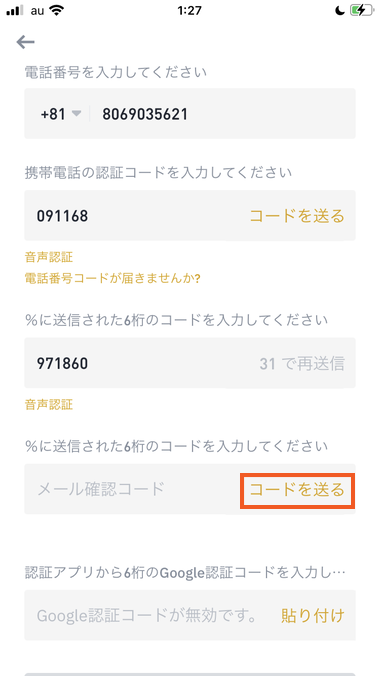
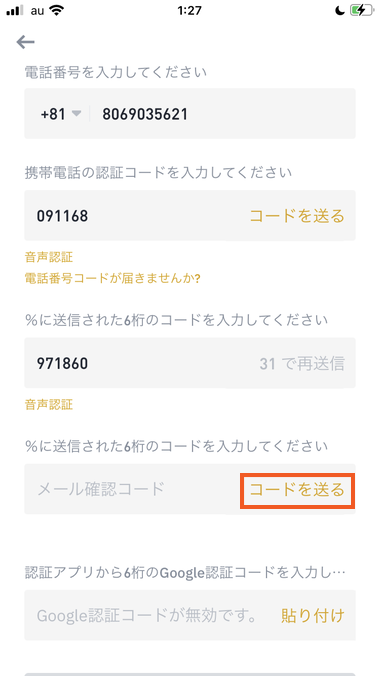
次に、また一つ下の「コードを送る」を押します。
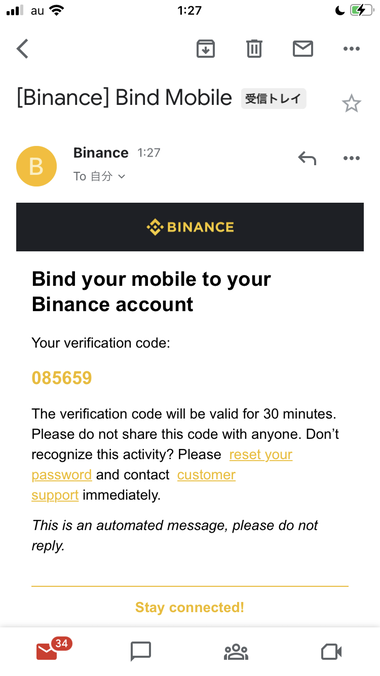
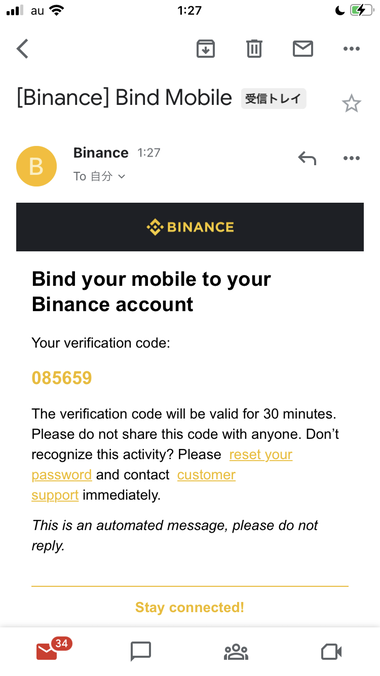
今度はメールアドレスに届いています。
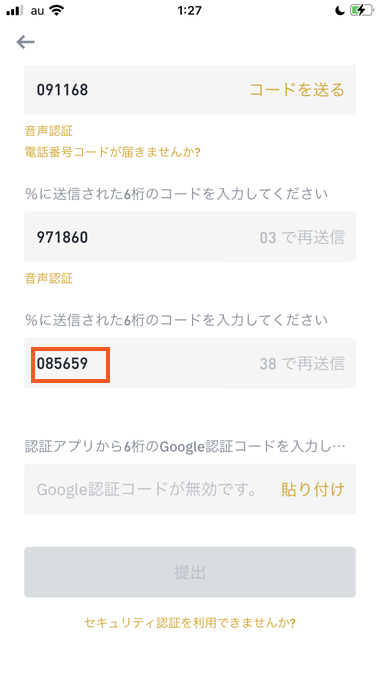
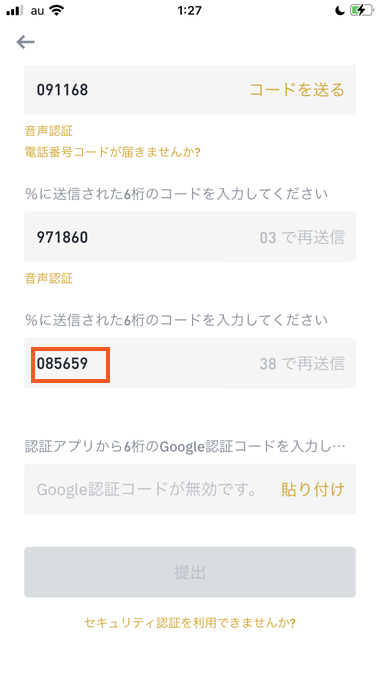
このコードも同じように入力します。


そして、最後が4つ目の「Google認証コード」です。
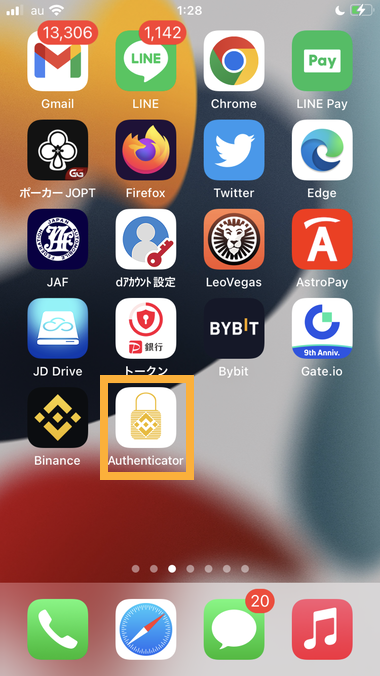
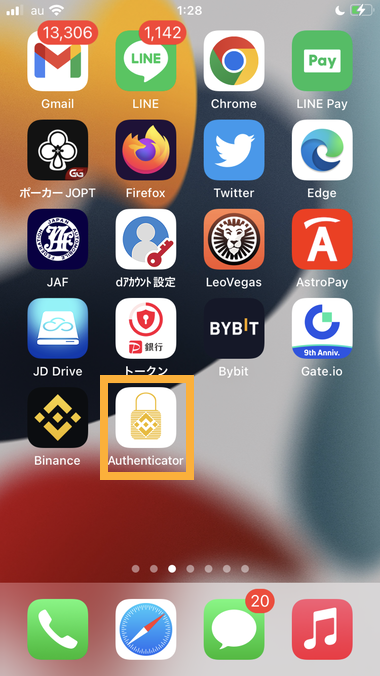
「Binance Authenticator」(バイナンス認証)のアプリを開きます。
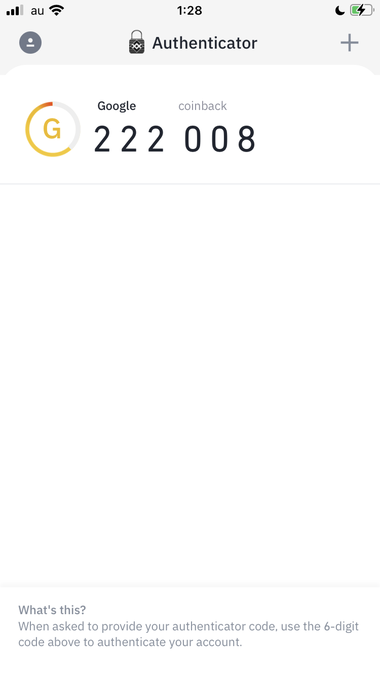
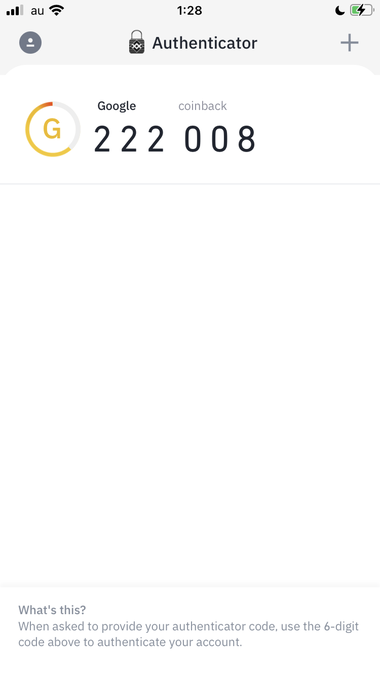
このような6桁の数字(ワンタイムパスワード)が出ています。
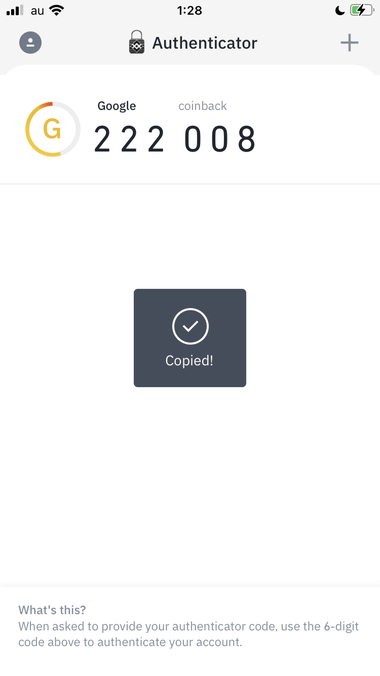
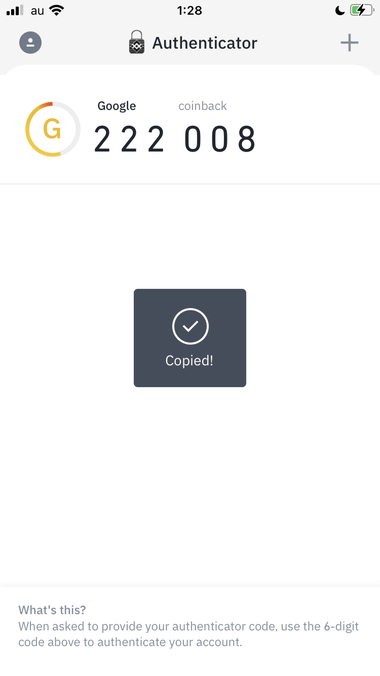
数字をタッチしてコピーします。
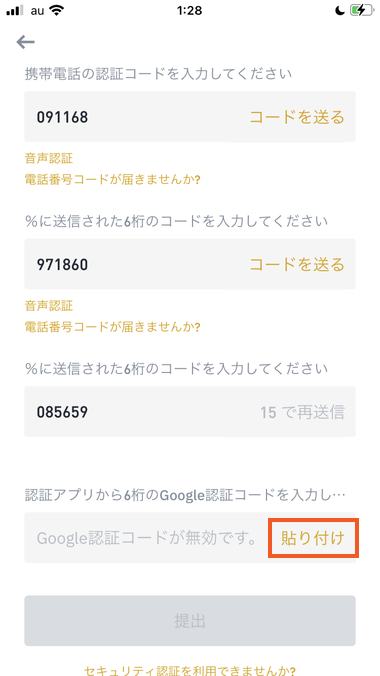
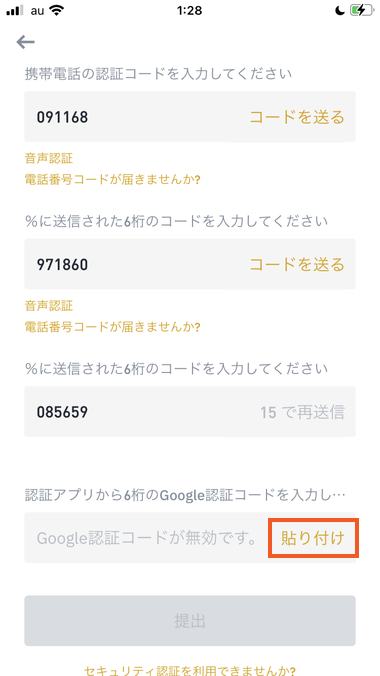
さっきの画面に戻り「貼り付け」を押します。
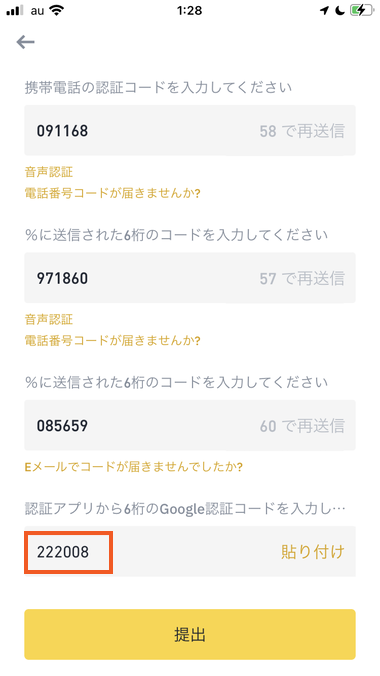
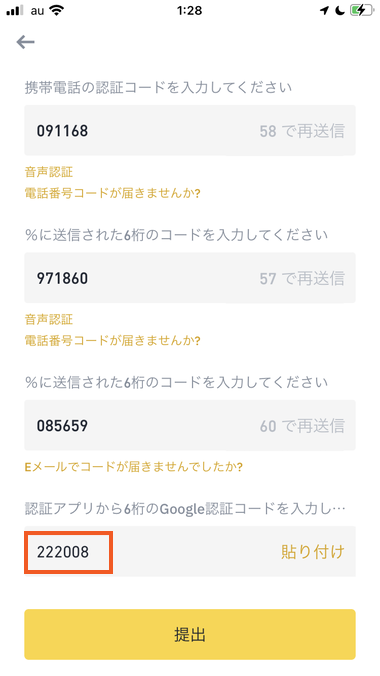
このように貼り付けできました。
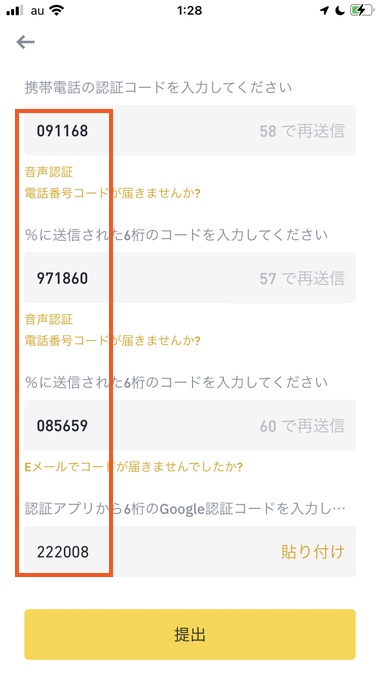
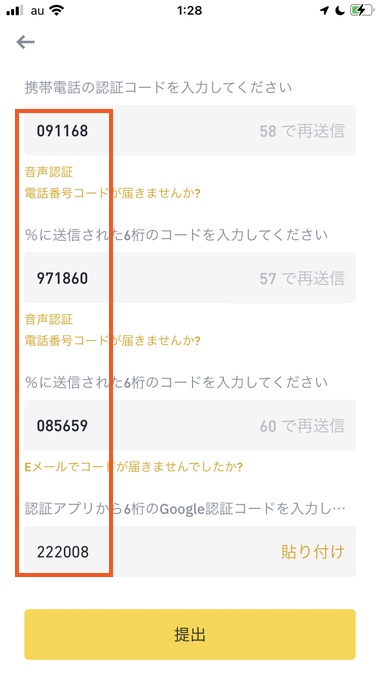
これで4つの数字が揃ったので「提出」を押します。
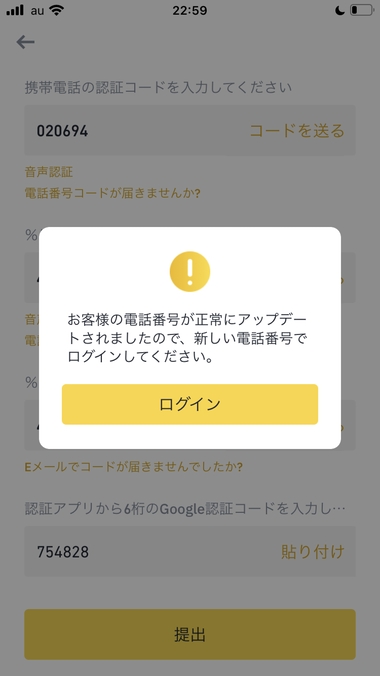
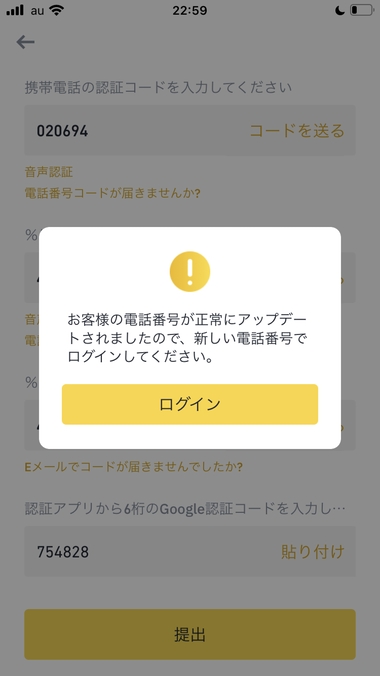
「お客様の電話番号が正常にアップデートされました」と出ます。
ビックリマークが付いているので、一瞬失敗したと思うかもしれませんが成功です。
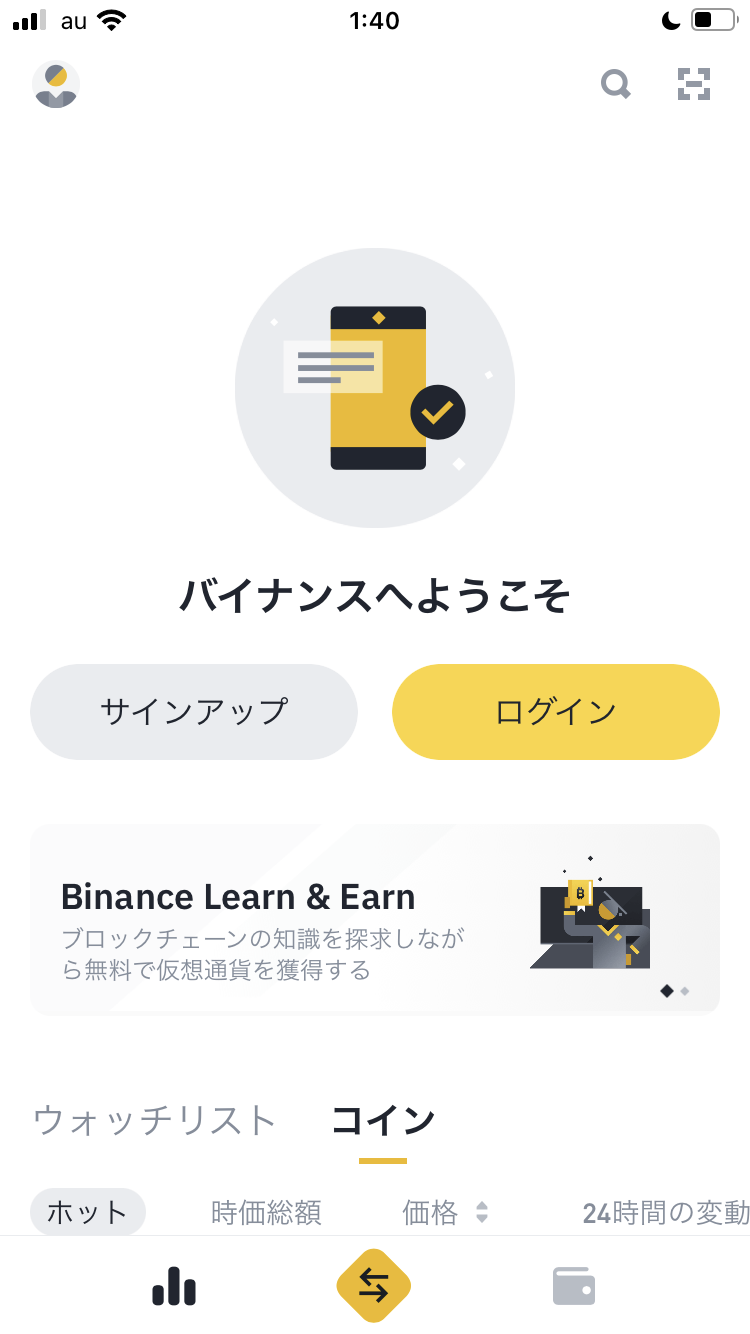
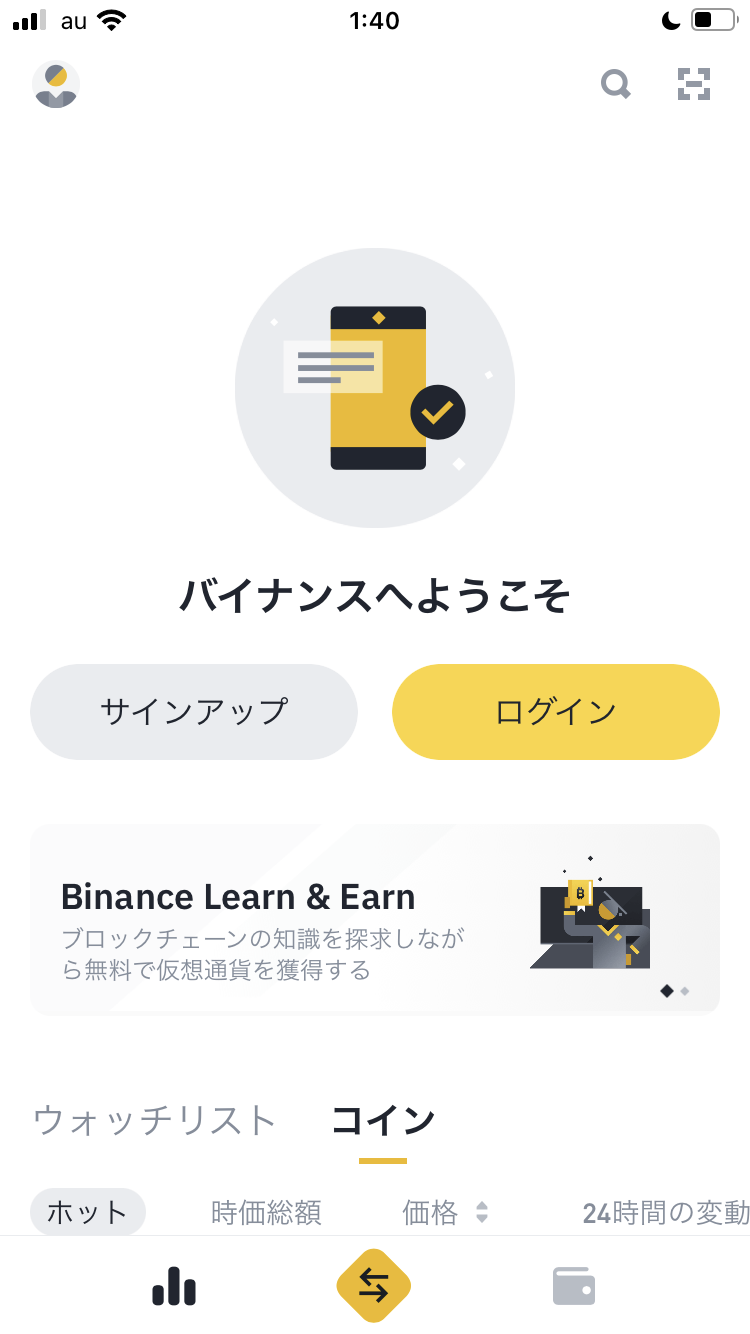
後はこの画面からログインするだけです。
メールアドレス認証
メールアドレス認証のゴールも、SMS認証と同じです。
(2つの電話番号が2つのメアドに変わっただけです)
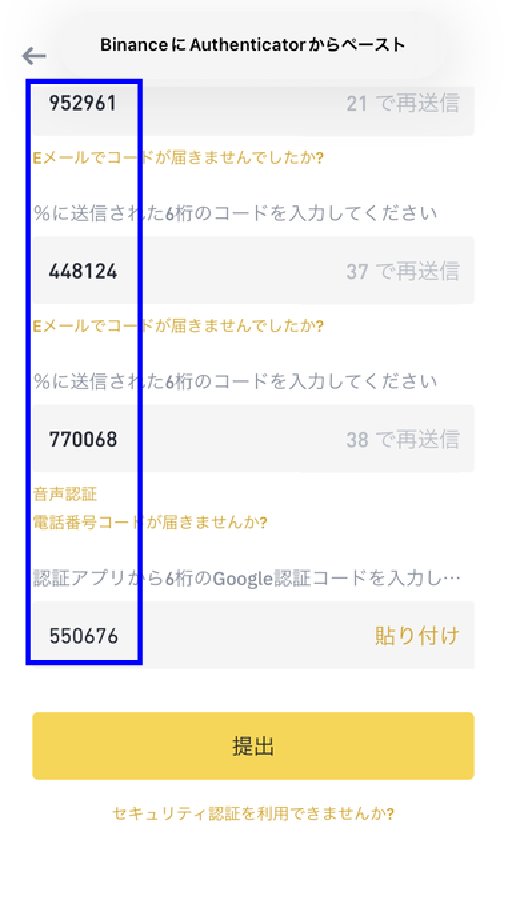
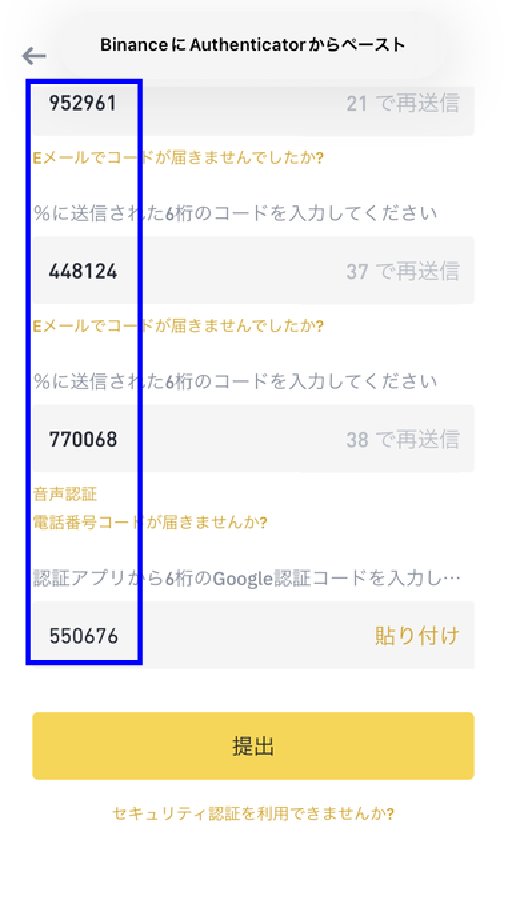
このように、4つの数字を揃えます。
4つの数字(コード)が届く場所は以下の通りです。
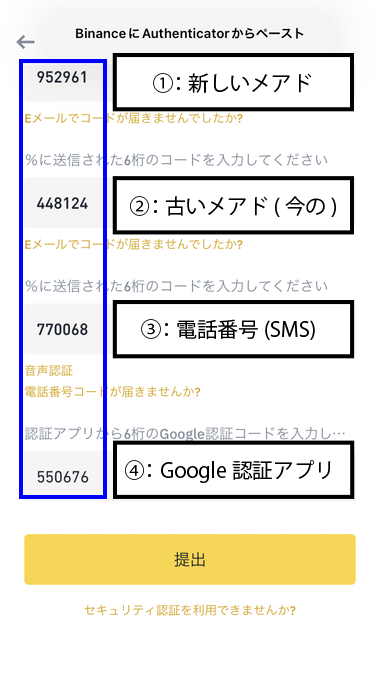
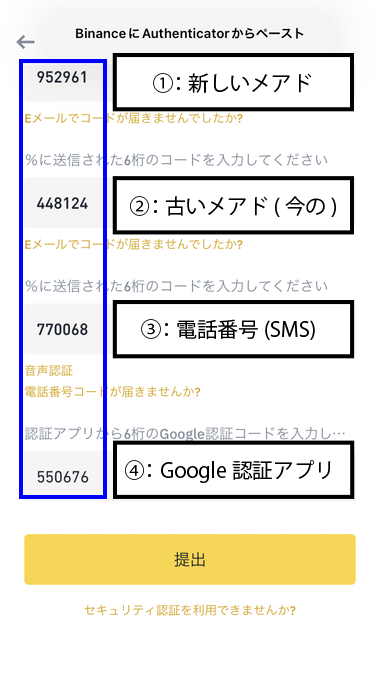
要は「4回コードを送り、4回入力」すればいいわけです。
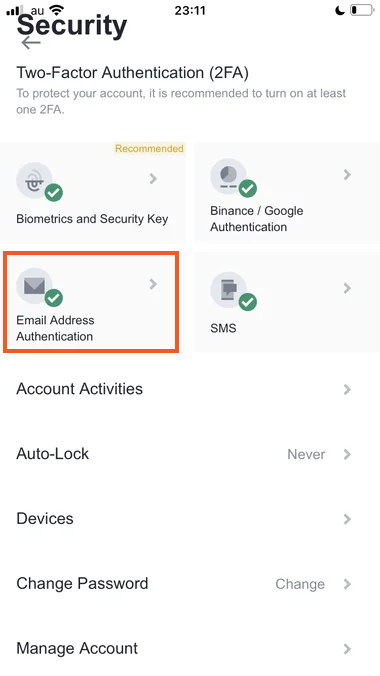
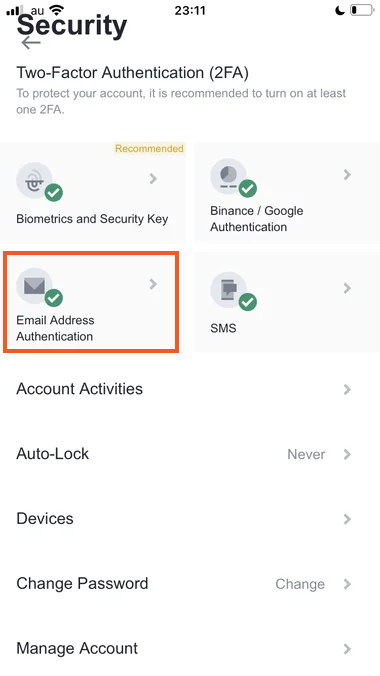
まず「セキュリティ」のページで「Email Address Authentication」のボタンを押します。
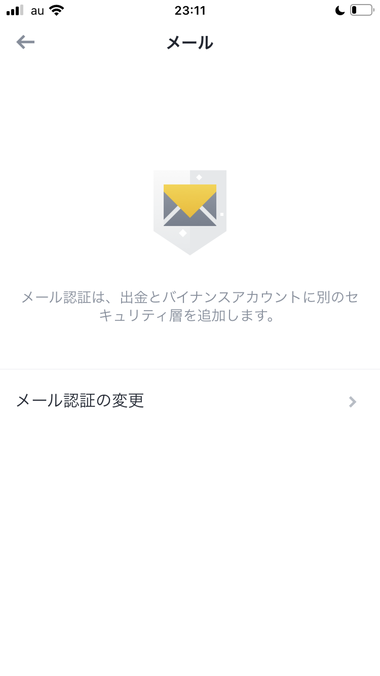
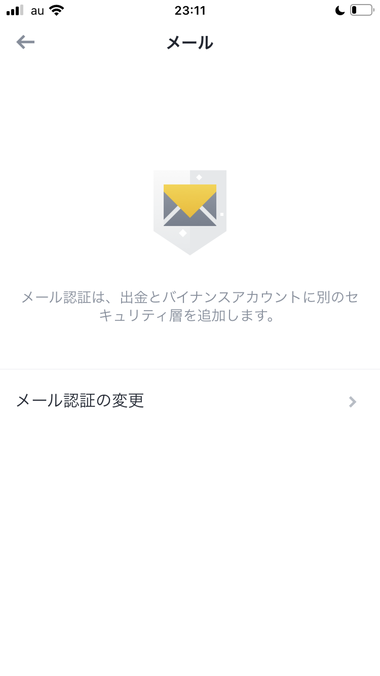
この画面になるので「メール認証の変更」を押します。
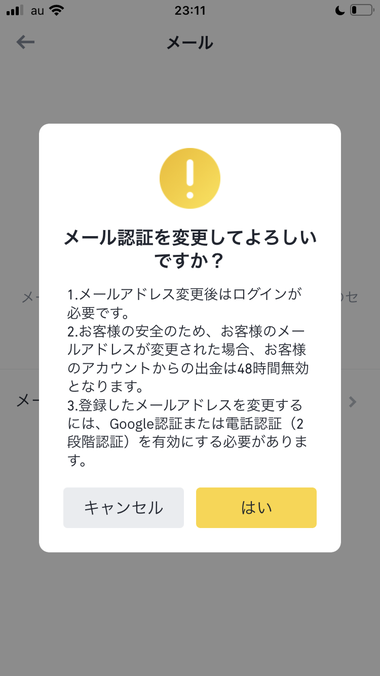
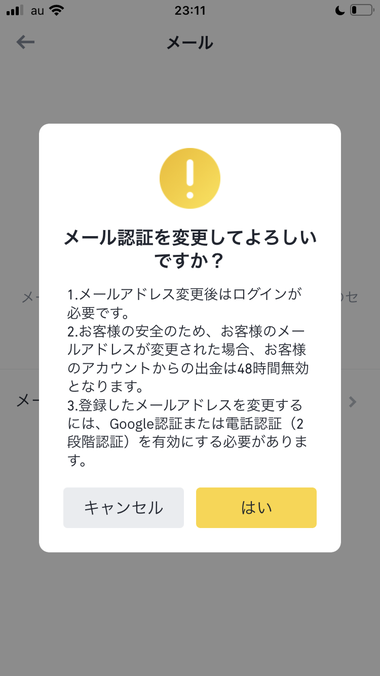
このような確認メッセージが出ます。
書かれていることはこの通りです。
- 変更すると自動的に1回ログアウトする
- 変更後24時間、出金ができない
- 変更にはSNS認証・Google認証が必要
つまり、メールアドレス認証の変更をするには、SMS認証・Google認証にすでに登録している必要があります。
(これもやはりユーザー保護のためです)
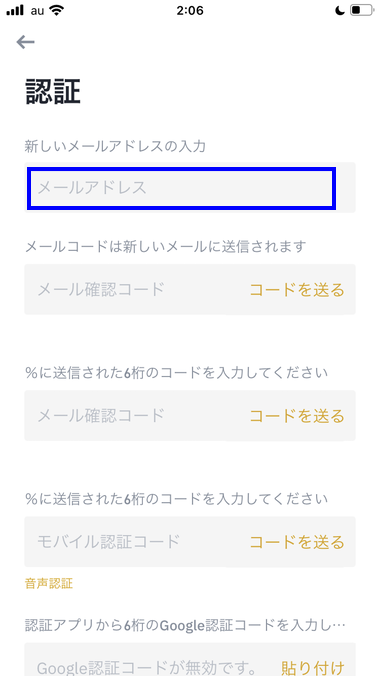
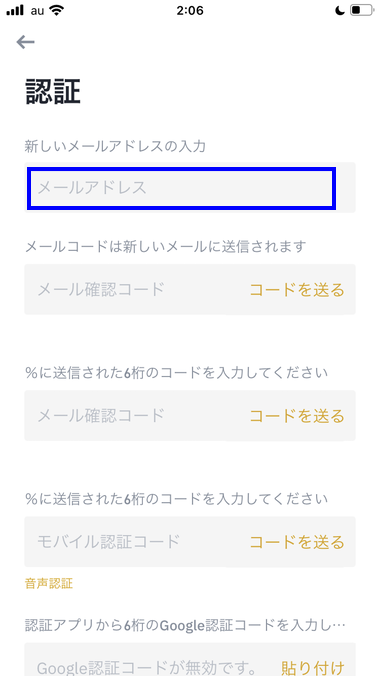
進むと、このような画面になります。
青枠部分に「新しいメールアドレス」を入力してください。
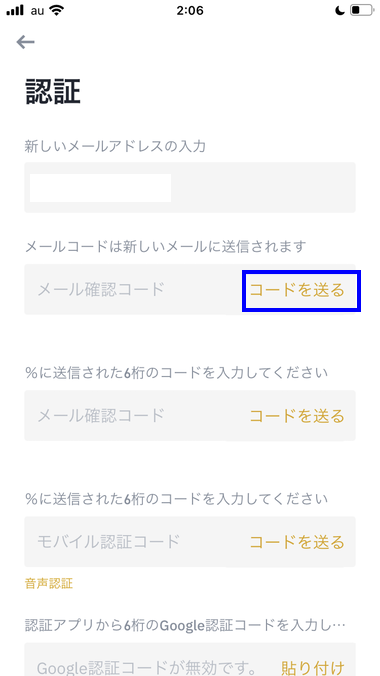
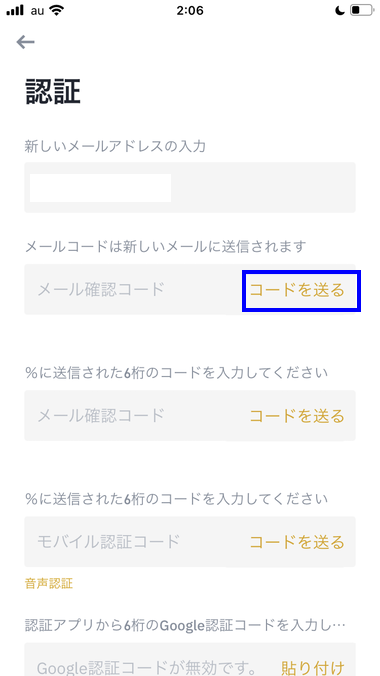
次に右下の「コードを送る」を押します。
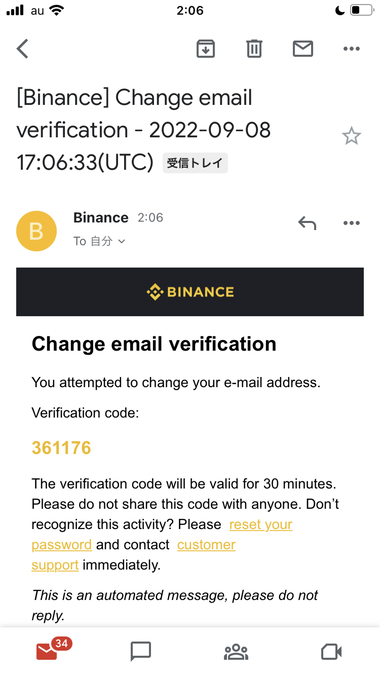
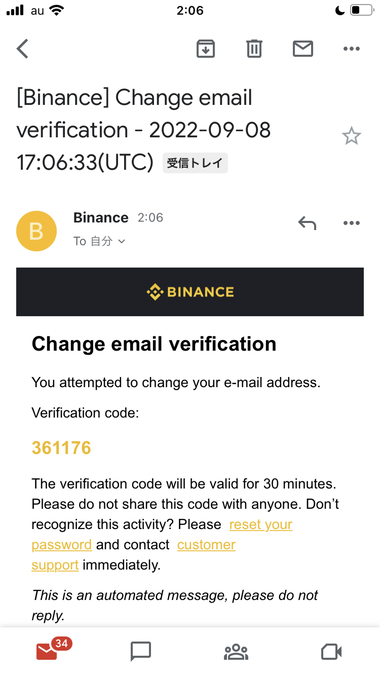
新しいメールアドレスにコードが届いています。
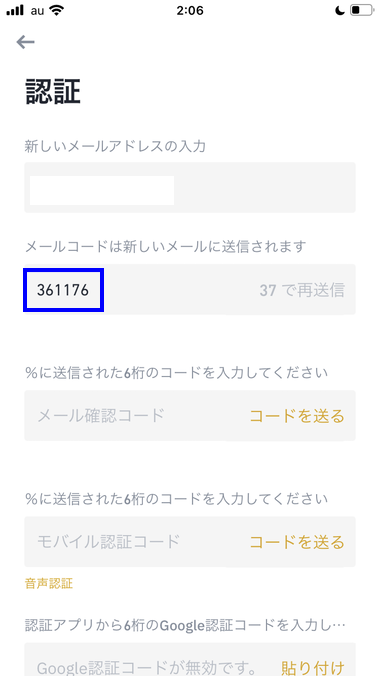
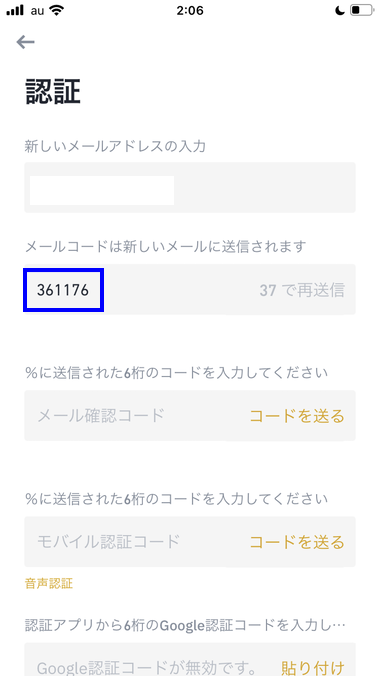
このようにコードを入力します。
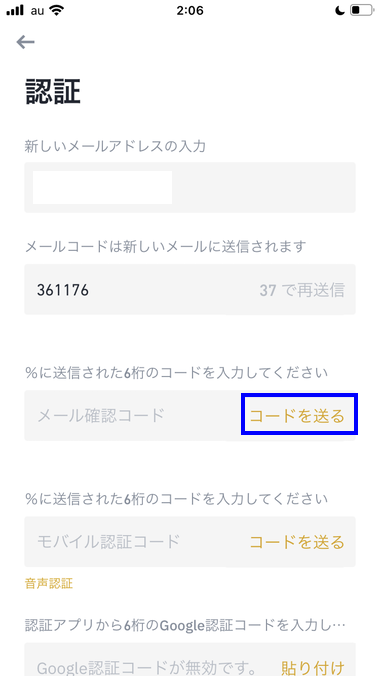
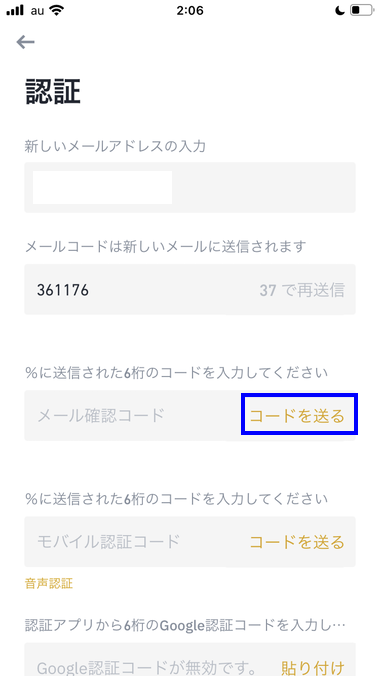
続いて、次の「コードを送る」をタップします。
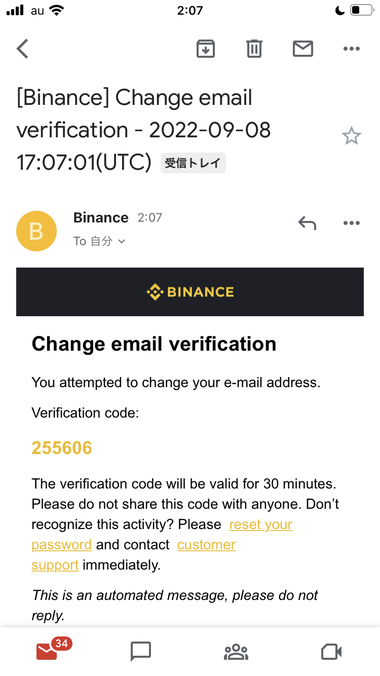
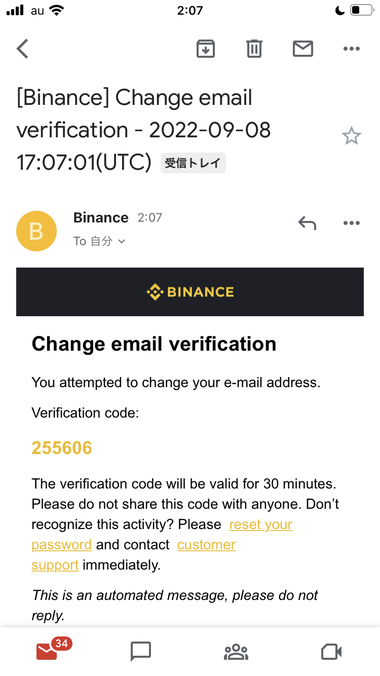
こちらは「古いメールアドレス=今使っているメアド」に届きます。
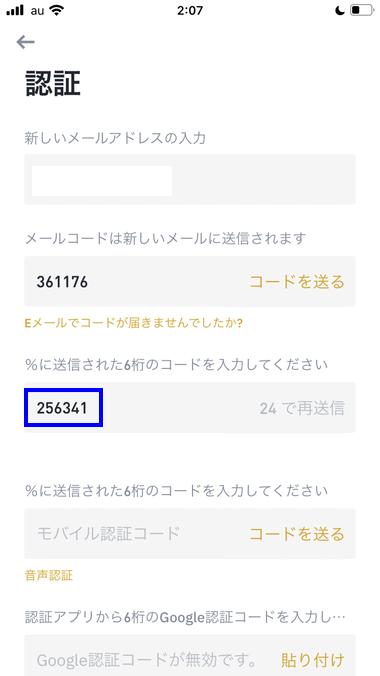
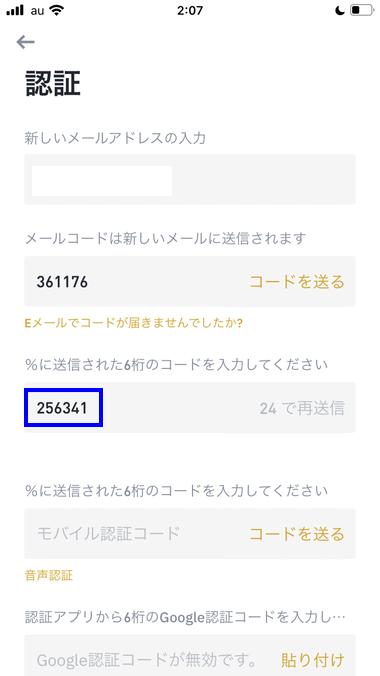
同じように入力します。
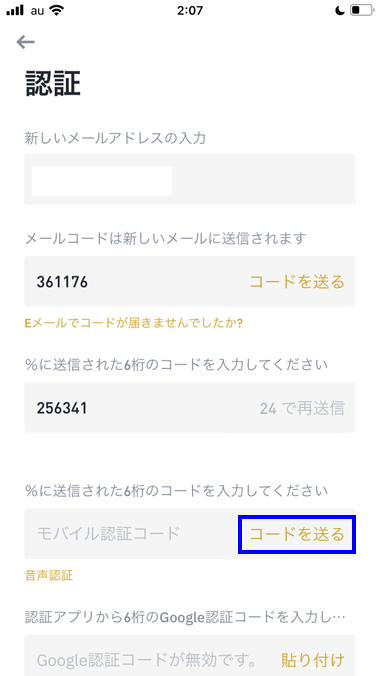
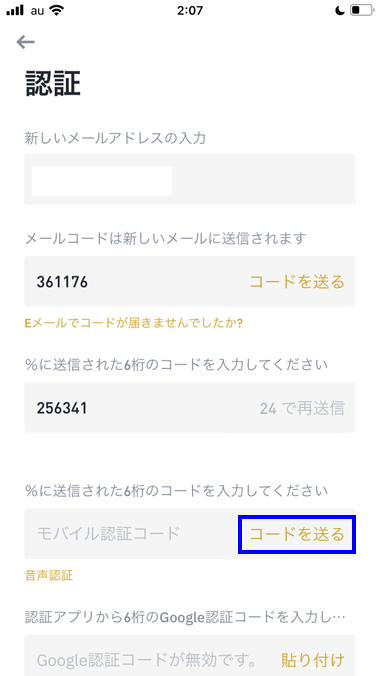
続いて3つ目の「コードを送る」を押します。
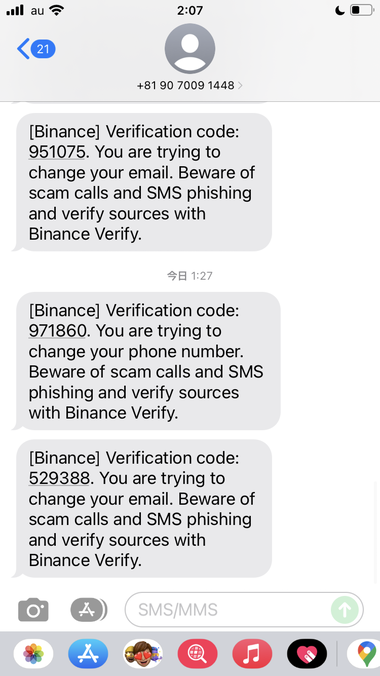
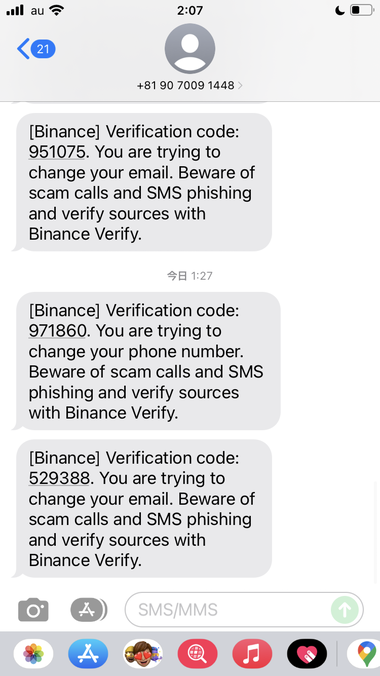
これはSMSに届きます。
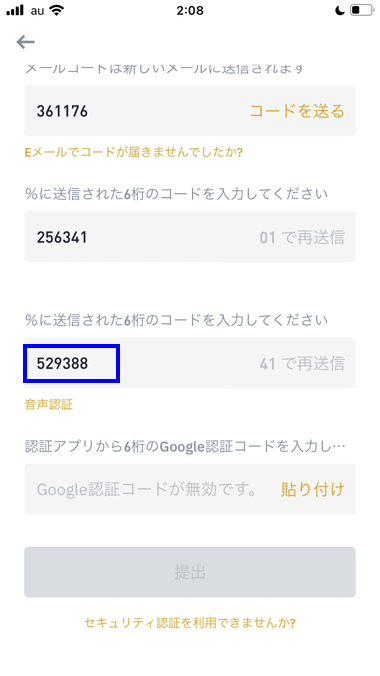
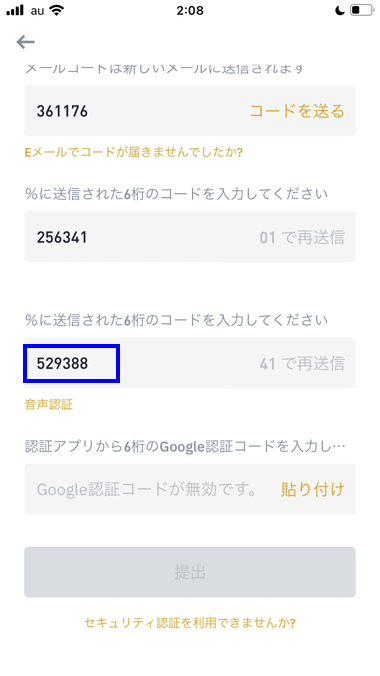
3つ目の欄に入力します。
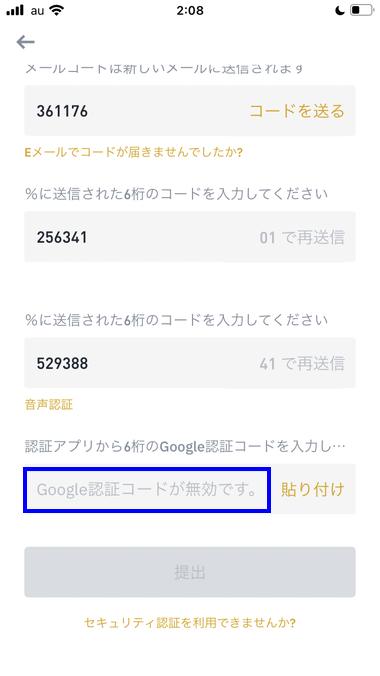
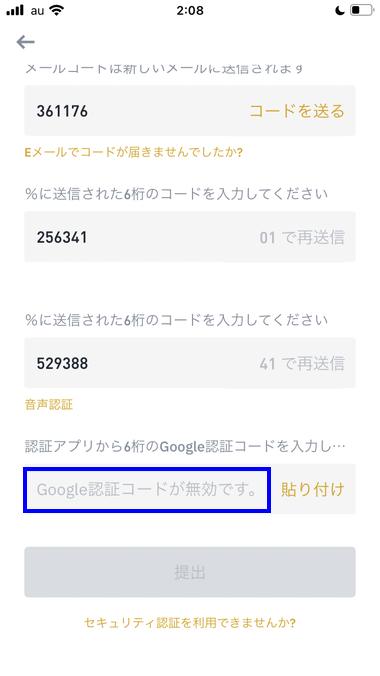
続いてGoogle認証コードを入力します。
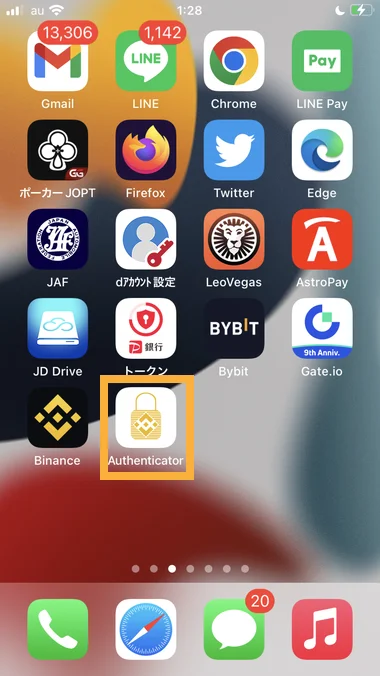
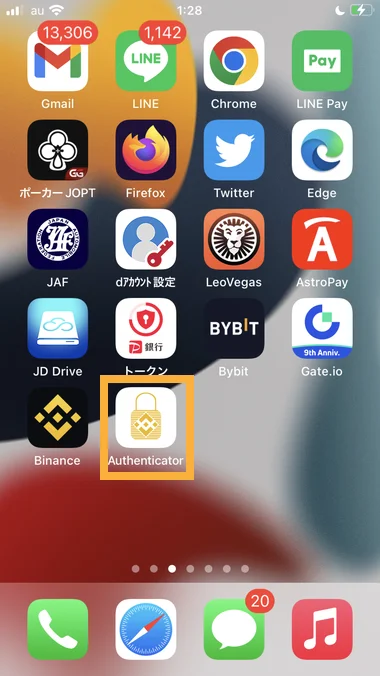
SMS認証と同じように「Binance Authenticator」のアプリを開きます。
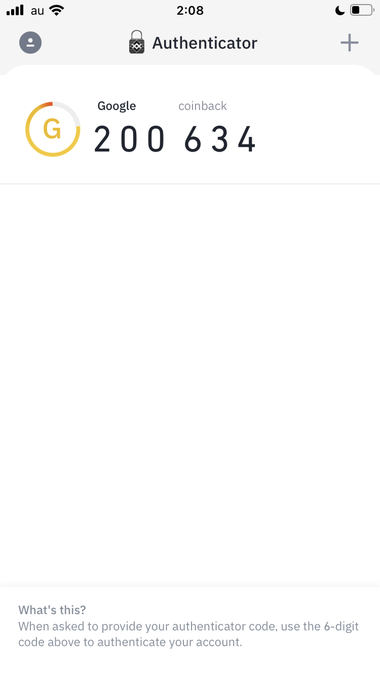
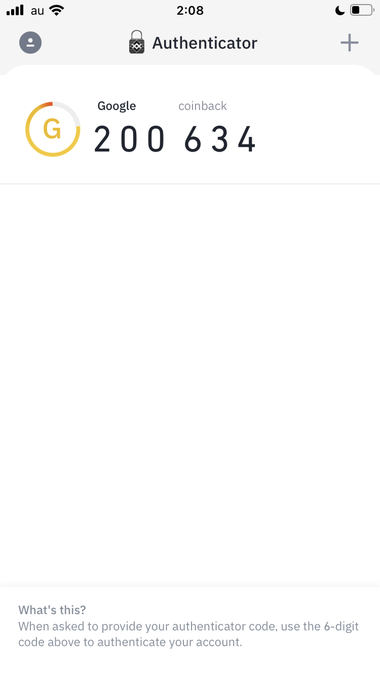
このような数字が出ています。


数字をタップしてコピーします。
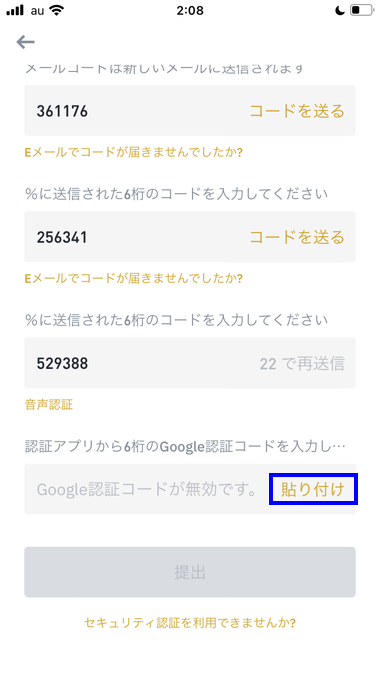
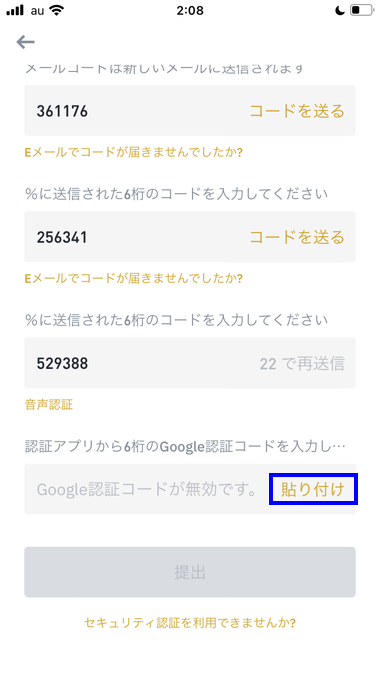
バイナンスの画面に戻り「貼り付け」を押します。
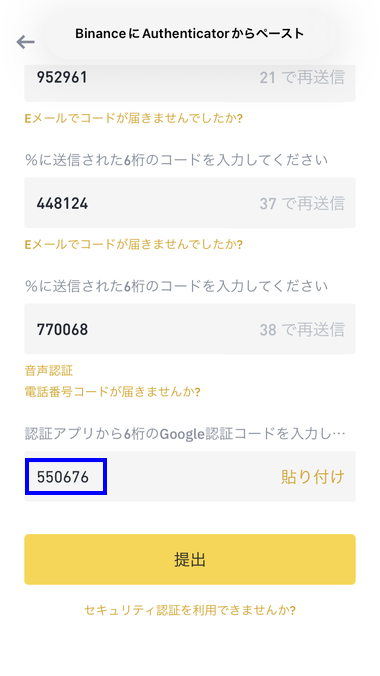
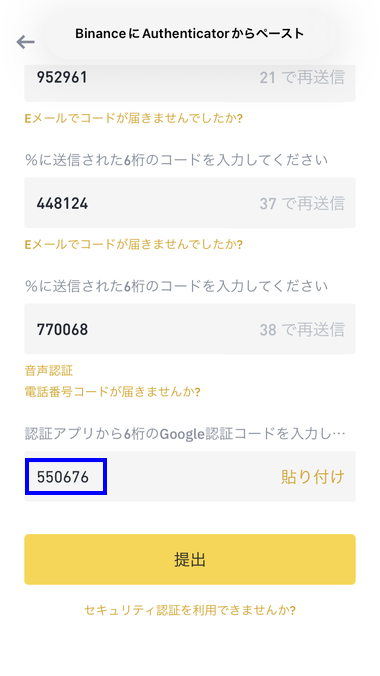
貼り付けました。
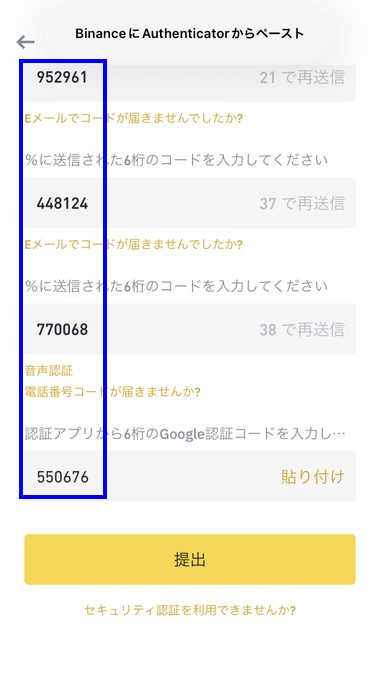
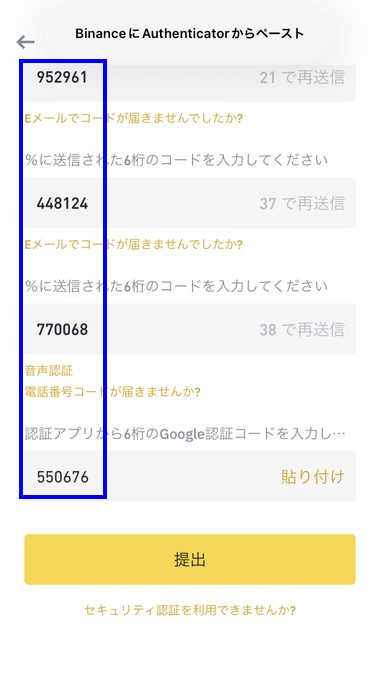
これで4つ全ての数字が揃いました。
「提出」を押して完了です。


このように「メールアドレスの変更が完了しました」と出ます。
「ログイン」を押します。
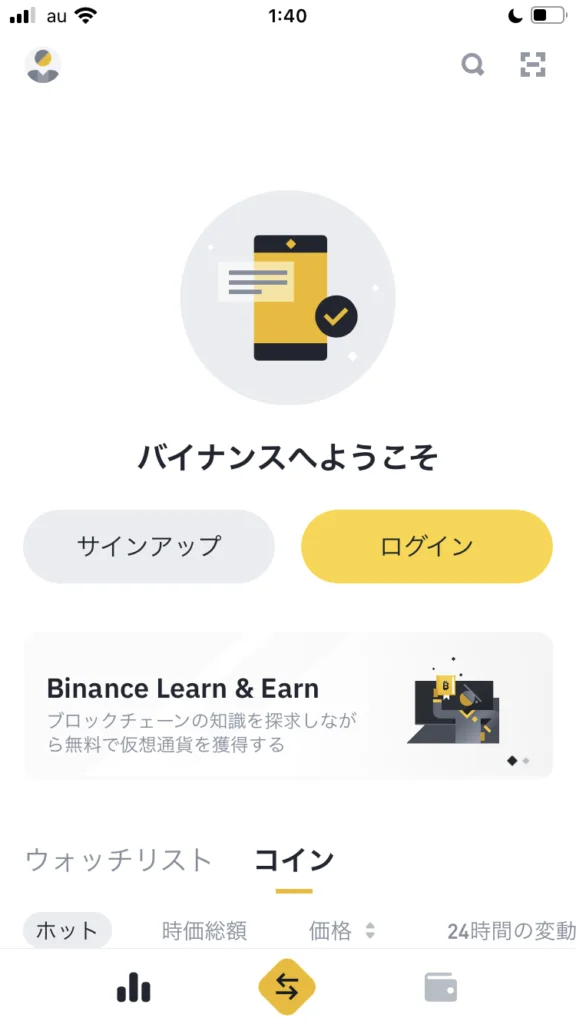
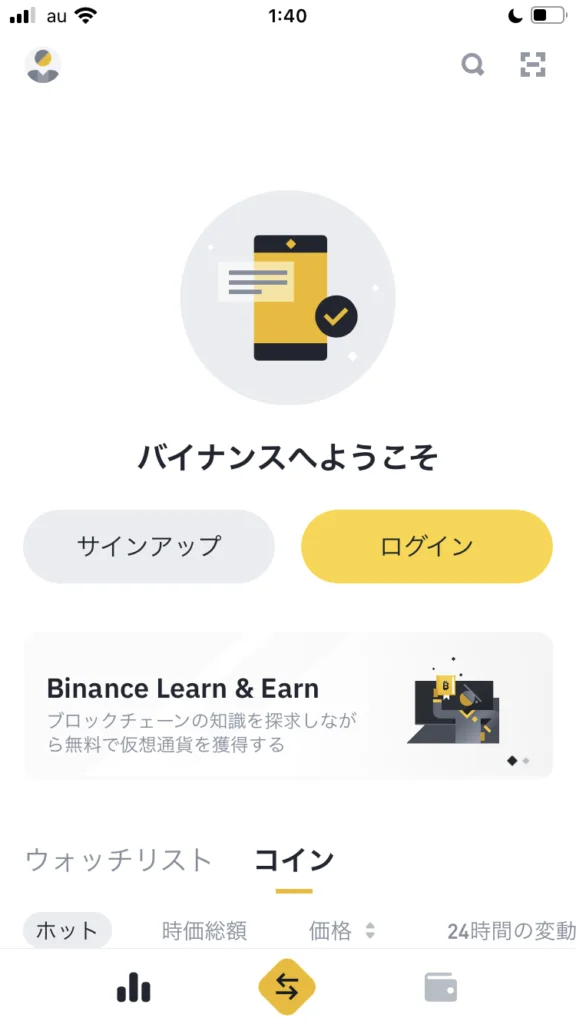
後はこの画面で、新しいメールアドレスでログインするだけです。
Binance(バイナンス)のGoogle認証が設定できない原因と対処法
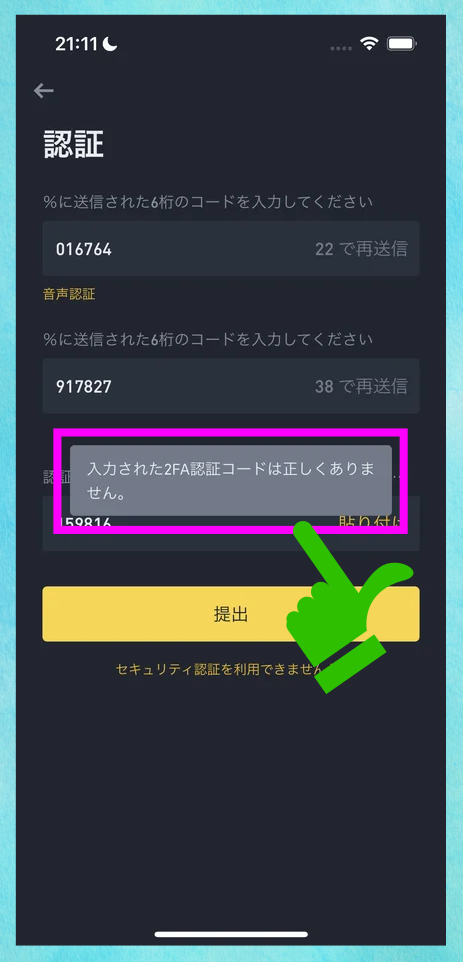
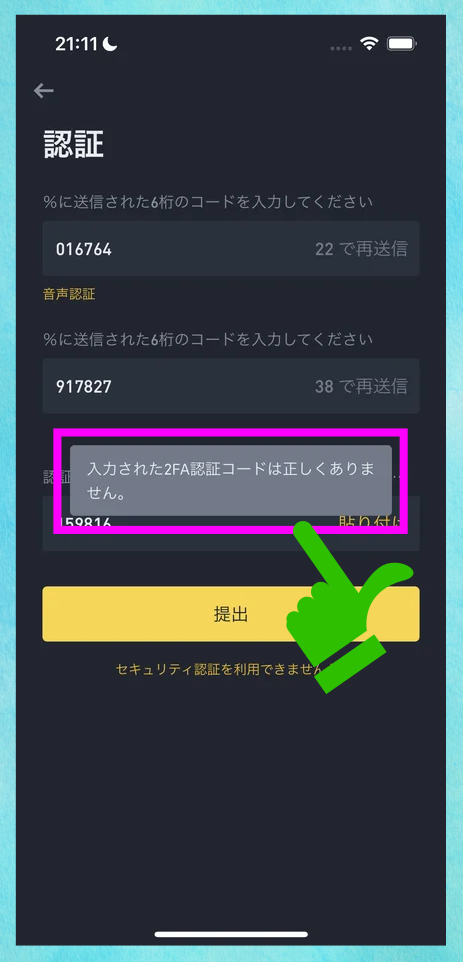
バイナンスのGoogle認証の設定ができない原因で、特に多いのはこのコードが表示されるものです。↓
入力された2FA認証コードは正しくありません。
当然ながら、電話番号・メールアドレス・Google認証と、すべてのコードが合っています。
時間切れでもありません。
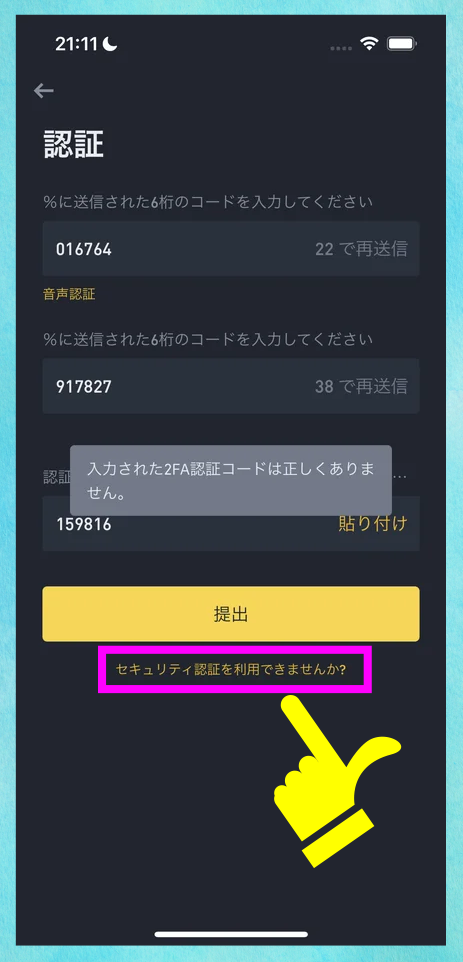
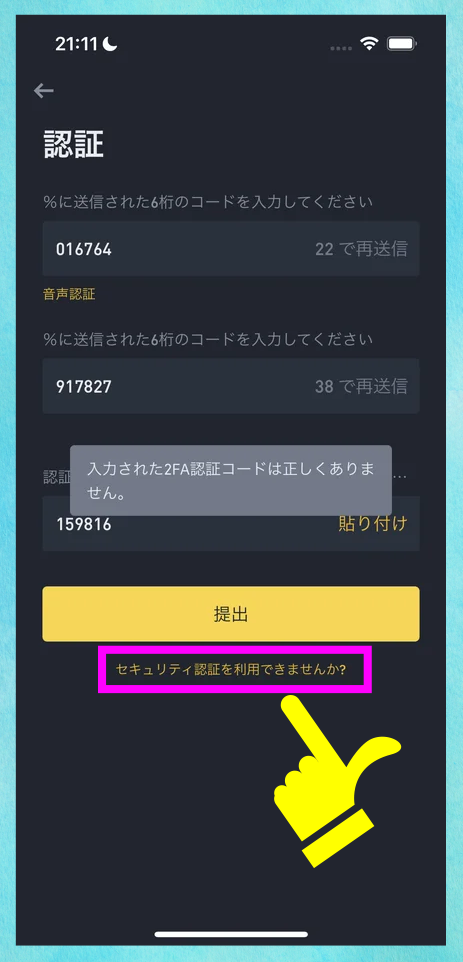
原因がわからず、この「セキュリティ認証を利用できませんか?」という文字をタップした人も多いでしょう。
■ 見出し
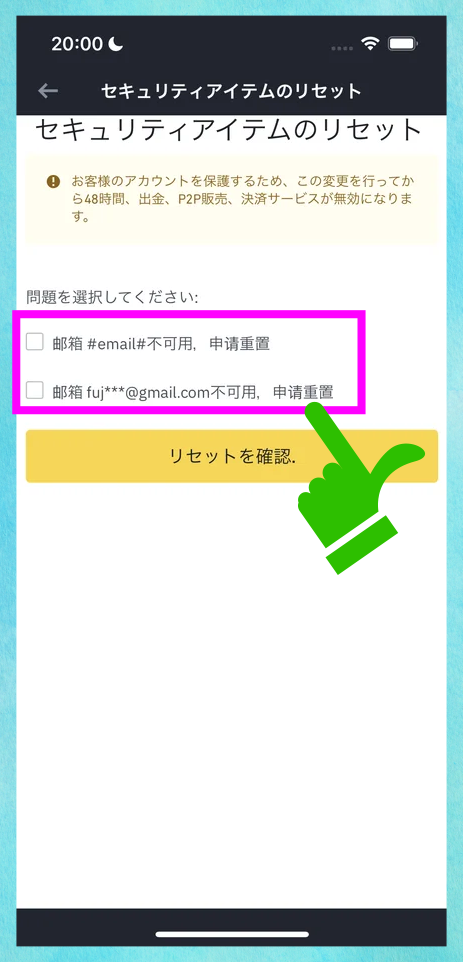
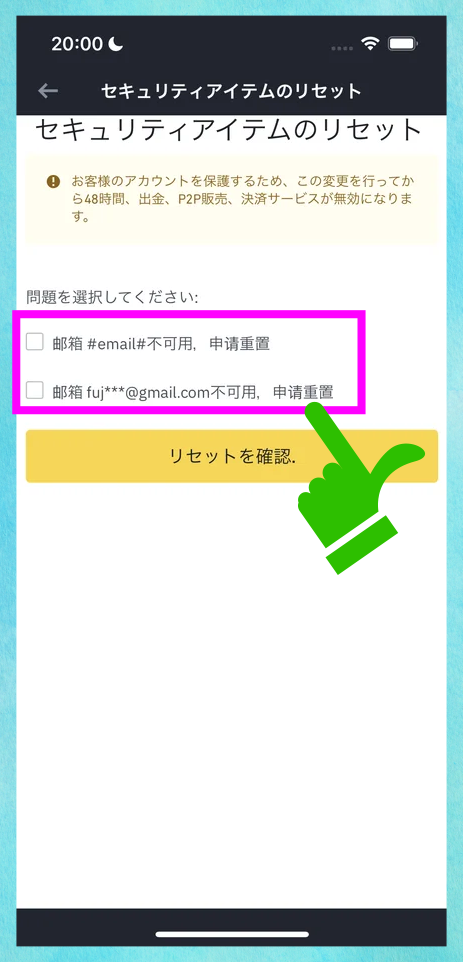
しかし、上の文字をタップするとこのような画面になり「メールアドレスが使えません」という申請になります。
アドレスは使えているので(コードが届いているので)当然これではありません。
■ 原因は「BAuthenticator」を使っていること
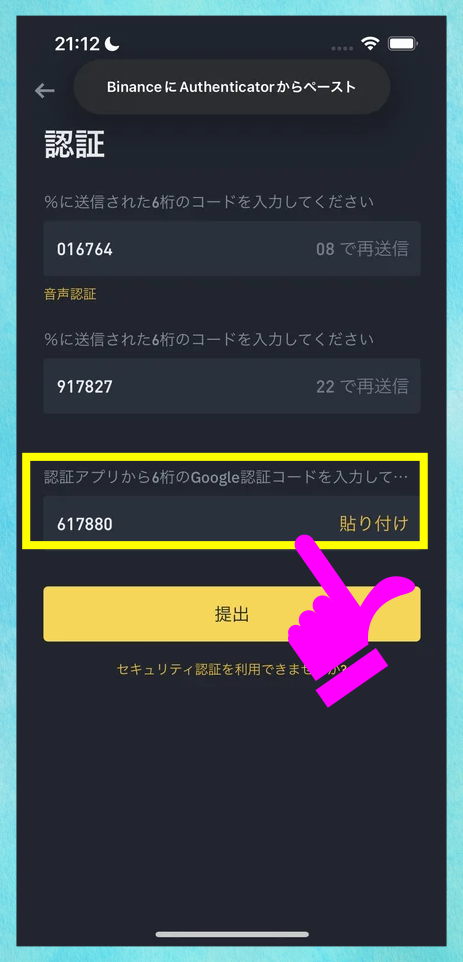
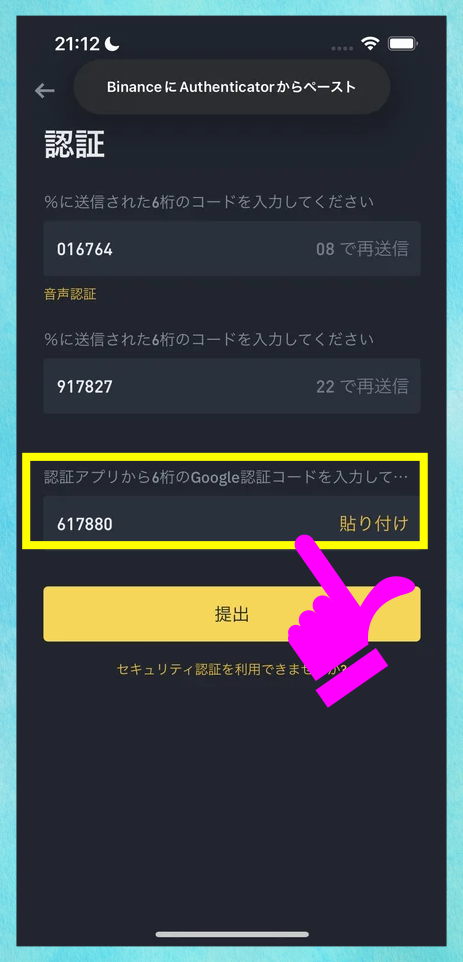
このエラーの原因ですが「Google認証コード」の欄にあります。
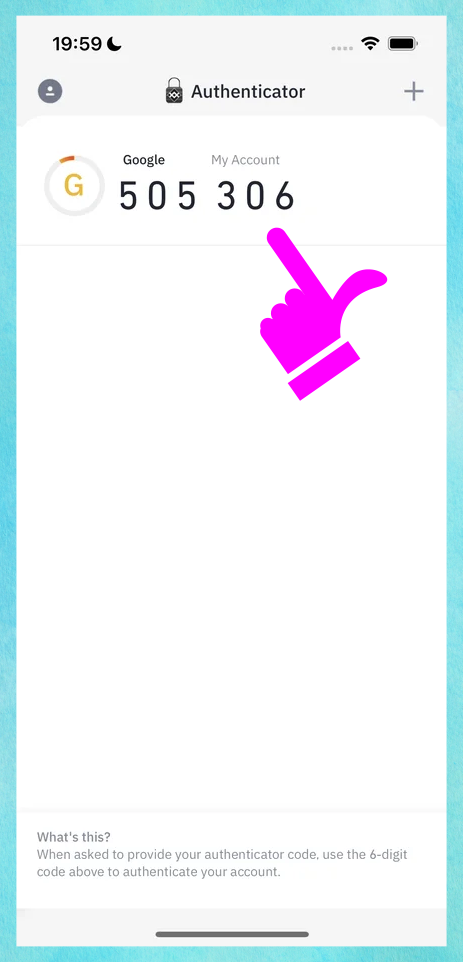
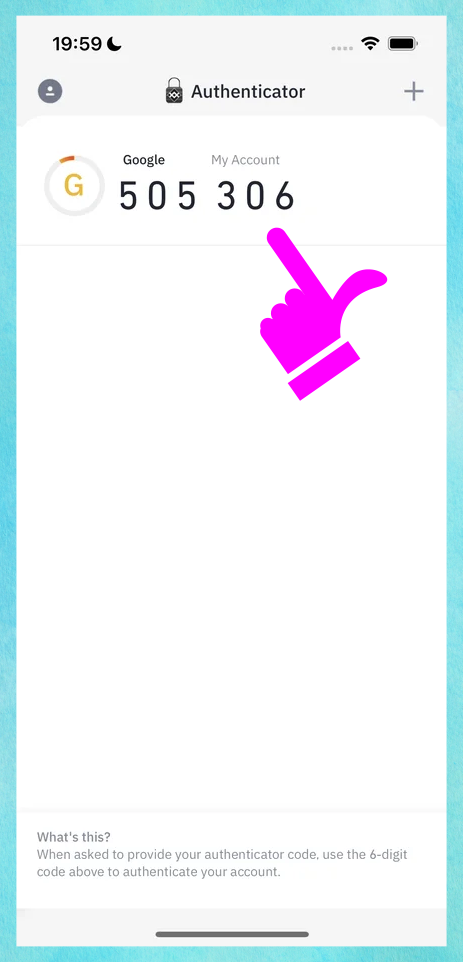
おそらく、このコードを入力したでしょう。
「Google Authenticator」ではなく「BAuthenticator」のものです。
最初にバイナンスに設定を推奨される認証アプリです。
実は、最初はこれではダメなのです。
■ 16桁のキーを「Google Authenticator」で先に設定する
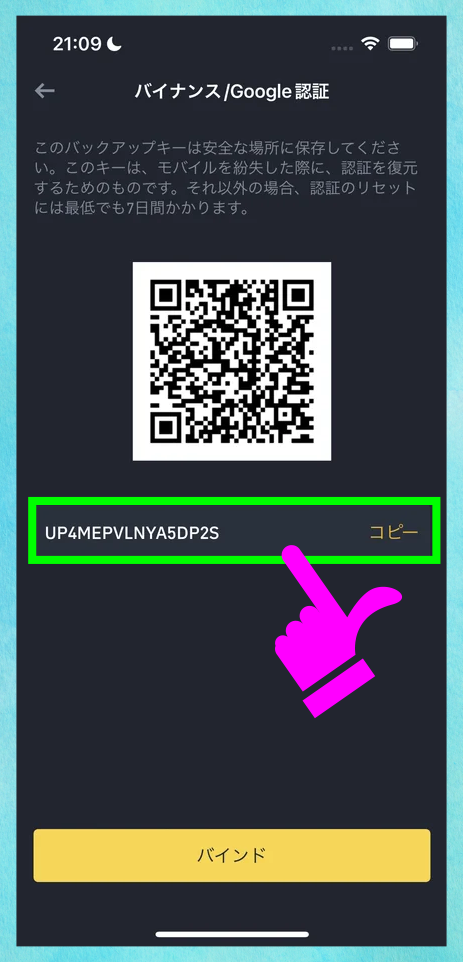
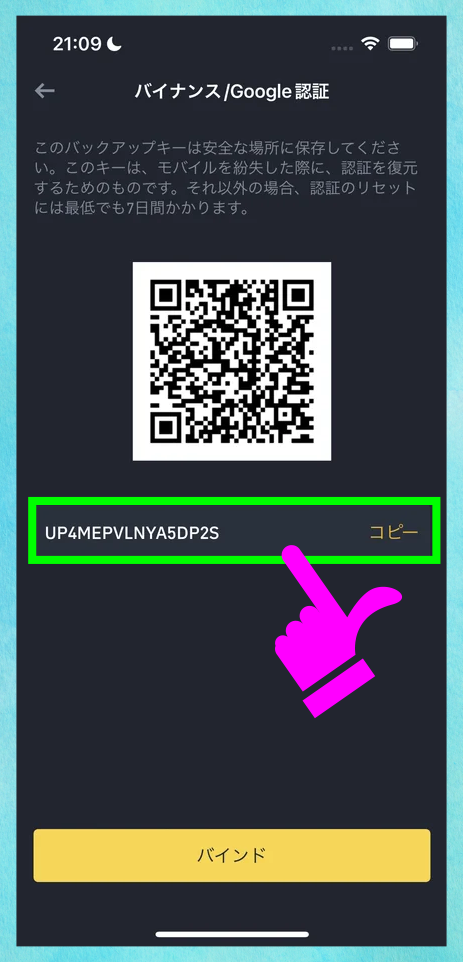
BAuthenticatorを設定しているなら、この「16桁のキー」の貼り付けをしたはずです。
(Google 2FA 16-digit Keyというものです)
もう一度このキーをコピーしてください。
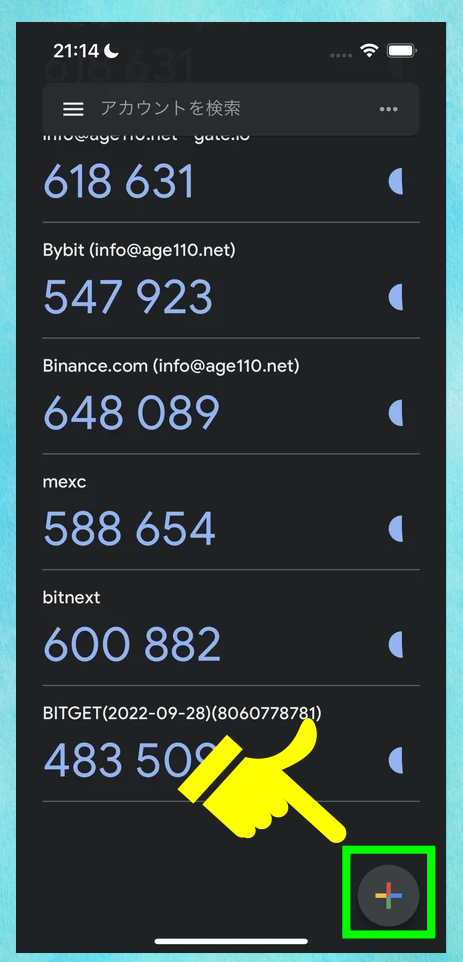
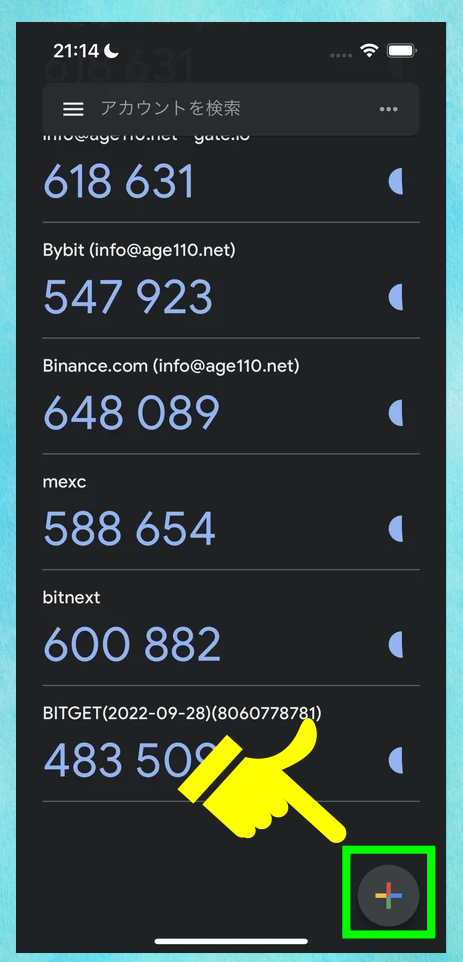
そして、コピーしたら「Google Authenticator」を開いてください。
(アプリがまだない場合は、App StoreやGoogle Playで「Google認証アプリ」と検索し、ダウンロードしてください)
Google Authenticatorを開いたら、右下の「+」マークを押してください。
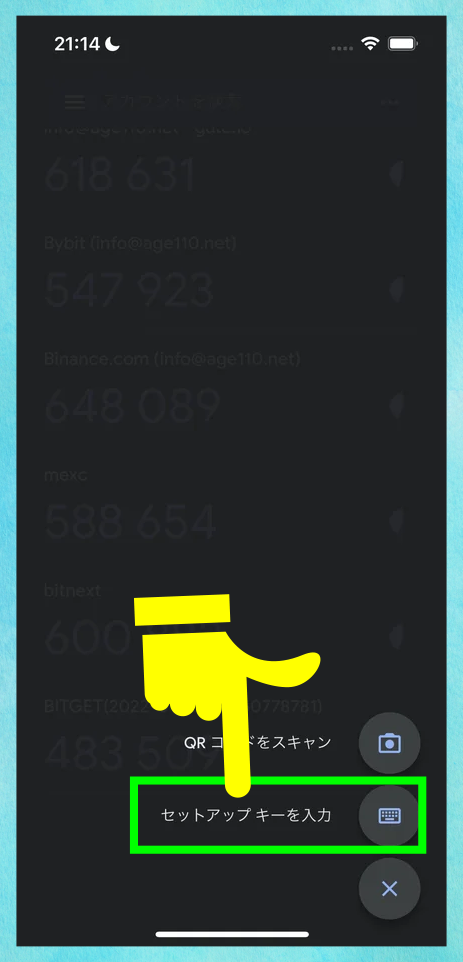
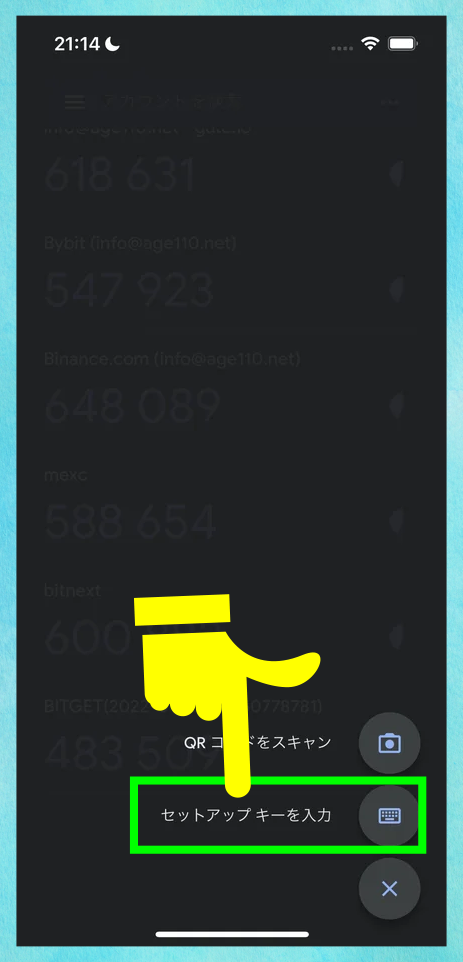
右下にメニューが出るので「セットアップキーを入力」を選んでください。
■ 見出し


この「キー」の欄に、バイナンスの16桁のキーを貼り付けます。
■ 見出し
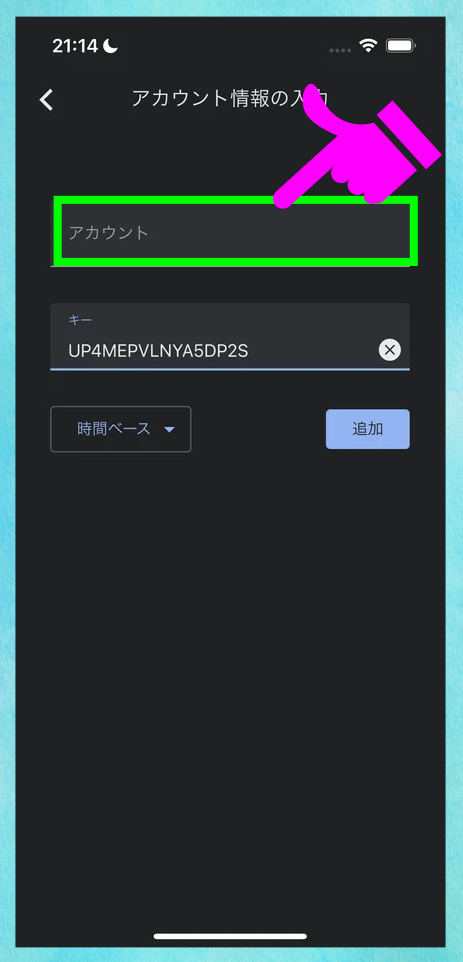
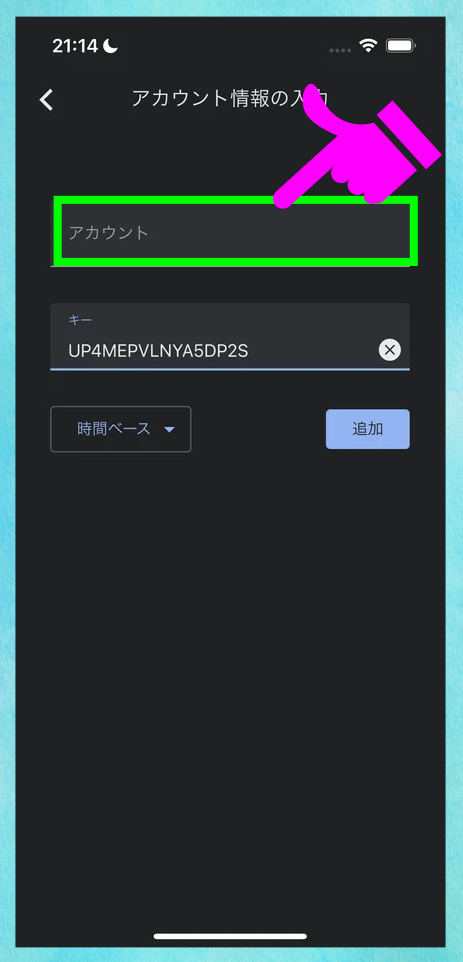
貼り付けたら「アカウント」の方も入力します。
これは何でもOKで「自分がわかるもの」にします。
「Binance」とするとわかりやすいですが、逆に誰かにスマホを盗まれた時「わかりにくいものにする」というのも一つの選択肢です。
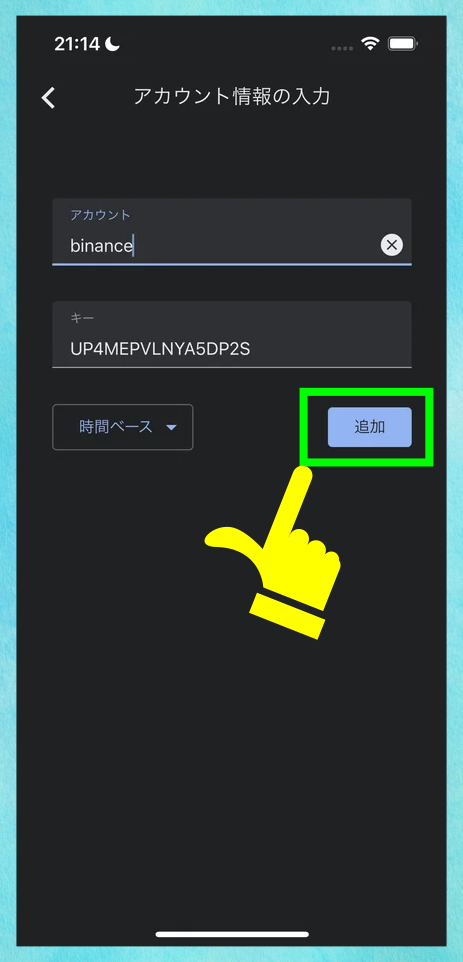
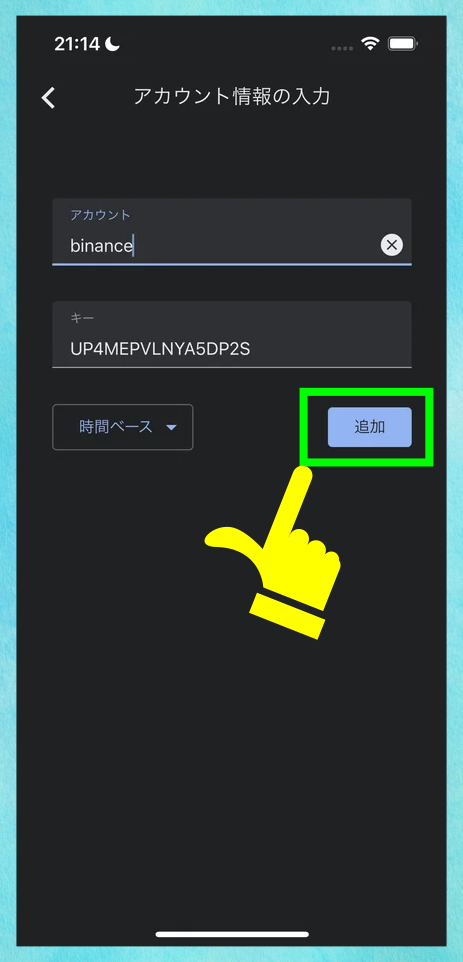
アカウント名を入力したら「追加」を押します。
■ 見出し
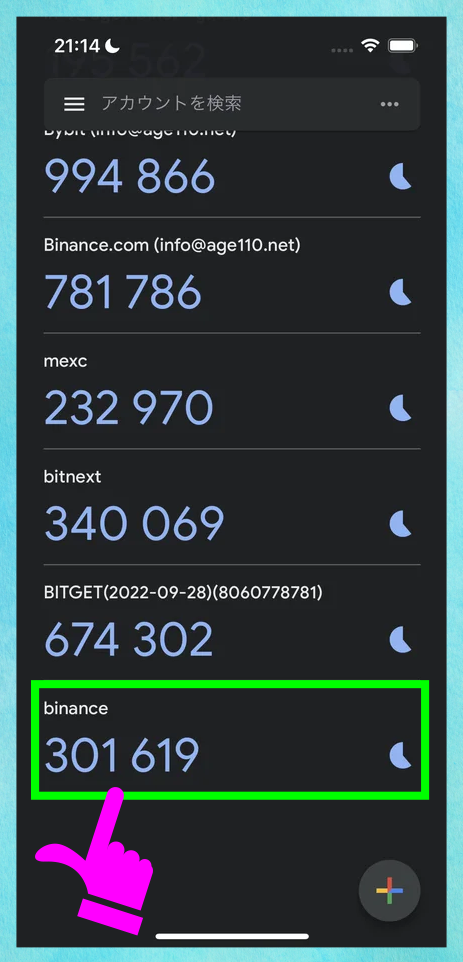
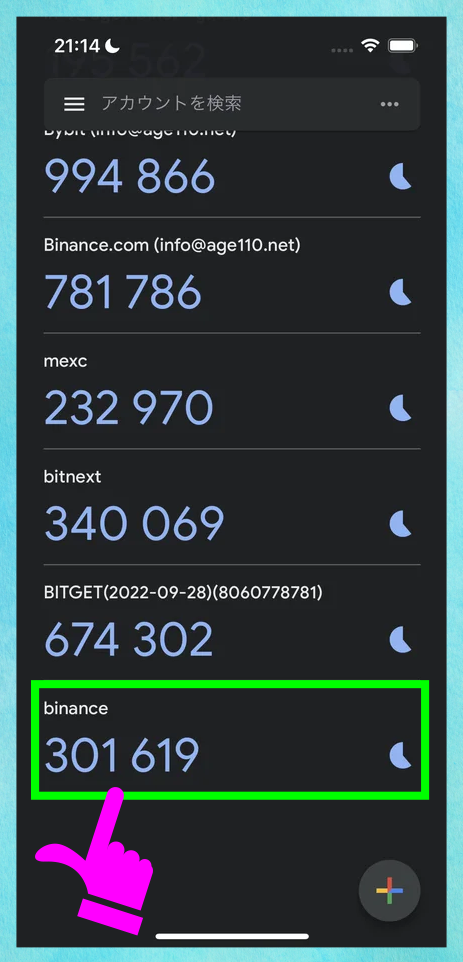
これで、Google Authenticatorのワンタイムパスワードの一覧に、Binanceのものが追加されました。
このワンタイムパスワードをタップしてコピーしてください。
■ 見出し
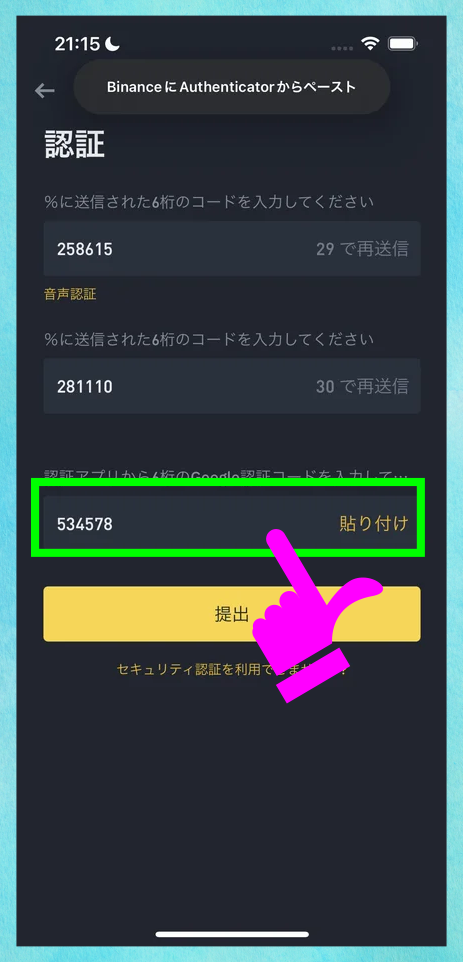
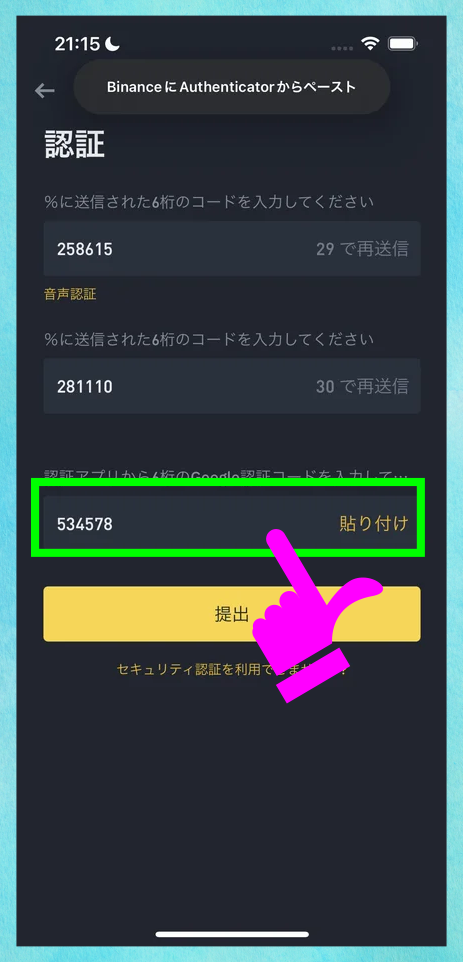
そして、認証ページで貼り付け「提出」を押します。
■ 見出し
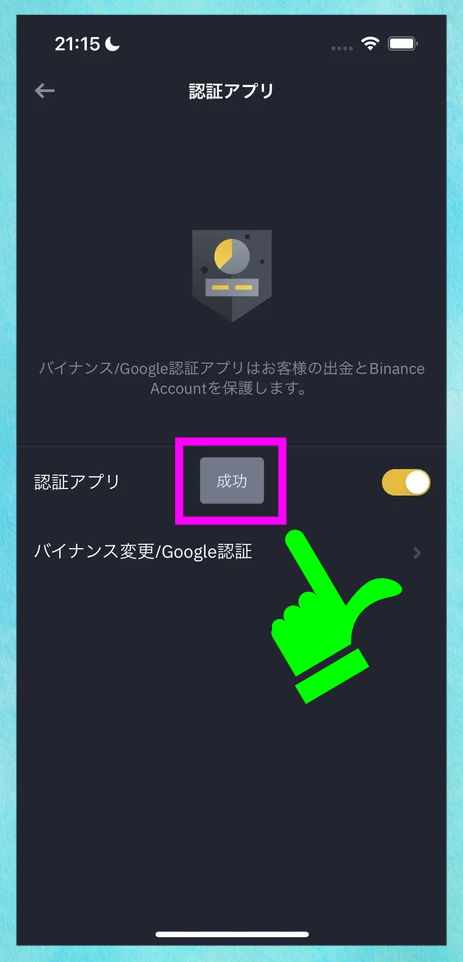
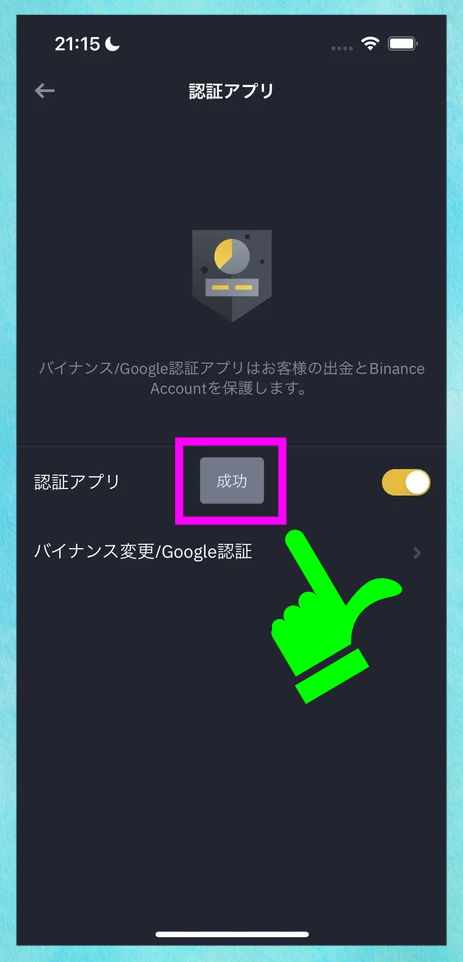
すると、このように「成功」と出て、設定が完了します。
率直なところ、Binanceの「先にBAuthenticatorを設定させる」という流れは、少なくとも日本人だと初心者には難しいと感じます。
多くの人が引っかかっているはずですが、原因はこのように単純なものです。
(なお、一度この設定をした後なら、BAuthenticatorも問題なく使えます)
BINANCE(バイナンス)のGoogle認証についてのQ&A
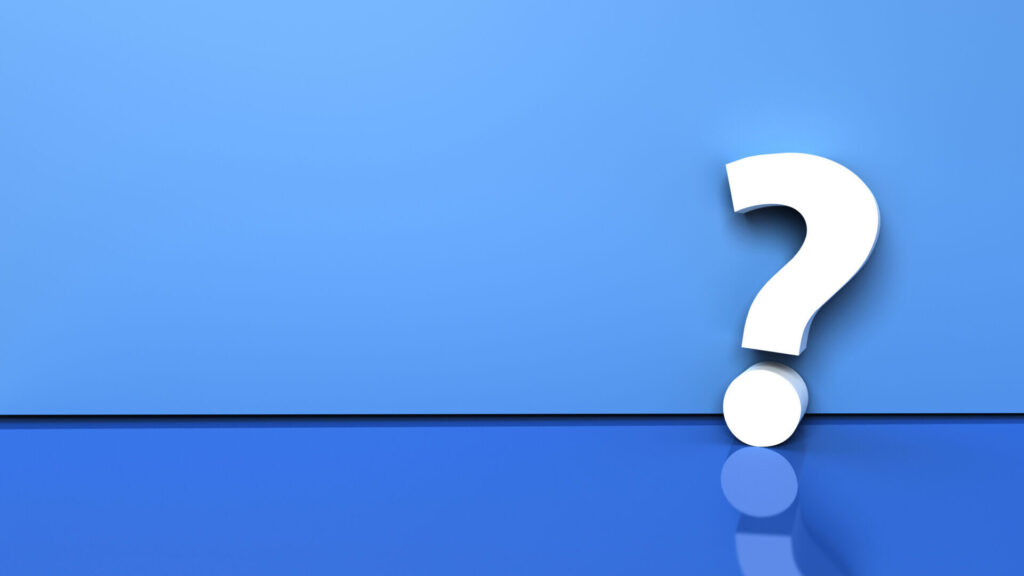
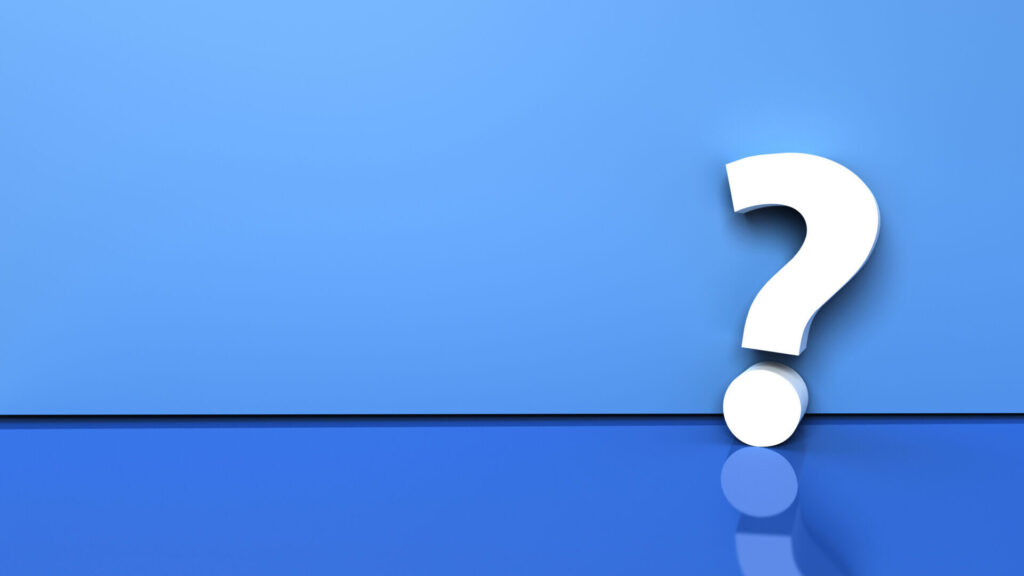
ここではBINANCEの二段階認証においてよくある質問について解説していきます。
ログインが出来ないときは?
ログインできない場合は、既にカウンターが切り替わっていることが考えられます。
30秒間あるので切り替わったタイミングから打ち始めましょう。
認証コードをコピーする際は必ず確認を行い、間違えないようにしましょう。
BINANCE(バイナンス)でログインできない原因と対処法については、こちらの記事で詳しく解説しているので、ぜひ参考にしてみてください。
スマホをなくしてしまったときは?
二段階認証作成時に、バックアップコードが取得できるのでそれを利用し復元しましょう。
Google Authenticatorに、二段階認証の設定時にメモなどで保存していたバックアップコードを入力
バックアップコードは新しいデバイスで復元する時にも必要なので、紙などにメモして絶対をなくさないようにしましょう。
セキュリティコードとスマホの両方なくした場合は?
以下の手順で、セキュリティコードの解除を行うことができます。
ログイン画面へ
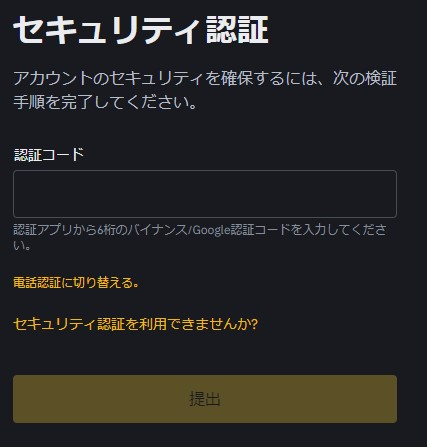
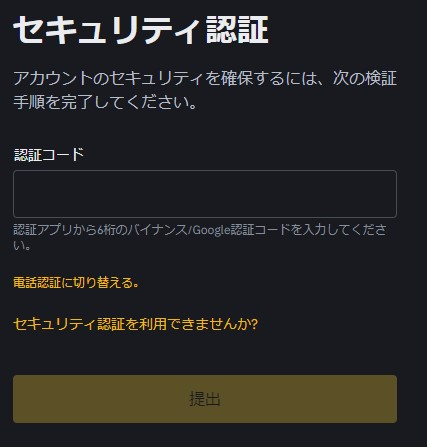
ログイン後、「セキュリティ認証を利用できませんか?」をクリックし
リセット
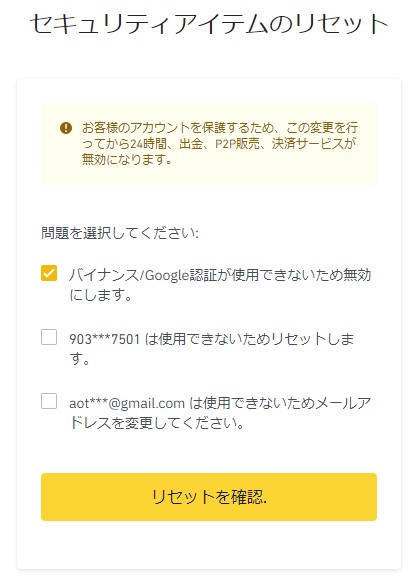
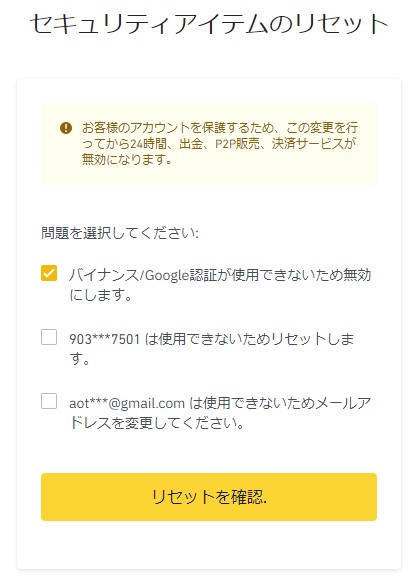
使えない認証方法にボックスにチェックを入れて、リセットを確認を押しましょう。
2段階認証のハードウェアトークンとは?
ハードウェアトークンとは、キーホルダーやUSBメモリのような形で持ち歩き「それがないとログインできない」という仕組みにするものです。
つまり、家の鍵に似たものをBinanceの入り口(ログイン画面)にも付けるわけです。
この2段階認証を採用していると、あなたのパスワードを知っていて、メアドやSMS,スマホなどを全てハッキングしている人でも、ログインできません。
あなたからその鍵を盗む、あなたの家に侵入して鍵を使うなどの「物理的な窃盗」が必要になります。
当然、ハッキングや不正アクセスよりも物理的な窃盗の方がハードルが高く、ハードウェアトークンは究極の2段階認証の一つとされています。
【まとめ】BINANCE(バイナンス)のGoogle認証方法
今回はBINANCEでのGoogle認証とログイン出来ないときのリセットのやり方について解説しました。
二段階認証は超大切なので、BINANCEを利用する際は絶対に設定しておいてください。
初心者の人は慣れていないかもしれませんがこの際に済ませてみてはいかがでしょうか?
- 二段階認証は4種類
- ログインできないときはカウンターに注意
- バックアップコードは保存しておきましょう!
また、当サイトはBINANCEの取引手数料を30%キャッシュバックしています。
取引に発生するコストも抑えつつ、セービングと並行して大きな利益を獲得しましょう!